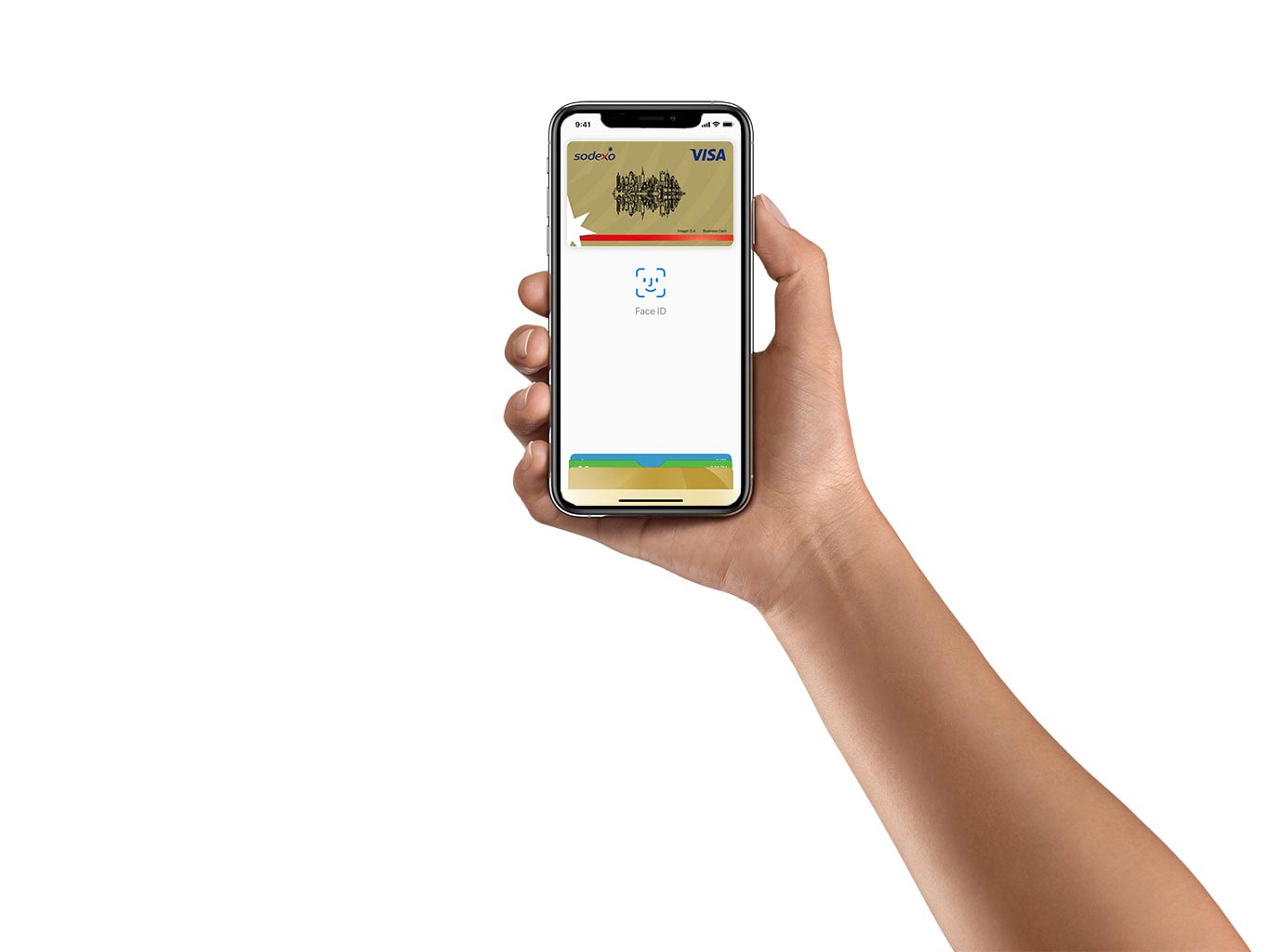Мобильный платежный сервис Apple Pay
Платить с Apple Pay очень просто — достаточно устройства, которое с вами каждый день. Вы можете безопасно делать покупки в магазинах, приложениях и на сайтах.
Безопасно
Оплата с помощью Apple Pay безопаснее, чем оплата картой. Номер вашей карты не сохраняется в телефоне и не передается получателю платежа.
Просто
Больше нет необходимости доставать карту из кошелька — она уже есть в вашем устройстве. Вы получаете все преимущества, но гораздо быстрее.
Повсеместно
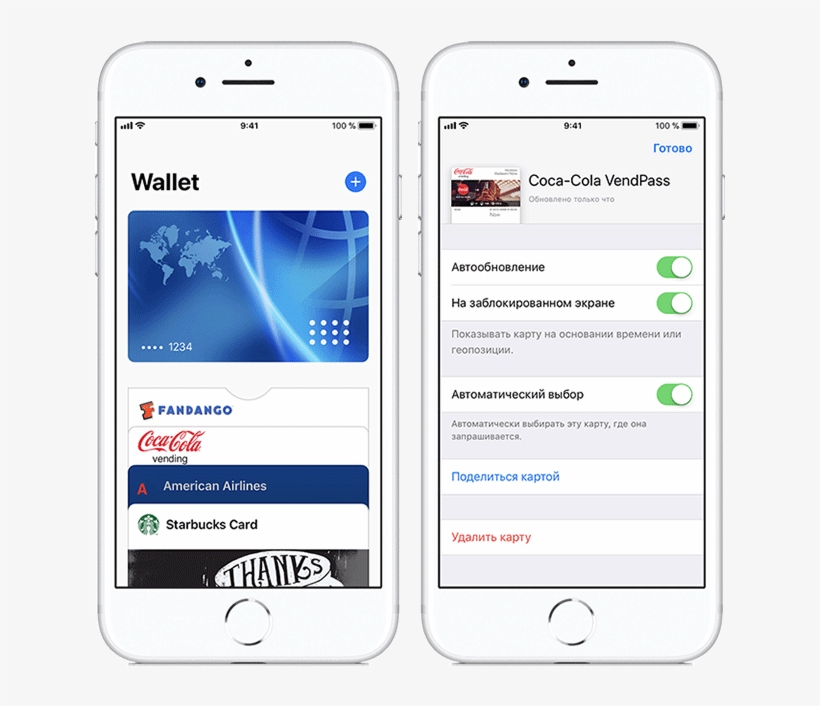
Как добавить карту
Как оплачивать покупки
Частые вопросы
iPhone и iPad
МКБ Онлайн: выберите карту в мобильном приложении и нажмите «подключить Apple Pay». Затем следуйте инструкциям на экране.
Wallet: зайдите в настройки, откройте «Wallet и Apple Pay» и нажмите «Добавить платежную карту». Затем следуйте инструкциям на экране.
Apple Watch
Откройте приложение Apple Watch на iPhone и перейдите на вкладку «Мои часы», далее нажмите «Wallet и Apple Pay». Затем нажмите «Добавить платежную карту» и следуйте инструкциям на экране.
Карты, которые можно добавить к сервису Apple Pay:
С помощью iPhone: поднесите iPhone к терминалу, приложив палец к Touch ID.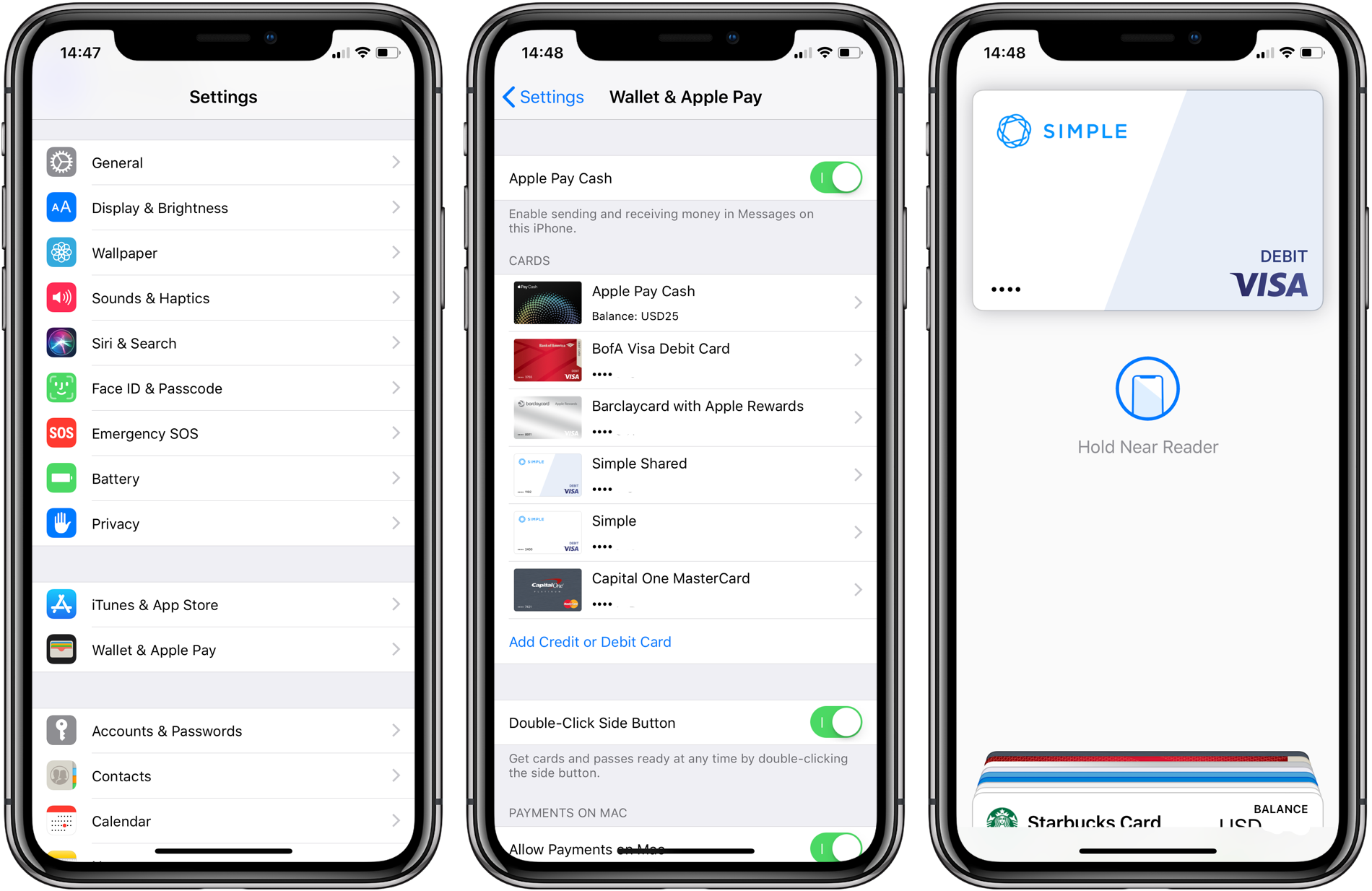
С помощью Apple Watch: просто дважды нажмите боковую кнопку и поверните Apple Watch дисплеем к терминалу.
В приложениях и интернете
На iPhone и iPad выберете Apple Pay в качестве способа оплаты и приложите палец к Touch ID.
На Mac в Safari
Выберите Apple Pay, а затем завершите оформление покупки на iPhone или на Apple Watch.
Где можно использовать Apple Pay?
Данный сервис является бесплатным для всех клиентов, комиссия за совершение покупок также не взимается.
Mastercard, Visa.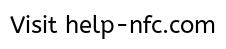
iPhone
iPhone X
iPhone 8, iPhone 8 Plus
iPhone 7, iPhone 7 Plus
iPhone 6s, iPhone 6s Plus
iPhone 6, iPhone Plus
iPhone SE
iPad
iPad Pro
iPad Air 2
iPad mini 4
iPad mini 3
iPad (5th generation)
Apple Watch
Apple Watch (1st generation)
Apple Watch Series 1
Apple Watch Series 2
Mac
Macbook
MacBook Air
MacBook Pro
iMac*
Mac mini*
Mac Pro*
Сервис предоставляется бесплатно.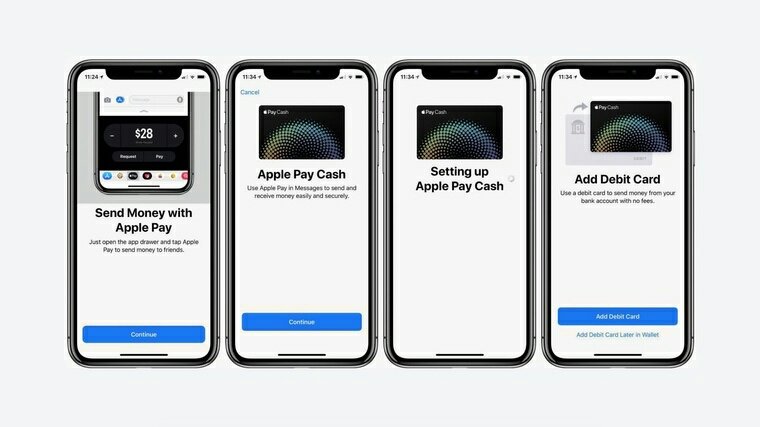
Можно ли использовать Apple Pay, если отсутствует подключение к Интернету?
При добавлении карты в Apple Pay устройство должно быть подключено к сети интернет. Для оплаты покупок наличие интернета необязательно. Оплата возможна также в авиарежиме.
Начисляются ли бонусы при оплате устройством через Apple Pay?
Бонусы начисляются, как при оплате обычной картой, в рамках МКБ Бонус.
Как защитить свои данные, если устройство потеряно или украдено?
При использовании Apple Pay необходимо подтверждать каждую покупку с помощью Face ID, Touch ID или пароля.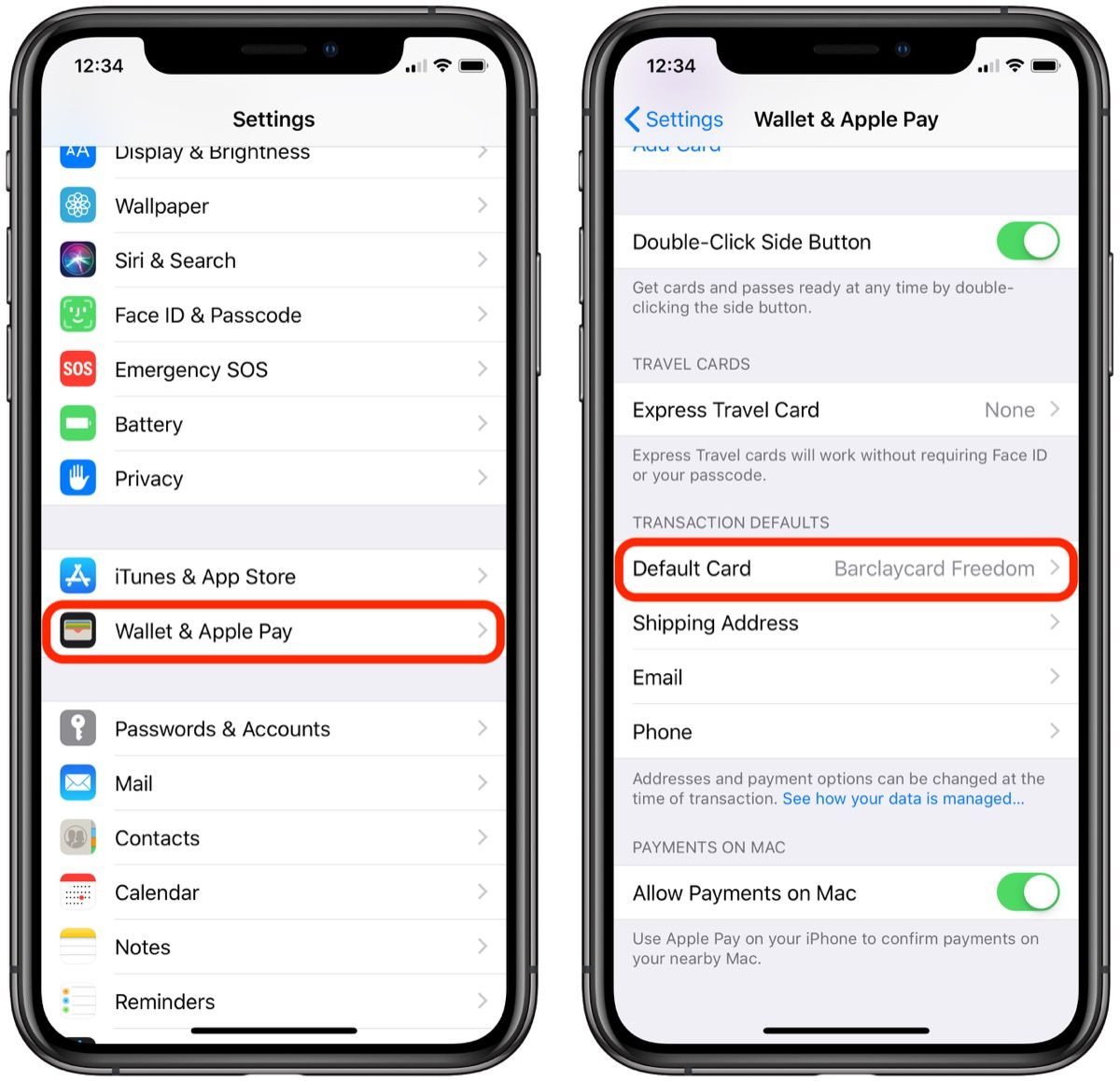 Такие функции помогают предотвратить доступ других пользователей к Apple Pay на вашем устройстве iPhone, iPad, Apple Watch или компьютере Mac.
Такие функции помогают предотвратить доступ других пользователей к Apple Pay на вашем устройстве iPhone, iPad, Apple Watch или компьютере Mac.
В случае утери или кражи устройства другой человек не сможет воспользоваться вашей картой без отпечатка или пароля, который установлен на телефоне или часах. Приостановить или полностью запретить оплату покупок через Apple Pay для того или иного устройства можно на странице учетной записи Apple ID или в программе «Найти iPhone».
У меня не получилось загрузить карту в iPhone / iPad / Apple Watch
- Устройство не поддерживает Apple Pay
- Неверно указаны параметры карты (номер, срок действия, CVC2 код)
- Нет действующего номера телефона, который вы указали при обращении в Банк
- Неверно введен СМС-код
- Неустойчивое интернет-соединение
- Неустойчивый сигнал сотовой связи
- Превышено количество одновременно создаваемых токенов (максимум 8 разных в одно устройство, 20 токенов на одну карту в разные устройства)
Проверить, что:
- выполнен вход в iCloud;
- версия iOS 10 и выше;
- в настройках устройства указан регион «Россия».

Что будет с картой, если я удалю токен?
Ничего. Пластиковая карта будет работать, как работала. Токены можно удалять и создавать заново в любой момент.
Что делать с токеном, если я потерял карту?
Немедленно заявить в банк об утере карты любым удобным способом — все токены, выпущенные к утраченной карте, также будут заблокированы.
Мы используем файлы cookies, чтобы вам было удобно работать с сайтом. Подробнее
ПодробнееОплата покупок с Apple Pay — Россельхозбанк
Какие устройства поддерживают Apple Pay?
Перечень устройств, которые можно подключить к сервису Apple Pay, определяется компанией Apple и размещен на сайте.
Сколько стоит подключение к сервису Apple Pay и его обслуживание?
Регистрация карты на мобильном устройстве и совершение операций с использованием Токена Карты осуществляется бесплатно – никаких дополнительных комиссий Банк не взимает.
Будут ли начисляться бонусы по программе лояльности Банка «Урожай» по операциям, совершенным с использованием Токена Карты?
Если Ваш счет подключен к программе лояльности Банка «Урожай», то на все расходные операции, совершенные в торгово-сервисной сети, в том числе с использованием Токена Карты, будут начисляться бонусные баллы в соответствии с Вашими Тарифами.
Насколько безопасно расплачиваться с помощью мобильного устройства?
На Вашем мобильном устройстве в специальном защищенном приложении размещена зашифрованная информация о Вашей карте. Даже если Вы потеряете устройство, Вы в любое время (круглосуточно) можете заблокировать размещенные на нем Токены через Контакт-центр Банка. Также дистанционно заблокировать устройство и удалить с него всю личную информацию Вы можете, воспользовавшись сервисом сервисом «Найти iPhone», чтобы заблокировать или удалить все данные с устройства.
Даже если Вы потеряете устройство, Вы в любое время (круглосуточно) можете заблокировать размещенные на нем Токены через Контакт-центр Банка. Также дистанционно заблокировать устройство и удалить с него всю личную информацию Вы можете, воспользовавшись сервисом сервисом «Найти iPhone», чтобы заблокировать или удалить все данные с устройства.
Если Токены заблокированы в связи с утратой мобильного устройства, будет ли действовать моя Карта?
При блокировании Токенов Карты, в случае когда не требуется производить блокирование Карты (она не утрачена и не скомпроментирована), Карта на пластиковом носителе остается действующей, ее можно использовать для проведения платежей и регистрации на других мобильных устройствах.
Как я могу удалить Токен?
Вы можете сделать это самостоятельно из Платежного приложения Apple Pay, в котором размещен Токен Карты, с помощью кнопки «удалить».
Чем отличается ПИН-код Карты и ПИН-код мобильного устройства?
ПИН-код Карты Вам потребуется ввести при проведении операции в торгово-сервисном предприятии (ПИН-код вводится через специальное устройства ПИН-пад) или через терминал самообслуживания. Данный код Вы получили вместе с Картой.
Данный код Вы получили вместе с Картой.
ПИН-код мобильного устройства – изначально сформирован Вами самостоятельно, он требуется для Вашей идентификации при запросе мобильного устройства, соответственно вводится на Вашем мобильном устройстве для его разблокировки.
ПИН-коды являются секретными, НИКОМУ их не сообщайте.
Как произвести оплату другой картой вместо карты по умолчанию?
Для переключения карт на устройстве iPhone держите его рядом с устройством считывания, не касаясь пальцем датчика Touch ID. При отображении выбранной по умолчанию карты нажмите ее, после чего выберите карту, которую требуется использовать. Расположите палец на датчике Touch ID для оплаты.
На часах Apple Watch дважды нажмите боковую кнопку. При отображении используемой по умолчанию карты смахните влево или вправо для переключения карт. Для оплаты держите часы рядом с устройством считывания.
Как подключить Apple Pay Сбербанк на IPhone
Общая информация
Относительно недавно люди даже не могли представить, что могли бы пользоваться телефонами для совершения различных покупок и операций.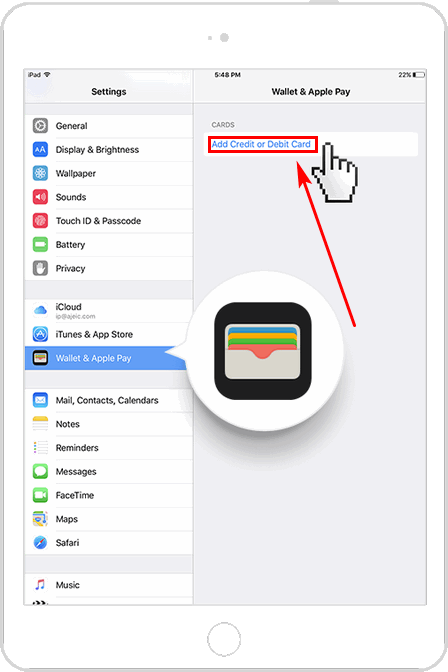 Но теперь для многих людей такая возможность стала достаточно простой и доступной.
Но теперь для многих людей такая возможность стала достаточно простой и доступной.
Первоначально такая функция была предложена компанией Apple для владельцев iPhone. Поэтому все люди, обладающие iPhone 6 или более новыми моделями, могут совершать платежи через эти устройства. При этом данные операции являются совершенно безопасными, удобными и быстрыми.
Доступен данный способ не только владельцам iPhone 6, но и тем людям, которые обладают Apple Watch, iPad или MacBook Pro. Этот метод позволяет расплачиваться как в обычных стационарных торговых организациях, так и в интернет магазинах.
В самых крупных городах уже введена возможность применять телефоны для оплаты проезда. Для использования Apple Pay требуется соблюдение определенных условий:
- наличие банковской карты, которая может подключаться к телефону;
- банк, выпустивший такую карточку, должен поддерживать технологию Apple Pay;
- дополнительно требуется настроить цифровой пароль;
- на гаджете должна быть установлена последняя версия операционной системы;
- на телефоне надо выполнить вход в iCloud;
- грамотно настраивается Tooch ID.

Схема работа Apple Pay.
Имеется возможность к одному гаджету добавить 8 карт, которые могут быть банковскими или бонусными.
Процесс настройки практически ничем не отличается в разных моделях данного устройства, поэтому работает технология одинаково на iPhone 6, 6Plus, 6s, 6s Plus, 7, 7 Plus и в других моделях.
Завершается операция за счет специального встроенного модуля, называющегося NFC.
Поддерживаются данные платежи во всех современных моделях. Можно пользоваться уникальной возможностью на всех телефонах с шестой модели. Перед покупкой телефона следует убедиться в наличии технологии NFC, так как именно она обеспечивает бесконтактную связь с терминалом при близком приближении к этому устройству.
Некоторые часы iWatch поддерживают такую оплату, но телефоны iPhone 5 не обладают данной возможностью.
Как пользоваться Apple Pay Сбербанк на Айфоне
Работает на всех устройствах от SE до последнего.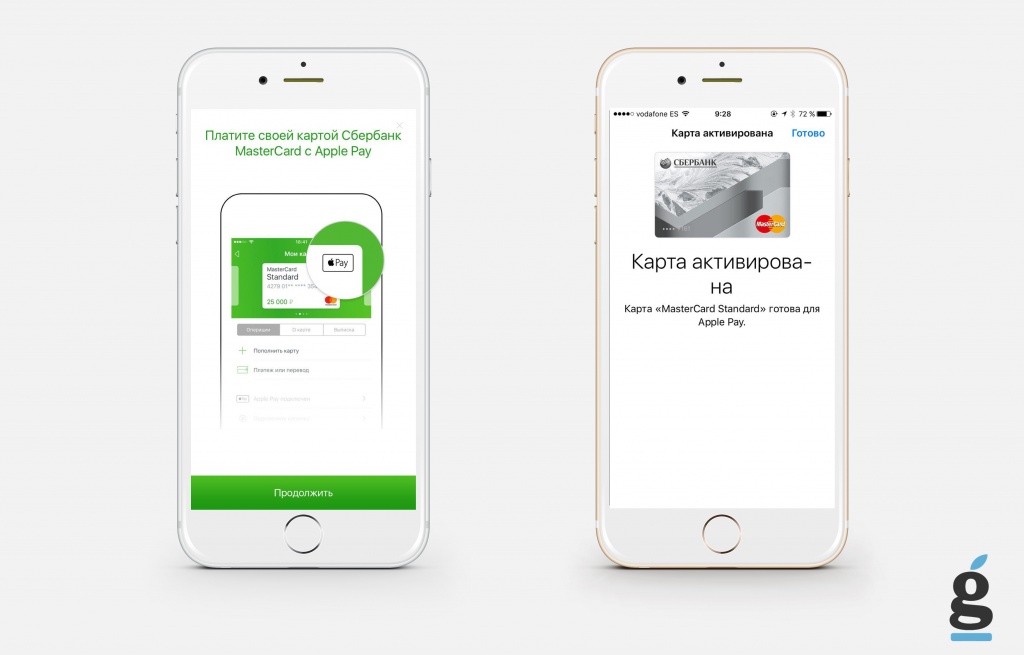 На момент написания статьи это был XS Max. Полный список:
На момент написания статьи это был XS Max. Полный список:
- iPhone XR
- iPhone XS
- iPhone XS Max
- iPhone X
- iPhone 8
- iPhone 8 Plus
- iPhone 7
- iPhone 7 Plus
- iPhone 6s
- iPhone 6s Plus
- iPhone 6
- iPhone 6 Plus
- iPhone SE
Ничто не совершенно, даже техника Apple. Бывают и у них глюки и зависания. Если у вас не проходят платежи, попробуйте следующие действия:
- проверить, включен ли NFC (выше было написано как включить)
- проверить актуальность карты (может баланс нулевой, может срок действия закончился)
- попробовать купить что-нибудь в другом магазине (может это был глюк не Apple Pay, а терминала магазина)
- перезагрузить устройство (банально, но действенно)
- снять чехол (если это какой-то серьезный противоударный чехол, то может и мешает работе NFC)
- перепривязать карту (сперва удалить в wallet, а затем привязать заново)
- сменить регион (на тот, где поддерживается Apple Pay конечно, список был выше; «Настройки» -{amp}gt; «Основные» -{amp}gt; «Язык и регион»)
- сбросить сетевые настройки («Настройки» -{amp}gt; «Основные» -{amp}gt; «Сброс» -{amp}gt; «Сбросить настройки сети»)
- сбросить все настройки («Настройки» -{amp}gt; «Основные» -{amp}gt; «Сброс» -{amp}gt; «Сбросить все настройки»)
- обновить ios (ну а вдруг поможет)
- отнести в ремонт (может с чипом nfc что-то случилось, самый крайний вариант решения проблемы)
Безопасны ли платежи
При использовании такого метода оплаты не передаются продавцам какие-либо данные о владельце карты и телефона.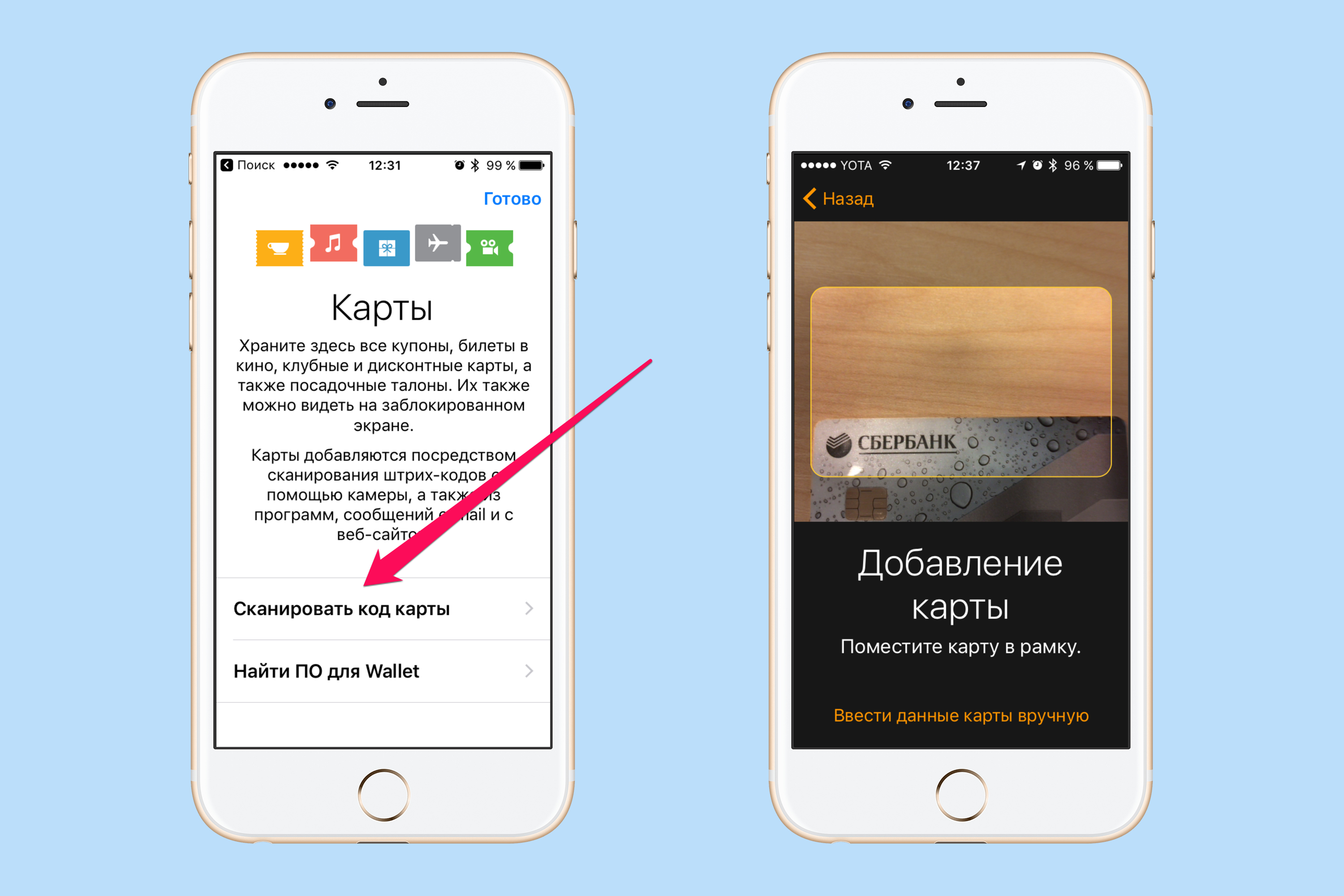 Не требуется вовсе предоставлять карточку, поэтому такие операции считаются наиболее безопасными.
Не требуется вовсе предоставлять карточку, поэтому такие операции считаются наиболее безопасными.
За счет использования бесконтактной оплаты гарантируется защита от мошенников, а также сохраняется конфиденциальность информации.
Данное приложение представлено универсальным кошельком. Здесь хранятся сведения обо всех добавленных банковских карточках или подарочных сертификатах. Можно внести информацию о различных талонах, скидках или других элементах.
Через это приложение можно посмотреть все данные об этих картах, которые представлены балансом, сроком действия, номером или другой информацией. Добавляются карточки разными способами, для чего можно воспользоваться сообщениями или почтой, а также может применяться штрих-код.
Процесс настройки считается простым и делится на этапы:
- надо установить и зайти в приложение Wallet;
- в нем добавляется карта для совершения платежей;
- сканируется карточка или вводится нужная информация с ее сторон;
- вводится код безопасности;
- далее надо принять условия обслуживания банка, выпустившего карту;
- регистрация завершается через смс-сообщение.

Какие карты поддерживает?
- На рабочем столе находим программу «Wallet».
- Нажимаем на « » в верхней части экрана.
- Здесь мы можем настроить дебетовую, кредитную или дисконтную карту. Если для оплаты покупок в iTunes Store или App Store уже подключена карта, то система предложить выбрать её.
- Добавляем карту посредством фото или внесении данных вручную. В дальнейшем потребуется верификация карты. В зависимости от банка это может быть как SMS, так и сообщение электронной почты. В некоторых случаях придется позвонить в банк.
- После этого Apple Pay можно будет свободно использовать.
- Запускаем приложение Watch на iOS.
- Переходим в «Wallet {amp}amp; Apple Pay».
- Выбираем «Добавить кредитную или дебетовую карту». Если вы хотите использовать ту же карту, что и в iPhone, то в таком случае повторный ввод данных не потребуется (кроме CVV), система просто перенесет всю информацию на Apple Watch.
- Получаем разрешение на использование карты в платежной системе Apple Pay.
 Процесс такой же, как и на iPhone.
Процесс такой же, как и на iPhone. - Теперь можно свободно пользоваться Apple Pay.
- Запускаем «Системные настройки».
- Выбираем «Wallet {amp}amp; Apple Pay». Нажимаем на « ».
- Вводим данные карты вручную или посредством фото.
- Проходим процесс верификации карты банком.
Все готово. Теперь с помощью Safari можно свободно совершать покупки через Apple Pay, используя датчик Touch ID.
В случае с iPhone — заходим в «Настройки» находим опцию «Разрешить платежи на Mac» и включаем ее. В случае с Apple Watch надстройка находится в приложении «Watch» –{amp}gt; «Wallet {amp}amp; Apple Pay». Заходим на любой сайт, который поддерживает Apple Pay в Safari. Выбираем «Оплатить с помощью Apple Pay». Подтверждаем покупку, используя iPhone или Apple Watch.
Применение Apple Pay в стационарных магазинах считается простым процессом. Для этого выполняются действия:
- первоначально надо убедиться, что в конкретном магазине установлены специальные терминалы, позволяющие совершать бесконтактные платежи, причем на них должен иметься соответствующий значок компании Apple;
- после подготовки терминала продавцом для обмена данных, надо нажать на телефоне кнопку Tooch ID, но при этом надо убедиться, что расстояние между устройством и телефоном не больше 2,5 см;
- выбирается карта для оплаты, после чего на терминале появится подтверждение совершенного платежа;
- также покупатель сам может выбрать карточку, с которой будут списываться средства.

Перед совершением данного процесса следует убедиться, что телефон подключен к интернету. В некоторых магазинах могут попросить введения пин-кода, причем для этого надо ввести его на своем телефоне.
Пользоваться такой уникальной технологией можно не только в стационарных магазинах, но и даже в магазинах, работающих в интернете. Процесс отличается некоторыми особенностями:
- пользоваться технологией можно исключительно на сайтах, где имеется сочетание знака компании Apple и технологии Pay;
- в форму на сайте надо ввести нужные данные для оплаты;
- для перевода средств так же нажимается кнопка Tooch ID;
- палец на кнопке надо держать до того момента, пока не появится надпись «Готово»/
Таким образом, процесс считается простым и оперативным.
При совершении такой оплаты взимается комиссия, равная от 0,15 до 0,17 процентов. Но данные средства оплачиваются не владельцами банковских карт и телефона с нужной технологией, а самими торговыми организациями.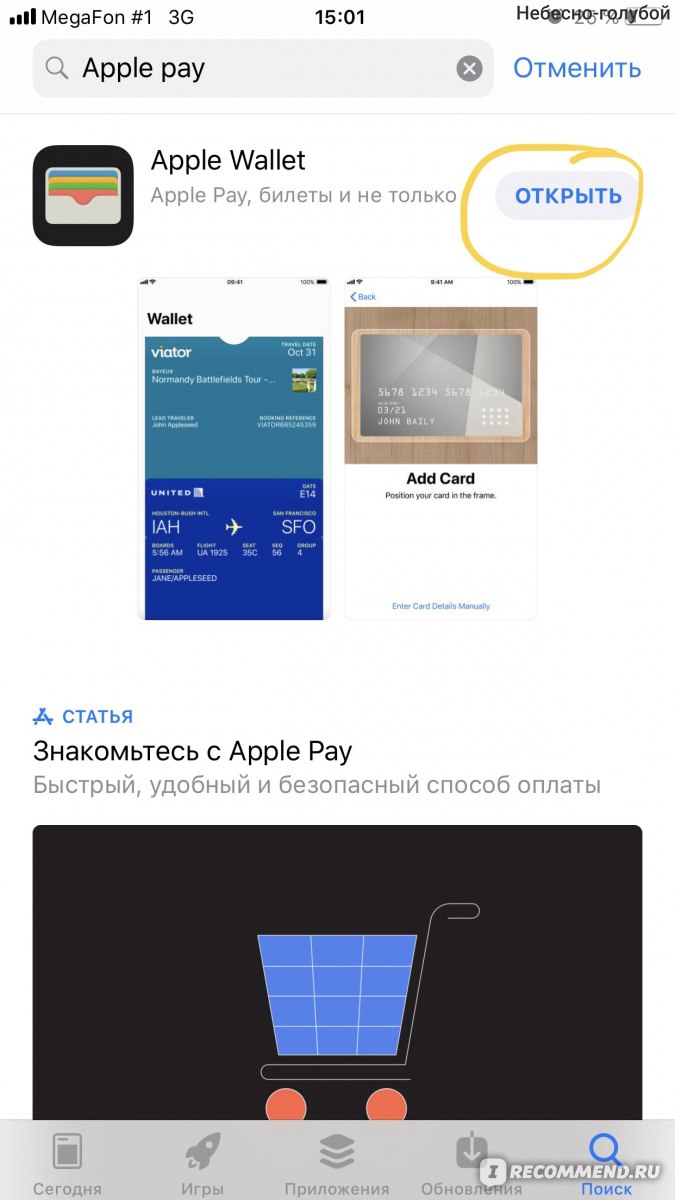
Как подключить карту?
Обязательно для совершения таких платежей надо, чтобы телефон был подключен к интернету. Поэтому не получится пользоваться авиарежимом. Именно за счет интернета обеспечивается подключение к терминалу.
Карточки, которые могут подключаться к телефону для бесконтактной оплаты, выпускаются многими крупными банками. К ним относится:
- Тинькофф;
- Сбербанк;
- ВТБ24;
- Открытие;
- Райффайзенбанк.
Также многих владельцев таких карточек и телефонов интересует, в каких именно магазинах можно совершать оплату.
Первоначально надо добавить в систему платежную карту, причем вводить для этого можно разные данные вручную или с использованием камеры. Для этого надо установить программу Wallet. Для совершения платежа выполняются действия:
- на часах нажимается боковая кнопка;
- далее устройство подносится к терминалу;
- надо убедиться, что часы подключены к интернету;
- нажимается нужная кнопка для совершения и подтверждения оплаты.

За счет применения таких уникальных технологий не надо носить с собой наличные деньги или карточки.
Если возникают такие ситуации, то надо сразу обращаться в банк для блокировки карточки. На основании данного процесса платежный инструмент деактивируется на всех имеющихся устройствах. Надо будет получить новую карточку, после чего снова добавляются нужные реквизиты в телефон.
Перед тем, как использовать сервис, необходимо запустить штатное приложение Passbook и добавить активную карту, посредством её сканирования с помощью камеры. Прикрепить к Apple Pay можно до 8 различных карт, причем оплата происходит в считанные секунды. Пользователю даже нет нужды запускать какое-либо приложение для активации системы.
Также с помощью системы бесконтактных платежей можно оплачивать покупки в приложениях.
Стоит сразу оговориться, что Apple Pay будет поддерживается лишь на новых устройствах компании Apple, таких как iPhone 6 и iPhone 6 Plus, iPhone 7, iPhone 7 Plus, iPad mini 3, iPad Air 2 или Apple Watch и более поздних моделях.
Несмотря на то, что с момента запуска использовать Apple Pay можно в более чем 200 000 торговых точек, среди которых McDonald’s, сеть аптек Walgreen и такие крупные магазины, как Target и Macy’s, в настоящем Apple имеет договоренности лишь с банками США, что делает сервис недоступным для жителей России. Тем не менее, при большом желании, территориальное ограничение можно обойти.
Напомним, в настоящий момент в России Apple Pay работает только с MasterCard от Сбербанка. Чтобы прикрепить карту, выполните следующие действия:
- Откройте приложение Wallet на iPhone.
- Тапните по «Добавить платёжную карту».
- Сфотографируйте карту или введите её данные вручную.
Если Apple Pay пишет «Эмитент Вашей карты пока не предоставляет поддержку для этой карты», это значит, что ваш банк или карта не поддерживаются Apple Pay в России. Или, возможно, на счету недостаточно средств.
Как стало недавно известно, владельцы новеньких мобильных девайсов от Apple нашли способ пользоваться сервисом на территории других государств.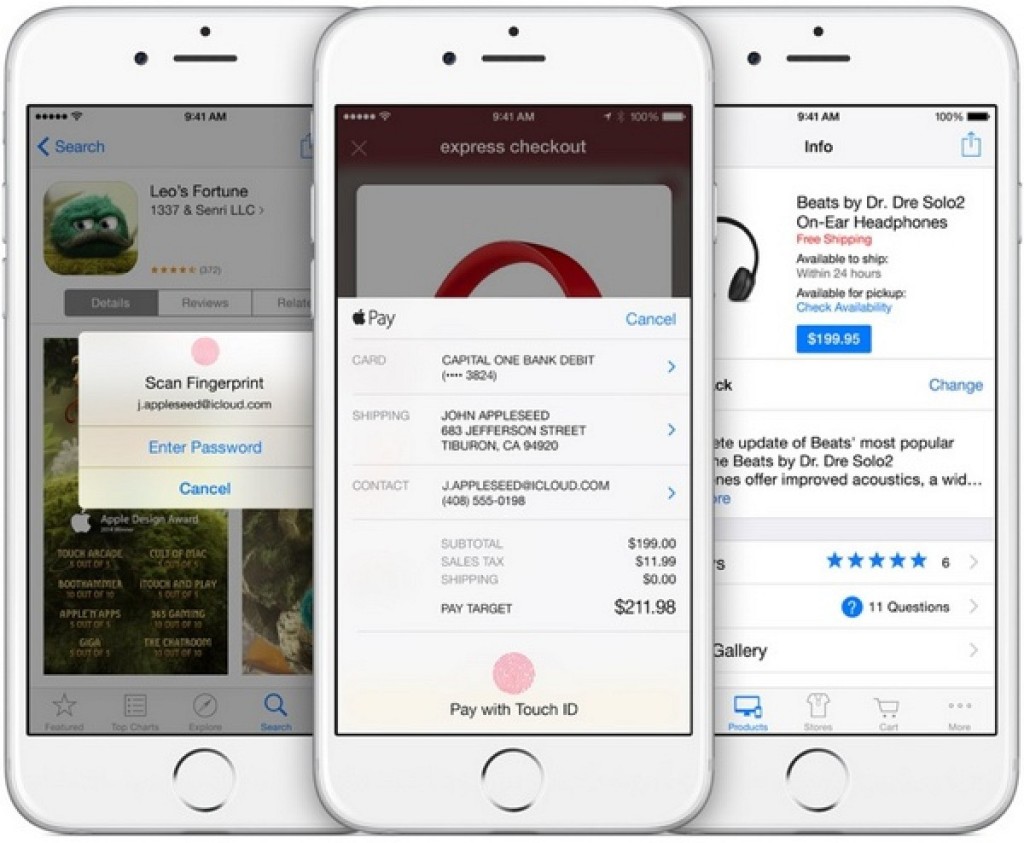 Правда, для того чтобы воспользоваться Apple Pay за пределами США необходимо иметь действующую в США банковскую карту.
Правда, для того чтобы воспользоваться Apple Pay за пределами США необходимо иметь действующую в США банковскую карту.
Далее, для произведения оплаты покупки, необходимо перейти в «Настройки» {amp}gt; «Основные» {amp}gt; «Язык» {amp}gt; «Регион» и сменить его на США. После этого запускаем приложение Passbook, в котором появилась возможность установки Apple Pay и продолжаем настройку.
Оплачивать покупки с помощью Apple Pay можно будет через PoS-терминалы, имеющие поддержку технологии NFC. Однако примите во внимание, использование сервиса Apple Pay вне США влетит вам в лишнюю копеечку, поскольку банки потребуют оплату услуг с учетом конвертации валют. Но как бы там ни было, это работает.
Система поддерживает карты многих российских банков, самые известные:
- Альфа-Банк
- Банк «Санкт-Петербург»
- Газпромбанк
- Хоум Кредит Банк
- Почта Банк
- Райффайзенбанк
- Рокетбанк
- Сбербанк
- Тинькофф Банк
1. Открываете приложение Wallet. Нажимаете на “плюсик”, или на главном экране прямо выбираете пункт “Добавить платежную карту”.
Открываете приложение Wallet. Нажимаете на “плюсик”, или на главном экране прямо выбираете пункт “Добавить платежную карту”.
2. Читаете ознакомительный текст и нажимаете “Далее”.
3. Можете ввести все данные вручную, но лучше воспользоваться функцией распознавания.
4. Вводим код безопасности карты (CVV / CVC) и дату окончания срока действия.
5. Знакомимся с очередными условиями, принимаем их конечно же.
6. Проверяем все ли данные введены правильно.
7. Получаем смс с кодом подтверждения. Apple Pay должен его автоматически распознать, но если что — вводите вручную. Все, готово.
Какие карты поддерживает?
К сожалению, не любой IPhone будет взаимодействовать с Apple Pay.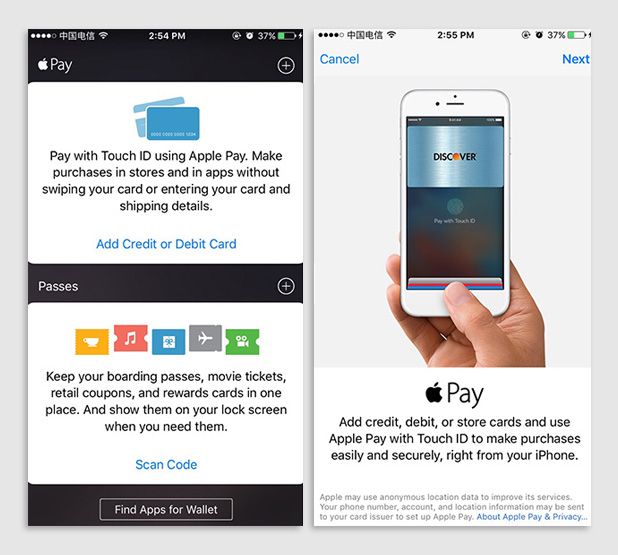 Технически оснащены для этого:
Технически оснащены для этого:
- IPhone 6/6 Plus, IPhone 6s/6s Plus
- IPhone SE
- IPhone 7/7 Plus.
- IPhone 5, IPhone 5C и IPhone5S систему Apple Pay поддерживают, но поскольку в этих телефонах нет NFC модуля, сервис будет работать только вместе с часами Apple Watch.
К сожалению, IPhone 4,4S не поддерживает этот сервис.
Итак, чтобы сервис начал работать на iPhone, необходимо запустить приложение «Wallet». Оно есть на любом смартфоне Apple, но блок с Apple Pay появился на устройствах iPhone 6 и новее. Если не нашли сервиса, то перезапустите аппарат.
Для добавления новой карты достаточно нажать на соответствующий пункт, внести необходимые данные и подтвердить паролем, который предоставит банк в SMS-сообщении. Все, Apple Pay готов для использования на iPhone. Кстати, «Wallet» позволяет производить настройки для комфортного использования сервиса оплаты. Здесь вы сможете удалять карты, установить автоматический выбор, просмотреть сведения, включить или отключить автообновление и многое другое.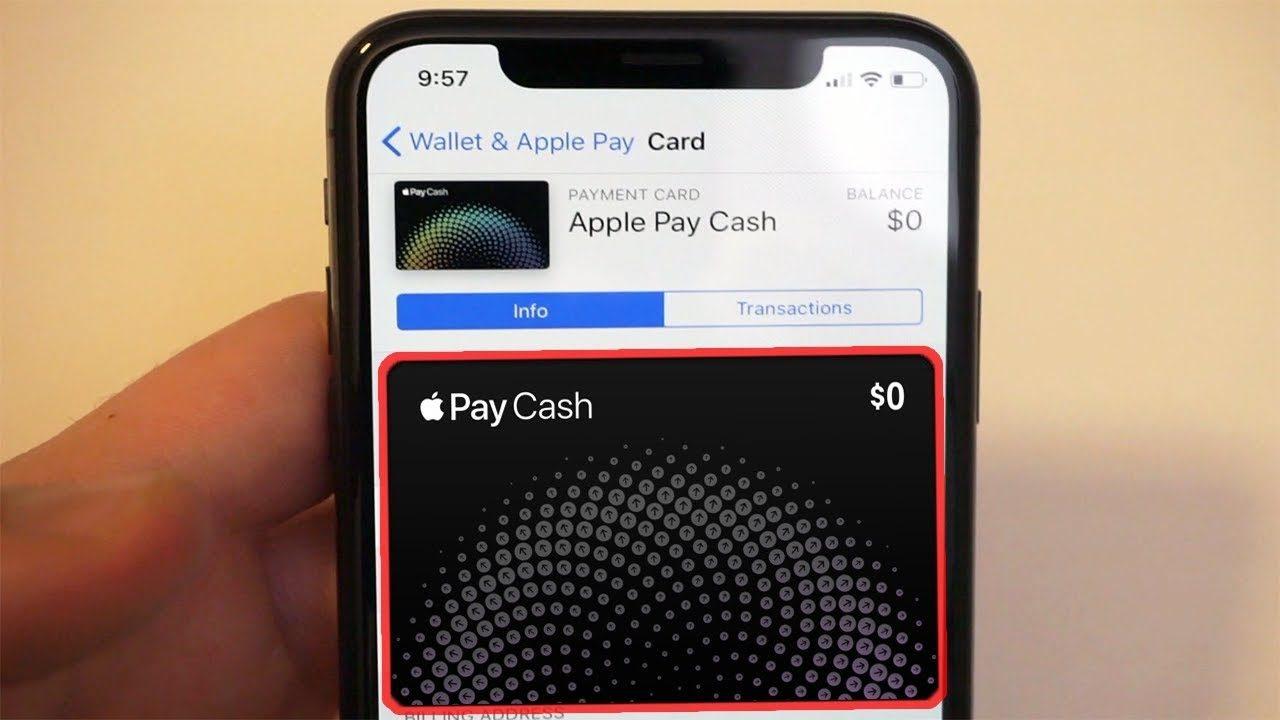
Теперь поговорим, как добавить Apple Pay на iPad. Процесс не сильно отличается от того, что имеем на iPhone.
- Для начала идем в «Настройки», где находим пункт «Wallet и Apple Pay».
- Выбрав его, приступаем к добавлению карты, следуя подсказкам.
- Если вы хотите использовать карту, которая уже добавлена на одном из устройств, подключенных к iTunes, достаточно ввести код подтверждения. Добавление новой происходит по тому же сценарию, что и на iPhone.
- Указываем номер карты, имя и фамилию владельца с лицевой стороны, а также код безопасности и срок действия. Осталось лишь дождаться подтверждения.
Подключение Apple Pay на Apple Watch несколько другое. Потребуется iPhone (подойдет даже iPhone 5), сопряженный с умными часами. Откройте приложение «Watch», где необходимо найти «Wallet и Apple Pay». Здесь вы увидите список карт, которые уже добавлены в Apple Pay. Нажмите «Добавить» рядом с той, которой планируете пользоваться на часах.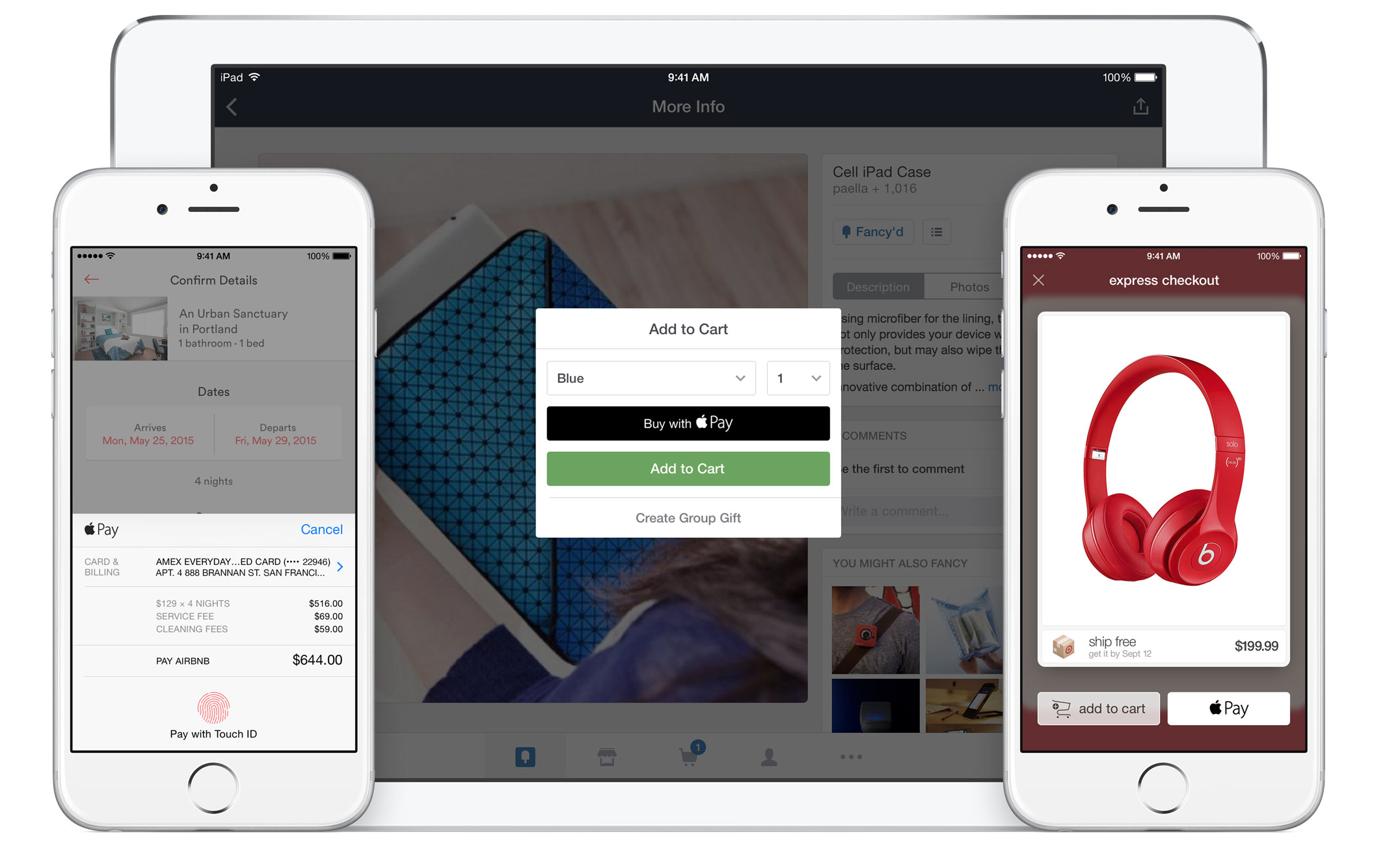 Следуйте инструкциям помощника, чтобы привязать карту. Об успешном завершении процесса проинформирует сообщение на экране Apple Watch.
Следуйте инструкциям помощника, чтобы привязать карту. Об успешном завершении процесса проинформирует сообщение на экране Apple Watch.
Для того, чтобы добавить «Эпл Пей» на Mac OS необходимо:
- Зайти в «Системные настройке», где выбрать пункт «Wallet и Appe Pay».
- Так же, как и на iPad, система предложит указать код, если происходит добавление карты из iTunes.
- Для подключения новой укажите требуемую информацию, подтвердив все паролем из SMS-сообщения.
Полный список поддерживаемых банков находится здесь. Если вашего банка в списке нет, остается только ждать, когда будет заявлена поддержка платежной системы от Apple.
Как установить, подключить?
Да. Определенно. Сервис действительно способен упростить процесс оплаты в несколько раз. «Апл Пей», подключенный на устройстве, позволяет отказаться от наличных или банковских, которые могут быть потеряны или украдены. Оплата с Apple Pay происходит за несколько секунд. Кроме того, сервис надежно защищает конфиденциальные данные пользователя.
Ни продавец, ни посторонние лица не смогут узнать номер вашей карты. Потеряв смартфон, можно не волноваться, что посторонний получит доступ к вашим денежным средствам – без отпечатка пальца, который зарегистрирован, он бессилен. Не будем забывать и о том, что «Эпл Пей» представляет интерес для многих банков, магазинов, приложений и так далее. В конце концов, сервис не требует с пользователя дополнительной платы или процента с каждой покупки.
Ничего устанавливать отдельно не надо, все уже есть в ios. Обновите кстати ios, если давно не обновлялись. Сделать это можно в настройках. Раздел “Основные” -{amp}gt; “Обновление ПО”.
Нужное вам приложение называется Wallet, найдите его.
Заключение
Таким образом, все владельцы новейших моделей iPhone могут пользоваться уникальной возможностью Apple Pay, которая позволяет совершать бесконтактные платежи.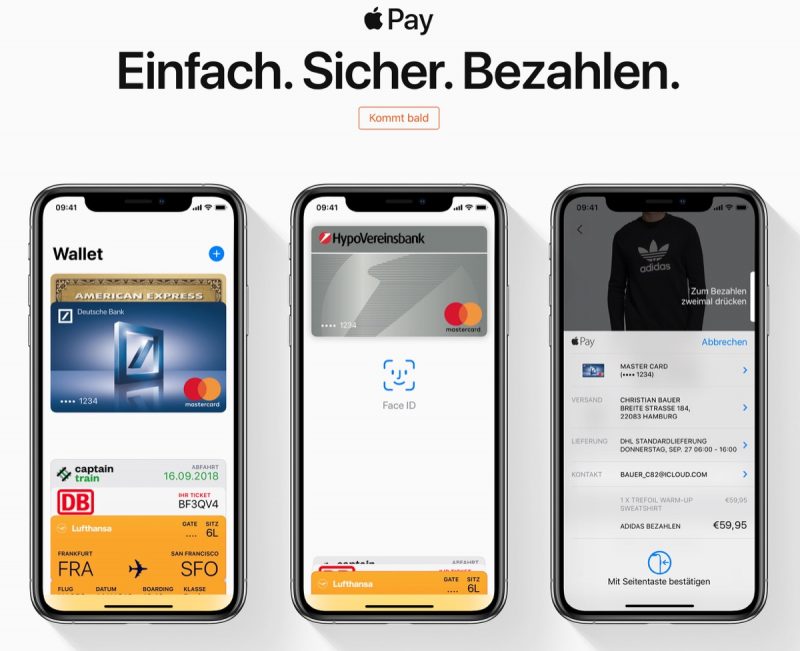 Они могут выполняться в стационарных магазинах или в организациях, работающих в сети.
Они могут выполняться в стационарных магазинах или в организациях, работающих в сети.
При этом можно экономить средства, пользоваться разными льготам и не носить с собой наличные деньги или карточки. Все платежи считаются безопасными и конфиденциальными, поэтому можно быть уверенным в защите своих данных. Подключать технологию можно не только на телефонах, но и на специальных часах, что считается удобным для каждого человека.
Бесплатная консультация
Внимание! В связи с последними изменениями в законодательстве, юридическая информация в данной статьей могла устареть!
Наш юрист может бесплатно Вас проконсультировать — напишите вопрос в форме ниже:
Apple Pay — сервис, позволяющий оплачивать при помощи iPhone, iPad, Apple Watch или Mac покупки в магазинах, на сайтах и в приложениях.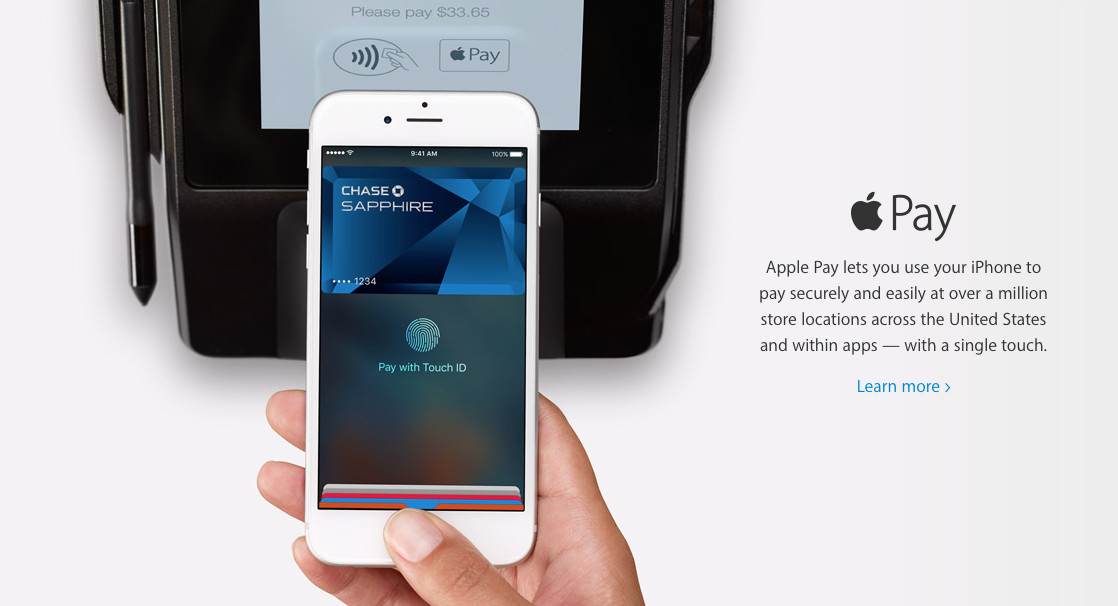
Для этого:
Откройте приложение Wallet и нажмите значок «+»;
Отсканируйте карту или введите данные вручную;
Введите код безопасности CVV2 (на оборотной стороне карты) и нажмите «Далее»;
Ознакомьтесь и примите условия пользовательского соглашения;
Введите код из СМС-сообщения (СМС будет отправлена на номер, зарегистрированный в Банке).
Если у Вас не получается добавить карту в приложение Wallet или не пришло СМС-сообщение с кодом активации, пожалуйста, обратитесь в Банк по телефону: +7 (495) 411 00 00 (ежедневно с 9:00 до 18:00).
Как оплачивать покупки в магазинах с Apple Pay
Просто поднесите ваш iPhone или Apple Watch к терминалу и подтвердите оплату, используя Face ID или Touch ID.
Что будет с данными Apple Pay, если сдать телефон в сервис?
Данные Apple Pay защищены, и доступ к ним нельзя получить, просто вскрыв телефон. Тем не менее, Банк рекомендует предварительно удалить токены из Apple Pay.
На какой номер телефона приходит одноразовый пароль при выпуске токена?
На номер телефона, который подключен к услуге СМС-информирования.
Что делать с токеном, если я потерял карту?
Немедленно сообщите в Банк об утере карты по тел.: +7 (495) 411 00 00. Карта и все токены, выпущенные к утраченной карте будут заблокированы.
Что делать, если я потерял свой телефон, на котором установлен Apple Pay?
Вы можете заблокировать токен, обратившись в Банк по тел.: +7 (495) 411 00 00.
Что делать, если карта перевыпущена (по любым причинам)?
К перевыпущенной карте необходимо выпустить новые токены.
Есть ли ограничения по суммам оплаты?
В самом приложении ограничений нет. Максимальный размер платежа также не ограничен.
Максимальный размер платежа также не ограничен.
Можно ли произвести оплату с помощью приложения, если смартфон выключен/полностью разряжен?
Нет, это невозможно.
Могу ли я использовать Apple Pay за границей?
Вы можете оплачивать покупки за границей с помощью Apple Pay, аналогично условиям по картам. Терминал должен принимать бесконтактную оплату.
Есть ли у Apple Pay доступ к банковскому счету?
Нет, у Apple Pay нет доступа ни к данным карты, ни к банковскому счету карты.
Можно ли добавить неименную карту?
Да, можно, при этом необходимо ввести свои фамилию и имя в соответствующие поля при загрузке карты. Токен будет работать со всеми ограничениями, установленными для такой карты.
Будут ли мне начисляться бонусы на карту при оплате через Apple Pay?
Да, будут. При оплате Apple Pay все бонусы оригинальной карты сохраняются. Если вы заметили, что начисление бонусов произведено некорректно или не выполнено, обратитесь, пожалуйста, в Банк.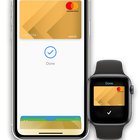
Что будет с картой, если я удалю токен?
Ничего. Ваша банковская карта будет полноценно работать. Токены можно удалять и создавать заново в любой момент и бесплатно.
Сколько стоит подключение услуги Apple Pay?
Никаких комиссий за подключение и использование услуги Apple Pay не взимается.
Почему мне не приходит одноразовый СМС-пароль?
СМС приходит на номер, к которому подключена услуга СМС-информирования. Убедитесь, что телефон подключен к сети и попробуйте запросить одноразовый пароль еще раз.
Карты каких платежных систем можно подключить к Apple Pay?
К сервису можно подключить карты международной платежной системы VISA.
Тарифы и документы
Apple Pay в Крыму: особенности применения
Безналичные платежи, проводимые с помощью банковских карт, давно стали привычными. С собой не нужно иметь наличных средств, нет проблем со сдачей и рисков кражи. Но работа Apple Pay в Крыму вызывает массу вопросов, ведь полуостров находится под международными санкциями, в том числе со стороны платежных систем. Стоит рассмотреть, работают ли бесконтактные платежи от Apple и какие альтернативы есть в Крыму.
Стоит рассмотреть, работают ли бесконтактные платежи от Apple и какие альтернативы есть в Крыму.
Описание системы
Apple Pay является системой бесконтактных платежей, разработанной для смартфонов и смарт-часов, произведенных корпорацией Apple. Для оплаты используется NFC-модуль смартфона, генерирующий код для бесконтактного терминала. Он передается на международные сервера с информацией о карте и пользователе, таким образом подтверждая транзакцию.
Несмотря на простоту, данная платежная система имеет высокий уровень безопасности. Ее одноразовый код не содержит реквизитов карты или прочей информации о клиенте, представляя собой случайно сгенерированный набор символов.
Оплата через Apple Pay возможна только при подтверждении через Touch ID или Face ID. Просто приложив смартфон к терминалу, перечислить деньги не получится.
Как подключается Apple Pay
В каждом смартфоне Apple, оснащенном NFC-чипом (начиная с модели iPhone 6), и абсолютно всех поколениях смарт-часов сервис Apple Pay уже установлен.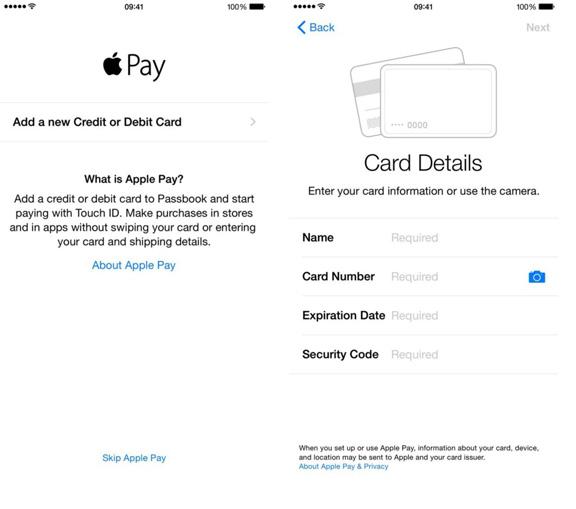 Его остается только настроить, добавив банковскую карту любого российского банка, для этого нужно:
Его остается только настроить, добавив банковскую карту любого российского банка, для этого нужно:
- Перейти в приложение Wallet.
- Выбрать добавление новой карты нажатием на пиктограмму “+”.
- Ввести реквизиты карты, включая ее номер, срок действия и секретный CVV/CVC-коды.
После непродолжительной авторизации карточка будет активирована в Apple Pay, и ею можно будет пользоваться для бесконтактной оплаты. Исключением является Республика Крым, о причинах этого расскажем далее.
Работа Apple Pay в Крыму
На полуострове не выпускаются карты VISA и MasterCard, а также отсутствует возможность пользоваться Эпл Пей в Крыму. Данная система работает только на терминалах, которые подключены к банкам материковой части России, с каждым днем их количество уменьшается. Финансовые учреждения, работающие в Крыму, в частности РНКБ, находятся под санкциями, поэтому с ними Apple не сотрудничает.
Большинство терминалов Крыма не принимает смартфоны Apple в качестве метода оплаты.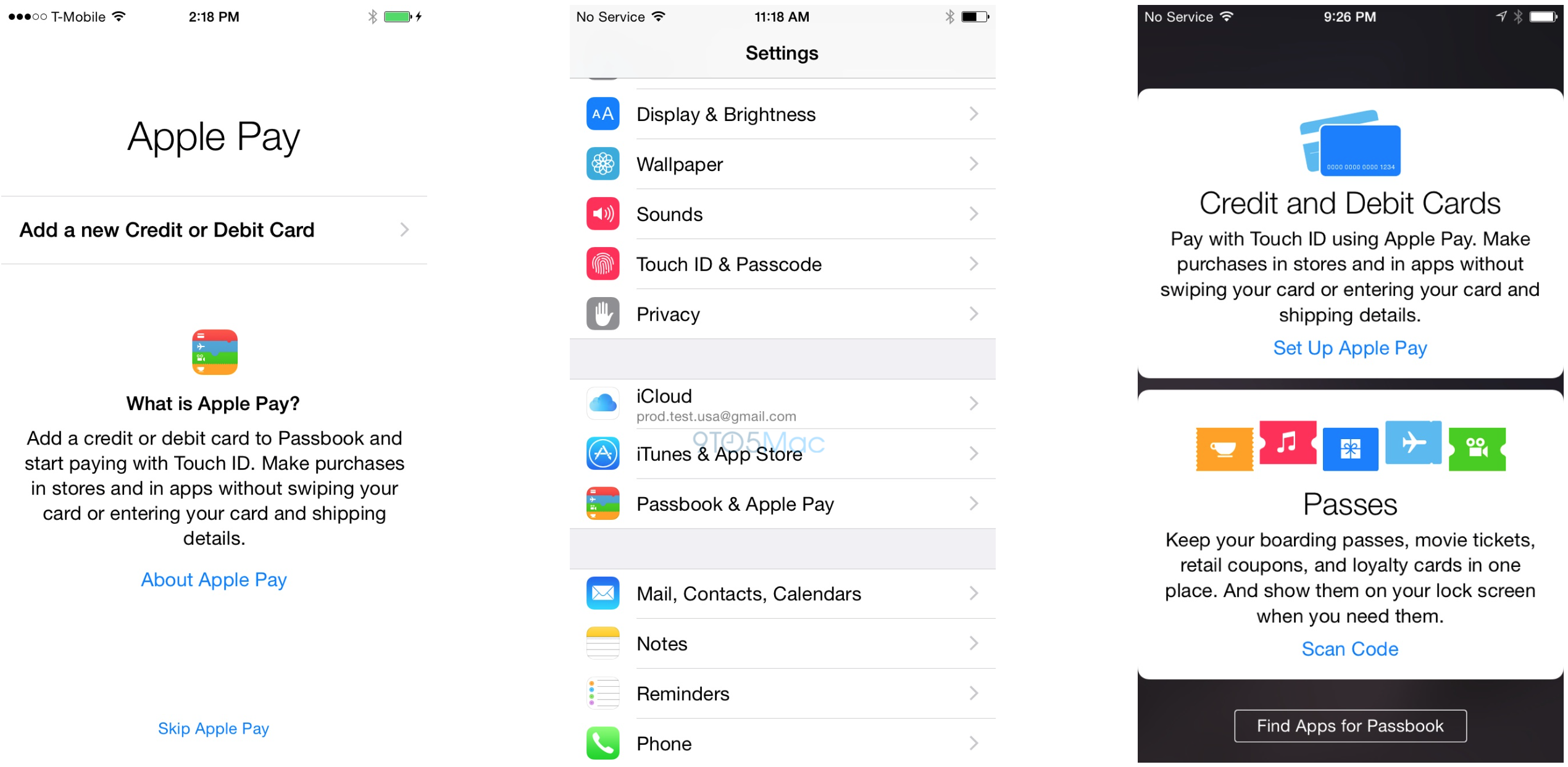 Владельцы такой техники вынуждены оплачивать товары и услуги при помощи стандартных карточек.
Владельцы такой техники вынуждены оплачивать товары и услуги при помощи стандартных карточек.
Это связано с тем, что международные сервера, которыми обрабатываются платежи через Apple Pay, не принимают транзакции из Крыма. При попытке оплаты терминал выдает ошибку и платеж не происходит.
Аналоги Apple Pay
Поскольку платежная система от Apple попросту недоступна в терминалах, обслуживаемых крымскими банками, а также для клиентов этих учреждений, многие ищут аналоги. Сразу стоит учесть, что Apple не предоставляет доступ к NFC-чипу для сторонних разработчиков, поэтому работа с бесконтактными платежами возможна только при сотрудничестве Apple и конкретного банка.
Оплачивать товары и услуги в Крыму с помощью смартфона могут владельцы устройств на базе операционной системы Android. С ней работают платежные системы Samsung Pay и Google Pay, которые работают в Крыму с Яндекс.Деньгами и картами, выпущенными в системе МИР.
Для их использования нужно загрузить официальное приложение Яндекс.
Деньги или Mir Pay, добавить карту в электронный кошелек.
В этом случае платеж просто проходит через сервера, размещенные в России, что обеспечивает успешность транзакции. Также можно использовать вышеуказанные приложения, где сделаны режимы оплаты по NFC. Тогда карты даже не придется добавлять в платежную систему Google или Samsung.
Не рекомендуется добавлять в указанные сервисы карты, выпущенные в системах VISA или MasterCard. Даже если это получится, сервера не смогут обработать транзакцию из-за санкций и платеж не сработает.
Платежная система Apple Pay популярна во всем мире, позволяя оплачивать товары и услуги при помощи телефона, в который внесены данные пластиковой карты. Транзакция проходит через терминал в виде безопасного одноразового кода, который не несет в себе информации о плательщике и его личных данных.
Система Apple Pay в Крыму не работает по причине введения санкций международного сообщества. Они затронули и бесконтактные платежи, поэтому при попытках оплатить покупки на полуострове с помощью иностранной платежной системы, владельца ожидает неудача. В качестве аналога можно рассматривать оплату с помощью Яндекс.Денег или карт системы МИР, на них ограничения не распространяются.
В качестве аналога можно рассматривать оплату с помощью Яндекс.Денег или карт системы МИР, на них ограничения не распространяются.
Mir Pay до дна: систему «Мир» могут сделать обязательной для гаджетов | Статьи
Mir Pay, аналог Samsung Pay и Apple Pay, может стать обязательным для предустановки на продаваемых в РФ гаджетах. Такая возможность обсуждалась на рабочей группе Федеральной антимонопольной службы (ФАС), рассказали «Известиям» участники ее заседания. Потенциальная аудитория приложения — десятки миллионов российских покупателей смартфонов, поддерживающих технологию бесконтактных платежей NFC. Однако установить приложение — это не значит мотивировать владельцев гаджетов пользоваться им, предупреждают эксперты.
Приложения в законе
О том, что Mir Pay могут сделать одним из российских приложений, обязательных для предустановки на поставляемую в Россию электронику, говорилось на заседании рабочей группы, прошедшем на этой неделе в ФАС. «Известиям» рассказали это двое участников встречи и сотрудник компании, представители которой входят в рабочую группу.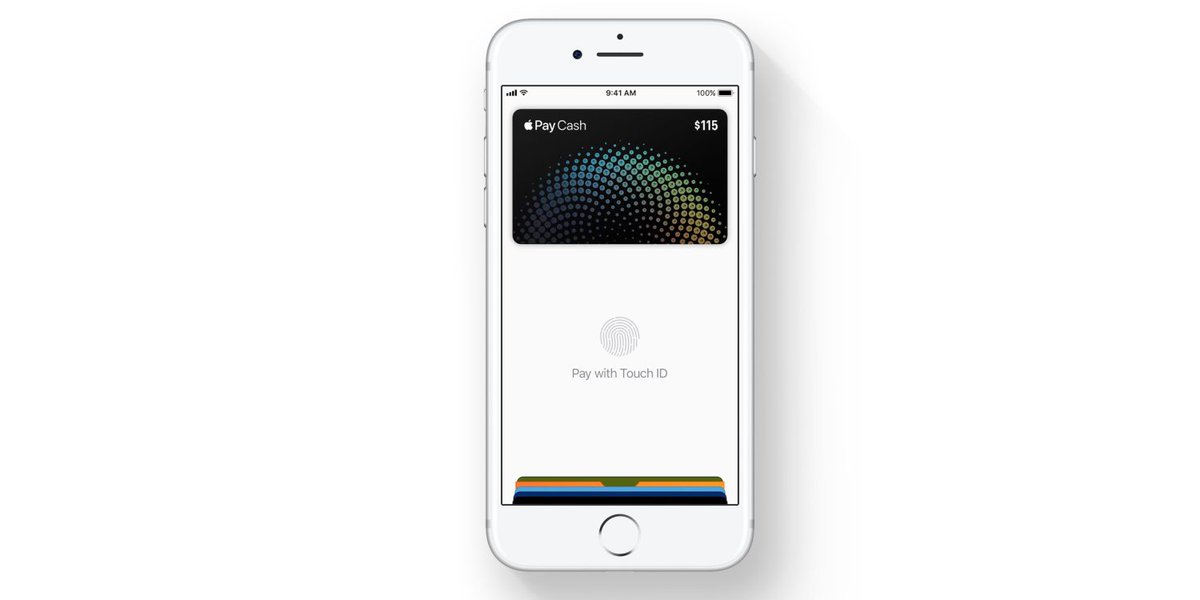
Сотрудник еще одной компании, участвовавшей в совещании, рассказывает, что обсуждался вопрос установки российского ПО на иностранные устройства, в том числе программ от платежной системы «Мир». Говорилось и о предустановке приложения Mir Pay, которое позволяет делать покупки с помощью смартфона, сообщил собеседник «Известий». По его словам, непонятно, касаются ли предложения только Mir Pay или также приложения «Привет, Мир!», в котором собраны промоакции платежной системы.
Закон, делающий предустановку российского ПО обязательной, принят в начале декабря и вступает в силу с 1 июля 2020 года. В пояснительной записке к документу говорится о смартфонах, а также компьютерах и смарт-телевизорах. Навигаторы, поисковики, антивирусные программы, ПО, связанное с наблюдением за ребенком, и так далее — такой круг обязательных приложений очерчивал ранее замруководителя ФАС Анатолий Голомолзин. Комментировать итоги заседания рабочей группы он не стал.
После вступления закона в силу потребитель получит возможность выбора, говорил ранее Анатолий Голомолзин.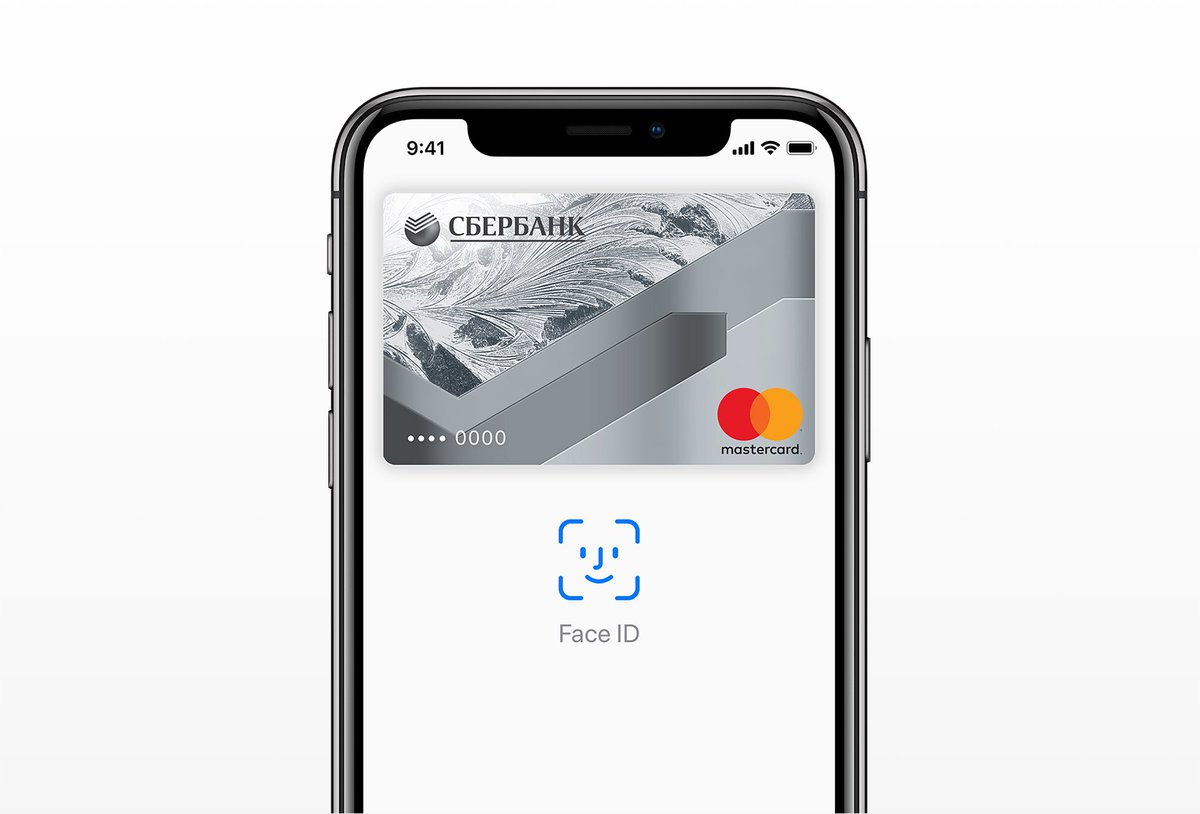 По его словам, софтом, установленным изначально, потребитель обычно начинает пользоваться автоматически, а чтобы скачивать какие-либо иные программы, должен быть сравнительно продвинутым.
По его словам, софтом, установленным изначально, потребитель обычно начинает пользоваться автоматически, а чтобы скачивать какие-либо иные программы, должен быть сравнительно продвинутым.
Идея устанавливать российское платежное приложение на реализуемую в РФ электронику высказывалась и ранее. Среди возможных приложений, установка которых может стать обязательной, Институт развития интернета (ИРИ) летом этого года упоминал в своих материалах Mir Pay.
В НСПК и ЦБ оперативно не ответили на запросы «Известий» о предустановке Mir Pay на электронные устройства.
Справка «Известий»Ассоциация производителей и продавцов электроники РАТЭК в четверг направила премьеру Дмитрию Медведеву и ФАС предложения по обязательной предустановке российского ПО. Имеет смысл установить переходный период до 1 июля 2021 года, после чего закон начнет действовать в полную силу — до этого следует провести эксперимент, в ходе которого предустанавливаться будет только одно российское приложение, следует из писем, с которыми ознакомились «Известия». РАТЭК предлагает предоставить изготовителям и продавцам право самостоятельно определять, каким способом российское ПО может стать доступным потребителям. Торговые организации следует наделить правом установки российского ПО по желанию покупателей, отмечает РАТЭК.
РАТЭК предлагает предоставить изготовителям и продавцам право самостоятельно определять, каким способом российское ПО может стать доступным потребителям. Торговые организации следует наделить правом установки российского ПО по желанию покупателей, отмечает РАТЭК.
Карта «Мира»
Mir Pay, как и Apple или Samsung Pay, позволяет платить за товары и услуги с помощью смартфона, оборудованного специальным чипом NFC. По данным «Связного», за 11 месяцев 2019 года в России было продано примерно 11,7 млн поддерживающих эту технологию аппаратов.
Доля платежей с помощью смартфонов картами «Мир» за последние три года выросла в шесть раз — с 3% в 2017 году до 19% в 2019-м, сказано в презентации НСПК (документ есть в распоряжении «Известий»). В ней подчеркивается, что сервис по оплате через Mir Pay поддерживает уже 40 банков, ежедневно около 600 новых пользователей привязывает свои карты к приложению. Более половины платежей с помощью смартфона производится в супермаркетах, еще 18% — в кафе и ресторанах, подчеркивает в своих материалах НСПК.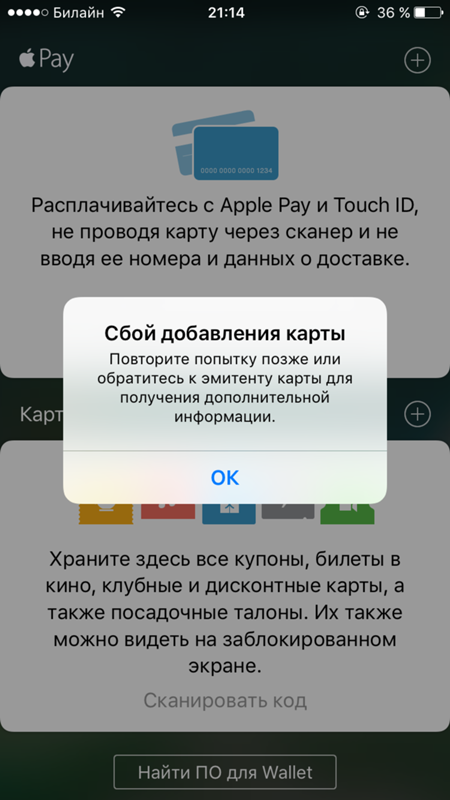 Выпущено уже более 70 млн карт «Мир», в III квартале 2019 года доля карты в общей эмиссии «пластика» в России составила 22,4%, говорится в презентации компании.
Выпущено уже более 70 млн карт «Мир», в III квартале 2019 года доля карты в общей эмиссии «пластика» в России составила 22,4%, говорится в презентации компании.
В банке «Открытие» «Известиям» сообщили, что более половины клиентов совершают платежи с помощью смартфона через Apple Pay, на втором месте по популярности — Google Pay, на третьем — Samsung Pay.
Число пользователей Mir Pay пока незначительно, подчеркнул начальник управления трансакционного бизнеса кредитной организации Дмитрий Бочеров. По его словам, наиболее активны с точки зрения подключения бесконтактных «телефонных» платежей владельцы продукции Apple. Чтобы число пользователей Mir Pay значительно возросло, это приложение должно стать доступно на iOS, полагает он.
По последним данным, всё более активными пользователями смартфонов в России становятся пенсионеры, которые получают выплаты от государства именно на карты «Мир» — для этой категории граждан предустановка приложения Mir Pay будет востребована, рассказали «Известиям» в Новикомбанке.
Идея закона о предустановке отечественного ПО, очевидно, состояла в том, чтобы обезопасить российских пользователей на случай, если иностранные поставщики заблокируют свои приложения — например, из-за санкций, говорит руководитель проекта Content Review Сергей Половников. Но в том случае, если возникнут большие проблемы, это не поможет, ведь операционные системы смартфонов и ПК контролируются зарубежными разработчиками, а в России системы, востребованной на массовом рынке, нет, объясняет он.
Установить приложение на смартфон — не значит мотивировать пользоваться им, подчеркивает Сергей Половников. Как показывает опыт, предустановка мало что дает разработчикам: если пользователю нужен тот или иной сервис, он сам скачает приложение, если нет — просто не будет работать с ним, рассуждает эксперт.
Множество держателей карт «Мир» — работники бюджетной сферы и пенсионеры, а они, как правило, крайне настороженно относятся к электронным платежам, считает гендиректор Telecom Daily Денис Кусков.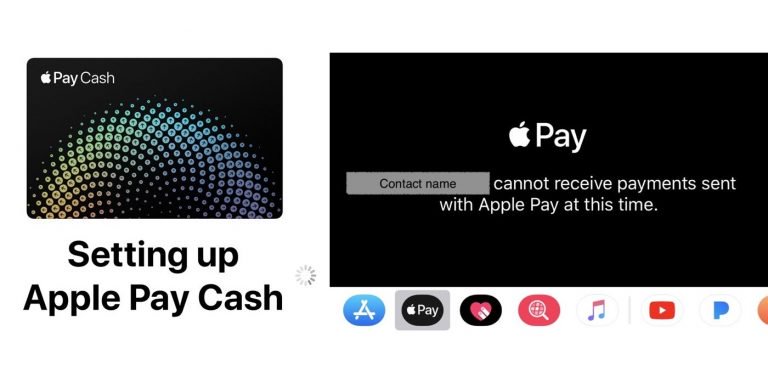
Установка Mir Pay в обязательном порядке не станет доминирующим фактором для роста популярности этого приложения, считает директор операционного развития «БКС Премьер» Иван Мазов. По его словам, в ближайшие годы доля платежей через это приложение дойдет до 10% благодаря другим факторам. Среди них — растущая популярность бесконтактной оплаты и национальной платежной системы в целом.
ЧИТАЙТЕ ТАКЖЕ
Apple Pay Cash — что такое, как пользоваться, установка, настройка и активация с пошаговыми инструкциями и скриншотами
Мобильные устройства в наши дни умеют всё больше и больше, стремясь собрать в себе всё, что необходимо человеку. Теперь они пытаются заменить банковские карты, внедряя различные технологии, как, например, Apple Pay Cash, и перенимая способы электронного платежа.
Apple Pay Cash — что это
Технология Pay Cash, представленная компанией Apple, призвана упростить управление финансами. Те, кто начнёт ей пользоваться, смогут пересылать и принимать деньги через SMS в iMessage.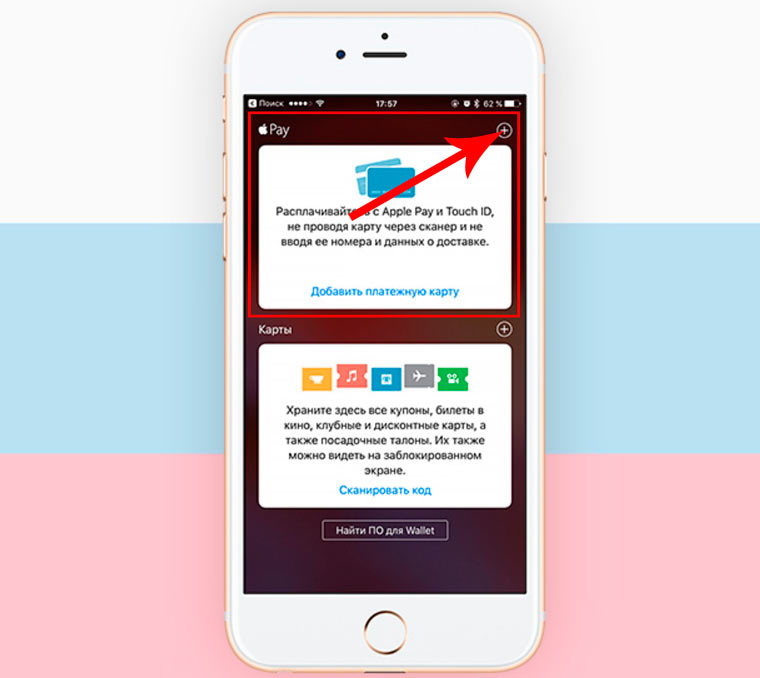 Это заметно упростит задачу передачи денег родным и друзьям, так как осуществить платёж через сообщения намного легче, чем через банковские приложения или другие сервисы обмена.
Это заметно упростит задачу передачи денег родным и друзьям, так как осуществить платёж через сообщения намного легче, чем через банковские приложения или другие сервисы обмена.
Технология основана на ранее добавленном сервисе Apple Pay, который давно доступен во многих государствах. С помощью него можно совершать покупки в магазинах, оплачивая их не напрямую с банковской карты, а с телефона или планшета, к которому привязана карта.
Видео: обзор Apple Cash (на английском)
Кому технология доступна
Сразу стоит отметить, что с начала 2018 года технология доступна только в США. По некоторым данным, в России она появится летом 2018, но также стоит учитывать, что аппараты, позволяющие ей пользоваться, тоже появятся не сразу. Ещё одно ограничение — Pay Cash доступна только гражданам, достигшим совершеннолетия.
Старые Apple-устройства не поддерживают бесконтактную оплату, вследствие чего на них недоступна технология Apple Pay, а значит недоступна и технология Apple Pay Cash.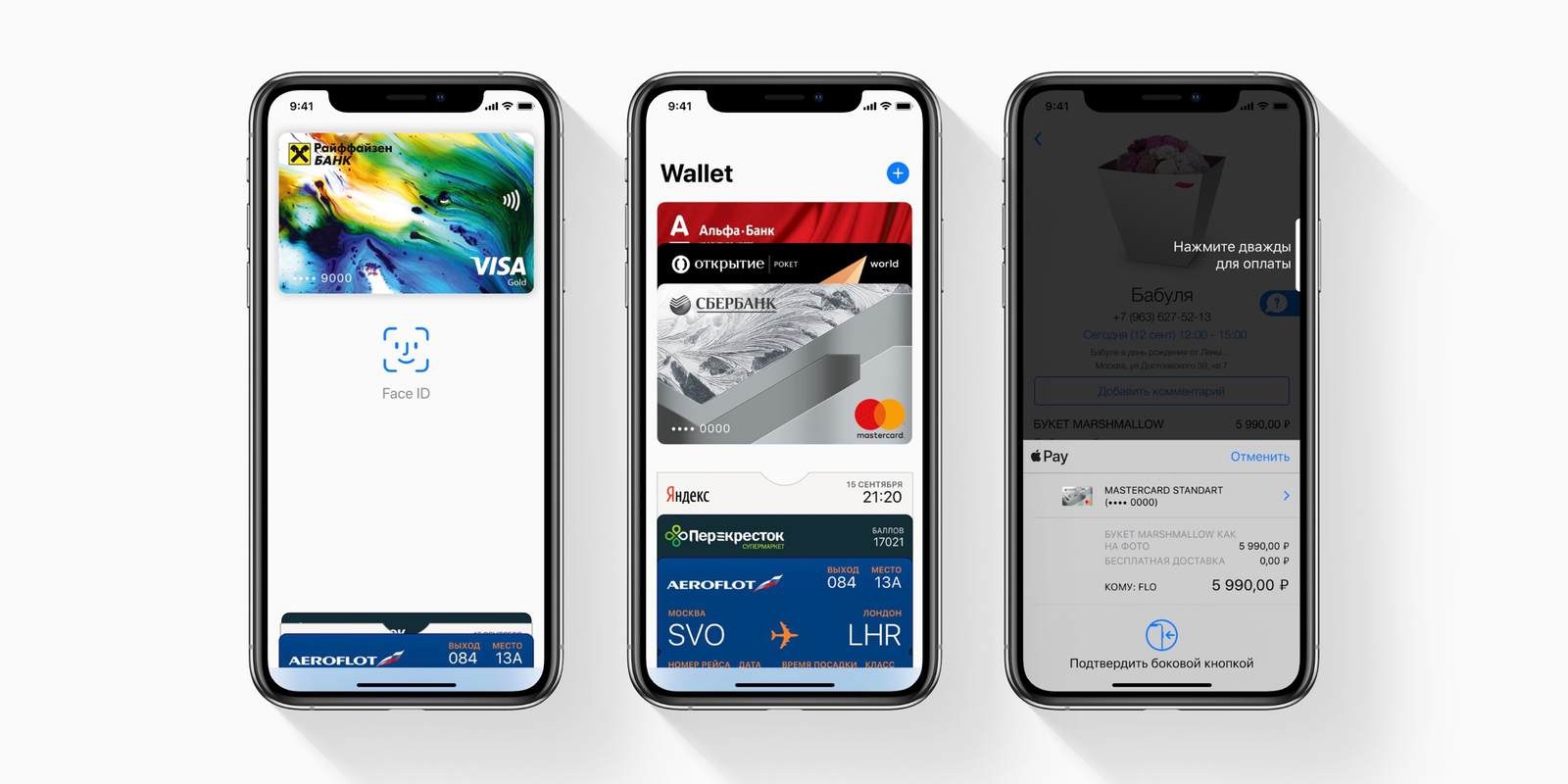 Поэтому начать пользоваться технологией смогут только обладатели iPhone SE и более новых моделей, а также владельцы App Watch, с которых также можно оплачивать товары. Есть ещё один вариант — синхронизировать iPhone 5 или 5S с часами, но оплачивать всё равно придётся с помощью часов.
Поэтому начать пользоваться технологией смогут только обладатели iPhone SE и более новых моделей, а также владельцы App Watch, с которых также можно оплачивать товары. Есть ещё один вариант — синхронизировать iPhone 5 или 5S с часами, но оплачивать всё равно придётся с помощью часов.
Версия iOS, поддерживающая технологию, — 11.2 и выше. На часах должна быть установлена watchOS 4.2 и выше.
Pay Cash служит ретранслятором денег с банковской карты на карту принимающего средства человека, поэтому для работы с ней придётся сначала привязать банковскую карту. Сейчас для привязи доступны карты MasterCard, но и остальные крупные фирмы в скором времени начнут поддерживать технологию.
Владельцы нескольких телефонов Apple смогут синхронизировать данные между ними, чтобы иметь возможность управлять финансами с нескольких устройств одновременно.
Безопасна ли она
Компания Apple, во-первых, всегда тщательно заботиться о безопасности, во-вторых, дорожит своей репутацией, поэтому не стала бы выпускать столь потенциально опасную технологию, не проведя многочисленных тестов.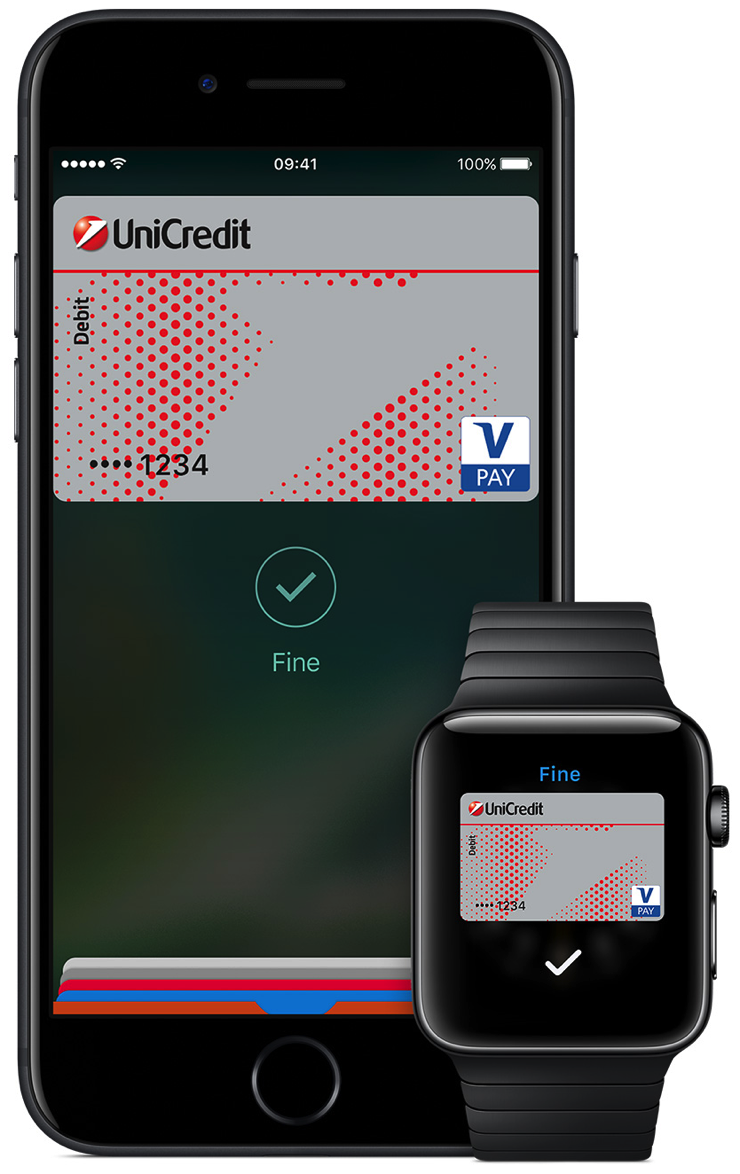 Следуя из этого, Pay Cash вызывает достаточно доверия.
Следуя из этого, Pay Cash вызывает достаточно доверия.
Техническая сторона
Хранить информацию о банковской карте и платежах будет чип Secure Element, доступ к которому не сможет получить ни одно стороннее приложение, что значительно понижает шанс утечки данных.
Каждое устройство и отдельная операция получает свой уникальный идентификатор. Информация, передаваемая при переводе, отправляется в зашифрованном виде, а потом тут же стирается отовсюду, где её могли бы перехватить злоумышленник. Даже перехват данной информации на стадии платежа не даст никаких шансов на взлом лица, совершающего покупку.
Комиссия
Дополнительные средства за перевод между пользователями не снимаются, если деньги снимаются с дебетовой карты. При снятии с кредитной карты комиссия составит 3% от суммы отправления.
Ограничения
Если попытаться отправить больше 500 долларов, придётся подтверждать личность при помощи номера социального страхования и даты рождения. Поэтому имейте при себе эти данные, если собираетесь переводить крупные суммы.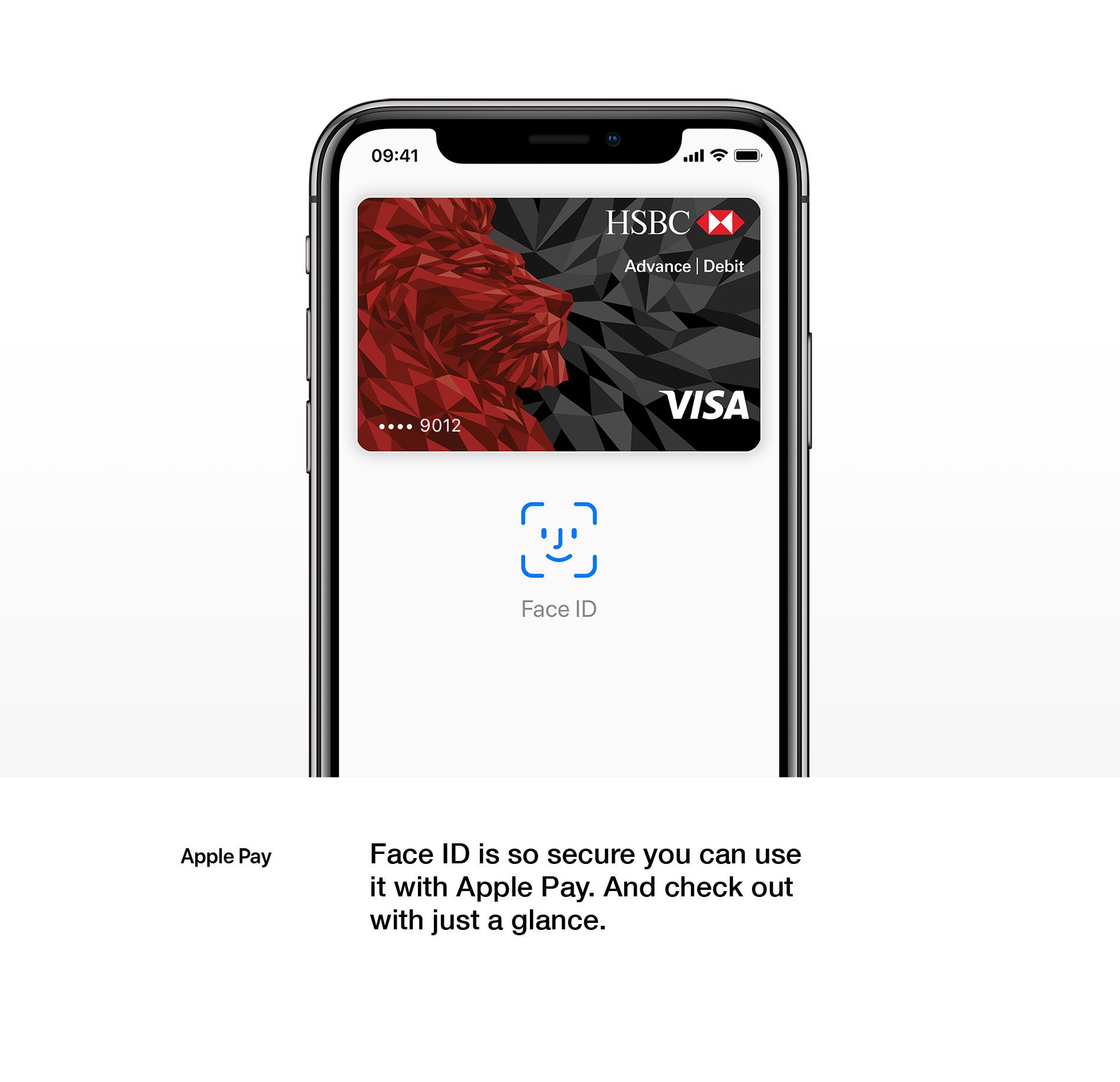
Как включить и настроить сервис
Перед тем как приступить к использованию технологии, придётся активировать некоторые функции, без которых она не будет работать. Во-первых, надо активировать двухэтапную аутентификацию, чтобы обеспечить вам полную безопасность, во-вторых, добавить банковскую и виртуальную карту, чтобы система понимала, откуда снимать и с помощью чего отправлять финансы.
Как активировать
- Перейдите к настройкам устройства.
Открываем настройки устройства
- Откройте блок iCloud.
Открываем раздел iCloud
- Зайдите во вкладку «Пароль и безопасность». Начните создание пароля, нажав на строку «Двухфакторная аутентификации». Совершите все действия, которые вас попросит сделать устройство.
Переходим к разделу «Двухфакторная аутентификация» и выполняем настройку
Добавление банковской карты
- Откройте приложение «Кошелёк» (Wallet).
Открываем приложение Wallet
- Нажмите на иконку «Добавить», чтобы перейти к добавлению новой карты.
 Введите все необходимые данные, чтобы ваша карта была успешно привязана к устройству.
Введите все необходимые данные, чтобы ваша карта была успешно привязана к устройству.Нажимаем на плюсик и вводим данные карты
Включение виртуальной карты
Не выходя из приложения «Кошелёк», нажмите на карту Pay Cash, которая будет создана там автоматически. Вам останется лишь подтвердить её, после чего вы получите право пользоваться ей.
Нажимаем на карту Pay Cash и активируем её
Как пользоваться технологией на iOS
Когда все вышеперечисленные действия будут выполнены, можно приступать к переводу или получению средств через iMessage. В первую очередь откройте само приложение и найдите человека, которому вы хотите отправить деньги, или человека, от которого вы хотите их принять.
Функция отправка средств
- Находясь в диалоге с получателем, в нижнем списке технологий выберите Pay Cash. Появится специальное окно с картой, в котором с помощью плюса и минуса необходимо будет установить желаемую сумму.
Вводим нужную сумму и отправляем средства
- После отправки сообщения, система попросит вас подтвердить свою личность с помощью выбранного ранее способа аутентификации: по отпечатку пальца или снимку лица.

Прикладываем палец, чтобы подтвердить личность
- Деньги не будут списаны с вашей банковской карты окончательно до тех пор, пока получатель не подтвердит их получение. Когда он это сделает, вы получите уведомление, а средства спишутся безвозвратно.
Запрос средств
Ещё одна полезная функция данной технологии — запрос средств. Вы можете набрать нужную сумму, выполнив первый шаг из пункта «Отправка средств», а после нажать кнопку Recuest, вместе Pay. Таким образом, отправится не сумма, а запрос на прописанную вами сумму. Если получатель подтвердит запрос, то перевод средств с его карты на вашу выполнится автоматически.
Нажимаем кнопку Recuest, чтобы запросить средства
Получение средств
- Когда в сообщениях вы увидите карту Pay Cash, нажмите на неё и подтвердите получение.
Нажимаем на карту, средства зачисляются на счет Pay Cach
- Средства зачислятся на вашу виртуальную карту Pay Cash. Потратить их можно разными способами: потратить в интернет-магазинах, оплатить что-нибудь при помощи Apple Pay, переслать полученные деньги ещё кому-либо или перевести их на собственную банковскую карту.
 Но выводить можно только на карту, привязанную в приложении «Кошелёк» (Wallet). Комиссия за любые операции не взимается.
Но выводить можно только на карту, привязанную в приложении «Кошелёк» (Wallet). Комиссия за любые операции не взимается.Некоторые магазины работают с Apple Pay
Использование технологии на watchOS
Когда вы обновите часы до нужной версии watchOS, на главном экране диалога в iMassage появится кнопка Pay, которая отвечает за функцию Pay Cash. Нажмите на неё, выберите получателя и сумму перевода, а после подтвердите отправку средств.
Нажимаем кнопку Pay и вводим сумму
История транзакций и отмена перевода
- Находясь в настройках устройства, выберите блок «Кошелёк и Apple Pay». Перейдите к подпункту Pay Cash, а после — к вкладке «Транзакции». Вы увидите список всех переводов и получений, выполненных через сообщения iMessage.
Переходим к пункту «Транзакции», чтобы просмотреть историю
- Отменить можно только тот перевод, который был выполнен с вашей стороны, но ещё не был подтверждён со стороны получателя. Если эти условия соблюдены, то вы вправе выбрать и отменить транзакцию, после чего средства вернутся на вашу виртуальную карту.

Что делать, если потерял устройство с Pay Cash
Если вы потеряли устройство с Pay Cash, то возникает риск того, что человек, нашедший ваше устройство, снимет средства с привязанной карты. Конечно, во-первых, на телефоне, скорее всего, установлен пароль, обойти который нельзя, во-вторых, для совершения каждой транзакции требуется повторно подтвердить личность при помощи лицевого сканера или отпечатка пальца.
Если телефон заблокировать, на нём появится неснимаемое уведомление
Но несмотря на всё это, рекомендуется заблокировать устройство при помощи функции «Найти iPhone». Воспользоваться ей можно только в том случае, если она заранее была активирована в настройках iCloud. После блокировки на устройстве появится уведомление о пропаже, а возможность разблокировать его пропадёт до тех пор, пока заявление о пропаже не будет снято через iCloud.
Возможные проблемы при работе с сервисом
Если во время использования технологии вы столкнётесь с какими-либо проблемами, в первую очередь проверьте правильность введённой информации о банковской карте: её номер, защитный код. В том случае, когда есть уверенность, что причина не в этом, остаётся одно — обратиться в техническую поддержку Apple. Небольшие сбои могут случаться, поскольку технология появилась не так давно и до сих пор тестируется. Но бояться не стоит, поддержка разберётся в причине поломки, а ваши средства утеряны не будут.
В том случае, когда есть уверенность, что причина не в этом, остаётся одно — обратиться в техническую поддержку Apple. Небольшие сбои могут случаться, поскольку технология появилась не так давно и до сих пор тестируется. Но бояться не стоит, поддержка разберётся в причине поломки, а ваши средства утеряны не будут.
Обратиться в поддержку Apple можно через официальный сайт
Удаление счёта
Управление всеми счетами и картами осуществляется через единое приложение «Кошелёк». Если необходимо закрыть счёт Pay Cash, то нужно выбрать эту виртуальную карту в списке, а после нажать кнопку Remove Card («Удалить карту») и подтвердить действие. Учтите, отключение карты возможно только тогда, когда на ней не будет средств. Поэтому если они на ней есть, предварительно переведите их на банковскую карту или потратьте.
В приложении Wallet выбираем карту и нажимаем кнопку Remove Card
Apple Pay Cash — удобная технология, заметно упрощающая обмен средствами между друзьями и родственниками.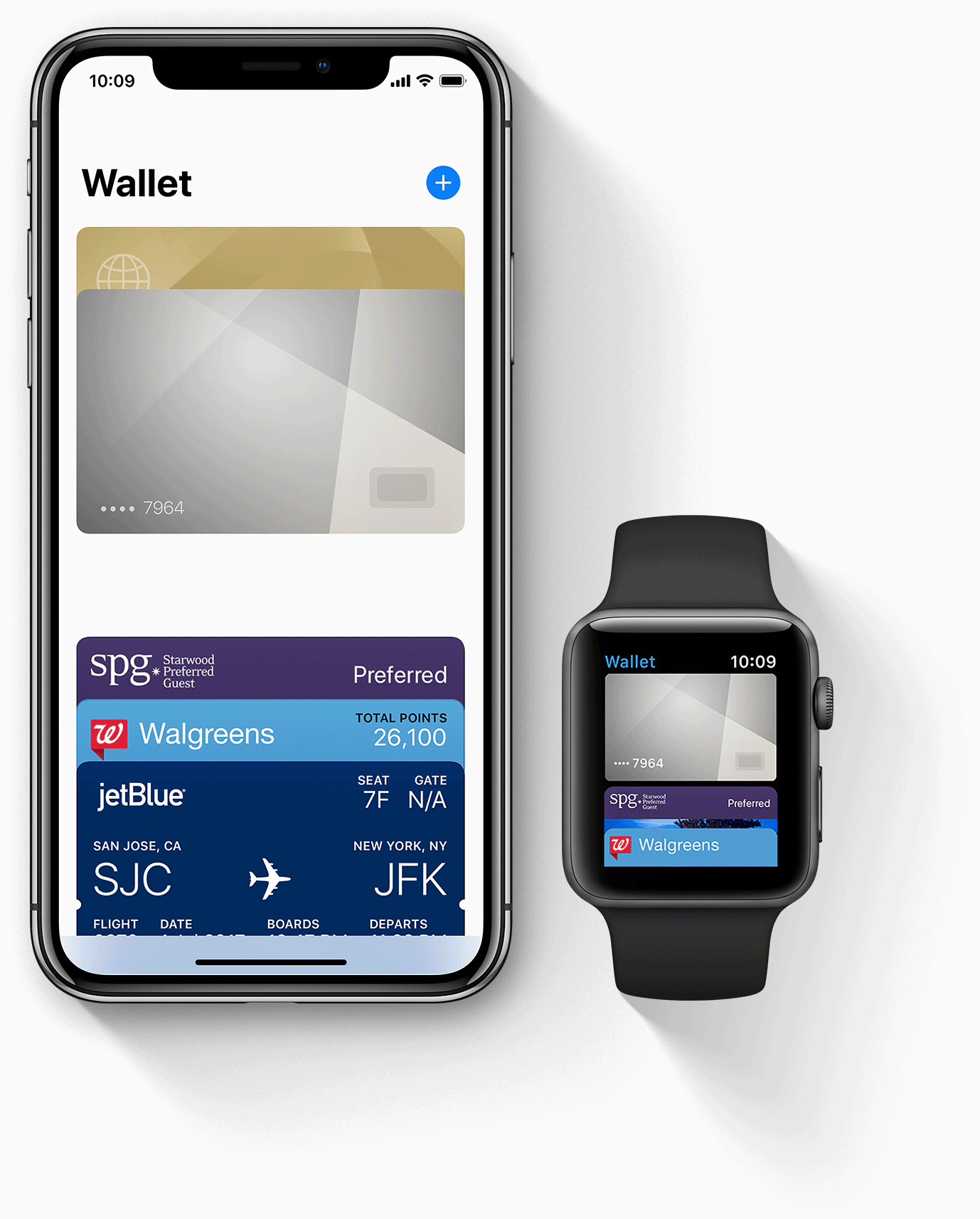 Она легка в использовании, не имеет комиссии, а также гарантирует полную безопасность.
Она легка в использовании, не имеет комиссии, а также гарантирует полную безопасность.
Настройка Apple Pay — служба поддержки Apple
Начните с добавления кредитной, дебетовой или предоплаченной карты на свой iPhone, iPad, Apple Watch или Mac.
Вот что вам нужно для использования Apple Pay в поддерживаемых регионах:
Если вы хотите использовать Apple Pay на нескольких устройствах, вам необходимо добавить свою карту на каждое устройство.Чтобы начать, выберите свое устройство ниже. После настройки Apple Pay на iPhone или Apple Watch вы можете использовать свои карты в Интернете в Safari 3 на некоторых моделях Mac, выполнив вход в iCloud.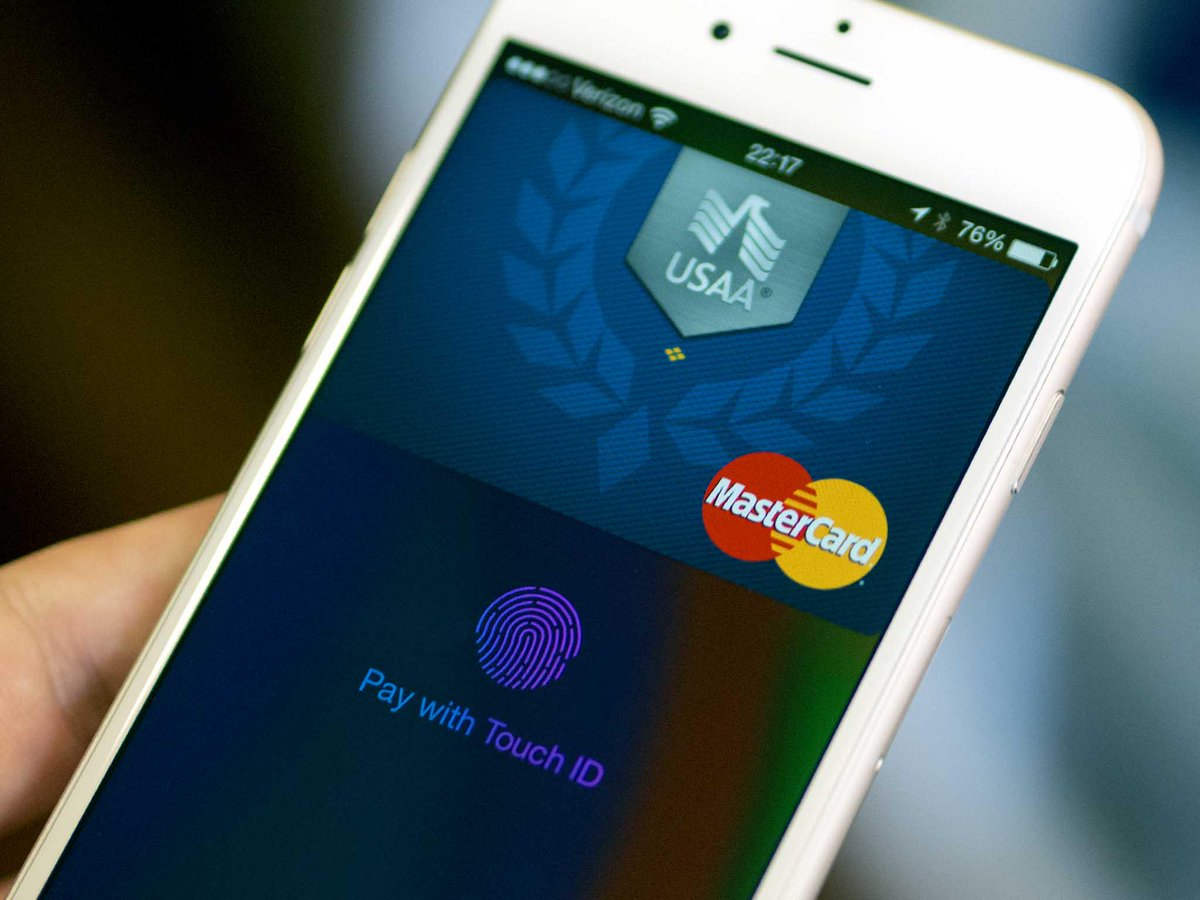 На Apple Watch Series 3 и новее, а также на iPhone 8 и iPhone 8 Plus и новее вы можете добавить до 12 карт на одно устройство. На более ранних моделях на устройство можно было добавить до восьми карт.
На Apple Watch Series 3 и новее, а также на iPhone 8 и iPhone 8 Plus и новее вы можете добавить до 12 карт на одно устройство. На более ранних моделях на устройство можно было добавить до восьми карт.
Ваша Apple Card 4 автоматически добавляется в Wallet и Safari AutoFill на устройстве, которое вы использовали для подачи заявки на Apple Card.Вы также можете добавить Apple Card на свой iPad, Apple Watch или модель Mac с Touch ID.
В США вы также можете отправлять и получать деньги с друзьями и семьей с помощью Apple Pay и использовать Apple Cash на своем iPhone, iPad или Apple Watch. 5 И вы можете совершать платежи участвующим компаниям в Business Chat на своем iPhone, iPad или iPod touch.
В некоторых странах и регионах вы также можете добавлять в Wallet карты магазинов, посадочные талоны, билеты в кино, купоны, поощрительные карты и студенческие билеты.Получите помощь по добавлению карты в Кошелек.
Добавьте карту на свой iPhone
- Перейдите в Кошелек и нажмите.

- Следуйте инструкциям, чтобы добавить новую карту. Посмотрите демонстрацию, чтобы увидеть, как это работает. Если вас попросят добавить карту, которую вы используете со своим Apple ID, карты на других устройствах или карты, которые вы недавно удалили, выберите их, а затем введите коды безопасности карты.Вам может потребоваться загрузить приложение из вашего банка или эмитента карты, чтобы добавить карту в Wallet. В континентальном Китае вам может потребоваться создать или обновить 6-значный код доступа.
- Нажмите Далее. Ваш банк или эмитент карты проверит вашу информацию и решит, можете ли вы использовать свою карту в Apple Pay. Если вашему банку или эмитенту потребуется дополнительная информация для подтверждения вашей карты, они попросят вас ее предоставить. Когда у вас будет информация, вернитесь в Кошелек и коснитесь своей карты.
- После того, как банк или эмитент проверит вашу карту, нажмите «Далее».Затем начните использовать Apple Pay.
Получите помощь по добавлению карты в Wallet.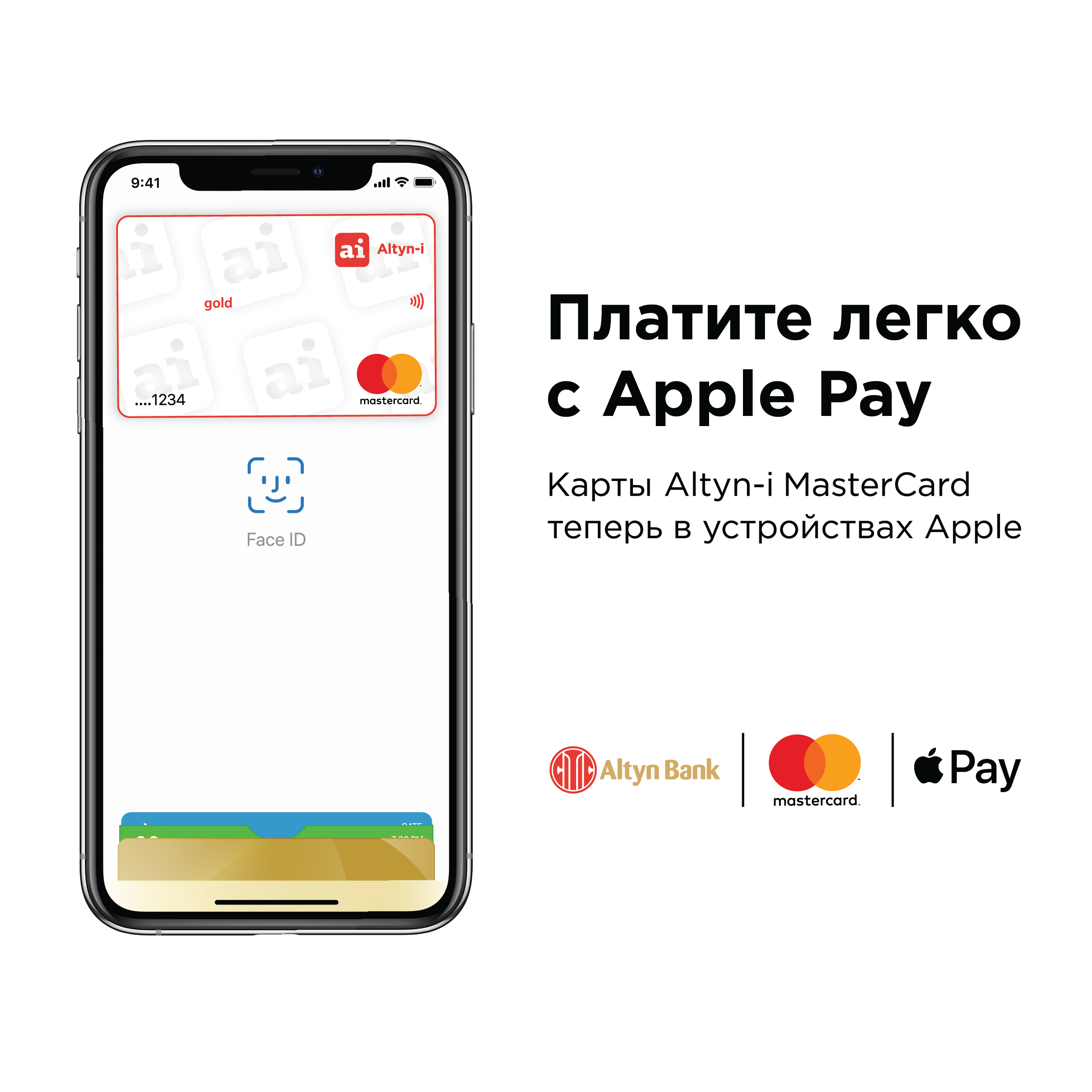
Добавьте карту на Apple Watch
- Откройте приложение Apple Watch на iPhone и перейдите на вкладку «Мои часы».Если у вас несколько часов, выберите одно.
- Tap Wallet и Apple Pay.
- Следуйте инструкциям, чтобы добавить карту. 6 Чтобы добавить новую карту, нажмите «Добавить карту». Если вас попросят добавить карту, которую вы используете со своим Apple ID, карты на других устройствах или карты, которые вы недавно удалили, выберите их, а затем введите коды безопасности карты. В континентальном Китае вам может потребоваться создать или обновить 6-значный код доступа.
- Нажмите Далее. Ваш банк или эмитент карты проверит вашу информацию и решит, можете ли вы использовать свою карту в Apple Pay.
 Если вашему банку или эмитенту потребуется дополнительная информация для подтверждения вашей карты, они попросят вас ее предоставить. Когда у вас будет информация, вернитесь в Wallet & Apple Pay и коснитесь своей карты.
Если вашему банку или эмитенту потребуется дополнительная информация для подтверждения вашей карты, они попросят вас ее предоставить. Когда у вас будет информация, вернитесь в Wallet & Apple Pay и коснитесь своей карты. - После того, как банк или эмитент проверит вашу карту, нажмите «Далее». Затем начните использовать Apple Pay.
Узнайте, как добавить Apple Card в кошелек на Apple Watch. 4
И узнайте, что делать, если не удается добавить карту в Wallet.
Добавьте карту на свой Mac
Чтобы добавить карту в Apple Pay, вам понадобится модель Mac с Touch ID.На моделях Mac без встроенного Touch ID вы можете совершить покупку с помощью Apple Pay на подходящем для этого iPhone или Apple Watch: на вашем iPhone перейдите в «Настройки»> «Кошелек и Apple Pay» и включите «Разрешить платежи» на Mac.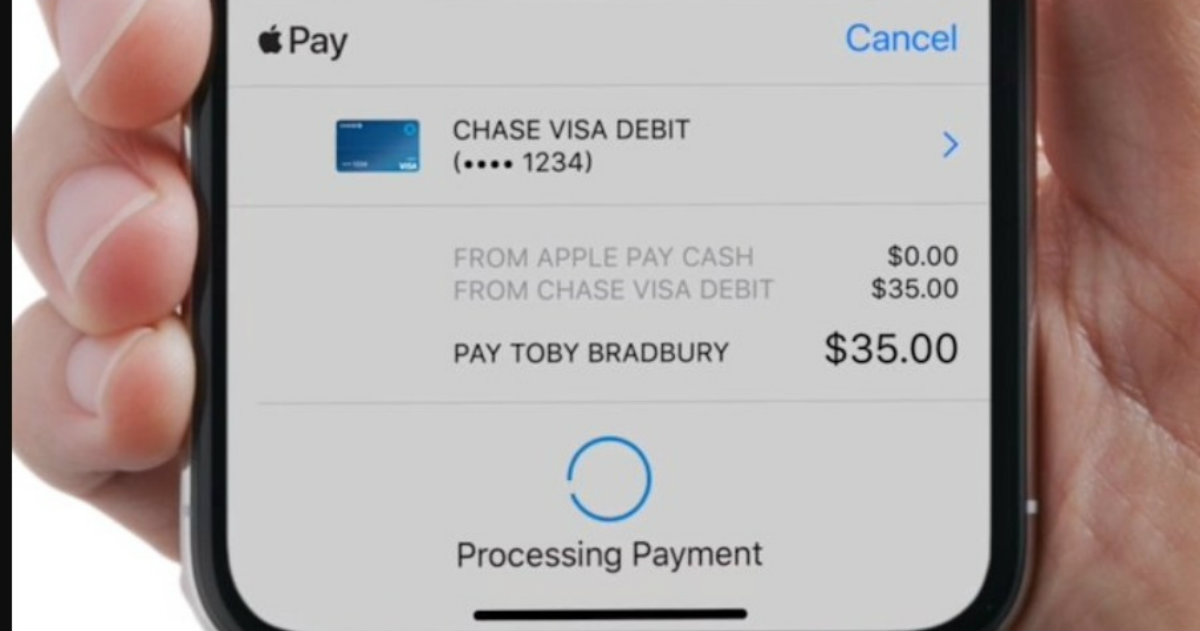
Вот как добавить карту к вашей модели Mac с Touch ID:
- На модели Mac с Touch ID перейдите в Системные настройки> Кошелек и Apple Pay.
- Нажмите «Добавить карту». 3,6
- Следуйте инструкциям, чтобы добавить новую карту. Если вас попросят добавить карту, которую вы используете со своим Apple ID, просто введите ее защитный код.
- Нажмите Далее. Ваш банк или эмитент карты проверит вашу информацию и решит, можете ли вы добавить карту в Apple Pay. Если вашему банку или эмитенту потребуется дополнительная информация для подтверждения вашей карты, они попросят вас ее предоставить. Когда у вас будет информация, вернитесь в Системные настройки> Кошелек и Apple Pay и коснитесь своей карты.
- После того, как банк или эмитент проверит вашу карту, нажмите «Далее». Затем начните использовать Apple Pay.
Узнайте, как добавить Apple Card в Wallet на Mac. 4
И узнайте, что делать, если не удается добавить карту в Wallet.
Платежи между физическими лицами с помощью Apple Pay и Apple Cash недоступны в macOS.
Что дальше
После добавления карт на каждое из ваших устройств вы можете начать использовать Apple Pay:
- Чтобы расплачиваться в магазинах, вам понадобится iPhone или Apple Watch. 7
- Чтобы платить в приложениях, вам понадобится iPhone, iPad или Apple Watch.
- Для оплаты через Интернет в Safari по номеру 3 вам понадобится один из них:
- Модель вашего Mac с Touch ID
- Ваш Mac и ваш iPhone или Apple Watch
- Ваш iPhone или iPad
- Чтобы отправлять и получать деньги с помощью Apple Pay или использовать Apple Cash, вам понадобится iPhone, iPad или Apple Watch. Эти функции доступны только в США.
- Чтобы ездить на транспорте, вам понадобится iPhone или Apple Watch.
 7
7 - Для оплаты в бизнес-чате вам понадобится iPhone, iPad или iPod touch.
- Для оплаты с помощью студенческого билета вам понадобится iPhone или Apple Watch.
- Убедитесь, что вы вошли в iCloud на всех своих устройствах. На устройстве iOS вам необходимо настроить Face ID, Touch ID или пароль.На Apple Watch вам необходимо настроить пароль. Если вы выйдете из iCloud или удалите код доступа, все кредитные, дебетовые, предоплаченные, транспортные и студенческие карты будут удалены с этого устройства.
- Если вам меньше 13 лет, Apple Pay недоступна, и вы не можете добавить карту в приложение Wallet. Возраст зависит от страны или региона.
- На материковом Китае вы можете использовать Apple Pay в Интернете в Safari только на совместимых моделях iPhone и iPad с iOS 11.
 2 или новее. В Нидерландах вы можете использовать Apple Pay в Интернете только на совместимом iPhone или iPad.
2 или новее. В Нидерландах вы можете использовать Apple Pay в Интернете только на совместимом iPhone или iPad. - Apple Card выпущена Goldman Sachs Bank USA, филиал в Солт-Лейк-Сити. Apple Card доступна только в США.
- Отправка и получение денег с помощью Apple Pay и карты Apple Cash предоставляются услугами банка Green Dot Bank, члена FDIC. Apple Cash доступен только в США. Если вам меньше 18 лет, организатор вашей семьи может настроить для вас Apple Cash как часть Apple Cash Family. Затем вы можете отправлять и получать деньги с помощью Apple Pay. Узнайте больше об условиях.
- В Италии карты Maestro нельзя добавить на iPad или Mac. В Австралии нельзя добавлять карты eftpos на модель iPad или Mac с Touch ID. В Нидерландах вы можете добавлять карты Maestro на все совместимые устройства, кроме Mac.
- В Японии вы также можете добавлять карты Suica или PASMO в Apple Pay. В материковом Китае вы можете добавить в Apple Pay транспортные карты. Узнайте, какие модели iPhone и Apple Watch совместимы с использованием Suica или PASMO в Японии и с транзитным транспортом по материковому Китаю.

Информация о продуктах, произведенных не Apple, или о независимых веб-сайтах, не контролируемых и не проверенных Apple, предоставляется без рекомендаций или одобрения. Apple не несет ответственности за выбор, работу или использование сторонних веб-сайтов или продуктов.Apple не делает никаких заявлений относительно точности или надежности сторонних веб-сайтов. Свяжитесь с продавцом для получения дополнительной информации.
Дата публикации:
Apple Wallet в App Store
Храните и используйте свои кредитные и дебетовые карты, транзитные карты, посадочные талоны на самолет, билеты на мероприятия, студенческие билеты и многое другое в одном месте.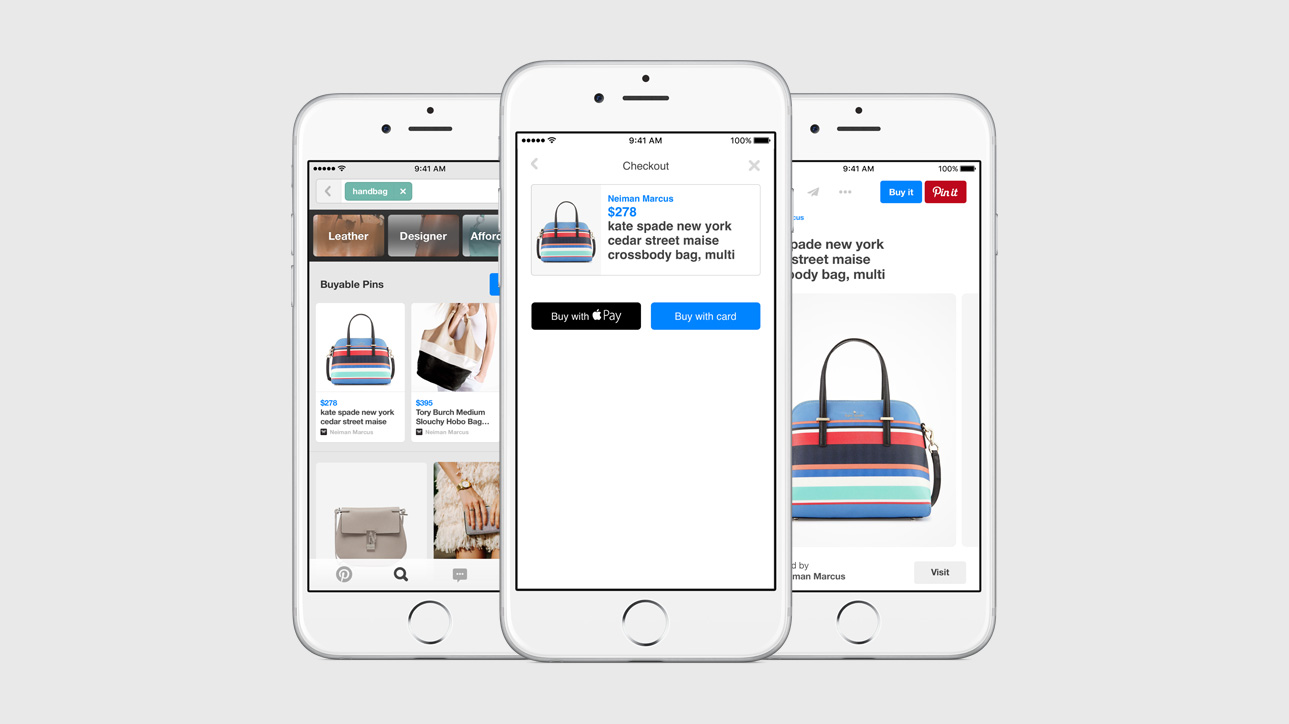 Все на вашем iPhone или Apple Watch в кошельке.
Все на вашем iPhone или Apple Watch в кошельке.
APPLE PAY
Более безопасный бесконтактный способ оплаты, позволяющий избежать нажатия физических кнопок или обмена наличных. Apple Pay — это простой и безопасный способ оплаты в магазинах, ресторанах, торговых автоматах, в приложениях и в Интернете.
Используйте Apple Pay для покупок в любых приложениях на вашем iPhone или Apple Watch. Оплатите поездку, доставку пиццы или новую пару кроссовок — одним касанием или взглядом. Выписка осуществляется просто, безопасно и быстрее, чем с помощью кредитной или дебетовой карты.
APPLE CARD *
Простота Apple в кредитной карте. Apple Card находится в приложении Wallet, не требует комиссий и предлагает неограниченные ежедневные наличные. С помощью ежемесячной рассрочки Apple Card вы можете купить новый Mac, iPhone, iPad и другие устройства и погасить их беспроцентными ежемесячными платежами. Нанесите через несколько минут и сразу начните использовать.
APPLE CASH **
Самый простой способ отправлять и получать деньги. Просто Apple Pay своим друзьям и семье в сообщениях. Когда вы получаете деньги, они добавляются на вашу карту Apple Cash, которая находится в приложении Wallet.
Просто Apple Pay своим друзьям и семье в сообщениях. Когда вы получаете деньги, они добавляются на вашу карту Apple Cash, которая находится в приложении Wallet.
Начните использовать наличные прямо сейчас, чтобы делать покупки в магазинах, приложениях и в Интернете или переводить на свой банковский счет.
TRANSIT
Самый простой способ передвижения по городу. Apple Pay позволяет легко ездить на автобусах и поездах в любимом городе. Пролетайте через турникеты, просто поднося iPhone или Apple Watch к считывателю.
КЛЮЧ ОТ МАШИНЫ
Функция iPhone и Apple Watch, которая позволяет разблокировать и завести автомобиль с помощью цифрового автомобильного ключа, хранящегося в приложении Wallet.
ID СТУДЕНТА **
Добавьте свой студенческий билет в Wallet и используйте его для доступа к общежитию, библиотеке и мероприятиям в кампусе. Или платите за стирку, закуски и ужины на территории кампуса университетов-участников.
НАГРАДЫ И КАРТОЧКИ ЛОЯЛЬНОСТИ
Добавьте бонусную карту любимой кофейни или аптеки в Кошелек, чтобы не упустить все награды и преимущества.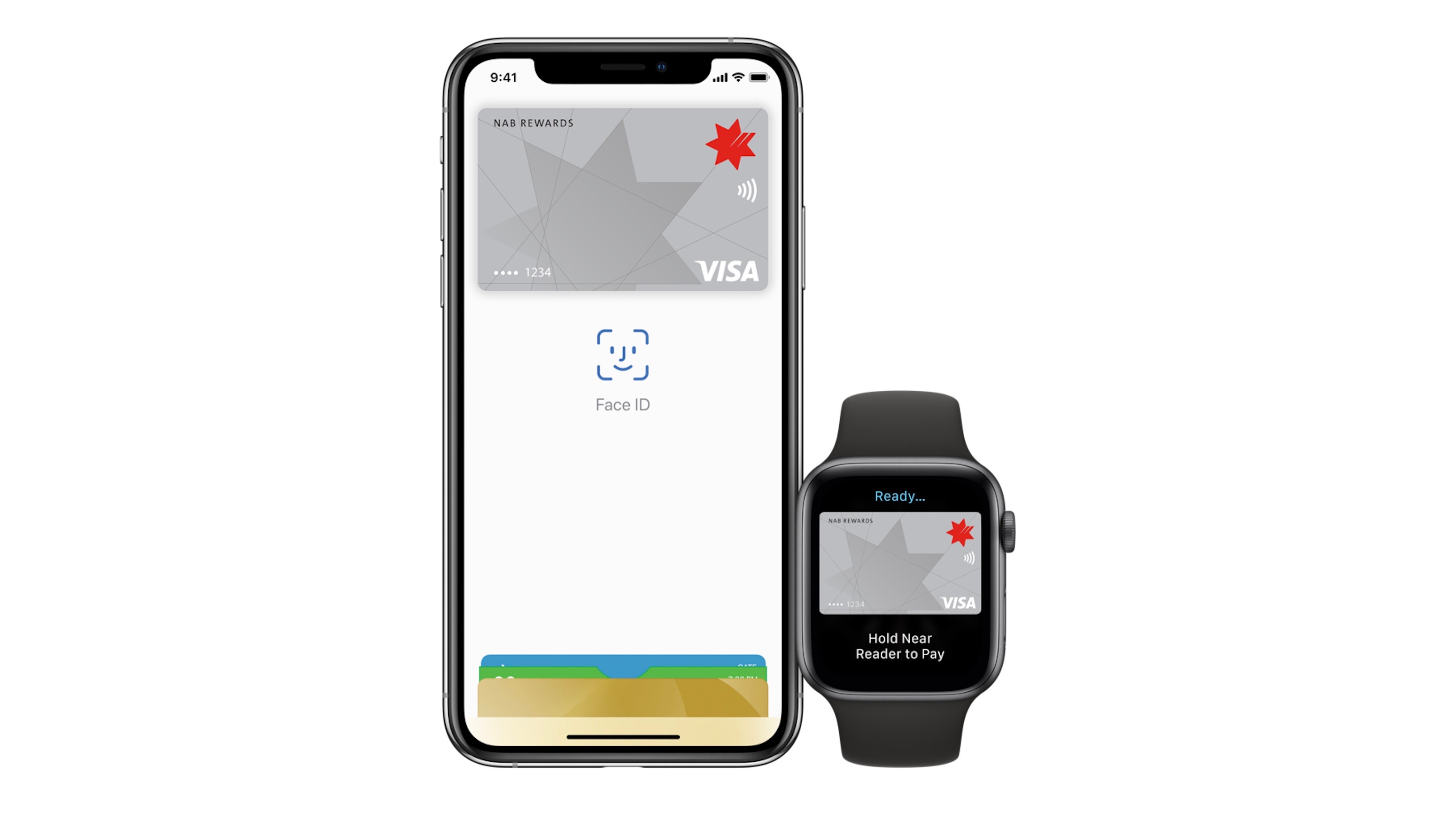
ПОСАДКИ И БИЛЕТЫ НА МЕРОПРИЯТИЯ
Просто добавьте свой посадочный талон или билеты в Wallet, чтобы пройти регистрацию на рейсы или войти на стадион с помощью iPhone или Apple Watch.
* Использование Apple Card требует одобрения кредита. Программное обеспечение может быть изменено.
** Apple Cash, студенческие билеты и Apple Card доступны только в США.
Как настроить Apple Pay: пошаговое руководство
Бесконтактные платежи, такие как Apple Pay, обеспечивают более быстрый и безопасный способ оплаты по сравнению с считыванием карты или наличными.
Более половины (51%) американцев используют какие-либо формы бесконтактных платежей, в том числе мобильные кошельки, такие как Apple Pay.
Настройка Apple Pay проста и может быть выполнена всего за несколько простых шагов, и как только это будет завершено, вы сможете оплачивать покупки онлайн или в магазине с помощью iPhone или Apple Watch в участвующих магазинах.
Перед тем, как зарегистрировать свою кредитную карту в Apple Pay, проверьте, совместимо ли ваше устройство. Apple Pay можно использовать только на устройствах Apple, включая соответствующие требованиям iPhone, iPad, Apple Watch или Mac. Некоторые старые модели, например iPhone 5s, несовместимы.
Apple Pay можно использовать только на устройствах Apple, включая соответствующие требованиям iPhone, iPad, Apple Watch или Mac. Некоторые старые модели, например iPhone 5s, несовместимы.
Вам также потребуется загрузить последнюю версию iOS, watchOS или macOS (в зависимости от устройства), чтобы настроить Apple Pay. Наконец, вы должны убедиться, что ваша кредитная карта может быть добавлена в Apple Pay, проверив эмитентов карт, являющихся партнерами Apple Pay.Вы не должны столкнуться с проблемой, поскольку Apple Pay работает с сотнями основных эмитентов карт, такими как American Express и Chase, но перепроверьте это не помешает.
Вот пошаговое руководство по настройке Apple Pay на iPhone, iPad, Apple Watch или Mac, а также обзор того, как его использовать.
Как настроить Apple Pay
Как настроить Apple Pay на вашем iPhone
Первое место, где вы должны настроить Apple Pay, — это ваш iPhone, так как вы, вероятно, возьмете его с собой куда угодно. Вот как это настроить:
Вот как это настроить:
- Откройте приложение Wallet на своем iPhone.
- Нажмите кнопку + в правом верхнем углу.
- Нажмите «Продолжить» на экране настройки Apple Pay.
- Выберите тип карты, которую вы хотите добавить в Apple Pay: «Кредитная или дебетовая карта» или «Apple Card». Этот выбор доступен только в том случае, если у вас еще нет Apple Card.
- Следуйте инструкциям, чтобы добавить новую карту одним из двух способов: отсканируйте лицевую сторону карты с помощью камеры iPhone или вручную введите данные карты (имя и номер карты).Затем нажмите «Далее».
- Введите срок действия карты и код безопасности, затем нажмите «Далее».
- Прочтите и примите положения и условия.
- Выберите метод проверки: по электронной почте, по тексту или по телефону и введите проверочный код при появлении запроса. Затем нажмите «Далее».
- Ваш банк или эмитент карты проверит вашу информацию, и после подтверждения карты нажмите «Далее», чтобы начать использовать Apple Pay.

Если вы хотите настроить Apple Pay на iPad, Apple Watch или Mac, процесс почти идентичен, но первые несколько шагов могут отличаться.Ниже мы объясняем, как настроить Apple Pay на других устройствах Apple.
Как настроить Apple Pay на iPad
- Откройте приложение «Настройки» на iPad.
- Прокрутите, чтобы найти и выбрать «Кошелек и Apple Pay», затем «Добавить карту».
- Нажмите «Продолжить» на экране настройки Apple Pay.
- Следуйте инструкциям, чтобы добавить новую карту одним из двух способов: отсканируйте лицевую сторону карты с помощью камеры iPad или вручную введите данные карты (имя и номер карты). Затем нажмите «Далее».
- Введите дату истечения срока действия карты и код безопасности, затем нажмите «Далее».
- Прочтите и примите положения и условия.
- Выберите метод проверки: по электронной почте, с помощью текстового сообщения или по телефону и введите проверочный код при появлении запроса. . Затем нажмите «Далее».

- Ваш банк или эмитент карты проверит вашу информацию, и как только ваша карта будет подтверждена, нажмите «Далее», чтобы начать использовать Apple Pay.
Как настроить Apple Pay на Apple Watch
- Откройте приложение «Часы» на своем iPhone и перейдите на вкладку «Мои часы».
- Нажмите «Кошелек и Apple Pay», затем «Добавить карту».
- Нажмите «Продолжить» на экране настройки Apple Pay.
- Следуйте инструкциям, чтобы добавить новую карту одним из двух способов: отсканируйте лицевую сторону карты с помощью камеры iPhone или вручную введите данные карты (имя и номер карты). Затем нажмите «Далее».
- Введите срок действия карты и код безопасности, затем нажмите «Далее».
- Прочтите и примите положения и условия.
- Выберите метод проверки: по электронной почте, по тексту или по телефону и введите проверочный код при появлении запроса.Затем нажмите «Далее».
- Ваш банк или эмитент карты проверит вашу информацию, и после подтверждения карты нажмите «Далее», чтобы начать использовать Apple Pay.

Как настроить Apple Pay на Mac
Если вы хотите добавить карту к Mac, вам понадобится модель с функцией Touch ID. Но если на вашем Mac нет Touch ID, вы все равно можете использовать Apple Pay для покупок в Интернете, если у вас есть iPhone или Apple Watch, о чем мы подробнее расскажем ниже.
Вот как настроить Apple Pay на моделях Mac с Touch ID:
- Перейдите в Системные настройки на Mac с Touch ID.
- Нажмите «Кошелек и Apple Pay», затем «Добавить карту».
- Нажмите «Продолжить» на экране настройки Apple Pay.
- Следуйте инструкциям, чтобы добавить новую карту одним из двух способов: отсканируйте лицевую сторону карты с помощью камеры Mac или вручную введите данные карты (имя и номер карты). Затем нажмите «Далее».
- Введите срок действия карты и код безопасности, затем нажмите «Далее».
- Прочтите и примите положения и условия.
- Выберите метод проверки: по электронной почте, по тексту или по телефону и введите проверочный код при появлении запроса.
 Затем нажмите «Далее».
Затем нажмите «Далее». - Ваш банк или эмитент карты проверит вашу информацию, и после подтверждения карты нажмите «Далее», чтобы начать использовать Apple Pay.
Если у вас есть Mac без Touch ID и iPhone или Apple Watch, вот как вы можете настроить свои устройства для Apple Pay:
- Настройте Apple Pay с помощью iPhone или Apple Watch, выполнив действия, описанные выше.
- Откройте настройки iPhone или приложение Watch (в зависимости от устройства).
- Нажмите «Кошелек и Apple Pay» и включите «Разрешить платежи на Mac».
- Включите Bluetooth на вашем Mac.
- В следующий раз, когда вы захотите совершить покупку на Mac с помощью Apple Pay, держите iPhone или Apple Watch рядом, чтобы подтвердить платеж.
Как использовать Apple Pay
Вы можете легко совершать покупки с помощью Apple Pay, выполнив следующие действия при оформлении заказа в Интернете или в магазине:
- iPhone или iPad с Face ID: Дважды щелкните боковую кнопку, затем используйте Face ID или код доступа.
 9
9 - iPhone или iPad без Face ID: Используйте Touch ID или свой пароль.
- Apple Watch: Дважды щелкните боковую кнопку.
- Mac с Touch ID: Следуйте подсказкам на панели Touch Bar и приложите палец к Touch ID.
- Mac без Touch ID: Держите iPhone или Apple Watch рядом, чтобы получить уведомление, затем следуйте соответствующему методу, указанному выше.
Имейте в виду, что использование Face ID, Touch ID или пароля является подтверждением того, что вы одобряете транзакцию. Узнайте больше о том, как использовать Apple Pay.
Информация об Apple Card была собрана CNBC независимо и не проверялась и не предоставлялась эмитентом карты до публикации.
От редакции: Мнения, анализы, обзоры или рекомендации, выраженные в этой статье, принадлежат только редакции CNBC Select, и не были рассмотрены, одобрены или иным образом одобрены какой-либо третьей стороной.
Как настроить и использовать Apple Pay
На это ушло несколько лет, но бесконтактные платежи, также называемые Tap and Pay, наконец-то набирают популярность в США.Чтобы использовать кредитную или дебетовую карту, вам больше не нужно проводить или вставлять конец карты с чипом в устройство чтения. В эпоху скиммеров кредитных карт это уже давно пора.
Теперь вы можете нажать, чтобы платить за продукты, кофе и даже проезд в общественном транспорте в некоторых городах. Вместо того, чтобы нажимать карту, вы можете вместо этого использовать смартфон, для которого требуется ваш отпечаток пальца, идентификатор лица или PIN-код для авторизации платежа. Если у вас есть iPhone, Apple Pay — ваш билет к более быстрому и безопасному способу оплаты.
Вот краткий обзор того, что такое Apple Pay, а также инструкции по его настройке и использованию.
Что такое Apple Pay?
Apple Pay — это сервис от Apple для цифровых платежей. Он состоит из двух основных частей. Первый — это Apple Wallet. Это приложение для устройств iOS, в котором вы настраиваете кредитные и дебетовые карты для бесконтактных платежей. Вы также можете использовать Apple Wallet для оплаты покупок в Интернете. Вторая часть — это Apple Pay Cash, которая позволяет отправлять и получать деньги, аналогично Venmo, PayPal, Cash App или любому другому приложению для мобильных платежей.
Он состоит из двух основных частей. Первый — это Apple Wallet. Это приложение для устройств iOS, в котором вы настраиваете кредитные и дебетовые карты для бесконтактных платежей. Вы также можете использовать Apple Wallet для оплаты покупок в Интернете. Вторая часть — это Apple Pay Cash, которая позволяет отправлять и получать деньги, аналогично Venmo, PayPal, Cash App или любому другому приложению для мобильных платежей.
Большинство устройств Apple за последние несколько лет работают с Apple Pay, включая модели iPhone с Touch ID (кроме iPhone 5s), Apple Watch, Mac с Touch ID и некоторые другие, перечисленные на веб-сайте Apple.
Как настроить Apple Pay на iOS
1. Чтобы настроить Apple Pay на поддерживаемом iPhone или iPad, сначала убедитесь, что у вас установлена последняя версия iOS, выбрав «Настройки»> «Основные»> «Обновление ПО». Вы также должны войти в iCloud со своим Apple ID.
2.Откройте приложение Wallet.
3. Нажмите «Добавить карту» или значок «плюс» в правом верхнем углу.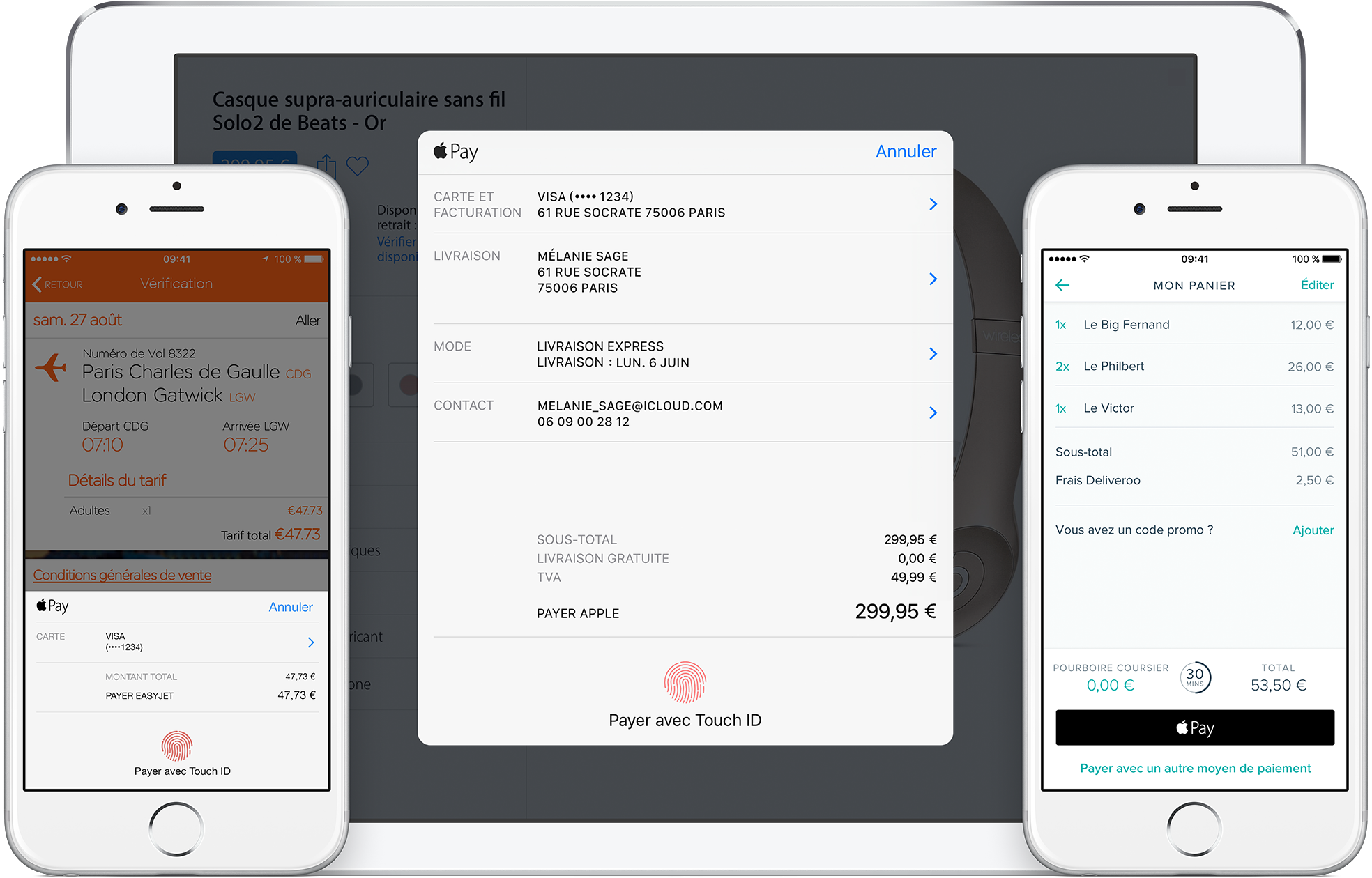
4. Отсканируйте кредитную или дебетовую карту, чтобы загрузить всю необходимую информацию, или введите данные вручную.
5. Ваш банк может потребовать авторизации, поэтому проверьте, получили ли вы дополнительные инструкции по электронной почте или в текстовом виде.
6. Когда банк очистит вашу карту для использования в Apple Pay, нажмите «Далее» в приложении Apple Wallet.
7. После того, как вы добавили хотя бы одну карту в приложение Wallet, вы можете просмотреть свои настройки, которые где-то спрятаны.Чтобы найти их, выберите «Настройки»> «Кошелек и Apple Pay». Здесь вы можете изменить, какая карта используется по умолчанию для покупок, а какая — для поездок на общественном транспорте. Вы также можете включить или отключить Apple Pay Cash. Один из параметров, который я рекомендую включить, позволяет вам выбрать, с какой карты будет взиматься плата, прежде чем вы поднесете устройство к считывателю, дважды нажав боковую кнопку или кнопку домой.
Как настроить Apple Pay на Apple Watch
1.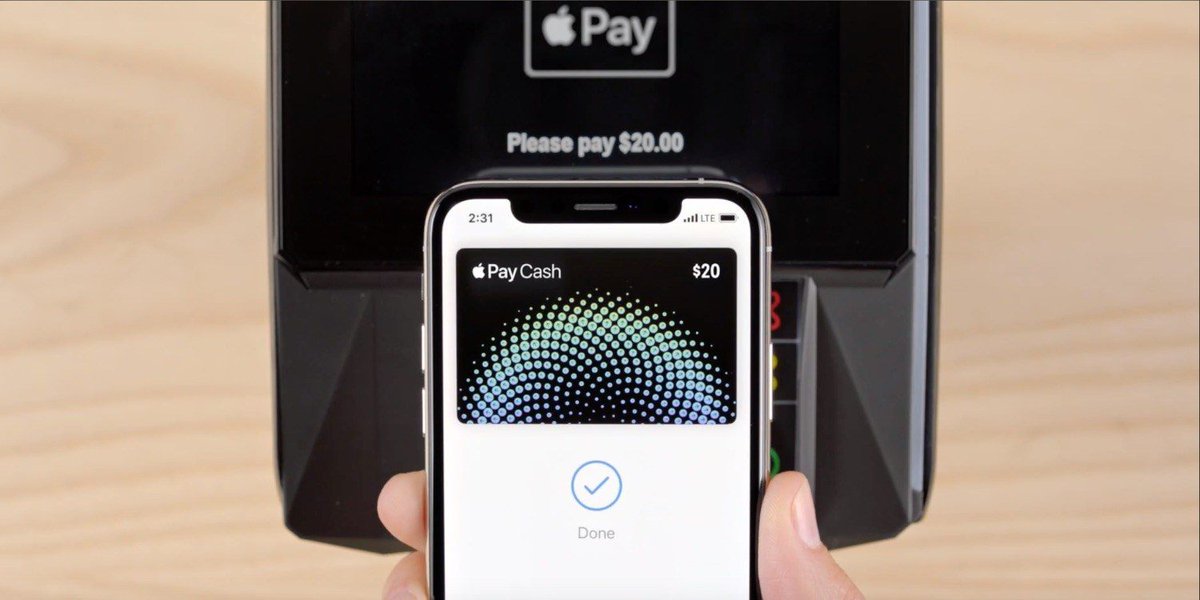 Ваше устройство iOS понадобится для настройки Apple Pay для Apple Watch. Откройте приложение Apple Watch на своем устройстве iOS.
Ваше устройство iOS понадобится для настройки Apple Pay для Apple Watch. Откройте приложение Apple Watch на своем устройстве iOS.
2. Перейдите в «Мои часы» и выберите свои часы.
3. Выберите Кошелек и Apple Pay.
4. Здесь запросы аналогичны настройке Apple Pay на устройстве iOS. Выполните шаги, включая авторизацию банка. Когда вы закончите, вы сможете нажать для оплаты с помощью часов, даже если у вас нет телефона с собой.
Как настроить Apple Pay на macOS
1. Чтобы настроить Apple Pay на Mac, вам потребуется устройство с Touch ID или модель 2012 года или новее с поддерживаемым мобильным устройством, подключенным через Bluetooth.
2. В macOS перейдите в Системные настройки> Кошелек и Apple Pay.
3. Выберите «Добавить карту» и введите всю необходимую информацию. Как и в случае с мобильным устройством, вам может потребоваться выполнить дополнительные действия в соответствии с требованиями вашего банка.
4. Если вы используете Mac 2012 года выпуска или новее вместе с мобильным устройством, вы должны выполнить один последний шаг. На вашем iPhone или iPad перейдите в «Настройки»> «Кошелек и Apple Pay» и включите параметр «Разрешить платежи на Mac».
На вашем iPhone или iPad перейдите в «Настройки»> «Кошелек и Apple Pay» и включите параметр «Разрешить платежи на Mac».
Как использовать Apple Pay
Есть три разных места, где вы можете использовать Apple Pay, помимо Apple Pay Cash.Инструкции немного отличаются в зависимости от того, где вы находитесь.
Бесконтактные платежи в магазинах
Чтобы использовать Apple Pay для бесконтактной оплаты, дождитесь готовности терминала продаж. Обычно он отображает сумму к оплате, когда она будет готова.
Чтобы изменить карту по умолчанию, поднесите устройство к считывателю. Экран оплаты приложения Wallet появляется автоматически, когда он обнаруживает устройство чтения, за исключением Apple Watch, и в этом случае вам нужно дважды нажать боковую кнопку.При необходимости слегка удерживайте палец на кнопке «Домой» для Touch ID, смотрите в камеру для Face ID или введите свой пароль. Вы услышите звуковой сигнал или почувствуете вибрацию, а после завершения транзакции увидите галочку и слово «Готово».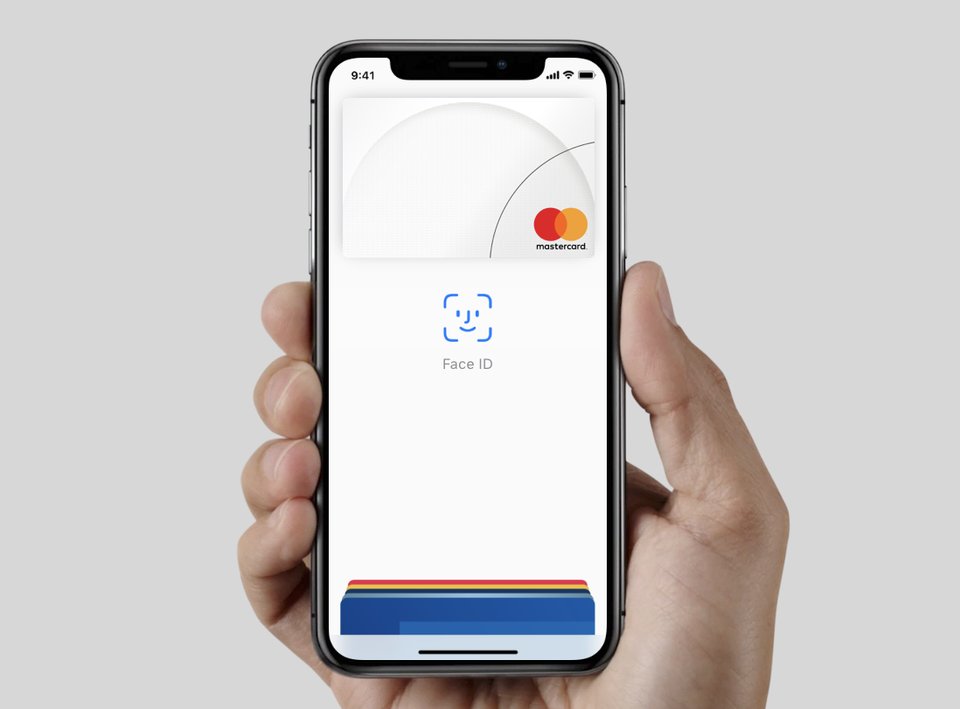
Чтобы поменять карту с дефолтной, не подходите к считывателю! Вместо этого сначала дважды нажмите боковую кнопку или кнопку «Домой» (в зависимости от вашего устройства), затем нажмите стопку карточек, которая появляется внизу. Доступные карты разворачиваются на экране.Выберите тот, который вам нужен, а затем завершите транзакцию, как обычно.
В iOS
Вы можете платить с помощью Apple Pay в любом месте своего устройства iOS или Apple Watch, где это доступно в качестве опции. Выберите Apple Pay в качестве типа оплаты. Появится изображение вашей карты. Чтобы выбрать другую карточку, выберите значок «следующая» и внесите изменения. При необходимости проверьте данные для выставления счетов и доставки. Наконец, подтвердите платеж, следуя подсказкам для аутентификации транзакции.
В Safari
При использовании Safari на Mac или мобильном устройстве вы можете найти некоторые веб-сайты, которые позволяют платить с помощью Apple Pay. С мобильными устройствами вы следуете почти тем же инструкциям, что и при оплате в iOS.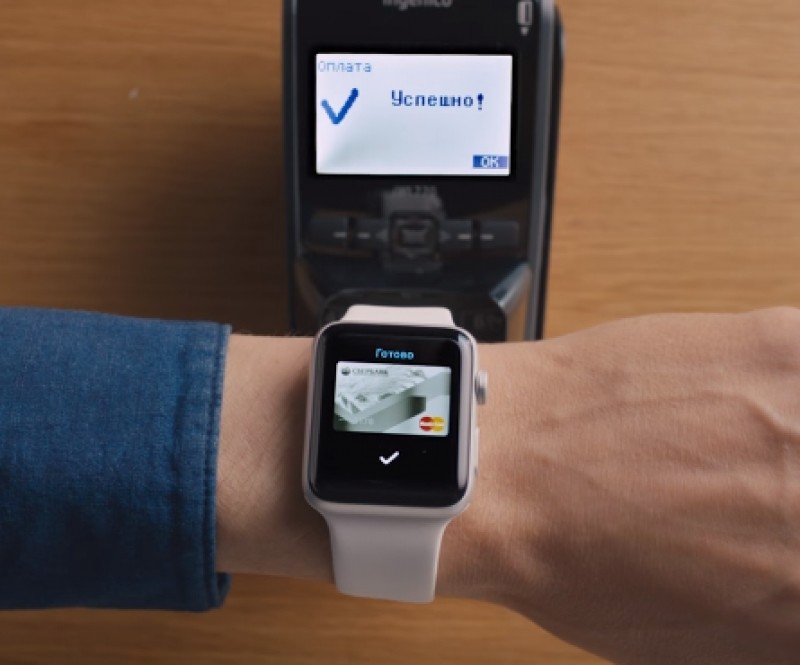
Чтобы оплатить с Mac с Touch ID, нажмите кнопку Apple Pay. Подтвердите или измените свои данные. Затем выберите карту, с которой хотите снять деньги. На сенсорной панели появится подсказка о процессе аутентификации.
Если у вас Mac выпуска 2012 года или новее, но без Touch Bar, вы можете заменить устройство iOS или Apple Watch для аутентификации.Подключите устройство к вашему Mac через Bluetooth. Все работает так же, пока вам не потребуется аутентификация, которую вы делаете на вторичном устройстве.
Безопасна ли Apple Pay?
Вообще говоря, бесконтактные платежи безопасны, и они становятся более безопасными, если вы применяете требование аутентификации, такое как Face ID, Touch ID или пароль.
Если вы используете Apple Pay для транзитных платежей, вы должны знать, что это единственный аспект Apple Pay, который специально не позволяет вам использовать аутентификатор.Другими словами, вы прикладываете свое устройство к транзитному считывателю и входите, не требуя даже разблокировки телефона. Я могу только догадываться, причина в том, чтобы люди быстро переходили в метро и автобусы.
Я могу только догадываться, причина в том, чтобы люди быстро переходили в метро и автобусы.
Если вы потеряете телефон и разрешены транзитные платежи, кто-то может совершить несколько поездок по вашей карте без вашего разрешения. Вы можете приостановить работу транспортных карт с помощью Find My iPhone, а также удаленно стереть данные с устройства, но только если ваше устройство подключено к сети. Лучшим вариантом было бы полностью отключить затронутые карты через ваш банк.
Если вас беспокоит безопасность, неплохо было бы просмотреть полное заявление Apple о безопасности и конфиденциальности Apple Pay.
Путешествуйте с Apple Pay
Если в ближайшее время вы путешествуете за границу, я настоятельно рекомендую включить бесконтактные платежи на мобильном устройстве и попробовать его несколько раз, чтобы освоиться перед отъездом. В странах, где доступны считыватели бесконтактных платежей, использование бесконтактных платежей часто является нормой. Вы можете почувствовать себя гораздо более желанным гостем, если будете платить как местный житель.
Имейте в виду, что страна не обязательно должна быть в списке поддерживаемых Apple мест, чтобы Apple Pay работала там как бесконтактный способ оплаты. Наличие в списке означает, что кредитные и дебетовые карты банков этой страны будут работать в приложении Apple Wallet. Например, Хорватии в списке нет (пока), но есть США. Если вы хорват с местной банковской картой, вы не можете ввести свою карту в Apple Wallet и, следовательно, не можете использовать ее для Apple Pay. Однако, если у вас есть банковская карта американского происхождения в Apple Wallet, вы можете использовать ее в Хорватии везде, где принимаются бесконтактные платежи.
Кроме того, для работы бесконтактного считывателя не обязательно должен быть логотип Apple Pay. Ему просто нужен один из множества поддерживаемых бесконтактных логотипов.
Включение Apple Pay · Справочный центр Shopify
Эта страница была напечатана 20 февраля 2021 года. Чтобы просмотреть текущую версию, посетите https://help.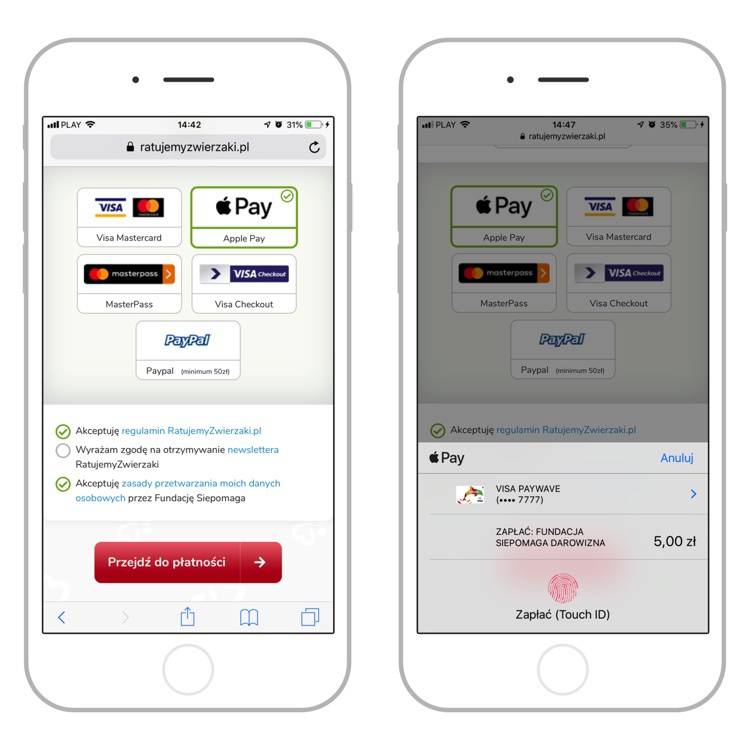 shopify.com/en/manual/payments/accelerated-checkouts/apple-pay.
shopify.com/en/manual/payments/accelerated-checkouts/apple-pay.
Apple Pay позволяет клиентам легко и безопасно оплачивать покупки через ваш интернет-магазин.С Apple Pay ваши клиенты могут расплачиваться в вашем интернет-магазине с помощью Safari на iPhone, iPad и Mac.
Apple Pay предлагает ускоренный процесс оформления заказа. Когда покупатель оплачивает свой заказ с помощью Apple Pay, ему не нужно вручную вводить данные своей кредитной карты или адрес доставки. Клиент нажимает кнопку Apple Pay и сканирует свой отпечаток пальца, и Apple Pay предоставляет эту информацию поставщику платежей. Подробнее об ускоренной оплате.
Примечание
Вы не платите никаких дополнительных комиссий за принятие Apple Pay.Вы продолжаете платить обычные сборы за обработку, связанные с вашим платежным провайдером.
Развивайте свой бизнес
Если вам нужна помощь в настройке Apple Pay, вы можете нанять Shopify Expert.
Требования
Чтобы активировать кнопку Apple Pay для вашего интернет-магазина, вы должны соответствовать следующим требованиям:
Вы должны использовать одного из следующих поставщиков услуг по оплате кредитной картой:
- Shopify Платежи
- Полоса
- First Data Payeezy
- Авторизоваться.
 сеть
сеть - CyberSource
У вас должен быть активирован SSL в домене вашего магазина.
Ваш магазин должен соответствовать рекомендациям Apple по допустимому использованию.
Устройства, поддерживающие Apple Pay
Чтобы увидеть кнопку Apple Pay, ваши клиенты должны использовать Safari на iOS 12.1 или MacOS 10.14.1 на одном из следующих устройств:
- iPhone (SE, 6, 6 Plus или новее)
- iPad (Pro, Air 2, mini 3 или новее)
- Apple Watch
- MacBook Pro с Touch ID
- Любая модель Mac (2012 года или новее), а также iPhone с поддержкой Apple Pay или Apple Watch
Активировать Apple Pay
- От администратора Shopify перейдите к Настройки > Платежи .
- В приложении Shopify перейдите в Store > Settings .
- В разделе Настройки магазина коснитесь Платежи .

- В приложении Shopify перейдите в Store > Settings .
- В разделе Настройки магазина коснитесь Платежи .
В разделе поставщика услуг по оплате кредитной картой нажмите Управление .
Выберите Apple Pay в разделе УСКОРЕННЫЕ ЧЕКИ .
Нажмите Сохранить .
Теперь ваши клиенты могут использовать Apple Pay для оплаты покупок в вашем магазине.
Клиентский опыт
Когда покупатель посещает ваш интернет-магазин с помощью Safari на iOS 10 или macOS Sierra, он видит кнопку с логотипом Apple Pay.
Покупатель может нажать или щелкнуть кнопку, чтобы совершить покупку через Apple Pay. После этого они увидят информацию о доставке и выставлении счетов, которую они добавили в свой кошелек, а также стоимость заказа, тарифы на доставку и налоги. Затем покупатель должен подтвердить покупку. Процесс аутентификации немного отличается в зависимости от устройства, которое использует клиент:
Затем покупатель должен подтвердить покупку. Процесс аутентификации немного отличается в зависимости от устройства, которое использует клиент:
На iPhone или iPad
На устройстве появляется запрос, предлагающий подтвердить покупку с помощью Touch ID на своем устройстве. Клиент сканирует свой отпечаток пальца на Touch ID устройства, чтобы подтвердить покупку.
На Macbook с Touch ID
На панели Touch Bar появляется запрос, предлагающий подтвердить покупку с помощью Touch ID на Macbook.Клиент сканирует свой отпечаток пальца на Touch ID, чтобы подтвердить покупку.
На Mac без Touch ID
Если у клиента нет Touch ID, он может использовать Apple Pay на своем компьютере Mac с другим устройством, например iPhone, iPad или Apple Watch. Чтобы проверить возможность подключения, заказчик должен убедиться, что устройство и компьютер соответствуют следующим требованиям к настройке:
- Они близки друг к другу.
- Bluetooth включен.

- Они вошли в одну учетную запись iCloud.
На компьютере покупателя появляется диалоговое окно, предлагающее подтвердить покупку с помощью Touch ID на другом устройстве. Клиент сканирует свой отпечаток пальца на своем устройстве, чтобы подтвердить покупку.
Устранение неисправностей
Apple Pay не отображается в админке
Если вы используете Cybersource, Authorize.net или First Data Payeezy и не видите возможность активировать Apple Pay в админке, то вам необходимо попросить ваш платежный процессор включить токенизацию сети.Если вы используете Stripe, убедитесь, что вы приняли Условия обслуживания, относящиеся к Apple Pay, на панели инструментов Stripe. Если вы не уверены, кто ваш платежный процессор, вам следует поговорить с вашим банком или с поставщиком вашего торгового счета.
Кнопка Apple Pay не отображается на кассе
Чтобы увидеть кнопку Apple Pay на кассе, вы должны использовать Safari на iOS 12.1 или macOS 10.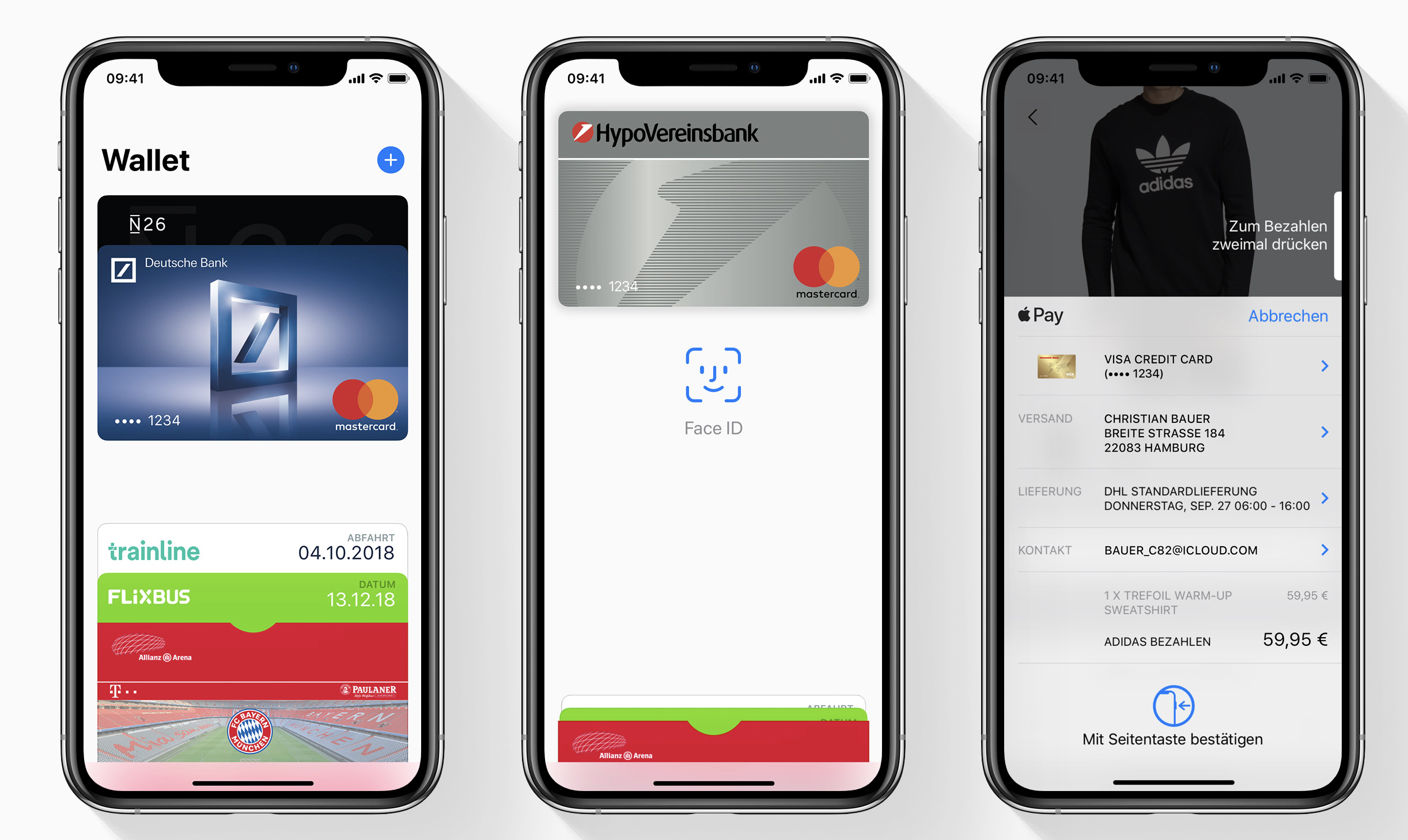 14.1. Если вы используете последнюю версию Safari, а кнопка все еще не появляется, убедитесь, что вы соответствуете всем требованиям для использования Apple Pay.
14.1. Если вы используете последнюю версию Safari, а кнопка все еще не появляется, убедитесь, что вы соответствуете всем требованиям для использования Apple Pay.
Если ваш покупатель использует кнопку «Купить» для оплаты своего заказа, то Apple Pay не будет предлагаться, так как он не поддерживается этим каналом продаж.
Кнопка Apple Pay не отображается в ящике корзины
Если в вашем магазине есть ящик тележки или всплывающее окно тележки, кнопка Apple Pay может не отображаться. Вы можете добавить Javascript в свою тему, чтобы кнопка отображалась в ящике корзины.
Кнопка Apple Pay видна, но не реагирует
Если вы используете поддерживаемый ноутбук Apple, проверьте кошелек Apple Pay на своем устройстве и убедитесь, что крышка ноутбука открыта.Если ваш ноутбук находится в режиме закрытого дисплея, кнопка Apply Pay может не реагировать.
Клиент не может ввести код скидки
Ваши клиенты могут использовать коды скидки с Apple Pay, только если они введут код скидки на странице оформления заказа перед нажатием кнопки Apple Pay. Если вы показываете кнопку Apple Pay на странице корзины, ваши клиенты не могут перейти на страницу оформления заказа и ввести код скидки. Чтобы ваши клиенты могли использовать коды скидок с Apple Pay, вам необходимо показать кнопку Apple Pay на странице оформления заказа.
Если вы показываете кнопку Apple Pay на странице корзины, ваши клиенты не могут перейти на страницу оформления заказа и ввести код скидки. Чтобы ваши клиенты могли использовать коды скидок с Apple Pay, вам необходимо показать кнопку Apple Pay на странице оформления заказа.
Ошибка при оплате через Apple Pay на Mac
Если вы видите сообщение об ошибке после попытки оплаты через Apple Pay на Mac, возможно, между вашим телефоном и компьютером возникла проблема со связью. Чтобы проверить возможность подключения, клиент должен убедиться, что телефон и компьютер соответствуют следующим требованиям к настройке:
- Они близки друг к другу.
- Bluetooth включен.
- Они оба вошли в одну и ту же учетную запись iCloud.
Ограничения по доставке
Из-за того, что Apple Pay частично поддерживает почтовый индекс, стоимость доставки в некоторых удаленных регионах Канады может быть рассчитана неправильно. Эта проблема не касается большинства канадских адресов.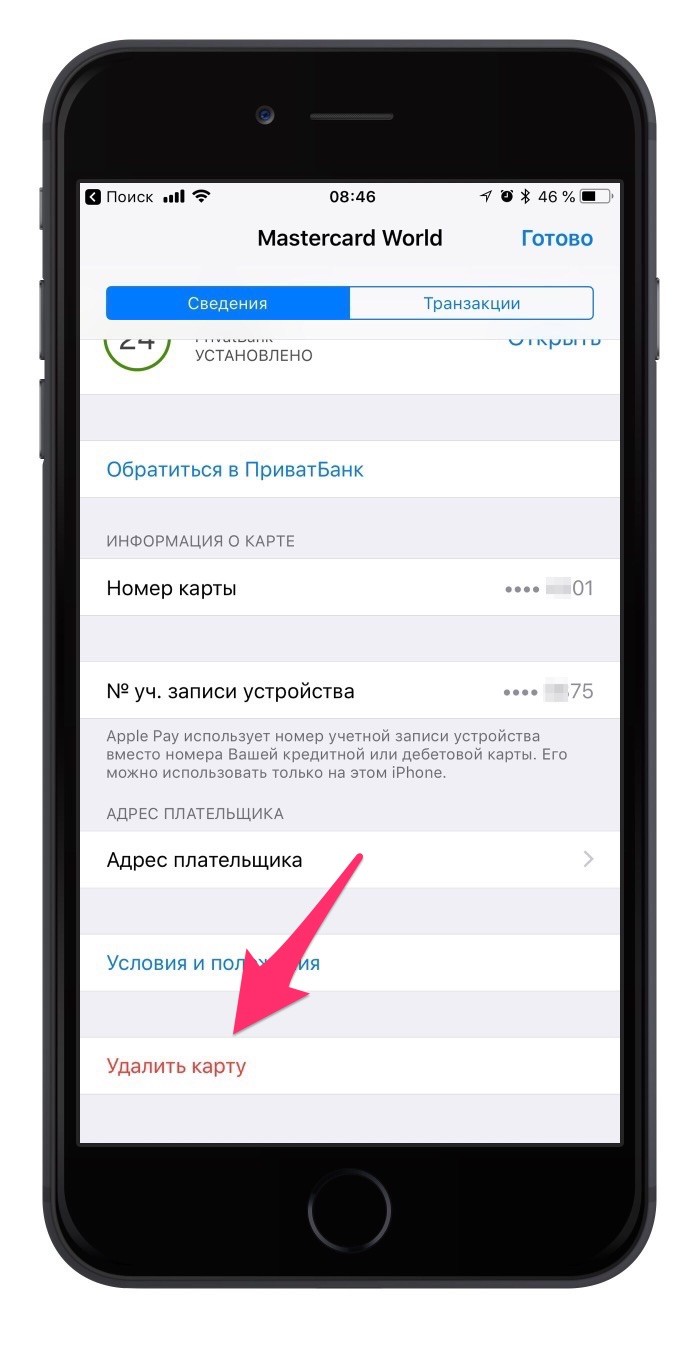
Другие способы принять Apple Pay
Apple Pay лично
Apple Pay доступна лично, если вы используете Shopify POS в Канаде, США и Великобритании. С помощью устройства чтения карт Tap, Chip и Swipe или устройства чтения карт Tap & Chip вы можете предложить своим клиентам возможность оплаты через Apple Pay с помощью iPhone или Apple Watch.Платеж обрабатывается сразу же, и клиенту не нужно предъявлять свою кредитную карту или вводить свои платежные данные с клавиатуры своего устройства iOS.
Примечание
Если клиент делает лично заказ на сумму, превышающую определенную, он не сможет использовать Apple Pay для оплаты заказа. У Apple есть дополнительная информация об ограничениях при личном использовании Apple Pay.
Apple Pay Cash
Apple Pay Cash доступна, если ваша компания находится в США и в настройках оплаты включена функция Discover.Вы можете предложить своим клиентам возможность оплаты картой Apply Pay Cash с помощью iPhone или Apple Watch.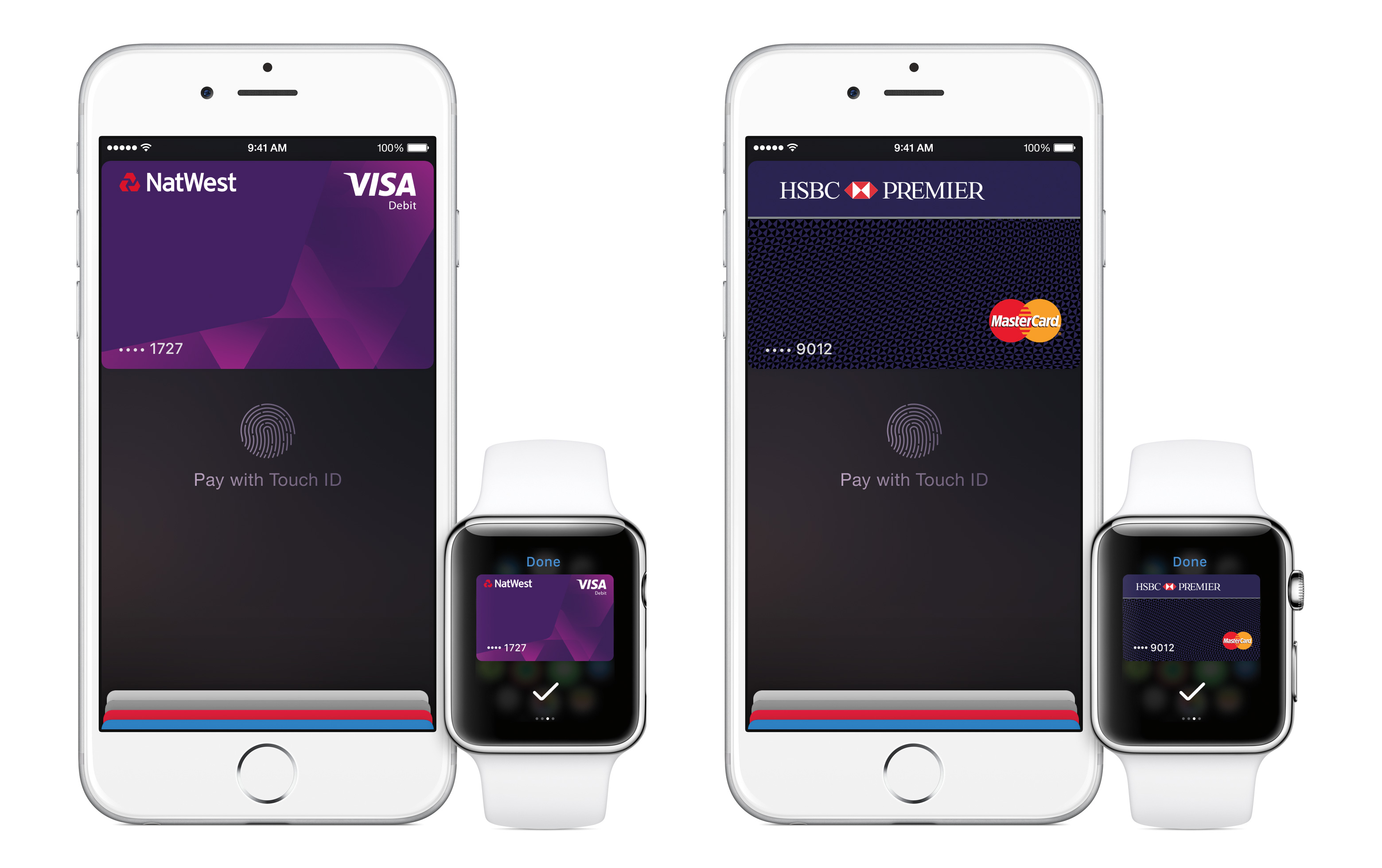 Если вы находитесь за пределами США, узнайте у своего поставщика платежных услуг, поддерживают ли они Discover.
Если вы находитесь за пределами США, узнайте у своего поставщика платежных услуг, поддерживают ли они Discover.
Примечание
При использовании устройства чтения карт Tap, Chip и Swipe или устройства чтения Tap & Chip Shopify POS поддерживает Apple Pay Cash.
Apple Pay в мобильных приложениях
Apple Pay доступен, если в вашем магазине есть приложение для iOS с использованием iOS Buy SDK.
FAQ
Какие кредитные карты мои клиенты могут использовать с Apple Pay?
Поставщик услуг по оплате кредитной картой, которого вы используете, определяет, какие кредитные карты ваши клиенты могут использовать при покупке ваших продуктов с помощью Apple Pay. Чтобы использовать Apple Pay, ваши клиенты должны добавить данные своей кредитной карты в свой кошелек Apple Pay. Если поставщик платежных услуг, которого вы используете, не принимает тип кредитной карты, которую покупатель добавляет в свой кошелек Apple Pay, то этот покупатель не сможет покупать ваши продукты с помощью Apple Pay.
Как выглядит заказ Apple Pay?
Для использования Apple Pay ваша платежная система должна поддерживать токенизацию сети. В результате вы не видите последние четыре цифры номера кредитной карты клиента в платежных реквизитах заказа. Вместо этого вы видите последние четыре цифры номера учетной записи устройства Apple Pay.
Включите Apple Pay в своей учетной записи Stripe: Stripe: Справка и поддержка
Чтобы настроить Apple Pay в учетной записи Stripe в первый раз, щелкните Apple Pay в разделе «Платежи и выплаты » в настройках вашего бизнеса.
Далее, в зависимости от того, где вы собираетесь внедрить Apple Pay — в приложении iOS или на своем веб-сайте, или в обоих случаях — процесс установки будет отличаться.
Если вы используете плагин Stripe для WooCommerce, они опубликовали полезное руководство о том, как включить Apple Pay в качестве метода оплаты.
Если вы планируете добавить Apple Pay как в приложение iOS, так и на свой веб-сайт, выполните все действия, указанные ниже.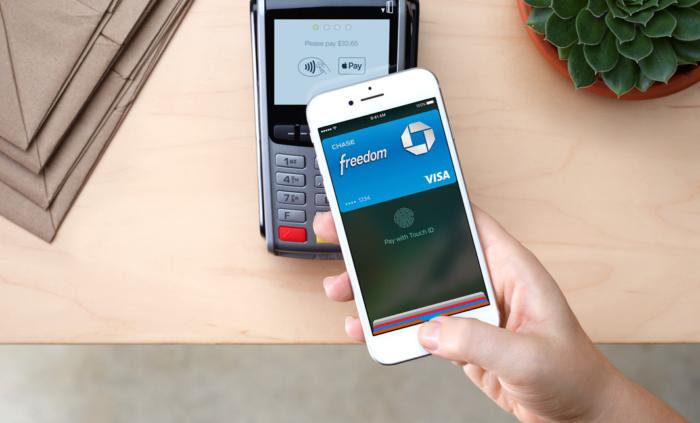
Чтобы настроить Apple Pay в приложении iOS:
На странице настроек Apple Pay нажмите + Добавить новое приложение .
Загрузите запрос на подпись сертификата (CSR) и нажмите Продолжить .
Посетите Центр разработчиков Apple.
Выберите идентификатор продавца, которому должен принадлежать сертификат, затем нажмите изменить и создать сертификат .
Игнорировать указания по созданию или получению файла CSR; это файл запроса на подпись сертификата, который вы скачали ранее из Stripe.
Следуйте инструкциям, чтобы загрузить файл CSR.
Нажмите сгенерировать , чтобы сгенерировать сертификат и загрузить сертификат. Сертификат должен быть в формате файла .
 cer .
cer .Вернитесь в Stripe и загрузите новый файл сертификата:
После загрузки вы должны увидеть сертификат в списке сертификатов iOS .
Затем вы можете продолжить интеграцию Apple Pay для приложений.
Чтобы настроить Apple Pay для интеграции на свой веб-сайт:
На странице настроек Apple Pay нажмите + Добавить новый домен .
Введите домен или поддомен верхнего уровня, в котором вы будете внедрять Apple Pay (например, stripe.com или shop.stripe.com ).
Загрузите файл подтверждения: это будет текстовый файл с названием apple-developer-merchantid-domain-association .Если вы используете плагин WooCommerce Stripe, вы можете пропустить этот шаг.

Загрузите файл подтверждения на свой веб-сайт по URL-адресу, который вы ввели на втором шаге . Полученный URL-адрес должен выглядеть так: https://yourwebsite.com/.well-known/apple-developer-merchantid-domain-association.
После этого можно продолжить интеграцию Apple Pay для Интернета.
Как установить Apple Pay в вашем магазине Miva Merchant Store ProductCustom Fields: Reference GuideImagesRelated ProductsAttributes UpdateResetMore
Apple Pay — быстрый и безопасный способ упростить процесс оформления заказа.Узнайте, как установить его в магазине Miva Merchant здесь.
Apple Pay — это новый более простой способ оплаты в Интернете. В отличие от оплаты физической картой, использование Apple Pay в магазинах с iPhone и Apple Watch происходит за считанные секунды. Все, что нужно сделать вашим клиентам, — это поднести свой iPhone к считывателю, приложив палец к сенсорному идентификатору, или дважды щелкнуть боковую кнопку на часах Apple, и процесс оплаты произойдет одним касанием. Это также будет работать на любом устройстве, поддерживающем Touch ID, включая новый Macbook Pro, а также любые будущие устройства, выпускаемые Apple.Это быстрее, проще и безопаснее, чем когда-либо. У Apple Pay есть определенные требования, которые вы должны изучить перед установкой в свой магазин.
Это также будет работать на любом устройстве, поддерживающем Touch ID, включая новый Macbook Pro, а также любые будущие устройства, выпускаемые Apple.Это быстрее, проще и безопаснее, чем когда-либо. У Apple Pay есть определенные требования, которые вы должны изучить перед установкой в свой магазин.
- Apple Pay for Miva в настоящее время работает только с платежными шлюзами Authorize.net и Braintree. (В будущих обновлениях будут поддерживаться Chase Paymentech и Cybersource.)
- Apple Pay работает только на защищенных страницах HTTPS для настольных ПК
- Использует последнюю версию Mac OS Sierra (см. Выше) и Safari 10 для других устройств, доступных на вашем телефоне.
- Для непрерывности требуется Bluetooth 4.0 (именно так Apple Pay работает за кулисами — он уже встроен в Mac OS Sierra).
- Вы должны использовать меня до 9.65 или более поздней версии, чтобы использовать Apple Pay и
- У вас должна быть безопасная карта в кошельке Apple на телефоне
Документацию по Apple Pay, которую мы рассмотрим сегодня, можно найти на нашем веб-сайте http://docs.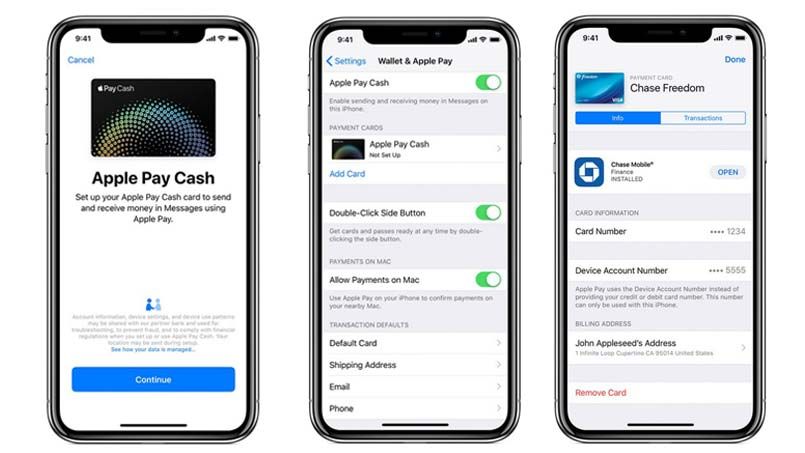 miva.com/. Просто перейдите к разделу «Как работать с руководствами», щелкните значок, и вы увидите самую первую ссылку под 9.6 ресурсов будут Apple Pay. Мы также перечислим ссылку ниже для установки Apple Pay. Вы можете просто щелкнуть значок оплаты в панели администратора или перейти в меню, прокрутить вниз до «Платежи», нажать «Добавить / удалить модули» и найти модуль Apple Pay в разделе «Доступные модули».
miva.com/. Просто перейдите к разделу «Как работать с руководствами», щелкните значок, и вы увидите самую первую ссылку под 9.6 ресурсов будут Apple Pay. Мы также перечислим ссылку ниже для установки Apple Pay. Вы можете просто щелкнуть значок оплаты в панели администратора или перейти в меню, прокрутить вниз до «Платежи», нажать «Добавить / удалить модули» и найти модуль Apple Pay в разделе «Доступные модули».
Перед установкой Apple Pay у Apple Pay есть некоторые ограничения для сайтов, которые могут использовать их программное обеспечение. Если вы перейдете по ссылке на их инструкции, вы увидите, что есть определенные сайты, которые могут не включать Apple Pay на свои веб-сайты.Сюда входят любые веб-сайты, предлагающие транзакции с участием:
- Сигареты или табачные изделия
- Огнестрельное оружие и боеприпасы
- Незаконные наркотики
- Элементы, создающие проблемы для безопасности потребителей
- Предметы, предназначенные для использования в незаконной деятельности
- Порнография и
- Поддельные или украденные товары
Если ваш сайт не предлагает ничего из этого, вы можете вернуться к своему администратору, продолжить и нажать кнопку установки.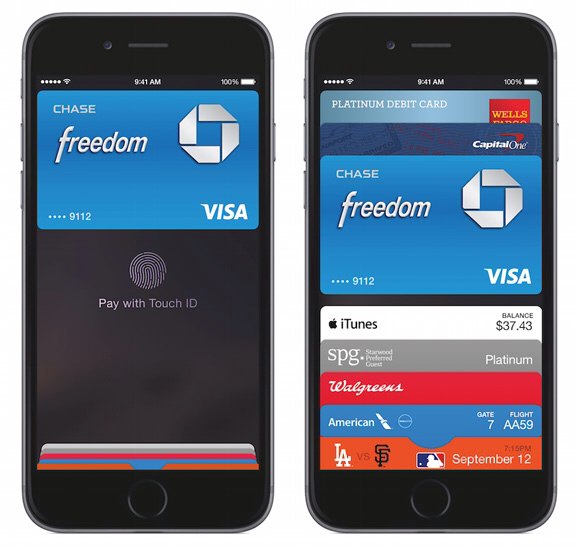 После того, как вы установите Apple Pay, вы увидите обновление экрана и сообщение об обновлении настроек оплаты. Вы увидите, что в разделе «Настройки платежей» появилась новая вкладка «Настройки». Если вы прокрутите страницу вниз, вы увидите новую вкладку под названием Apple Pay Payment Networks. Apple Pay принимает следующие карты: American Express, Discover, Mastercard и Visa. По умолчанию настройки платежного шлюза установлены на автоматические, однако, если вы хотите, вы можете сопоставить их с другим платежным шлюзом.Важно помнить, что в настоящее время Apple Pay поддерживает только два платежных шлюза; Authorize.net и Braintree, поэтому для использования Apple Pay вам необходимо использовать один из этих двух шлюзов. Если у вас нет одного из этих платежных шлюзов, здесь ничего не будет отображаться, и вы просто увидите сообщение «Не поддерживается в нашем магазине». Мы используем Braintree, и он автоматически отображает его для нас. Если бы у нас также был Authorize.net, и мы хотели бы его выбрать, мы могли бы вручную сопоставить его здесь.
После того, как вы установите Apple Pay, вы увидите обновление экрана и сообщение об обновлении настроек оплаты. Вы увидите, что в разделе «Настройки платежей» появилась новая вкладка «Настройки». Если вы прокрутите страницу вниз, вы увидите новую вкладку под названием Apple Pay Payment Networks. Apple Pay принимает следующие карты: American Express, Discover, Mastercard и Visa. По умолчанию настройки платежного шлюза установлены на автоматические, однако, если вы хотите, вы можете сопоставить их с другим платежным шлюзом.Важно помнить, что в настоящее время Apple Pay поддерживает только два платежных шлюза; Authorize.net и Braintree, поэтому для использования Apple Pay вам необходимо использовать один из этих двух шлюзов. Если у вас нет одного из этих платежных шлюзов, здесь ничего не будет отображаться, и вы просто увидите сообщение «Не поддерживается в нашем магазине». Мы используем Braintree, и он автоматически отображает его для нас. Если бы у нас также был Authorize.net, и мы хотели бы его выбрать, мы могли бы вручную сопоставить его здесь. Однако у большинства людей будет только один платежный шлюз, поэтому для большинства подойдет автоматический выбор.Вот как настроить Apple Pay через Админ.
Однако у большинства людей будет только один платежный шлюз, поэтому для большинства подойдет автоматический выбор.Вот как настроить Apple Pay через Админ.
Теперь, когда у меня настроена Apple Pay через администратора, мне нужно установить теги товаров там, где я хочу, чтобы кнопка Apple Pay отображалась. Apple Pay предлагает лучшие практики. В идеале вы хотите разместить кнопку на странице продукта, странице корзины, странице мини-карты и в качестве первого шага проверить, какие рекомендации Apple рекомендуют для наивысшего коэффициента конверсии. В этом примере я просто покажу вам, где разместить кнопку на странице продукта.Apple рекомендует размещать их кнопку над кнопкой «Добавить в корзину». Итак, нам нужно разместить два тега товаров на странице нашего продукта. Есть тег head, он находится в заголовке веб-сайта, который выводит JavaScript, необходимый для работы Apple Pay. Итак, я собираюсь скопировать это, вернуться к своему администратору и найти страницу своего продукта, и я собираюсь вставить тег элемента прямо над закрывающим тегом заголовка.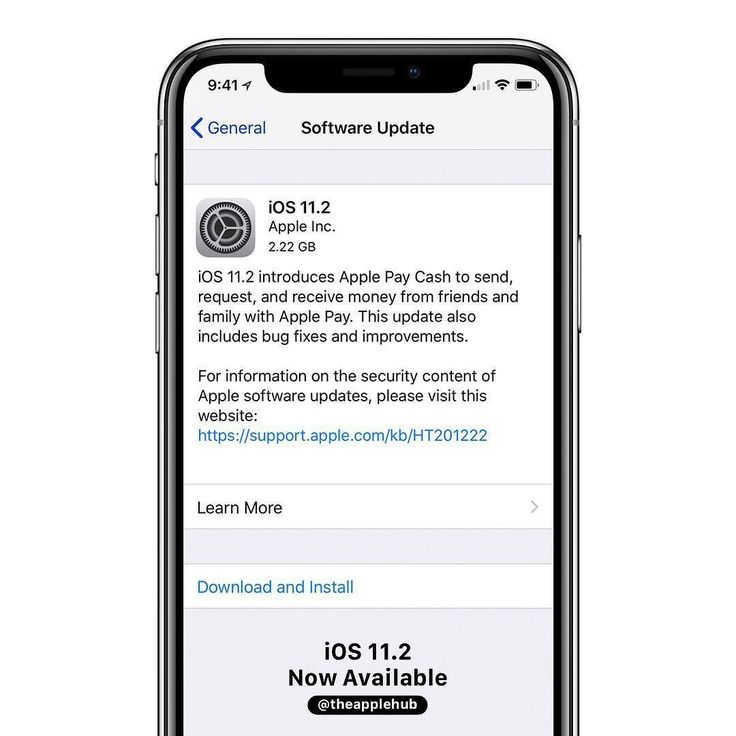 Я собираюсь нажать обновить. Помимо размещения Apple Pay, тег заголовка мне нужно назначить на страницу элемент Apple Pay.Щелкните вкладку «Предметы», найдите Apple Pay и нажмите кнопку, чтобы назначить его странице. Теперь я вернусь к документам Apple, которые предоставляют нам теги элементов, и возьму тег для кнопки. Теперь есть две версии кнопки; есть обычная кнопка Apple Pay, которая используется для любой страницы, которая не является страницей продукта, поэтому на странице корзины есть страница оформления заказа и т. д. Затем есть кнопка Apple Pay Product. Его следует использовать только на странице фактического продукта. Важно отметить, что есть разница в том, как они работают.Кнопка продукта Apple Pay позволяет купить только тот продукт, который вы сейчас просматриваете. Даже если у вас в корзине 10 товаров, с помощью этой кнопки можно будет купить только тот товар, которым вы сейчас пользуетесь. В то время как общая кнопка на других страницах позволит купить всю вашу корзину. Итак, есть различие в том, как работают эти два тега элементов.
Я собираюсь нажать обновить. Помимо размещения Apple Pay, тег заголовка мне нужно назначить на страницу элемент Apple Pay.Щелкните вкладку «Предметы», найдите Apple Pay и нажмите кнопку, чтобы назначить его странице. Теперь я вернусь к документам Apple, которые предоставляют нам теги элементов, и возьму тег для кнопки. Теперь есть две версии кнопки; есть обычная кнопка Apple Pay, которая используется для любой страницы, которая не является страницей продукта, поэтому на странице корзины есть страница оформления заказа и т. д. Затем есть кнопка Apple Pay Product. Его следует использовать только на странице фактического продукта. Важно отметить, что есть разница в том, как они работают.Кнопка продукта Apple Pay позволяет купить только тот продукт, который вы сейчас просматриваете. Даже если у вас в корзине 10 товаров, с помощью этой кнопки можно будет купить только тот товар, которым вы сейчас пользуетесь. В то время как общая кнопка на других страницах позволит купить всю вашу корзину. Итак, есть различие в том, как работают эти два тега элементов.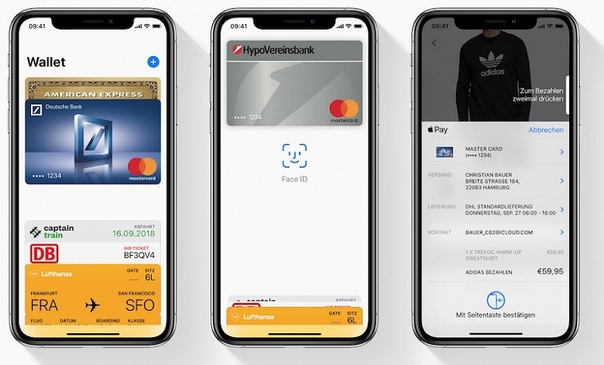 Так что продолжайте и скопируйте элемент для вкладки продукта. Я вернусь к администратору, щелкну значок страницы и прокручу вниз до макета отображения продукта. Я собираюсь выполнить быстрый поиск по кнопке «Добавить в корзину».Я хочу разместить свой тег товара прямо над кнопкой «Добавить в корзину». Теперь, когда я вставил тег элемента, я собираюсь поместить тег разрыва только для стилизации. Я собираюсь нажать кнопку обновления. А теперь посмотрим, как выглядит кнопка в нашем магазине. Хорошо, вот наша, но теперь мы хотим, чтобы наша кнопка соответствовала кнопке «Добавить в корзину» по высоте и ширине. Для этого мы можем вернуться к Miva Admin. Теперь, поскольку у меня есть элемент Apple Pay, назначенный этой странице, у меня теперь есть эта новая вкладка для кнопки Apple Pay, этот раздел управляет расположением кнопки на этой конкретной странице.Итак, в этом случае страница продукта. Вы можете изменить то, что на нем написано на кнопке. Это может быть просто Apple Pay и слово «Pay» рядом с ним, или вы можете изменить его, чтобы сказать «Buy with Apple Pay».
Так что продолжайте и скопируйте элемент для вкладки продукта. Я вернусь к администратору, щелкну значок страницы и прокручу вниз до макета отображения продукта. Я собираюсь выполнить быстрый поиск по кнопке «Добавить в корзину».Я хочу разместить свой тег товара прямо над кнопкой «Добавить в корзину». Теперь, когда я вставил тег элемента, я собираюсь поместить тег разрыва только для стилизации. Я собираюсь нажать кнопку обновления. А теперь посмотрим, как выглядит кнопка в нашем магазине. Хорошо, вот наша, но теперь мы хотим, чтобы наша кнопка соответствовала кнопке «Добавить в корзину» по высоте и ширине. Для этого мы можем вернуться к Miva Admin. Теперь, поскольку у меня есть элемент Apple Pay, назначенный этой странице, у меня теперь есть эта новая вкладка для кнопки Apple Pay, этот раздел управляет расположением кнопки на этой конкретной странице.Итак, в этом случае страница продукта. Вы можете изменить то, что на нем написано на кнопке. Это может быть просто Apple Pay и слово «Pay» рядом с ним, или вы можете изменить его, чтобы сказать «Buy with Apple Pay».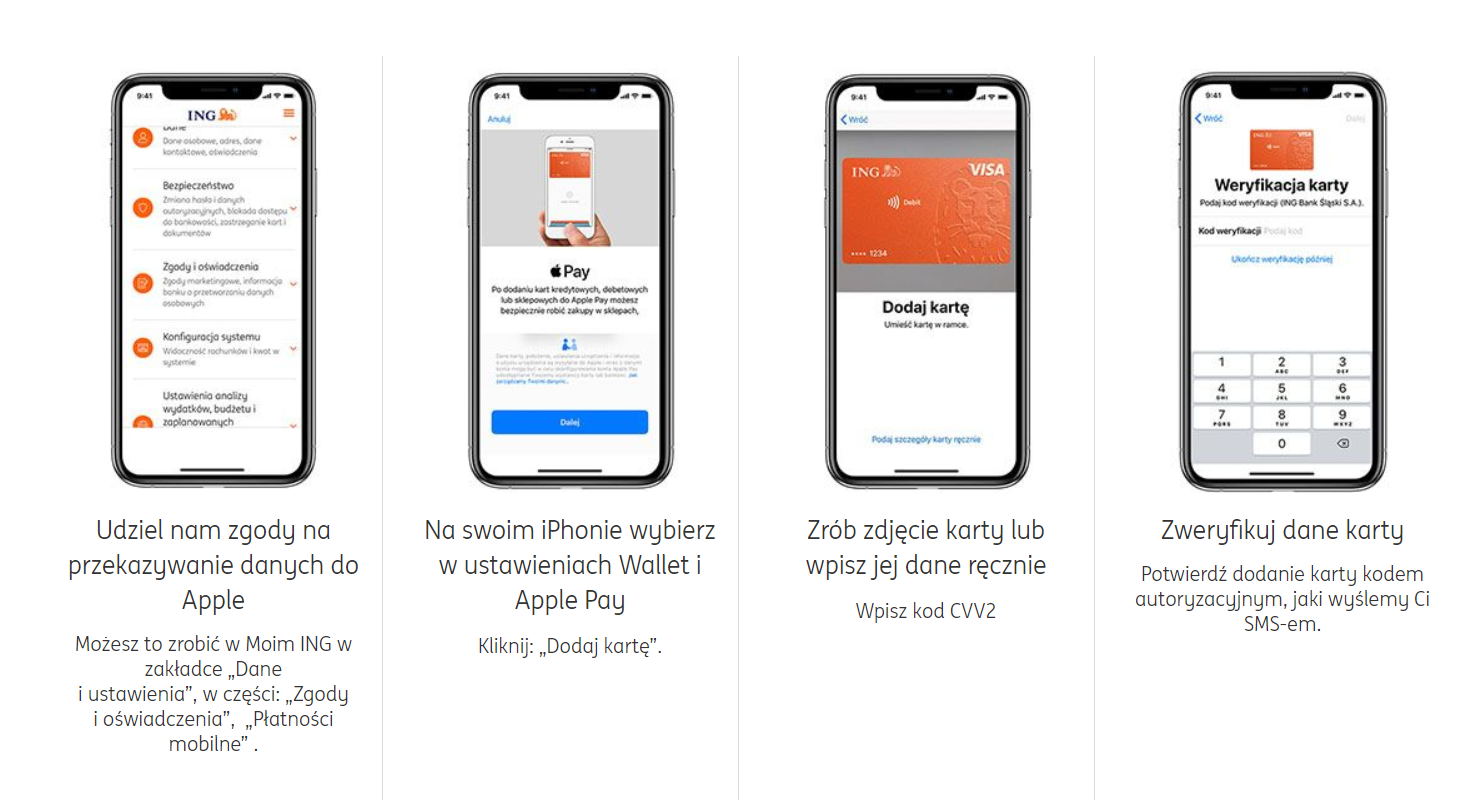 Вы можете изменить стиль на черный, белый или белый с контуром. Я собираюсь изменить это на черную версию, а затем нажать обновить. Если я вернусь в Safari и нажму «Обновить», кнопка станет черной версией с надписью «Pay» рядом с Apple. Итак, теперь я хочу изменить высоту и ширину этой кнопки, чтобы она соответствовала кнопке «Добавить в корзину», которая находится под ней.Если бы я знал размеры кнопки, я мог бы просто ввести ее в соответствие. Однако на этом сайте он реагирует и меняется. Итак, какой бы CSS ни применялся к этому стилю кнопки, вы хотите использовать его для своей кнопки Apple Pay. Таким образом, две кнопки будут согласованы. В этом примере мы просто продолжим и внесем изменения в наш Admin. Мы изменим размер кнопки на 260 пикселей в ширину, нажмем кнопку обновления, вернемся в Safari и нажмем кнопку обновления. Есть кнопка Apple Pay.Я изменил тип, стиль, а также ширину и высоту, чтобы они соответствовали другим моим кнопкам. Теперь, если я нажму кнопку Apple Pay, не выбирая атрибуты для этого продукта, он попытается обработать заказ, но выдаст мне сообщение об ошибке.
Вы можете изменить стиль на черный, белый или белый с контуром. Я собираюсь изменить это на черную версию, а затем нажать обновить. Если я вернусь в Safari и нажму «Обновить», кнопка станет черной версией с надписью «Pay» рядом с Apple. Итак, теперь я хочу изменить высоту и ширину этой кнопки, чтобы она соответствовала кнопке «Добавить в корзину», которая находится под ней.Если бы я знал размеры кнопки, я мог бы просто ввести ее в соответствие. Однако на этом сайте он реагирует и меняется. Итак, какой бы CSS ни применялся к этому стилю кнопки, вы хотите использовать его для своей кнопки Apple Pay. Таким образом, две кнопки будут согласованы. В этом примере мы просто продолжим и внесем изменения в наш Admin. Мы изменим размер кнопки на 260 пикселей в ширину, нажмем кнопку обновления, вернемся в Safari и нажмем кнопку обновления. Есть кнопка Apple Pay.Я изменил тип, стиль, а также ширину и высоту, чтобы они соответствовали другим моим кнопкам. Теперь, если я нажму кнопку Apple Pay, не выбирая атрибуты для этого продукта, он попытается обработать заказ, но выдаст мне сообщение об ошибке. Как только я возвращаюсь и выбираю атрибуты продукта, а затем нажимаю «Купить через Apple Pay», появляется лист оплаты, и, поскольку у меня есть Apple Watch, он обнаруживает мои часы. Я могу подтвердить заказ на своих часах. Я могу изменить информацию о карте, адрес доставки, если захочу, и если у меня есть несколько способов доставки, я могу все изменить прямо здесь.Все эти элементы можно обновить, щелкнув значки прямо здесь, в правом столбце. Хорошо, я собираюсь оставить настройки как есть, подтвердить на своих часах Apple Watch, и вы увидите, что мой Apple Pay обрабатывает мой платеж. Когда это будет сделано, я сразу перейду к счету. Итак, вот оно, я только что совершил настоящую покупку с помощью Apple Pay в моем магазине Miva Merchant.
Как только я возвращаюсь и выбираю атрибуты продукта, а затем нажимаю «Купить через Apple Pay», появляется лист оплаты, и, поскольку у меня есть Apple Watch, он обнаруживает мои часы. Я могу подтвердить заказ на своих часах. Я могу изменить информацию о карте, адрес доставки, если захочу, и если у меня есть несколько способов доставки, я могу все изменить прямо здесь.Все эти элементы можно обновить, щелкнув значки прямо здесь, в правом столбце. Хорошо, я собираюсь оставить настройки как есть, подтвердить на своих часах Apple Watch, и вы увидите, что мой Apple Pay обрабатывает мой платеж. Когда это будет сделано, я сразу перейду к счету. Итак, вот оно, я только что совершил настоящую покупку с помощью Apple Pay в моем магазине Miva Merchant.
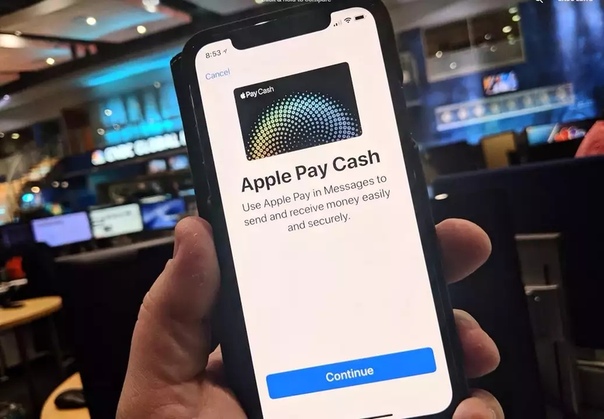
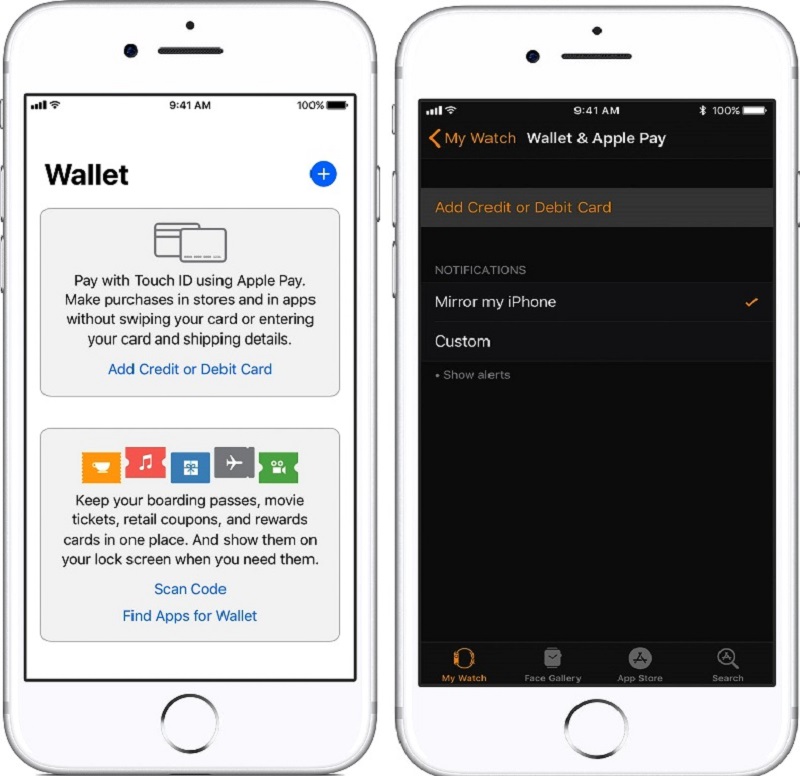
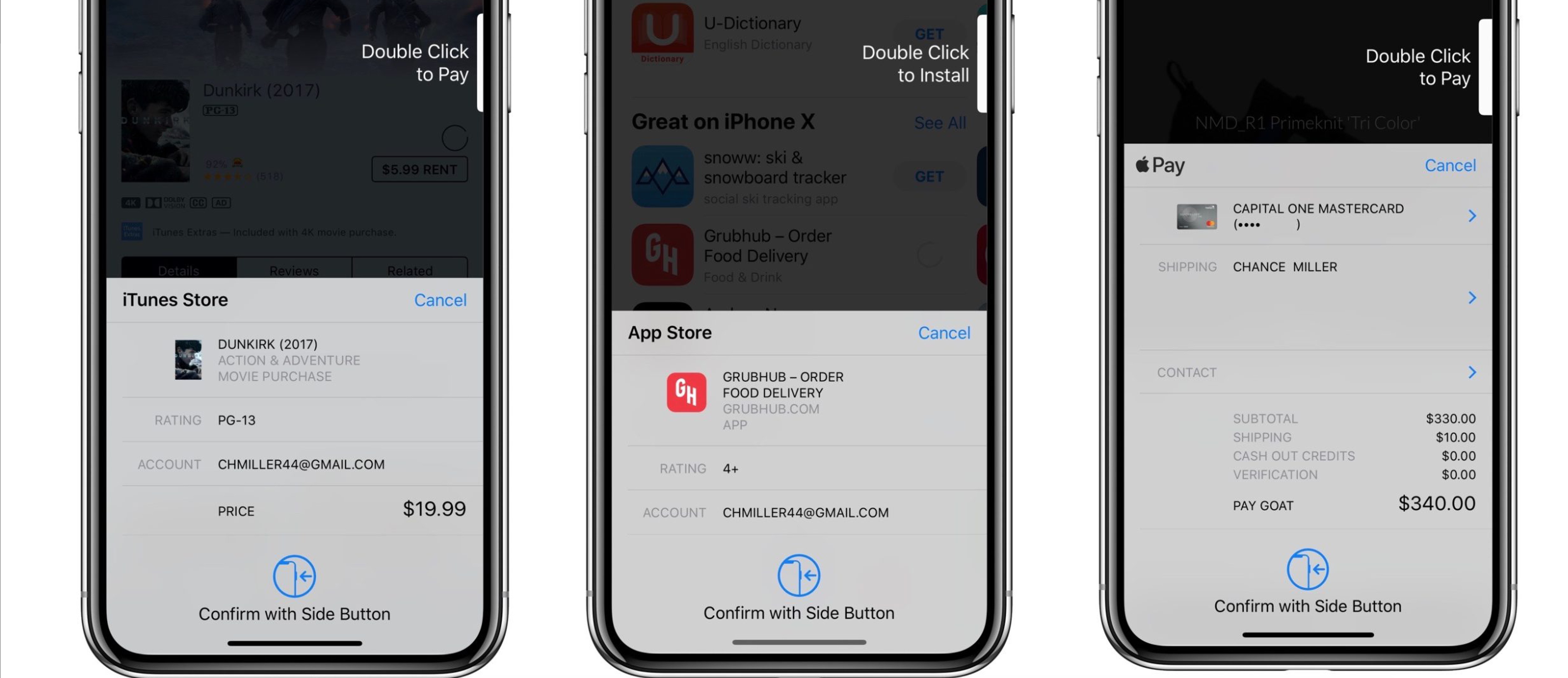
 Процесс такой же, как и на iPhone.
Процесс такой же, как и на iPhone.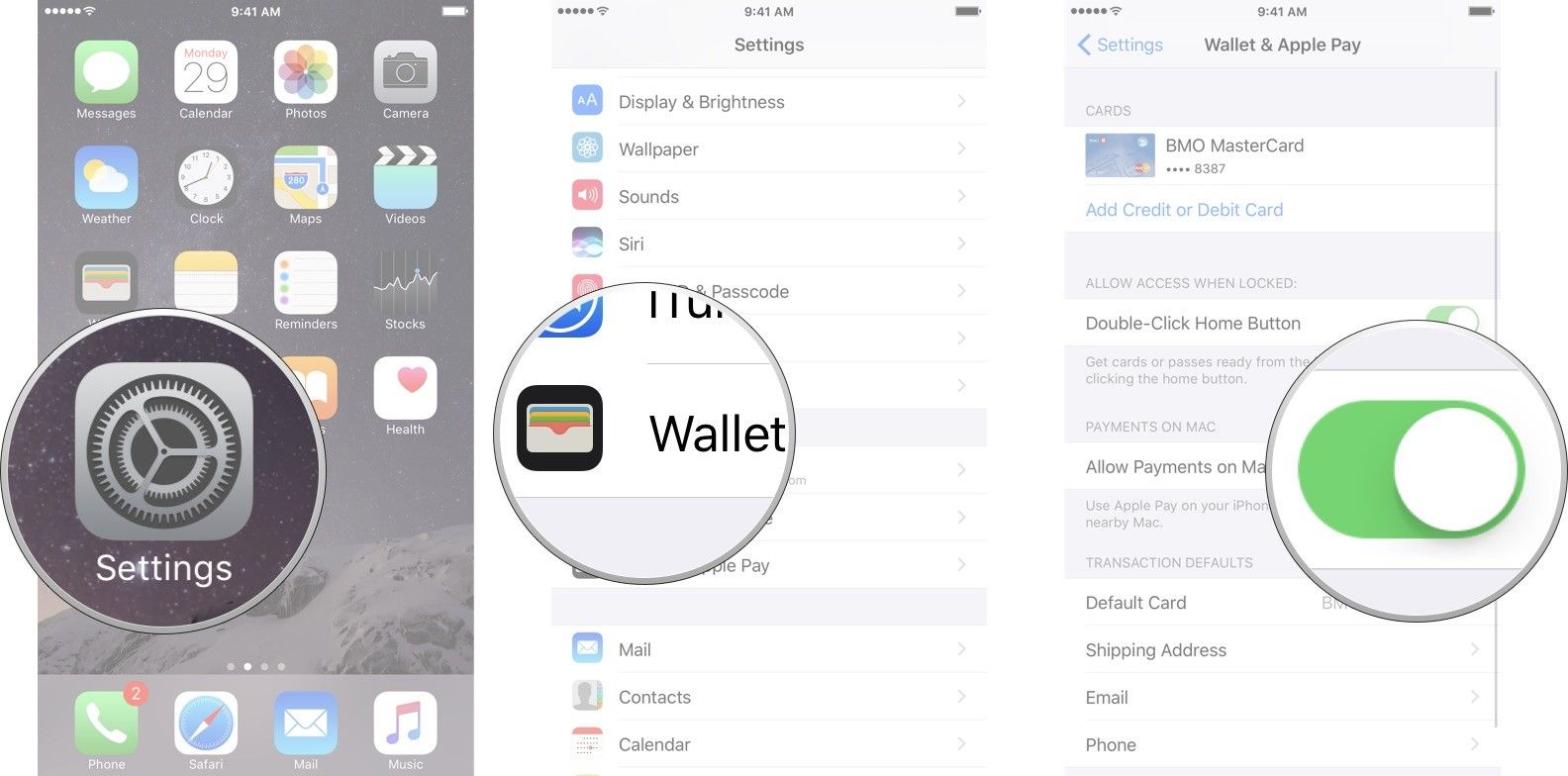

 Деньги или Mir Pay, добавить карту в электронный кошелек.
Деньги или Mir Pay, добавить карту в электронный кошелек. Введите все необходимые данные, чтобы ваша карта была успешно привязана к устройству.
Введите все необходимые данные, чтобы ваша карта была успешно привязана к устройству.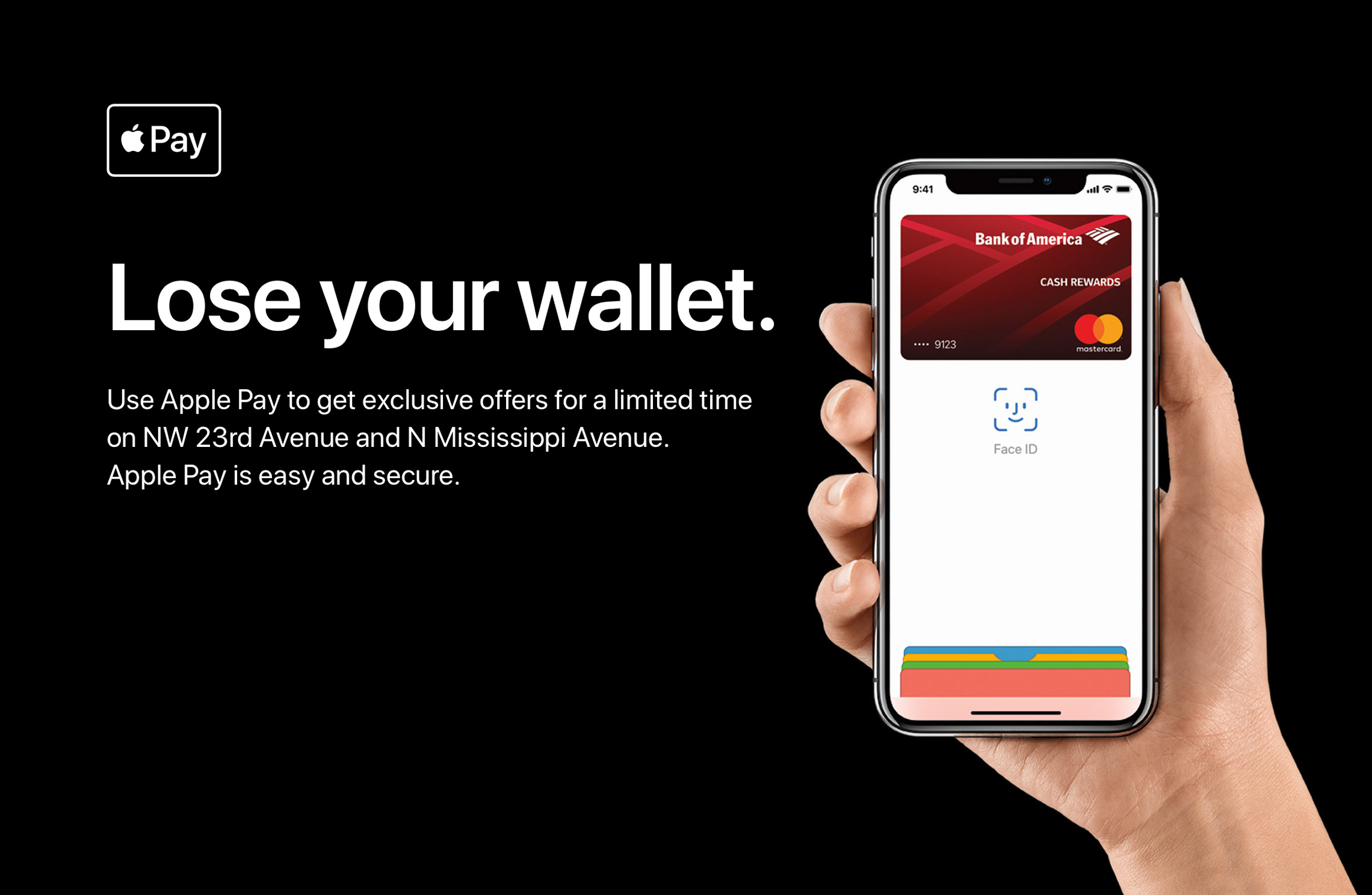
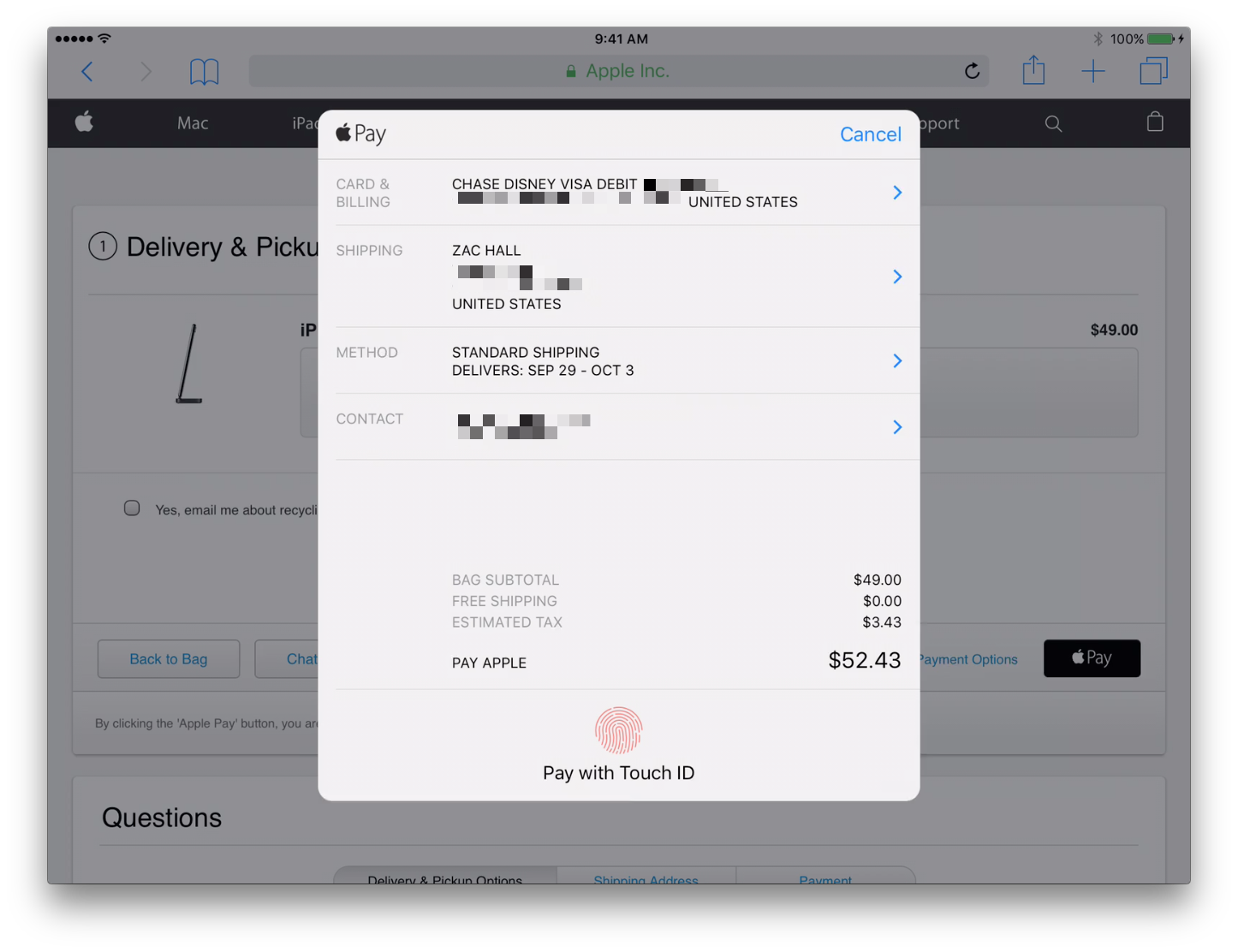 Но выводить можно только на карту, привязанную в приложении «Кошелёк» (Wallet). Комиссия за любые операции не взимается.
Но выводить можно только на карту, привязанную в приложении «Кошелёк» (Wallet). Комиссия за любые операции не взимается.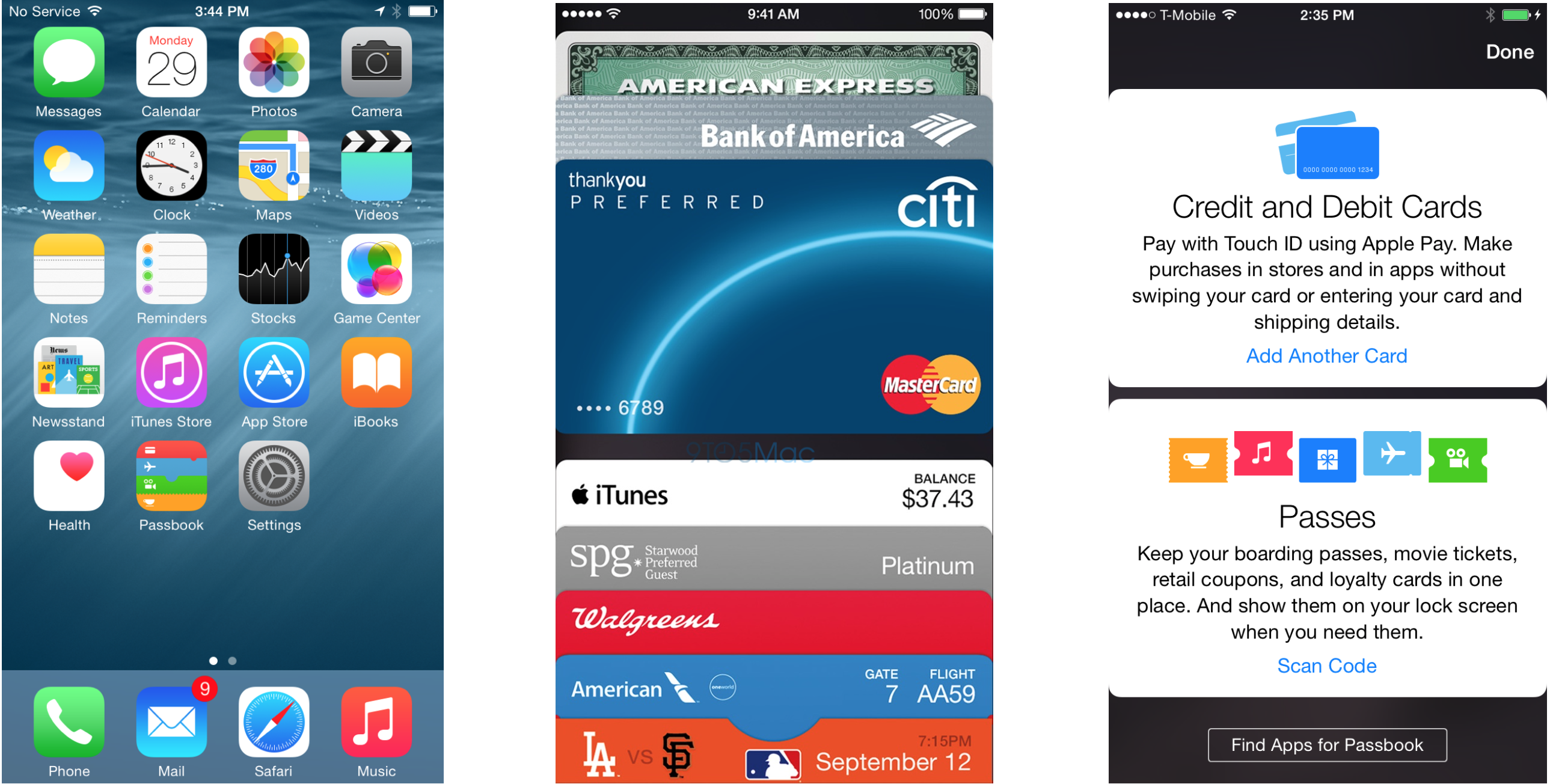
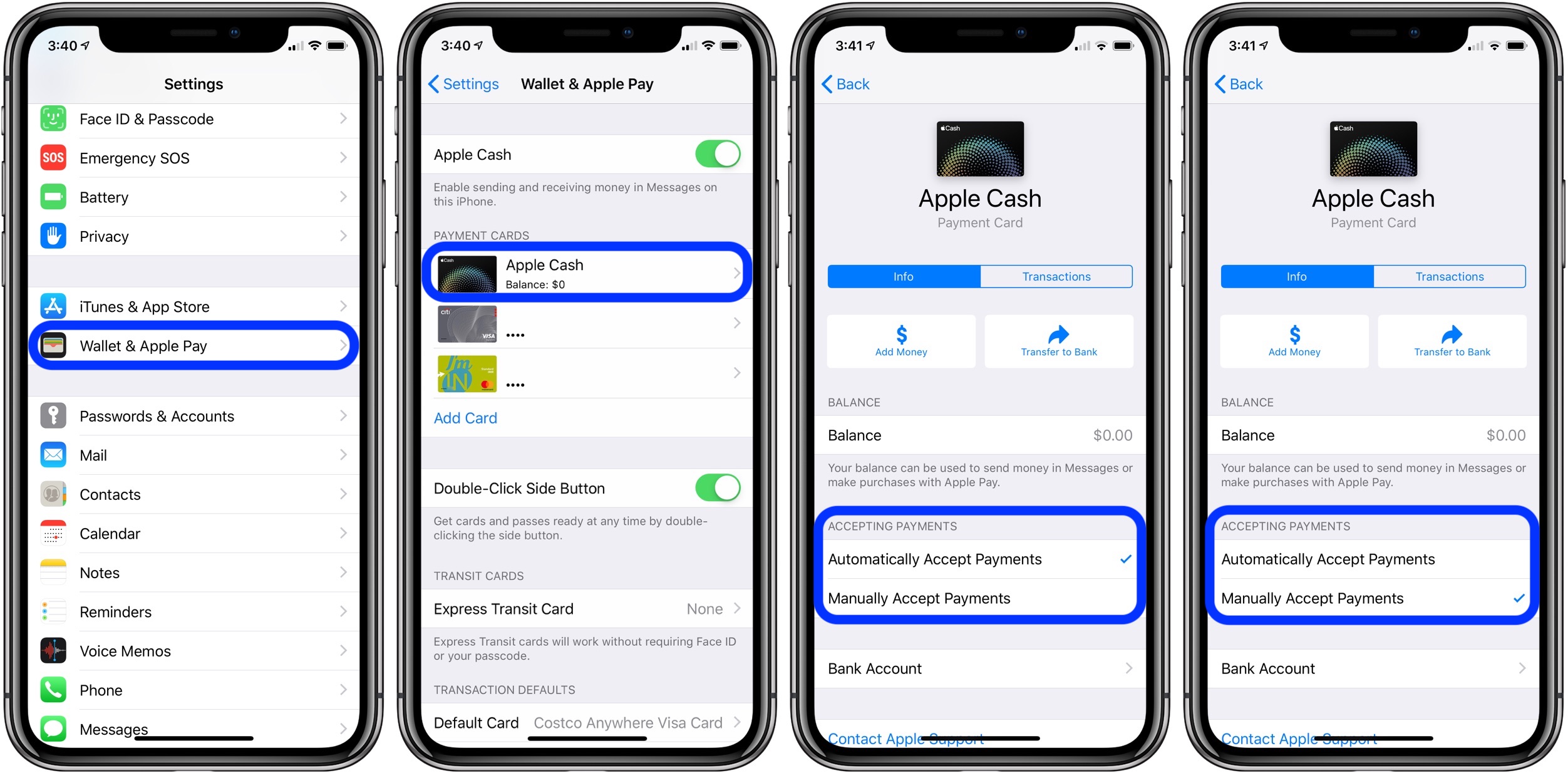
 Если вашему банку или эмитенту потребуется дополнительная информация для подтверждения вашей карты, они попросят вас ее предоставить. Когда у вас будет информация, вернитесь в Wallet & Apple Pay и коснитесь своей карты.
Если вашему банку или эмитенту потребуется дополнительная информация для подтверждения вашей карты, они попросят вас ее предоставить. Когда у вас будет информация, вернитесь в Wallet & Apple Pay и коснитесь своей карты.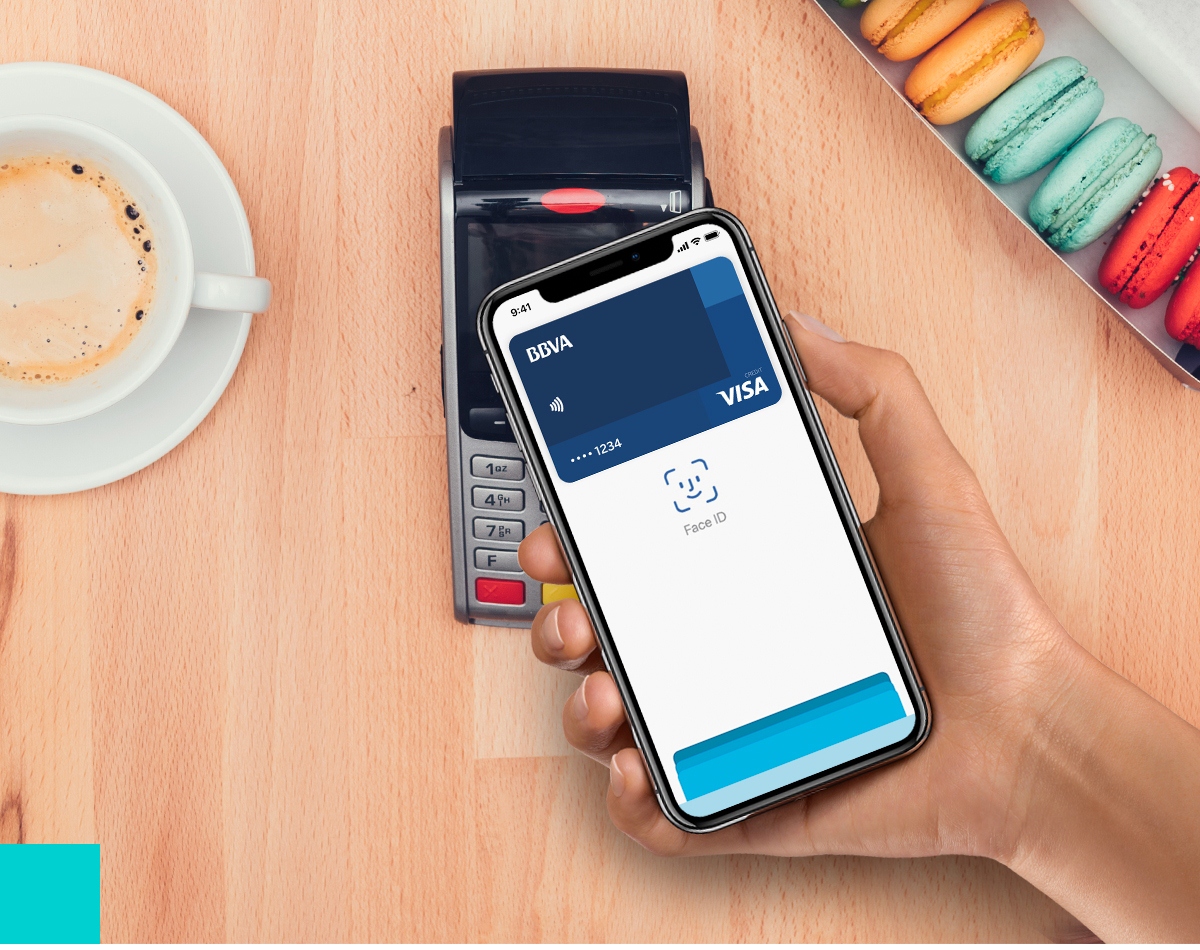 7
7 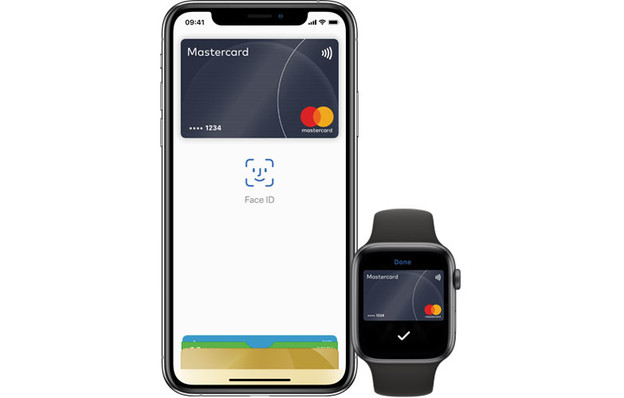 2 или новее. В Нидерландах вы можете использовать Apple Pay в Интернете только на совместимом iPhone или iPad.
2 или новее. В Нидерландах вы можете использовать Apple Pay в Интернете только на совместимом iPhone или iPad.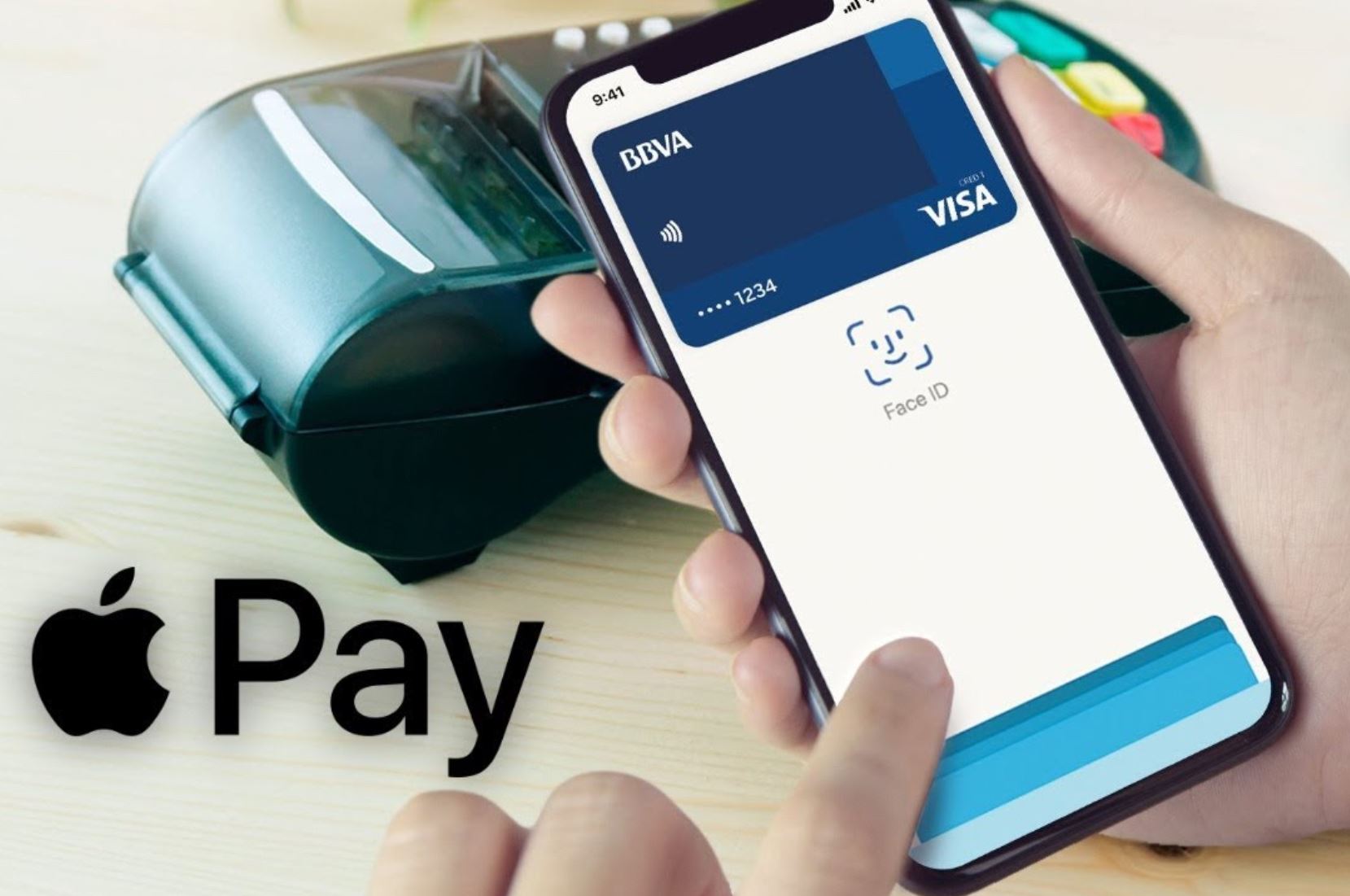

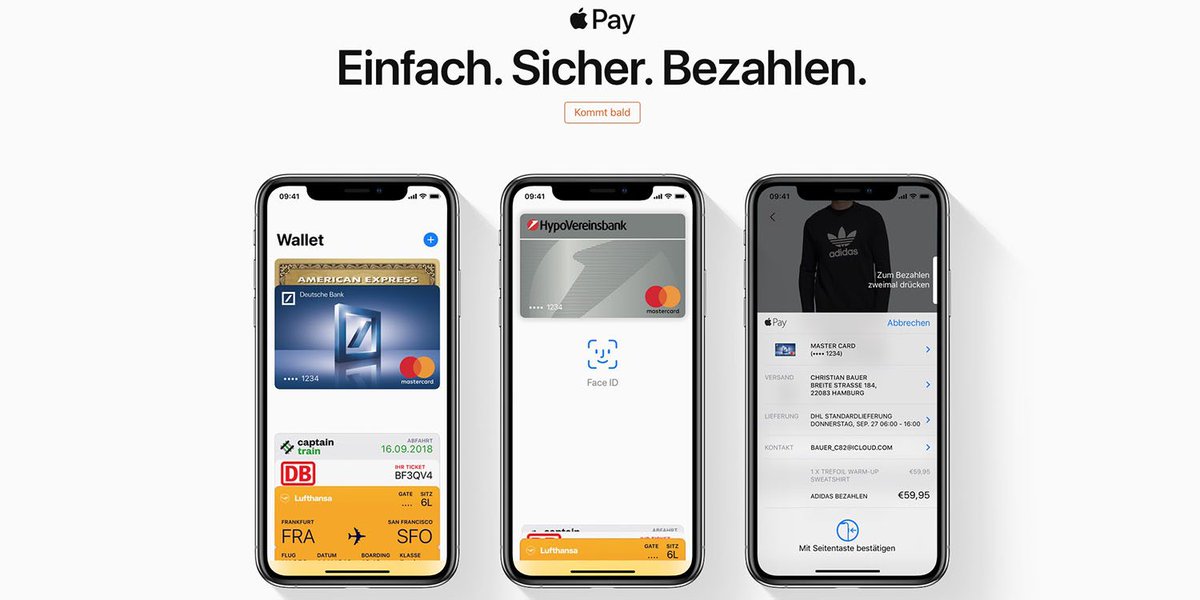
 Затем нажмите «Далее».
Затем нажмите «Далее».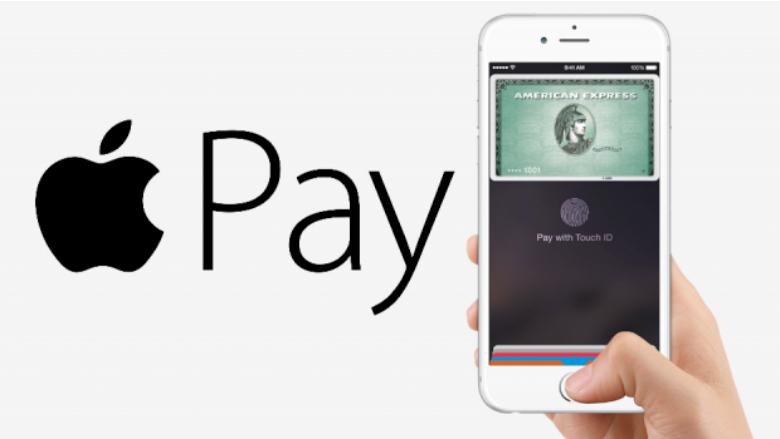 9
9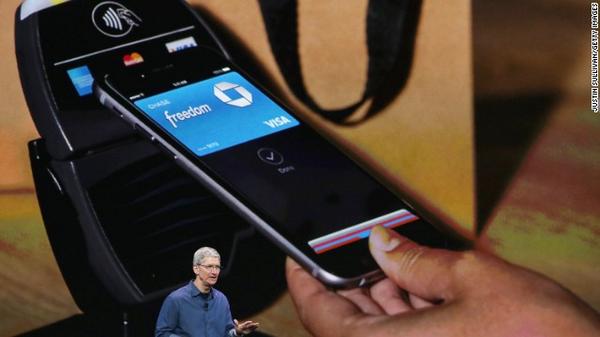 сеть
сеть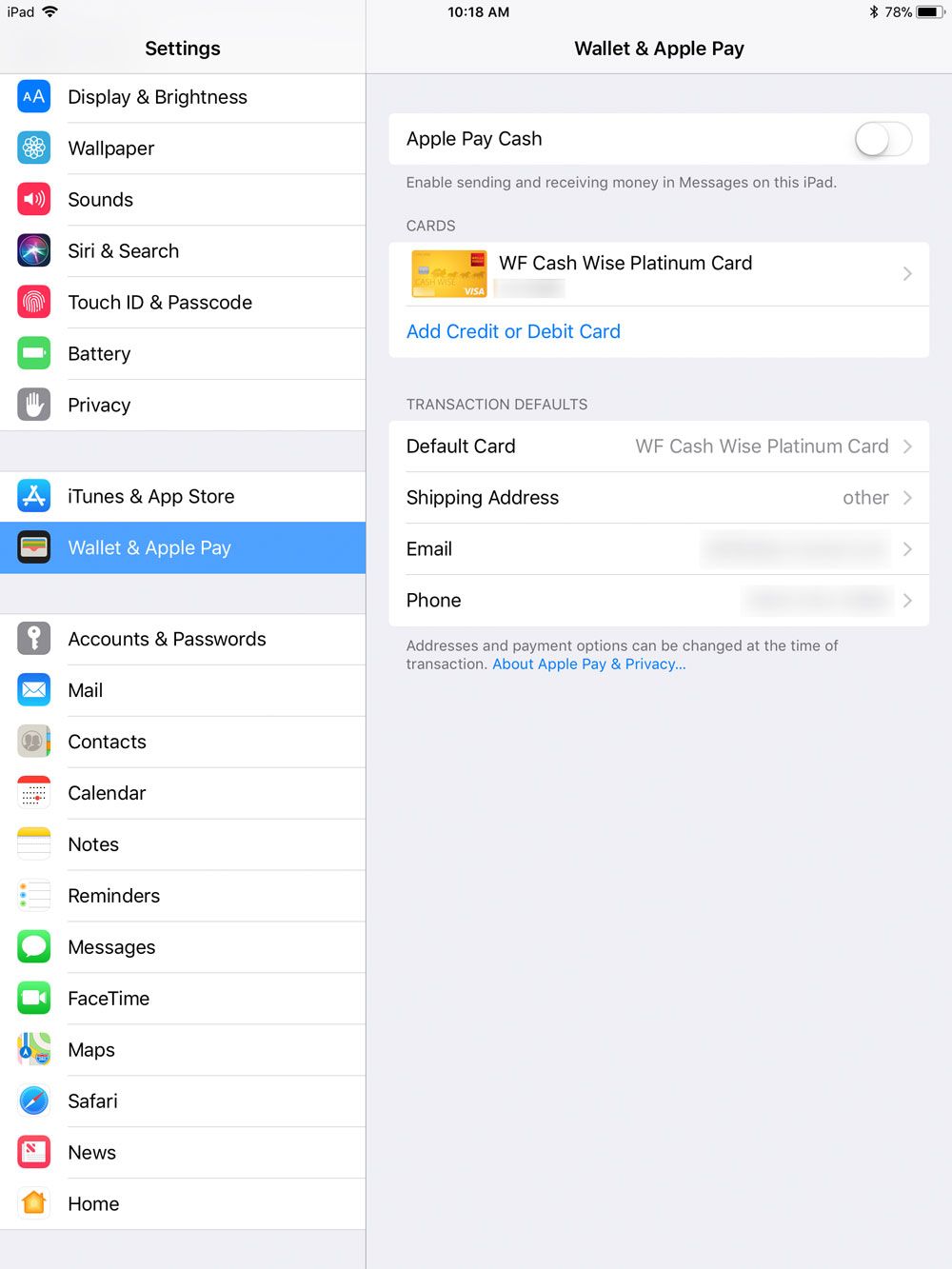
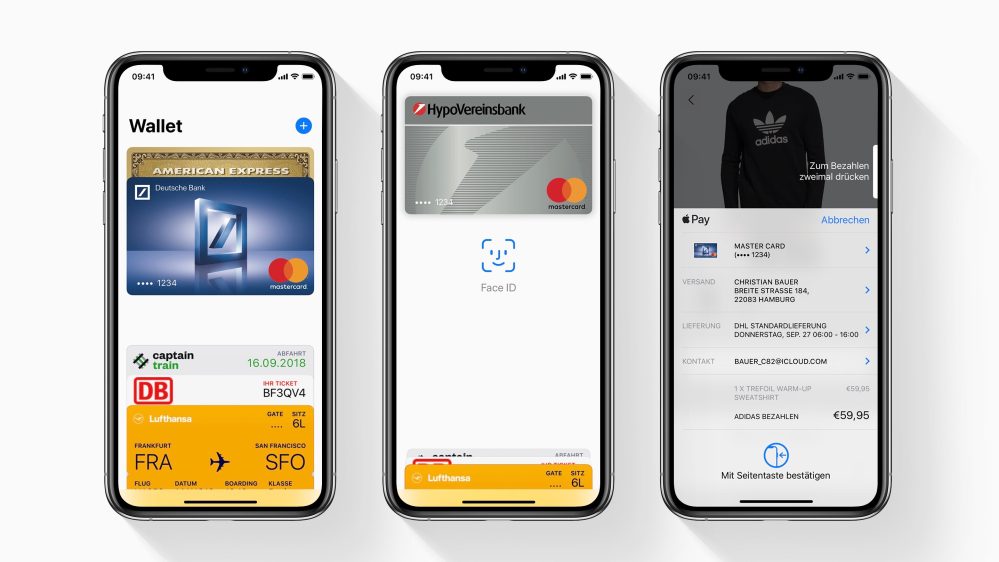
 cer .
cer .