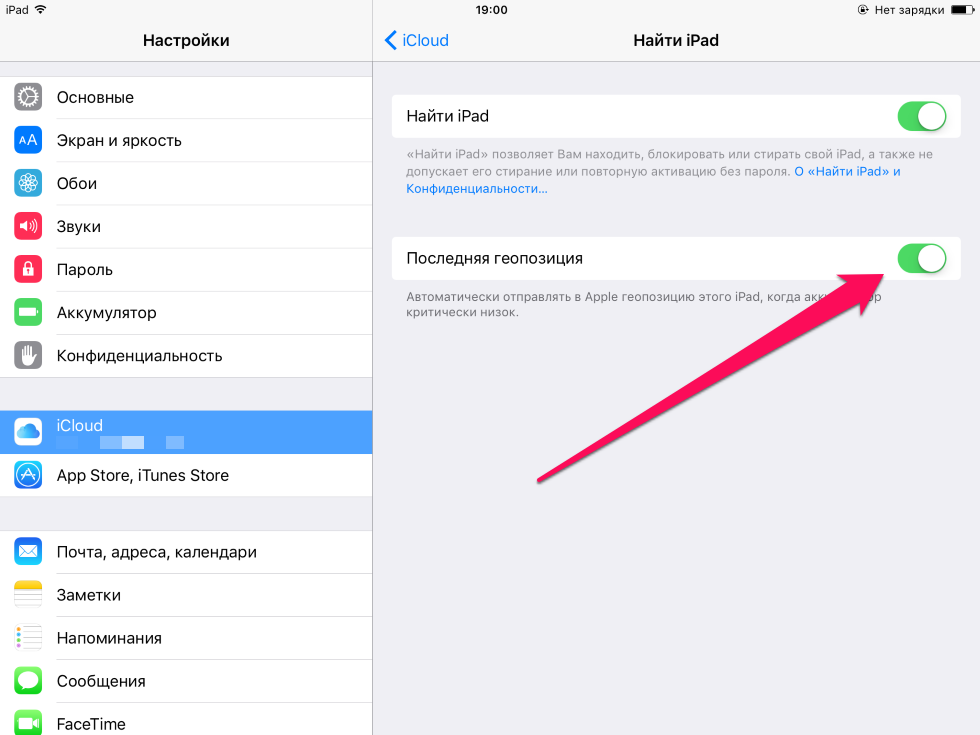7 функций iOS, которые можно отключить и продлить работу iPhone
Уже попадал в неприятности, потому что iPhone разрядился невовремя? Специально для тебя 7 наиболее энергоемких и наименее востребованных функций iOS, которые можно отключить, чтобы дольше оставаться на связи.
iOS 9 обещает значительно оптимизировать энергопотребление iPhone и iPad. Что нового готовит Apple в плане экономии энергопотребления?
- Режим сниженного энергопотребления. Он отключает некоторые функции устройства, в том числе автоматическую проверку почты и эффекты анимации. По умолчанию включается, когда уровень заряда батареи достигает 20% или 10%. Вручную можно активировать в настройках.
- Статистика использования батареи. Поможет вычислить и обезвредить энергоемкого врага. В разделе настроек Аккумулятор, iOS 9 покажет список всех приложений с указанием процента и длительности использования батареи.

Для тех, кто не хочет ждать релиза новой версии iOS или ставить бету, только лишь чтобы продлить время автономной работы устройства, 7 функций, которые можно отключить для экономии заряда уже сейчас.
1. Фоновое подключение к мобильному интернету
Приложения, даже в фоновом режиме могут скачивать данные из интернета, например, для обновления статистики. Чем больше таких фоновых подключений на устройстве, тем короче время автономной работы его батареи. Ограничьте список приложений, имеющих доступ к мобильному интернету в разделе настроек Сотовая связь> Сотовые данные для ПО.
2. Ненужные уведомления
Приложения, которые посылают пуш, тратят драгоценный заряд батареи во-первых на подсветку, во-вторых на вибрацию. А еще они раздражают и надоедают. Отключить пуш-уведомления можно в настройках, разделе Центр уведомлений.
3. Фитнес-трекер
Фитнес-трекер мобильных устройств Apple каждый день собирает данные об активности пользователя, анализирует их и выстраивает личный профиль.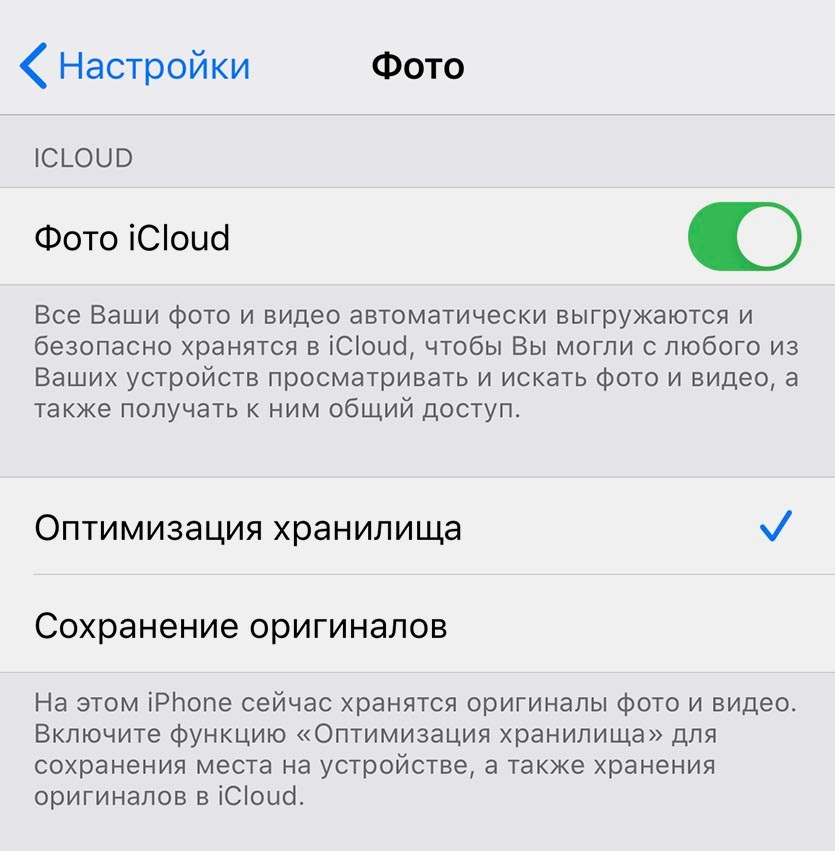 А еще тратит заряд, ибо использует ресурсы аккумулятора через встроенный чип M8. Если ты не убежденный приверженец активного образа жизни или используешь другие гаджеты, отключай фитнес-трекер без сожаления: Настройки> Приватность> Движение и фитнес.
А еще тратит заряд, ибо использует ресурсы аккумулятора через встроенный чип M8. Если ты не убежденный приверженец активного образа жизни или используешь другие гаджеты, отключай фитнес-трекер без сожаления: Настройки> Приватность> Движение и фитнес.
4. AirDrop
AirDrop – технология беспроводного обмена файлами между устройствами Apple, расположенными поблизости. В режиме поиска соединения, эта функция съедает очень солидный процент заряда. Включаем ее строго по необходимости, а выключаем в центре управления.
5. Непрерывность Handoff
С помощью синхронизации по iCloud, Handoff позволяет, начав писать электронное письмо на iPhone, продолжить его на маке с того же места или, например, перейти от просмотра сайта на маке, к работе с iPad.
Если к вашей учетной записи iCloud привязано всего одно устройство или вы не испытываете необходимости в столь удобной, но энергоемкой синхронизации, смело отключайте ее в меню Настройки>Основные>Handoff и предлагаемое ПО.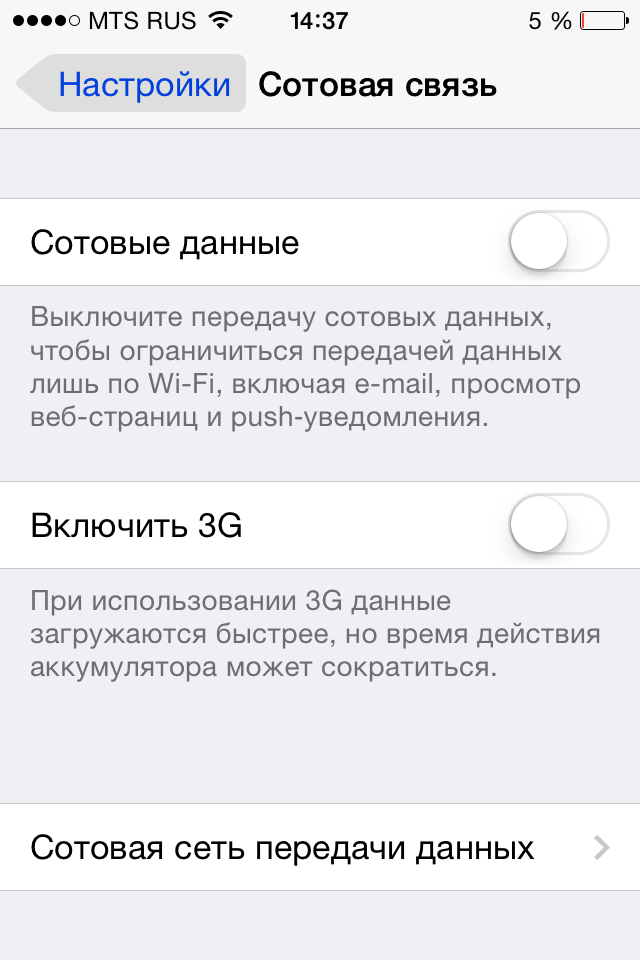
6. Синхронизация по iCloud
Apple с полной ответственностью и завидной регулярностью синхронизирует данные между устройствами, подключенными к одной учетной записи iCloud. Ограничив список данных и приложений, можно уменьшить объем передаваемых по сети данных и сберечь ценный ресурс батареи. Отключаем синхронизацию в меню Настройки> iCloud.
7. LTE-связь
LTE – это не только скоростной мобильный интернет, но и самый мощный потребитель заряда батареи вашего устройства. Чтобы продлить время автономной работы устройства, ограничиваем передачу данных 2G-интернетом в настройках: Сотовая связь > Голос и данные> 2G.
И напоследок ещё один маленький трюк, который продлит время до следующей зарядки. Просто расслабляйтесь и забывайте о телефоне хоть иногда! Не будете проверять его слишком часто – сможете сэкономить много энергии и, вероятно, даже нервов 😉
🤓 Хочешь больше? Подпишись на наш Telegram. … и не забывай читать наш Facebook и Twitter
🍒
В закладки
iPhones.ru
Уже попадал в неприятности, потому что iPhone разрядился невовремя? Специально для тебя 7 наиболее энергоемких и наименее востребованных функций iOS, которые можно отключить, чтобы дольше оставаться на связи. iOS 9 обещает значительно оптимизировать энергопотребление iPhone и iPad. Что нового готовит Apple в плане экономии энергопотребления? Режим сниженного энергопотребления. Он отключает некоторые функции устройства, в том…
… и не забывай читать наш Facebook и Twitter
🍒
В закладки
iPhones.ru
Уже попадал в неприятности, потому что iPhone разрядился невовремя? Специально для тебя 7 наиболее энергоемких и наименее востребованных функций iOS, которые можно отключить, чтобы дольше оставаться на связи. iOS 9 обещает значительно оптимизировать энергопотребление iPhone и iPad. Что нового готовит Apple в плане экономии энергопотребления? Режим сниженного энергопотребления. Он отключает некоторые функции устройства, в том…- До ←
iFixit изучили внутренности обновленного iPod touch
- После →
Чехол-фотостудия для iPhone 6/6 Plus
Как продлить время автономной работы iPhone на любой iOS
Современные смартфоны просто переполнены фишками, опциями и возможностями.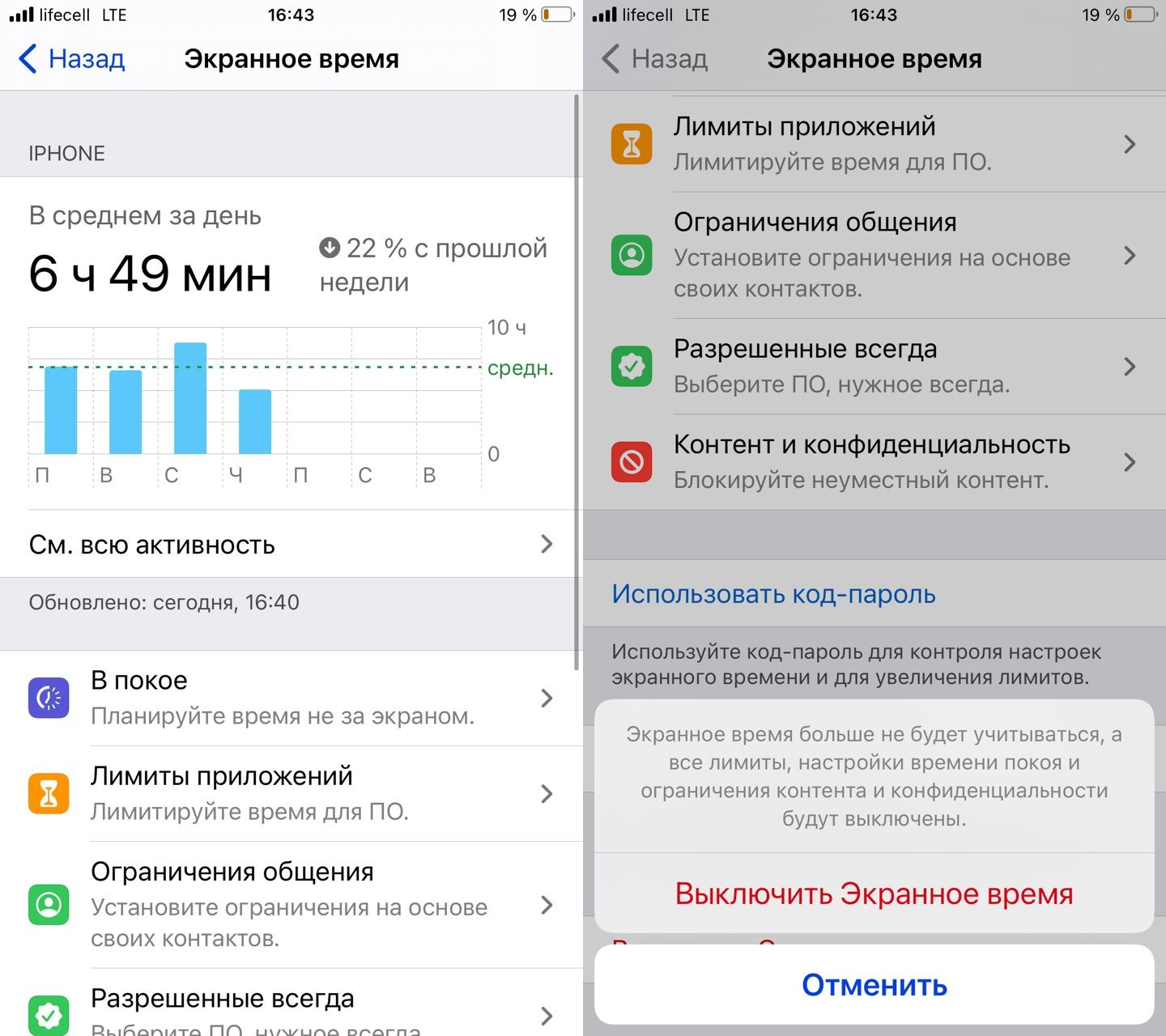 Многие из них практически не используются большинством пользователей, но при этом потребляют заряд аккумулятора, снижая автономность гаджета.
Многие из них практически не используются большинством пользователей, но при этом потребляют заряд аккумулятора, снижая автономность гаджета.
Отключить Wi-Fi, Bluetooth или LTE сегодня неприемлемо, а вот грамотно настроить или временно отключить другие параметры системы вполне реально.
Вот несколько шагов, которые помогут значительно увеличить время автономной работы смартфона. У некоторых аппарат начнет стабильно доживать до конца дня, а у некоторых и вовсе продержится без подзарядки пару суток.
Шаг №1. Настраиваем уведомления
Один из главных потребителей заряда – уведомления. При большом количестве сообщений дисплей iPhone может практически не гаснуть, что не лучшим образом сказывается на автономности смартфона.
Можно по старой привычке перейти в меню Настройки – Уведомления и пройтись по списку приложений, отключая ненужные, а можно воспользоваться новой фишкой iOS 12.
Чтобы не просматривать список из десятков или сотен приложений, достаточно управлять новыми поступающими уведомлениями прямо с экрана блокировки.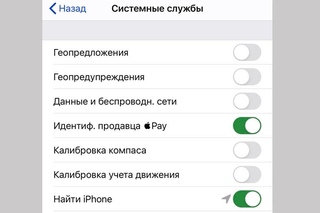
Боковой свайп при этом вызывает дополнительное меню с действиями, из которого можно временно заглушить уведомления или вовсе отключить их.
Через несколько дней активного контроля и управления сообщения от ненужных приложений будут отключены.
Шаг №2. Отключаем геолокацию
Еще одна прожорливая фишка – GPS. Определение местоположения все чаще становится базовой опцией в любой игре или программе. Так за нами пытаются следить, предлагая подходящую для региона рекламу.
Любое приложение при первом запуске спрашивает разрешение на определение местоположения, если случайно разрешили использовать GPS – переходим в Настройки – Конфиденциальность – Службы геолокации и отключаем доступ для большинства приложений.
Оставить следует картографические сервисы, погодные приложения и камеру (если проставляете метки на фото). Большинству остальных программ данные о вашем местоположении абсолютно не нужны.
На забываем заглянуть в раздел 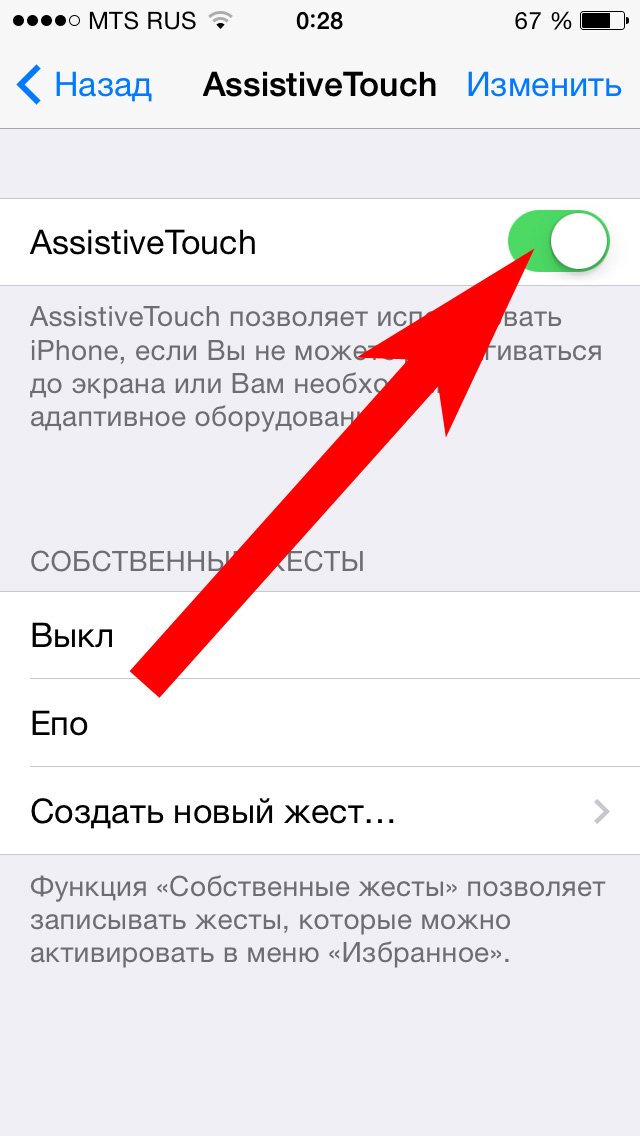 Здесь самой важной является фишка Найти iPhone, остальные переключатели настраиваются по желанию пользователя.
Здесь самой важной является фишка Найти iPhone, остальные переключатели настраиваются по желанию пользователя.
Шаг №3. Регулируем обновление контента
Фоновые процессы иногда потребляют энергию смартфона не меньше активных программ и игр. Особенно это заметно на смартфоне с сотней приложений и сервисов.
Для начала переходим по пути Настройки — iTunes Store и App Store. Здесь можно отключить автоматическое скачивание музыки, программ, книг и обновлений для приложений.
Потом следуем по пути Настройки — Основные — Обновление контента
Шаг №4. Отключаем визуальные эффекты
С момента выхода iOS 7 данная опция остается неизменной. Переключатель по пути Настройки – Основные – Универсальный доступ – Уменьшение движения позволяет убрать плавные переходы, движения иконок, анимацию и прочие украшения системы.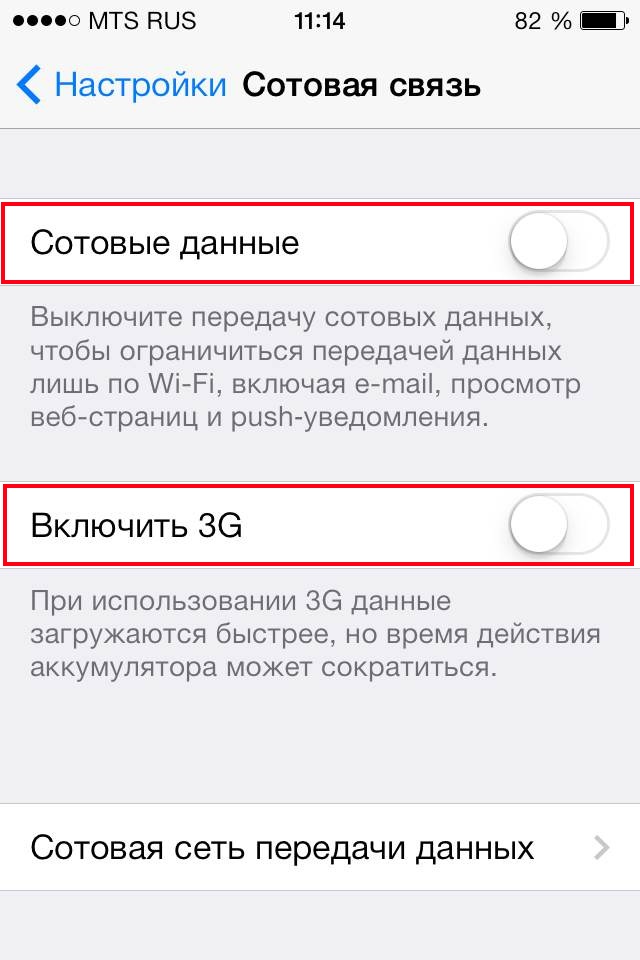
Смартфон при этом визуально станет работать быстрее, особенно это заметно на старых моделях iPhone.
Не забывайте о переключателе
Шаг №5. Уменьшаем время автоблокировки
Еще один бородатый, но очень действенный совет. Особенно он пригодится тем, кто практически не блокирует смартфон боковой кнопкой, а оставляет устройство, позволяя ему перейти в ждущий режим самостоятельно.
В меню Настройки – Экран и яркость – Автоблокировка можно уменьшить текущее значение до минуты или даже 30 секунд. Большинству пользователей этого будет достаточно.
Шаг №6. Отключаем быстрый запуск Siri
Одна из фишек голосового ассистента позволяет активировать его ключевой фразой без касания смартфона. Это прикольно и весело, но пользуются такой возможностью далеко не все.
В это время специальный модуль следит за происходящим и ждет ключевую фразу, потребляя заряд батареи.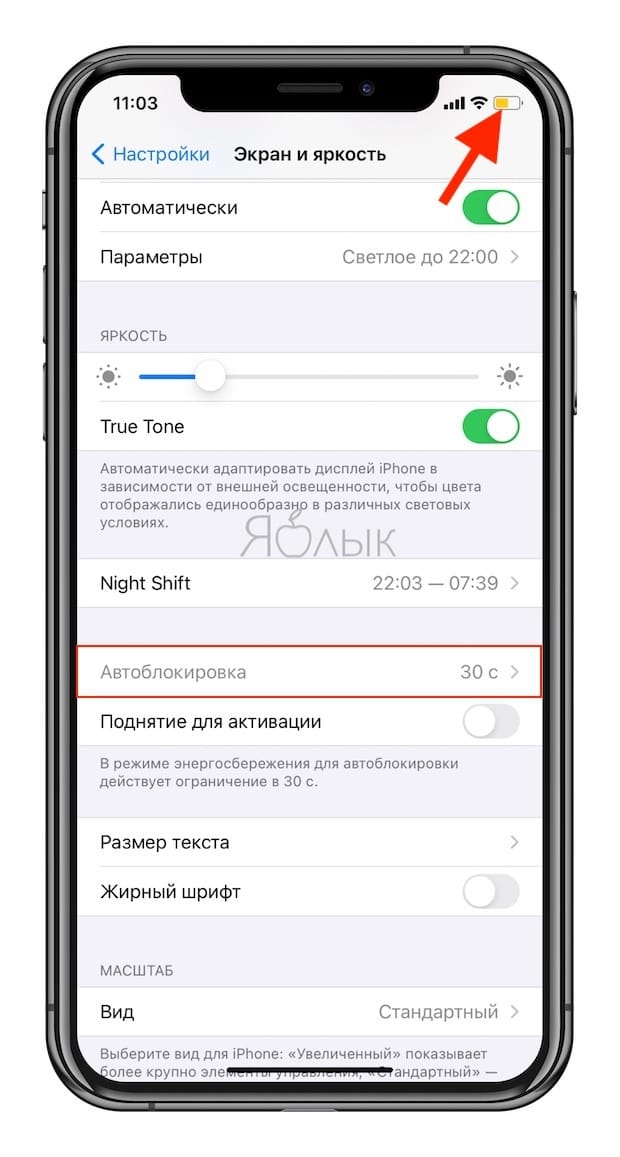
Переходим в раздел Настройки – Siri и Поиск и отключаем Слушать «Привет, Siri».
Голосовой ассистент можно удобно запускать при помощи Apple Watch, HomePod, AirPods, системы CarPlay, а еще Siri есть в Mac, чтобы не гонять смартфон понапрасну.
Шаг №7. Увеличиваем интервал проверки почты
Сейчас все больше общения ведется через мессенджеры, почта отошла на второй план. Самое время увеличить интервал проверки писем, чтобы сохранить немного заряда батареи.
По пути Настройки – Пароли и учетные записи – Загрузка данных можно сменить интервал на 15, 30 или 60 минут. Можно и вовсе проверять почту вручную при запуске приложения.
Шаг №8. Отключаем отслеживание физической активности
Ваш iPhone считает шаги и пройденное расстояние, удивлены? Фишка Отслеживание фитнеса по пути Настройки – Конфиденциальность – Движение и фитнес может превратить смартфон в подобие шагомера.
Это используется для некоторых приложений и сбора статистики.
У всех для подобных целей давно есть Apple Watch или какой-нибудь Mi Band. Смело отключаем фишку для экономии заряда.
Шаг №9. Используем Экранное время
Новая фишка iOS 12 позволяет отслеживать время проведенное в приложениях и устанавливать лимиты для тех или иных программ.
Сделано это для самоконтроля и рассчитано на ответственных пользователей.
Включаем систему контроля в меню Настройки – Экранное время и продолжаем пользоваться iPhone. В воскресенье получим отчет о проведенном со смартфоном времени и используемых при этом приложениях.
Делаем соответствующие выводы и устанавливаем ограничение на использование самых затягивающих приложений в разделе Лимиты программ.
Так система будет уведомлять о чрезмерном использовании гаджета, а мы, откладывая смартфон в сторонку, продлим время его автономной работы.
Шаг №10.
 Настраиваем режим Не беспокоить
Настраиваем режим Не беспокоитьИ без того полезная опция в iOS 12 получила несколько крутых нововведений.
Для начала включаем фишку по пути Настройки – Не беспокоить и задаем временной интервал в ночное время, чтобы смартфон блокировал уведомления в этот период.
После этого привыкаем к новой фишке режима. Долгий тап на кнопке Не беспокоить в Панели управления позволяет включить режим до конца ткущего события в календаре, до ухода с текущей позиции, на час или до вечера.
Так можно сразу отсечь массу несвоевременных сообщений и сэкономить заряд батареи.
Шаг №11. Находим самые прожорливые приложения
Еще одно новшество iOS 12 позволяет быстро определить программы, которые потребляют больше всего заряда батареи.
Статистика использования аккумулятора была и в предыдущей версии системы, но в новой добавили удобный и наглядный график. Находится он в меню Настройки – Аккумулятор.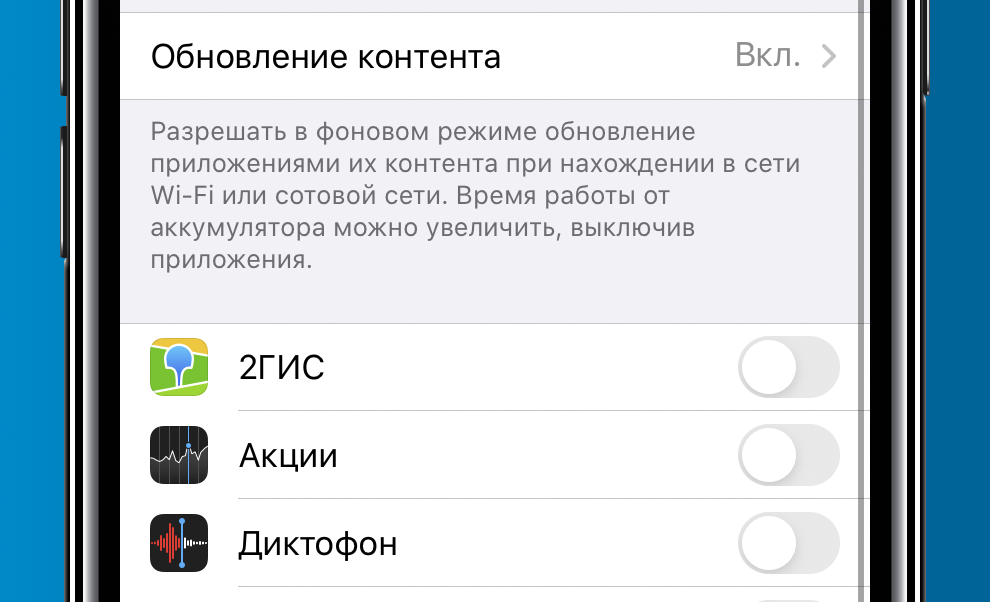
Сначала выбираем период за 24 часа или за 10 дней, после этого можем нажимать на пиковые значения и видеть, какие приложения потребляли заряд в это время.
Так получится определить, на что смартфон тратит больше всего заряда. Тяжелый мессенджер можно сменить на более оптимизированный, прожорливой программе можно отыскать достойную альтернативу.
Практически всегда можно отказаться от того или иного сервиса в пользу более щадящего для батареи смартфона.
Шаг №12. Устанавливаем темные обои
Модели iPhone X, XS и XS Max оснащаются современными OLED-матрицами. Чем больше черного цвета они отображают, тем меньше энергии потребляют.
Давно доказано, что обои с преобладанием черного цвета на этих моделях iPhone положительно сказываются на автономности.
Самые смелые могут включить подобие темной темы оформления – режим умной инверсии. Находится переключатель по пути Настройки — Основные — Универсальный доступ – Адаптация дисплея – Инверсия цвета.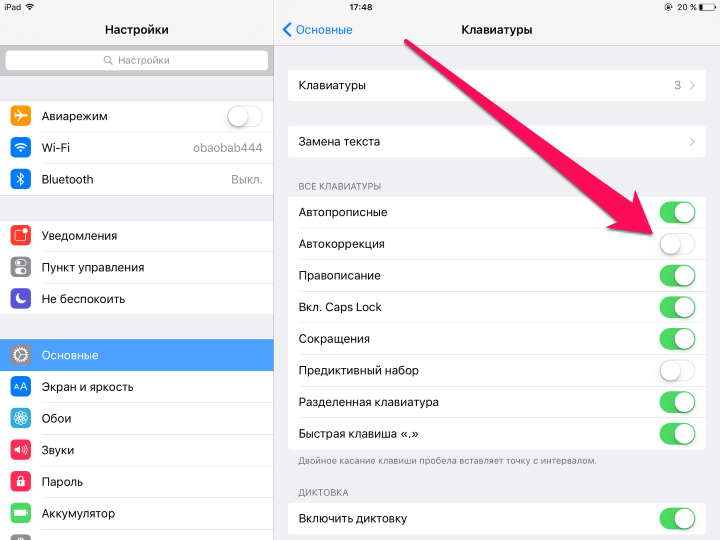
Используя несколько указанных в статье советов, можно запросто продлить время автономной работы iPhone на несколько часов.
⭐ Спасибо re:Store за полезную подборку советов. 🤓 Хочешь больше? Подпишись на наш Telegram. … и не забывай читать наш Facebook и Twitter 🍒 В закладки iPhones.ru 12 шагов к долгой работе без подзарядки.Артём Суровцев
@artyomsurovtsevЛюблю технологии и все, что с ними связано.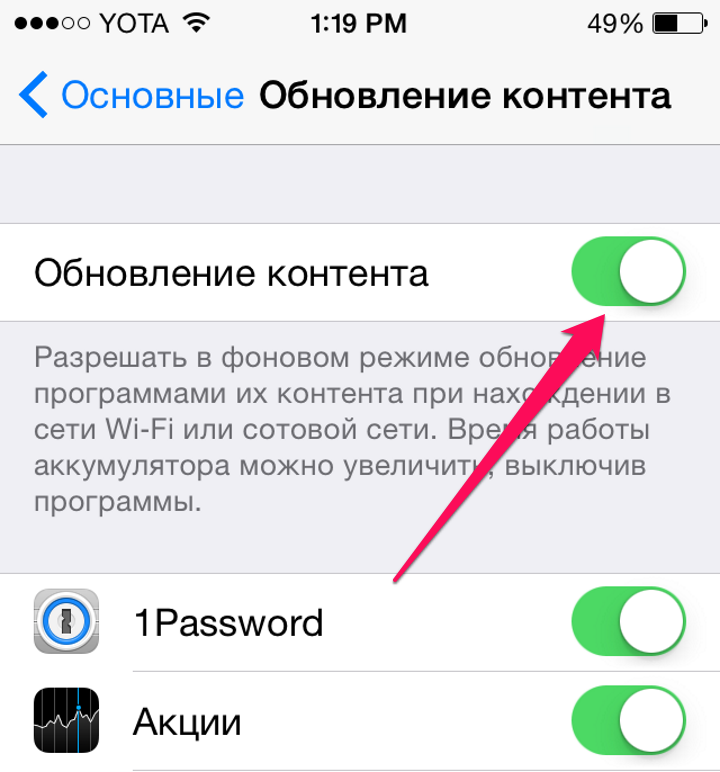 Верю, что величайшие открытия человечества еще впереди!
Верю, что величайшие открытия человечества еще впереди!
- До ←
iOS 12 уже установил каждый десятый пользователь
- После →
Неделя без зарядки и боевой GPS. Обзор мужских умных часов Garmin
что это, где включена и как
Компания Apple официально представила 3 июня обновление iOS 13 с датой выхода осенью 2019 года (конец сентября) для iPhone и iPod. На планшетах iPad вместо iOS «выкатили» новую операционную систему iPadOS — расширенная версия классической «телефонной» iOS с адаптированным под большие экраны интерфейсом и продвинутым многооконным режимом.
Всё, что вам следует знать о новых функциях iOS 13:
- 1. Тёмный режим общего интерфейса (снижение энергопотребления AMOLED-экранами).
- 2. Усовершенствованный голос Siri.

- 3. Функция свайп-набора текста на клавиатуре (по аналогии со SwiftKey).
- 4. Единая авторизация через Apple ID (по аналогии с Google).
- 5. Общий вектор исправлений на улучшение производительности.
- 6. Появилась официальная поддержка геймпадов Sony и Microsoft.
- 7. Масса новых сервисов и программных доработок в сообщениях, картах, напоминаниях и так далее.
- 8. Функция увеличения срока службы аккумулятора по аналогии с алгоритмами Tesla (что за алгоритмы).
Это коротко о главном. Узнайте официальный (и самый полный на данный момент) список изменений в iOS 13, который компания Apple любезно составила на своём сайте здесь. Мы же остановимся на самой неожиданной функции — продление срока службы батареи по аналогии с тем, как это делает компания Tesla в своих электромобилях для увеличения их надёжности (ведь кто захочет покупать автомобиль, который работает 2-3 года, как телефон?).
Что делает оптимизация зарядки аккумулятора в iOS 13?
Сразу следует оговориться — это эксперимент разработчиков.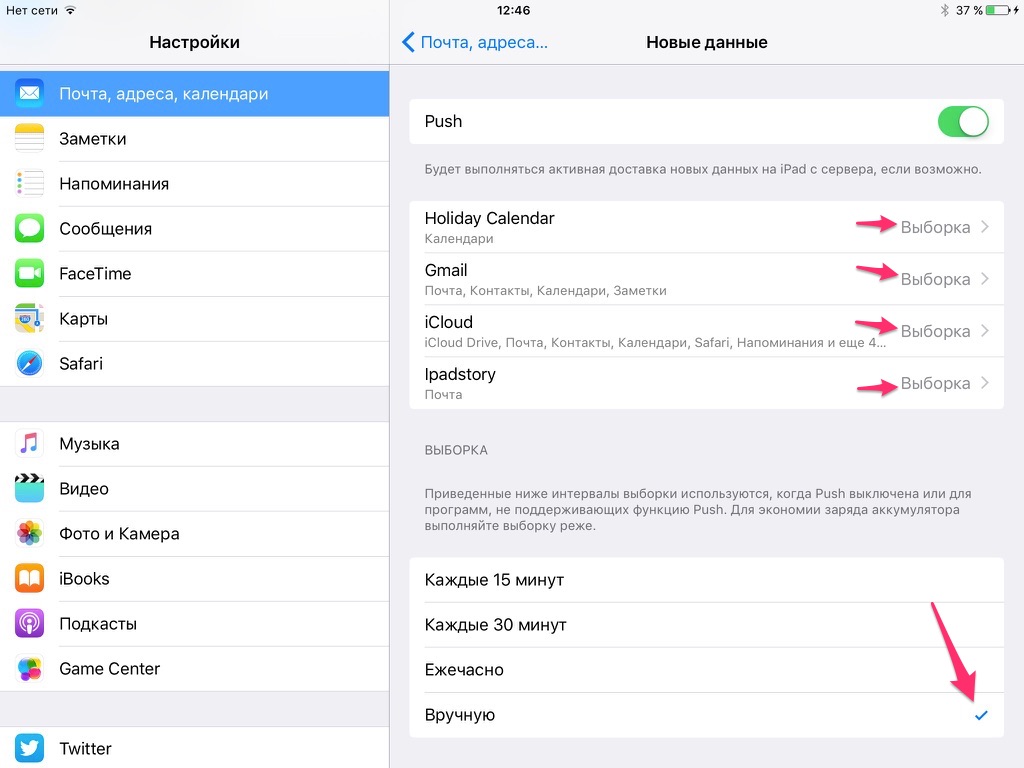 Компания Apple, как и другие производители электроники, хорошо понимает, что литиевые аккумуляторы разряжать до 0% и заряжать до 100% неэффективно и даже губительно для элемента питания. Пользователям сложно самостоятельно следовать советам и рекомендациям правильной зарядки, поэтому инженеры подумали, почему бы не помочь им автоматизировать такой контроль?
Компания Apple, как и другие производители электроники, хорошо понимает, что литиевые аккумуляторы разряжать до 0% и заряжать до 100% неэффективно и даже губительно для элемента питания. Пользователям сложно самостоятельно следовать советам и рекомендациям правильной зарядки, поэтому инженеры подумали, почему бы не помочь им автоматизировать такой контроль?
Функция продления срока службы аккумулятора назревала годами.
С выпуском iOS 13 была поставлена задача, чтобы батарея получила максимально бережное отношение. Это опасный для человека и его окружения компонент электронного гаджета на текущий момент. Химическая реакция непредсказуема, устройство воспламеняется при неправильной эксплуатации с первого дня после покупки. И вот теперь Apple постаралась снизить риски.
Как работает оптимизация зарядки аккумулятора iOS 13:1.
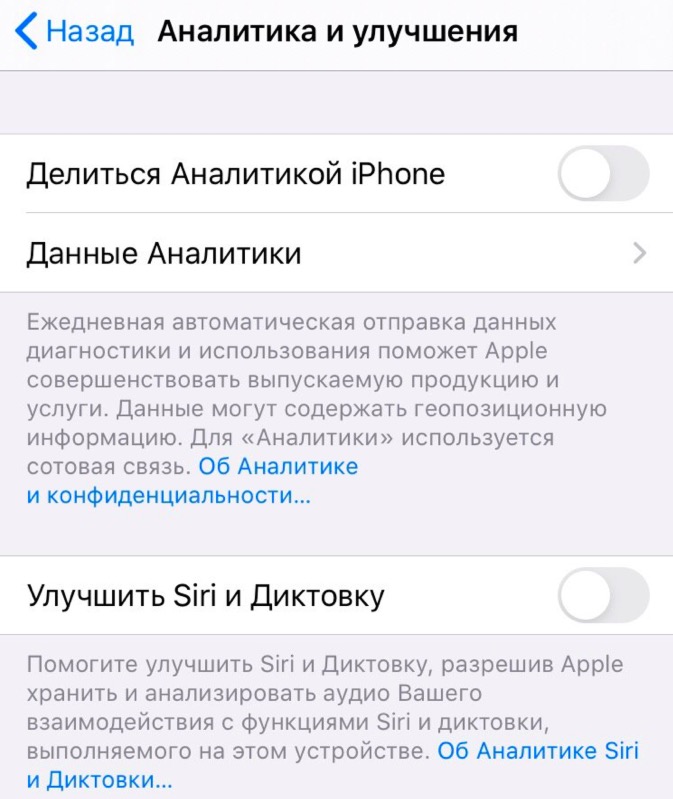 Цель — продлить срок службы батареи
Цель — продлить срок службы батареиКак и в автомобилях Tesla, где АКБ работает до 10 лет, в iPhone и iPod разработчики стремятся снизить скорость старения элемента питания.
2. «Правило 40/80»
Инженеры компании взяли за правило разряд не ниже 40% и заряд не выше 80%.
3. Машинное обучение
С помощью машинного обучения iOS 13 определяет в течение всего времени использования ваши привычки по зарядке устройства (время суток, частота подсоединения к адаптеру, тип зарядки, как долго заряжается).
4. Ограничение зарядки на 80%
Встроенный алгоритм не даёт телефону зарядиться выше 80% до наступления времени, когда вы обычно снимаете его с зарядки (например, утром перед работой).
5. Быстрая подзарядка до 100%
iPhone и iPod стремительно доберут оставшиеся 20% заряда до 100% как раз к моменту отсоединения от розетки.
6.
.png) Опция необязательна
Опция необязательнаЕсли вам нужно подготовиться к долгой поездке или путешествию, то функция отключается в настройках — зарядите телефон или плеер без ограничений.
7. Действительно работает
«Правило зарядки 40/80» по-настоящему эффективно в отношении литиевых аккумуляторов, которые уже более 30 лет не получали сколь-нибудь существенного развития, в то время, как остальные технологии неумолимо совершенствуются.
Можно ли отключить оптимизацию батареи в iOS 13?Да, можно — это делается в несколько действий:
- • Зайдите в «Настройки»;
- • Перейдите в раздел «Аккумулятор»;
- • Выберите «Состояние аккумулятора»;
- • После пунктов «Максимальная ёмкость» и «Пиковая производительность» вы увидите опцию «Оптимизация зарядки аккумулятора» (Optimized battery charging) — по умолчанию она включена;
- • Нажмите на переключатель и выберите один из трёх вариантов: «Выключить до завтра», «Выключить» или «Отменить».

На каких смартфонах и плеерах будет доступно ограничение зарядки iOS 13?
Как обещает Apple, все устройства из списка iOS 13 поддерживают новую функцию оптимизации аккумулятора.
В документах разработчиков упоминается расширенный сбор данных по использованию батареи в смартфонах, планшетах и плеерах компании. Значит бренд в высшей степени задумался об автономности своих устройств. О планах на будущее мы рассказывали во всех подробностях здесь и раньше. И вот они сбываются.
Список устройств Apple для обновления до iOS 13:
- • iPhone 6S
- • iPhone 6S Plus
- • iPhone SE
- • iPhone 7
- • iPhone 7 Plus
- • iPhone 8
- • iPhone 8 Plus
- • iPhone X
- • iPhone XS
- • iPhone XS Max
- • iPhone XR
- • iPod Touch (7-го поколения)
Узнайте больше об Apple
Вы знаете больше про iOS 13 или хотите что-то добавить? Оставьте информацию или вопрос в комментарии.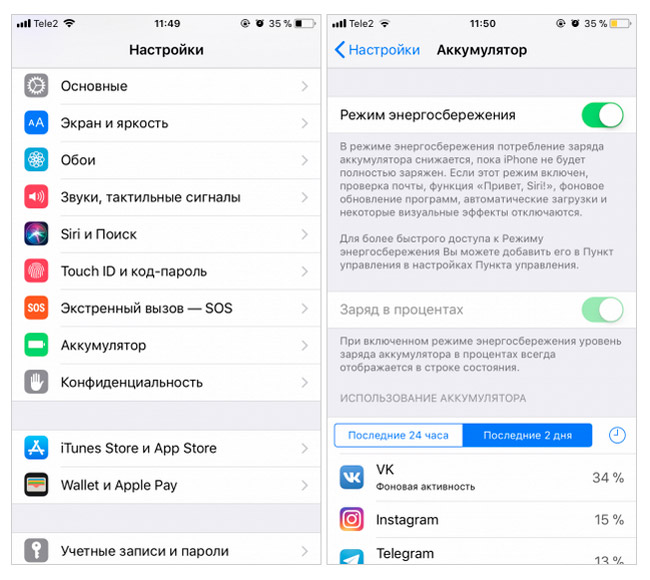 Ждём ваши сообщения и ВКонтакте @NeovoltRu.
Ждём ваши сообщения и ВКонтакте @NeovoltRu.
Подпишитесь в группе на новости из мира гаджетов, узнайте об улучшении их автономности и прогрессе в научных исследованиях аккумуляторов. Подключайтесь к нам в Facebook и Twitter. Мы также ведём насыщенный блог в «Дзене» и на Medium — заходите посмотреть.
🔋 Что делать, если быстро разряжается iPhone
Чаще всего iPhone быстро разряжается потому, что неправильно настроен. Достаточно бегло пробежаться по настройкам, чтобы выявить и устранить то, что пожирает аккумулятор.
Но, если вашему iPhone уже больше года, то вернуть ему былую прыть исключительно настройкой уже не получится. Скорее всего ему придется поменять аккумулятор.
Сейчас я расскажу, как самостоятельно выявить «усталость» аккумулятора, а также найти приложения и сервисы, которые больше всего разряжают батарею iPhone. И, конечно же, расскажу как это исправить.
🚨Как защитить iPhone от хакеров и ревнивой подружки
Рассказал, как защитить фотографии и переписку на своём iPhone от посторонних глаз.
1. Проверте состояние аккумулятора
Начиная с iOS 12.1 появилась возможность самостоятельно проверить «здоровье» аккумулятора, из Настроек iPhone:
▸▸
Емкость аккумулятора iPhone 81% от начальнойЕмкость аккумулятора влияет не только на время работы, но и на производительность телефона. В одном из моих iPhone 7 емкость остаточная емкость 81% и телефон пока работает на максимальной скорости.
Как только емкость упадет ниже 80%, телефон начнет работать чуть-чуть медленнее, и будет постепенно терять в производительности с потерей ёмкости.
Согласно сайту Apple, стандартный аккумулятор рассчитан на сохранение до 80% исходной емкости после 500 полных циклов зарядки при эксплуатации в «нормальных условиях».
Что делать, если емкость аккумулятора ниже 80%
Стоит задуматься о его замене. Поменять аккумулятор смогут в любом сертифицированном сервис центре.
Если емкость аккумулятора 70–75%, его пора поменять. С таким аккумуляторм iPhone будет работать ощутимо меньше по времени и медленнее по производительности.
Лично я люблю ковыряться в электронике, поэтому купил аккумулятор для iPhone 7 на Aliexpress за 19$ и установил его сам.
Аккумулятор можно поменять самостоятельно, но лучше отнести телефон в сервисный центрЕсли же с ёмкостью все хорошо, а iPhone все еще быстро разряжается, значит проблема в его настройках.
2. Проверьте, какие приложения используют больше всего энергии
В разделе Аккумулятор можно посмотреть список приложений, которые больше всего съедают батарею iPhone.
▸▸
Недавно я заметил, что стандартный Календарь, которым я не пользуюсь, за 10 дней потратил 18% аккумулятора. Это не нормально.
Аномальное потребление энергии приложением КалендарьПричин аномального поведения может быть три: кривая программа, повышенное потребление мобильного интернета или геолокации.
В моем случае помогло отключение и включение синхронизации календаря по iCloud. А также отключение синхрогизации через мобильный интернет.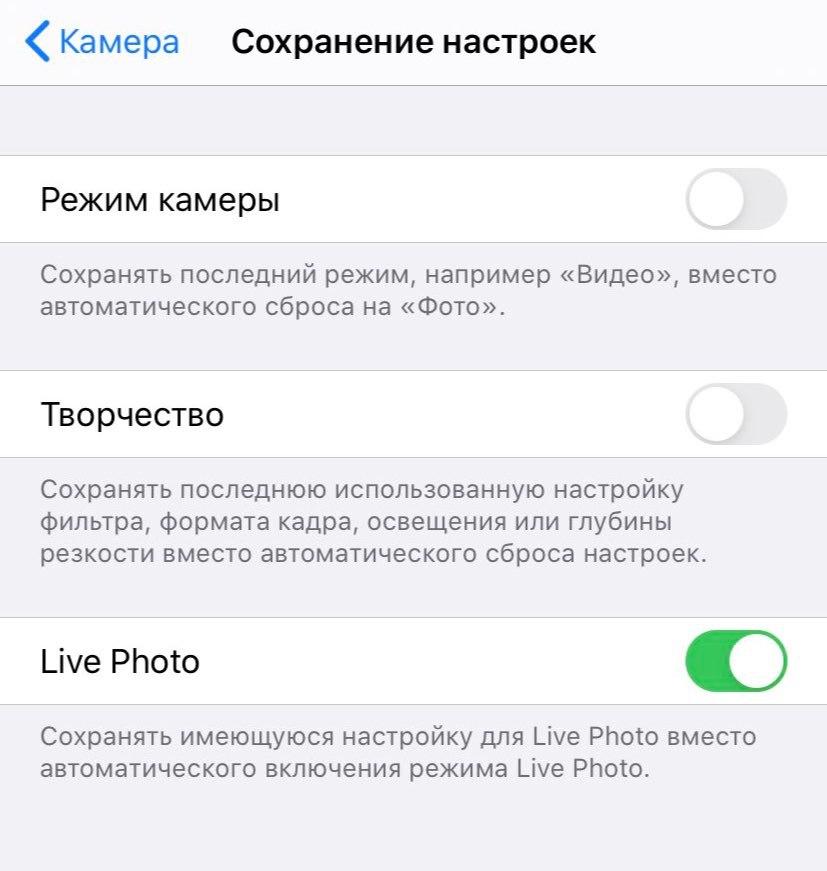 Но об этом ниже.
Но об этом ниже.
Просмотрите таблицу потребления энергии приложениями. Возможно, вы найдете какие-то аномалии.
3. Настройте правила использования мобильного интернета
Вы наверно замечали, что при использовании только мобильного интернета телефон садится быстрее. Здесь все просто: модем 3G/4G-связи потребляет больше энергии, чем WiFi.
Просмотрите список всех приложений и количество мобильного трафика, который они использовали за последнее время.
▸
На моем телефоне видно, что приложение Календарь использовало 450 МБ мобильного трафика. Календарем я не пользуюсь, поэтому синхронизацию через мобильный интернет отключил.
Календарь проявляет подозрительную интернет-активность и сажает батареюПоищите аномальное потребление мобильного интернета приложениями. Возможно, какая-то программа съедает ваш мобильный трафик и батарею.
Также рекомендую отключить автоматическую загрузку обновлений программ, чтобы они загружались только в зоне действия WiFi.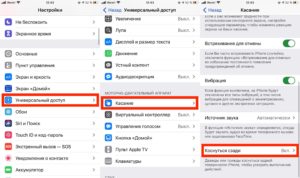
Отключить загрузку обновлений через мобильный интернет можно в:
▸▸
Отключение обновлений приложений через мобильный интернет4. Настройте фоновое обновление контента
Практически все программы могут обновлять свой контент, даже если они не запущены. Штука удобная, но подъедает мобильный интернет, а значит садит батарею.
Вы сможете немного сэкономить интернет и батарею, если разрешите фоновое обновление приложений только по WiFi.
▸▸▸
Разрешаем фоновое обновление приложений только по WiFi5. Отключите ненужную геолокацию
Для некоторых приложений геолокация (GPS) действительно важна: Карты, Foursquare, Uber, Камера, Погода, Tinder… Все эти программы должны знать ваше месторасположение, чтобы работать корректно.
Но есть приложения, которым знать ваши координаты не нужно. Я лично отключил GPS для Facebook, Instagram, Messanger, Tweetbot и Reddit. Просто не хочу светить свою геолокацию в социальных сетях.
Посмотрите список своих приложений и отключите геолокацию там, где она не нужна. Отлично, если под нож попадут приложения, в которых вы проводите много времени (см. пункт 2).
▸▸
Отключите геолокацию там, где она вам не нужнаОбратите внимание, что есть три варианты работы GPS для каждого приложения:
- Всегда;
- При использовании программы;
- Никогда.
Вариант «Всегда» — смерть для батарейки. Таким грешат разные трекеры, Foursquare, Swarm и приложения служб такси.
Telegram — единственная программа, которой я разрешил всегда использовать геопозицию. Благодаря этому я могу делиться своим местоположением с друзьями. Мессенджер этим не злоупотребляет и практически не садит батарею.
6. Отключите лишние уведомления
Если вы зайдете в ▸▸, то увидите, сколько трафика уходит на уведомления от приложений через мобильный интернет.
За последний месяц только на Push-уведомления ушло 109 МБ мобильного интернетаКаждое новое уведомление:
- «зажигает» экран телефона или планшета;
- тратит мобильный интернет при отсутсвии WiFi-подключения;
- проигрывает звук из динамика.

Все это впустую садит батарею. Поэтому, чтобы отключить ненужные уведомления, зайдите в:
▸
А теперь просто в лоб выключайте все то, что вас давно отвлекает и мешает.
Выключил навязчивые уведомления от браузера Opera Mini🌿 Запомните:
- Где-то через полтора года батарея iPhone теряет 25-30% емкости. Телефон станет работать меньше и медленнее, поэтому батарею лучше заменить;
- Телефон быстрее садится при использовании мобильного интернета, чем при использовании WiFi. Имеет смысл настроить iPhone так, чтобы установленные программы больше задействовали WiFi;
- Каждое уведомление «зажигает» экран и может использовать мобильный интернет. Все лишние уведомления лучше отключить;
- Некоторые программы постоянно проверяют ваше местоположение в фоне. Но доступ к вашей геолокации нужен далеко не всем приложениям. Отключите от геопзиции ненужные программы.
Быстро разряжается iPhone 12? Как исправить
Вы довольны работой своего нового iPhone 12 или iPhone 12 Pro, но недовольны длительность его работы? Новые модели работают не так долго, как линейка iPhone 11, но на день их хватать должно.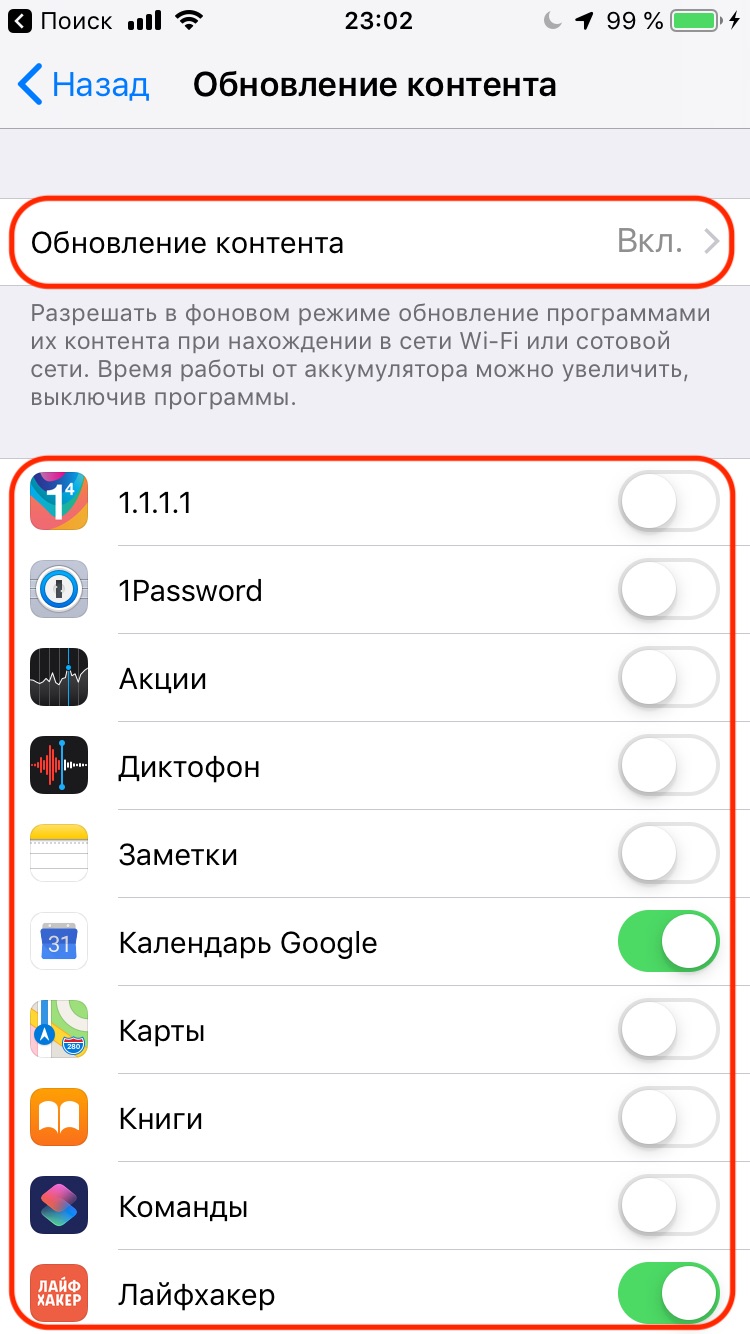 Если у вас смартфон работает меньше, то что-то не так. Ниже мы расскажем о разных способах решить эту проблему.
Если у вас смартфон работает меньше, то что-то не так. Ниже мы расскажем о разных способах решить эту проблему.
Как узнать, сколько должен работать iPhone
Перед тем, как переходить к инструкции по решению проблем с расходом зарядки iPhone 12, вы должны точно знать, сколько вообще должен работать ваш iPhone. Ниже приведено время работы iPhone 12 и iPhone 12 mini с официального сайта Apple.
Важно понимать и то, что продолжительность работы вашего устройства зависит от того, как вы его используете. Допустим, если вы слушаете сохранённую музыку, а не транслируете её через LTE/3G/Wi-Fi, то зарядка будет расходоваться медленнее.
Узнать время использования устройства с включенным и выключенным экраном можно в Настройках в секции Аккумулятор.
Это то время, которое ваш iPhone активно используется с момента последней полной зарядки. Активным использованием можно считать звонки, переписки, прослушивание музыки, использование интернета, приложений и даже некоторые фоновые задачи.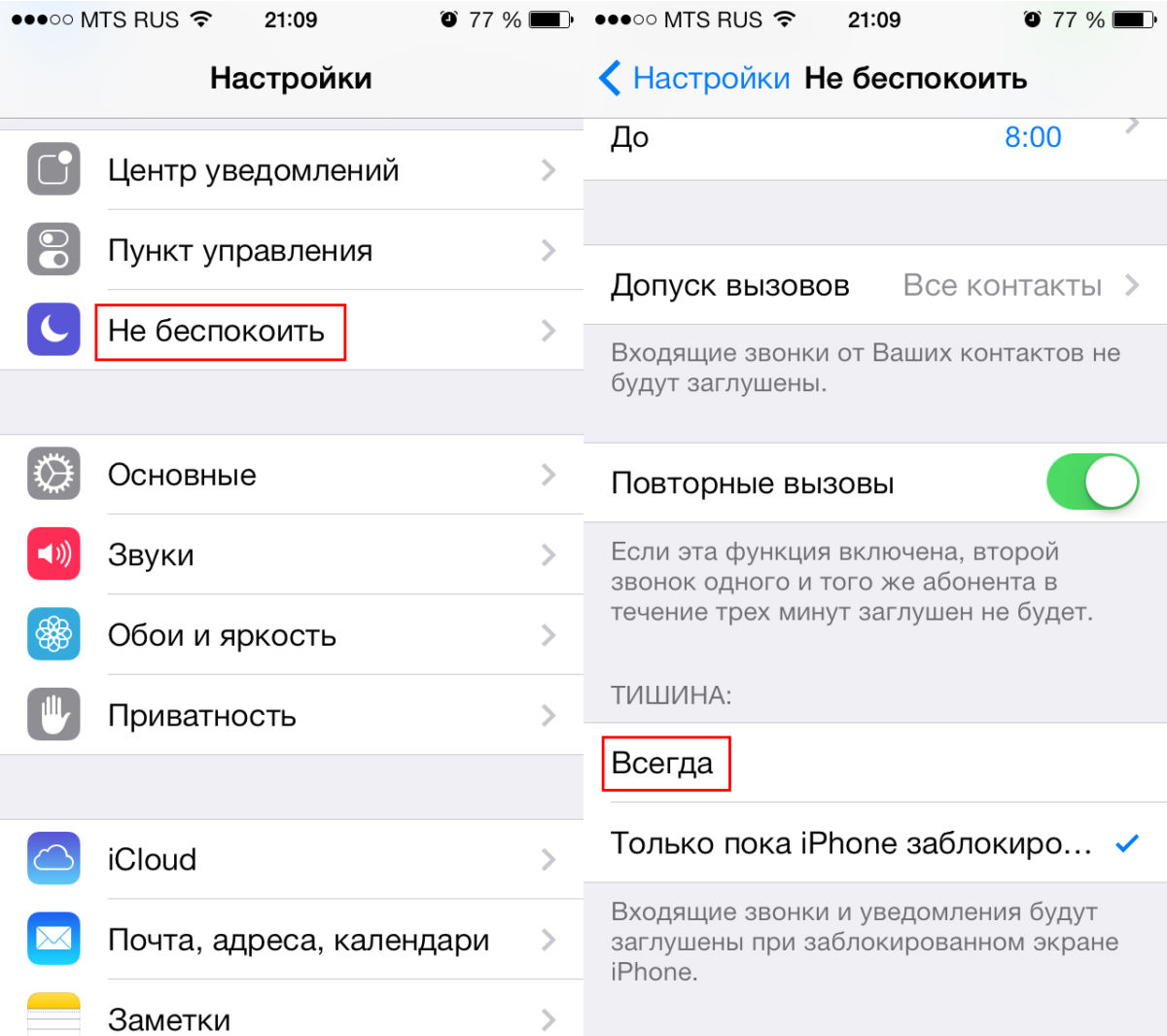
Заряд аккумулятора в процентах
На iPhone 12 и iPhone 12 Pro нельзя добавить процент заряда в статус-бар, как можно было раньше. Вам сначала нужно открыть Пункт управления, и уже там вы увидите заряд в процентах.
Есть и другие способы узнать уровень заряда в процентах, почитать о которых вы можете здесь.
Советы от Apple
В iOS 12 Apple представила новую функцию с рекомендациями по оптимизации расхода зарядки. Просмотреть эти рекомендации можно через Настройки > Аккумулятор > Состояние аккумулятора.
Вы можете выбрать рекомендацию, чтобы сразу перейти к настройкам, которые нужно изменить. Если никаких рекомендаций нет, переходите к нашим советам.
1. Установите последнюю доступную версию iOS 14
Проблемы с расходом заряда могут возникать из-за системных багов. К счастью, Apple довольно быстро выпускает обновления с решением проблем. Проверить наличие обновлений можно в Настройки > Основные > Обновление ПО.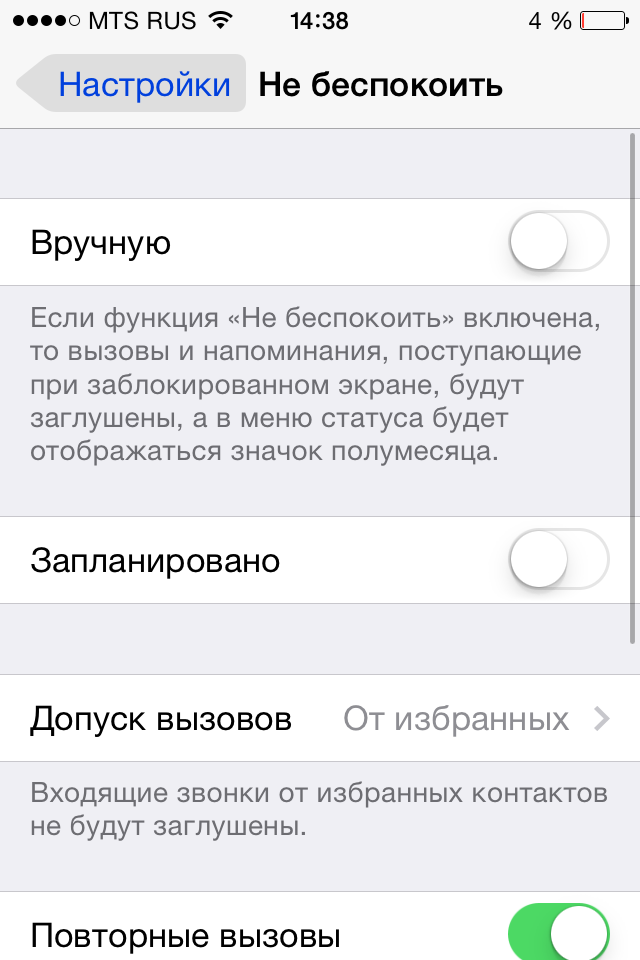
2. Найдите самые энергозатратные приложения
В iOS есть инструменты для проверки состояния батареи. Вы можете узнать, какие приложения расходуют больше всего энергии. В iOS 14 эти функции стали ещё лучше. К тому же, в iOS 14 зарядку часто расходуют фоновые процессы приложения Музыка. О том, как найти виновника, можете почитать в нашей подробной инструкции.
Что дальше?
Когда вы определите, какие приложения расходуют заряд батареи больше всего, можете сделать следующее:
- Если вы сможете жить без этого приложения, лучше всего его просто удалить.
- Система iOS автоматически ограничивает фоновое использование приложений, но некоторые из них всё равно работают на фоне. Периодически стоит принудительно закрывать мессенджеры, навигаторы и приложения для прослушивания музыки, ведь они часто расходуют много энергии. Стоит закрывать только те приложения, которыми вы не собираетесь пользоваться в ближайшее время. В принудительном закрытии всех приложений нет никакой необходимости, это наоборот может негативно влиять на использование батареи.
 Чтобы принудительно закрыть приложение на iPhone 12/12 Pro, потяните индикатор Home вверх и остановитесь в середине экрана, чтобы открыть переключатель приложений. Затем зажмите карточку с приложением, чтобы появился красный значок минус, и смахните приложение вверх. На других моделях дважды нажмите кнопку Home и просто смахните приложение.
Чтобы принудительно закрыть приложение на iPhone 12/12 Pro, потяните индикатор Home вверх и остановитесь в середине экрана, чтобы открыть переключатель приложений. Затем зажмите карточку с приложением, чтобы появился красный значок минус, и смахните приложение вверх. На других моделях дважды нажмите кнопку Home и просто смахните приложение. - Если вы часто пользуетесь приложением, зайдите в Настройки > Конфиденциальность > Службы геолокации и отключите их для конкретного приложения. Также можно зайти в Настройки > Основные > Обновление контента и выбрать альтернативную опцию (об этом подробнее читайте ниже).
3. Отключите Службы геолокации
После установки новые приложения сразу же запрашивают доступ к различным сервисам, как Службы геолокации, и чаще всего мы его разрешаем. Однако использование локации приложениями может сильно расходовать заряд батареи, и для некоторых доступ лучше запретить.
Лучше всего сначала отключить Службы геолокации сразу для всех приложений. Это можно сделать в Настройки > Конфиденциальность > Службы геолокации. После этого просто выберите те приложения, которым необходим доступ к вашей локации, и включите его только для них.
Это можно сделать в Настройки > Конфиденциальность > Службы геолокации. После этого просто выберите те приложения, которым необходим доступ к вашей локации, и включите его только для них.
Только при использовании программы
В iOS можно разрешить доступ к своей локации только при использовании приложений, а не постоянно. Это может быть полезно для приложений, как App Store, которым постоянный доступ не нужен.
Вы можете узнать, какие приложения недавно использовали геолокацию, в Настройки > Конфиденциальность > Службы геолокации. Они будут расположены в самом верху списка. Выберите приложение и поставьте галочку рядом с вариантом При использовании программы. Как видно на скриншоте ниже, App Store использует вашу локацию, «чтобы предлагать самые подходящие Вам программы».
Данный вариант будет не во всех приложениях, поскольку для него необходимо наличие поддержки, которую добавляет разработчик.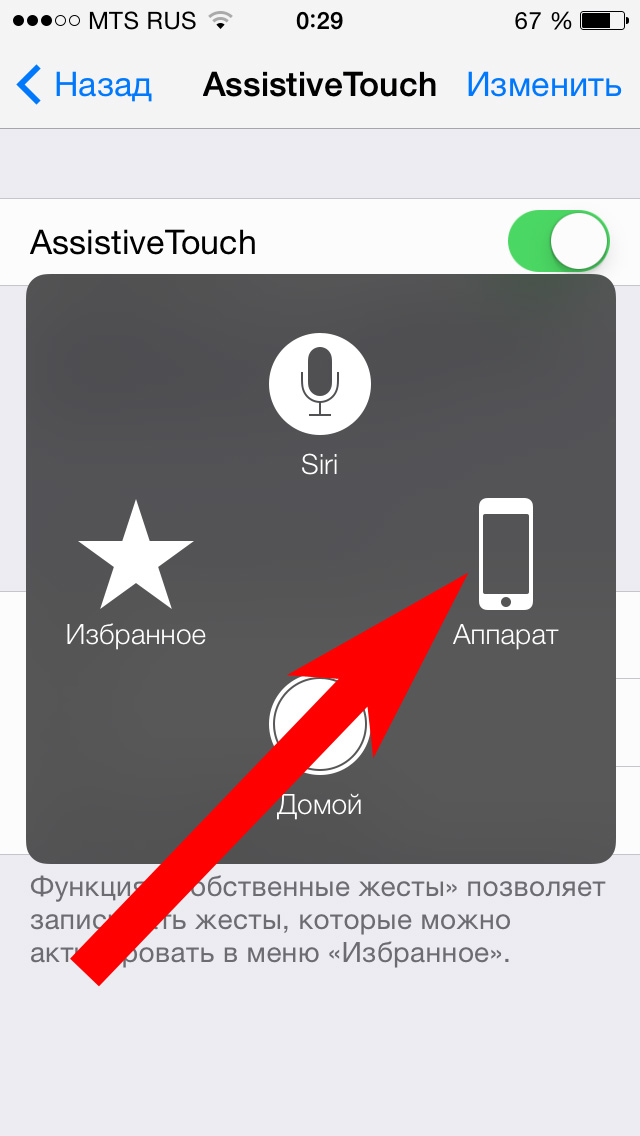
В iOS 14 также можно предоставить приложению одноразовый доступ к локации. Чтобы приложения могли использовать вашу геолокацию одноразово, в настройках выберите вариант «Спросить в следующий раз».
Если вы случайно отключили использование геопозиции в приложении, которому оно необходимо, не переживайте. Откройте это приложение и увидите окошко, в котором можно будет разрешить доступ.
4. Отключите фоновое обновление
В iOS для лучшей мультизадачности контент в приложениях обновляется в фоновом режиме. Данный процесс максимально оптимизирован, но некоторые приложения всё равно расходуют много энергии на обновление контента. Чтобы отключить его, зайдите в Настройки > Основные > Обновление контента и отключите его для приложений, которые не нуждаются в постоянном обновлении. Это отличная функция, но нужна она далеко не во всех приложениях.
Настоятельно рекомендуем отключить обновление контента в приложении Facebook, поскольку оно славится сильным расходом батареи.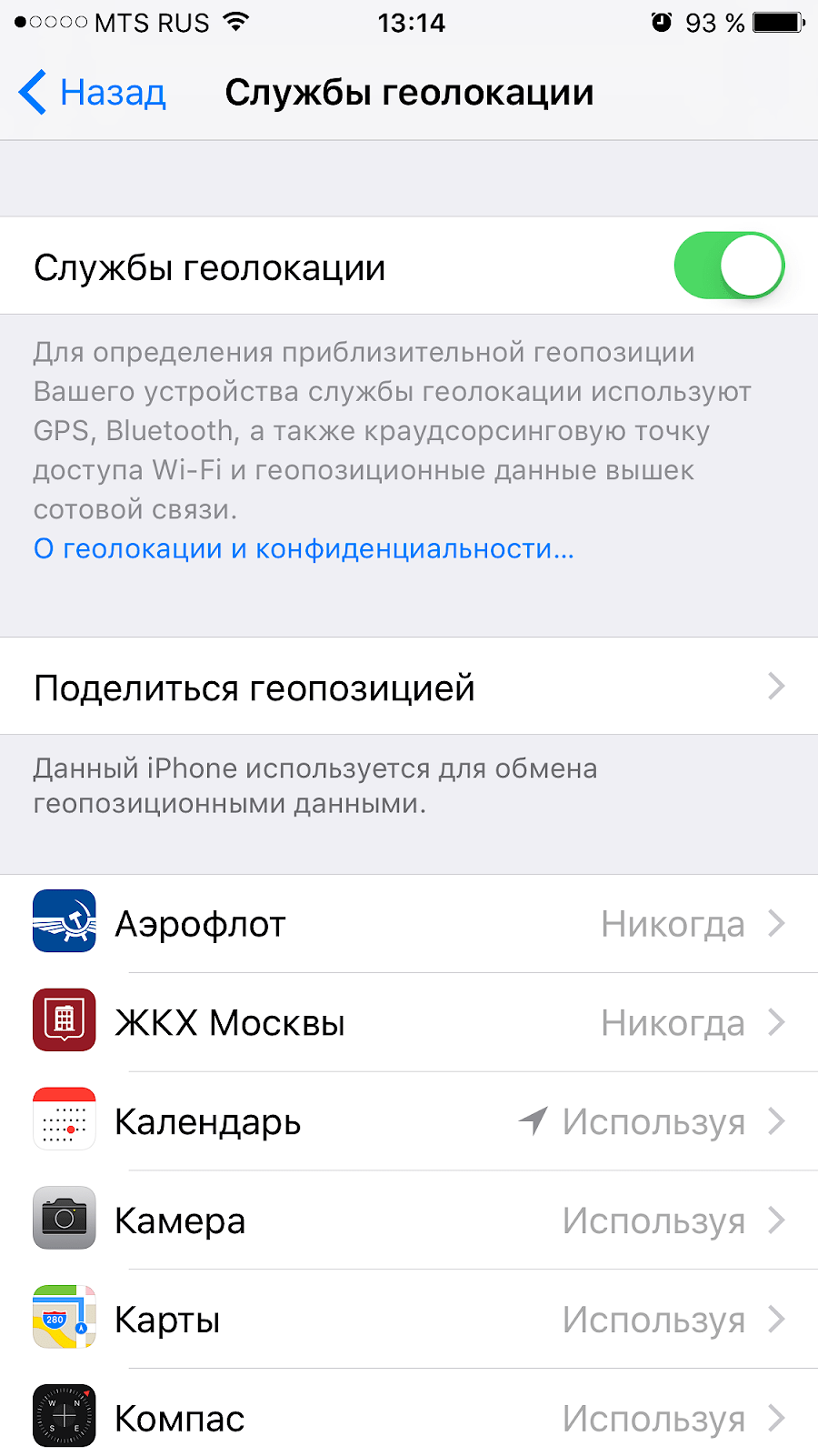
Вы также можете включить Обновление контента только при подключении к Wi-Fi, но, если ничего не изменится, отключайте его полностью. Это также поможет сэкономить трафик мобильного интернета.
5. Используйте Тёмный режим
Спустя много лет наших надежд Apple наконец-то добавила Тёмный режим в iOS 13, который действует по всей системе. Он затемняет всё: от динамических обоев до вижетов, от Настроек до приложений с поддержкой Тёмного режима. Он значительно замедлит расход зарядки на устройствах с OLED-дисплеями, как iPhone 12.
Включить Тёмный режим всегда можно через Пункт управления, а именно зажав слайдер управления яркостью.
Для Тёмного режима можно установить расписание через Настройки -> Экран и яркость. По умолчанию Тёмный режим будет активироваться автоматически после захода солнца, но вы можете выбрать своё расписание.
6. Используйте режим энергосбережения
Если батарея вашего устройства почти разряжена, а возможности его зарядить не будет ещё некоторое время, используйте Режим энергосбережения в Настройки > Аккумулятор. Он помогает экономить батарею за счёт отключения фонового обновления приложений, автоматической загрузки и некоторых визуальных эффектов. Согласно Apple, с Режимом энергосбережения ваше устройство может работать на 3 часа дольше.
Он помогает экономить батарею за счёт отключения фонового обновления приложений, автоматической загрузки и некоторых визуальных эффектов. Согласно Apple, с Режимом энергосбережения ваше устройство может работать на 3 часа дольше.
Окно с предложением включить Режим энергосбережения появляется каждый раз, когда заряд батареи падает ниже 20%. Он автоматически выключится, когда устройство будет заряжено минимум на 80%.
7. Кладите iPhone экраном вниз
В iOS есть функция, которая может определять, куда направлен дисплей в лежачем положении. Она использует датчик света, чтобы экран вашего iPhone не включался, когда приходят уведомления. Данная функция может продлить использование смартфона на 1 час. Поэтому рекомендуем класть смартфон дисплеем вниз. Функция доступна только на iPhone 5s и новее.
8. Отключите поднятие для активации
В iOS 10 Apple представила функцию Поднятие для активации, которая автоматически включает экран, когда вы поднимаете свой iPhone. Это очень полезно, когда вам быстро нужно проверить уведомления, и нет времени нажимать кнопку Home.
Это очень полезно, когда вам быстро нужно проверить уведомления, и нет времени нажимать кнопку Home.
Функция полезна, но она может тратить лишнюю энергию, срабатывая, когда вы просто несёте смартфон в руке. Отключить её можно в Настройки > Экран и яркость > Поднятие для активации. После этого экран вашего iPhone не включится, пока вы не нажмёте на кнопку.
Другие советыСоветы ниже касаются только тех функций, которыми вы не пользуетесь. Если вам просто нужно оптимизировать использование батареи, лучше их не применять.
Включите 5G Auto
Линейка iPhone 12 поддерживает 5G. По умолчанию в системе есть оптимизация использования 5G. Однако, если ваш смартфон быстро разряжается, убедитесь в том, что включена опция 5G Auto.
Для этого зайдите в Настройки > Сотовая связь > Сотовые данные. Переключившись на 5G Auto, вы активируете умный режим выбора связи. Когда связь 5G будет не нужна, ваш iPhone автоматически будет переключаться на LTE, чтобы экономить зарядку .
Когда связь 5G будет не нужна, ваш iPhone автоматически будет переключаться на LTE, чтобы экономить зарядку .
Виджеты в iOS 14 были сильно обновлены, и их наконец-то можно добавлять на домашний экран. Однако не нужно с ними переусердствовать. Не используйте виджеты, которые вам не нужны, чтобы не тратить на них заряд. К тому же, некоторые виджеты могут использовать Сервисы геолокации.
Динамические обои
Динамические обои добавляют анимацию на домашний экран и экран блокировки. К сожалению, такая анимация расходует больше энергии. Чтобы поменять обои на обычное изображение, зайдите в Настройки > Обои > Выбрать новые обои. Вы можете выбрать стандартные обои или своё изображение из Фото. На iPhone 6s и новее в качестве обоев можно устанавливать Live Photo, но они влияют на расход батареи, только когда вы активирует анимацию долгим зажатием экрана.
Эффекты движения
Система iOS наполнена различными анимациями и эффектами для лучшего восприятия интерфейса.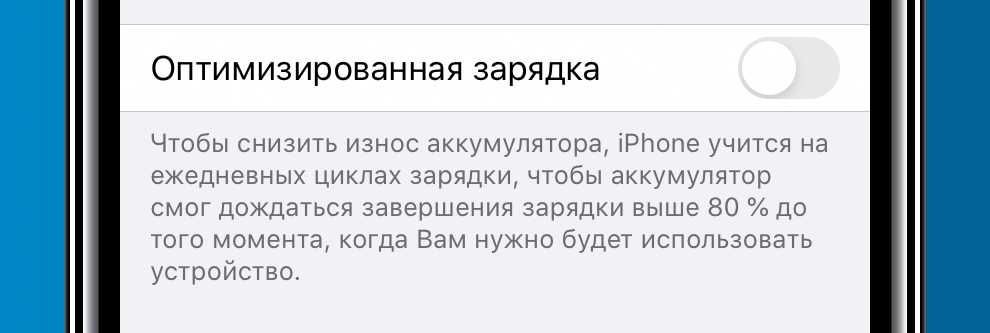 Некоторые из эффектов используют данные гироскопа, что расходует энергию. Отключить эти эффекты можно в Настройки > Основные > Универсальный доступ > Уменьшение движения.
Некоторые из эффектов используют данные гироскопа, что расходует энергию. Отключить эти эффекты можно в Настройки > Основные > Универсальный доступ > Уменьшение движения.
Дополнительные решения
Жёсткая перезагрузка iPhone 12
Как и все технические проблемы, эту может решить жёсткий сброс iPhone 12. О том, как он делается, в подробностях читайте здесь.
Сброс настроек сети
Сбросьте настройки сети в Настройки -> Основные -> Сброс -> Сбросить настройки сети. Это сотрёт всю сетевую информацию, включая пароли, VPN и APN.
Оптимизированная зарядка
У всех моделей iPhone литий-ионные аккумуляторы, которые со временем теряют свою первоначальную ёмкость.
Apple рекомендует раз в месяц заряжать смартфон на 100%, а затем расходовать весь заряд батареи до нуля. Это способствует исправной работе аккумулятора. Также можете почитать о том, как продлить жизнь батареи своего iPhone. В iOS 14 можно оптимизировать и процесс зарядки iPhone.
Также можете почитать о том, как продлить жизнь батареи своего iPhone. В iOS 14 можно оптимизировать и процесс зарядки iPhone.
Восстановление iPhone
Попробуйте настроить свой iPhone как новый, не используя резервных копий. Делается это через Настройки -> Основные -> Сброс -> Стереть контент и настройки.
Перед сбросом рекомендуем сохранить все свои важные данные, видео и фотографии в Dropbox или Google+. Также можно сохранить резервную копию устройства через iTunes или iCloud.
После восстановления и настройки с нуля у некоторых зарядка расходуется медленнее.
Оцените пост
[всего: 1 рейтинг: 5]
Смотрите похожее
iPhone 12 iPhone 12 mini iPhone 12 ProБыстро садится аккумулятор после установки iOS 14? Как исправить
В iOS 14 появилось много новых функций и изменений. Однако все крупные системные обновления содержат баги и проблемы. Одна из самых распространённых – проблема с быстрым расходом заряда.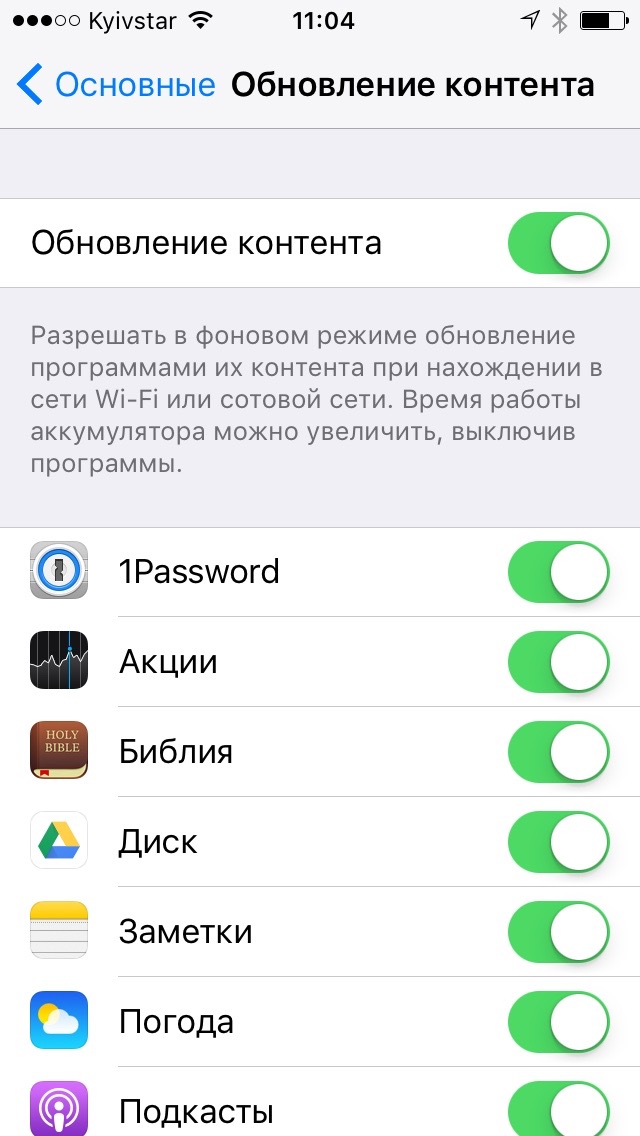 В этой статье мы расскажем о способах её решить.
В этой статье мы расскажем о способах её решить.
iOS 14 содержит такие новые функции, как: библиотека приложений, виджеты на домашнем экране, новый интерфейс вызовов, приложение Переводчик и другие. Обо всех изменениях вы можете почитать здесь.
Ниже мы расскажем, как можно исправить проблемы с расходом заряда после обновления до iOS 14.
Как узнать, сколько должен работать iPhone
Перед тем, как переходить к инструкции по решению проблем с расходом зарядки iOS 14, вы должны точно знать, сколько вообще должен работать ваш iPhone. Возможно, с расходом зарядки всё в порядке, и просто пора покупать модель поновее. К примеру, ниже представлено время работы iPhone SE (2020) со страницы с его официальными характеристиками.
Важно понимать и то, что продолжительность работы вашего устройства зависит от того, как вы его используете. Допустим, если вы слушаете сохранённую музыку, а не транслируете её через LTE/3G/Wi-Fi, то зарядка будет расходоваться медленнее.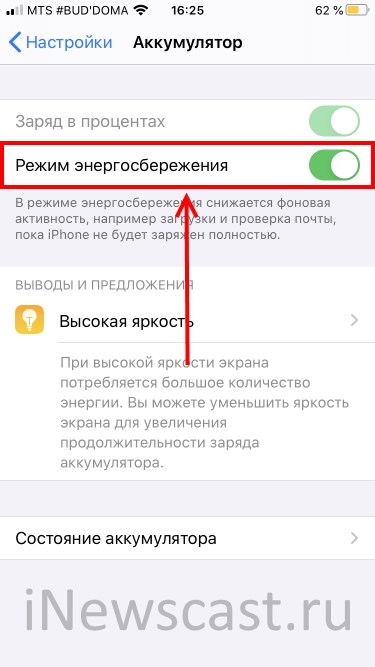
Узнать время использования устройства с включенным и выключенным экраном можно в Настройках в секции Аккумулятор.
Это то время, которое ваш iPhone активно используется с момента последней полной зарядки. Активным использованием можно считать звонки, переписки, прослушивание музыки, использование интернета, приложений и даже некоторые фоновые задачи.
Уровень заряда в процентах
На iPhone 8, iPhone 8 Plus и более старых моделях уровень зарядки в статус-баре отображается в процентах по умолчанию. Таким образом легче следить за использованием батареи и не забывать вовремя заряжать свой iPhone. Чтобы включить индикатор в процентах, зайдите в Настройки > Основные > Статистика, пролистайте до пункта Заряд в процентах и нажмите на переключатель рядом с ним, чтобы он стал зелёным.
Что касается iPhone X, iPhone XS, iPhone XS Max и iPhone XR и iPhone 11, всегда отображать заряд батареи в процентах можно только в том случае, если вы установите на него джейлбрейк и твик BatteryPercentX. Если вы не хотите устанавливать джейлбрейк, то, чтобы просмотреть заряд в процентах, нужно открыть Пункт управления из правого верхнего угла экрана. Так вы увидите в статус-баре значки, которые не поместились из-за выемки. Первым из них будет процент заряда батареи.
Если вы не хотите устанавливать джейлбрейк, то, чтобы просмотреть заряд в процентах, нужно открыть Пункт управления из правого верхнего угла экрана. Так вы увидите в статус-баре значки, которые не поместились из-за выемки. Первым из них будет процент заряда батареи.
Теперь вы больше знаете о батарее своего устройства и можете переходить к советам, которые помогут оптимизировать её использование в iOS 14.
Советы от Apple
В iOS 12 Apple представила новую функцию с рекомендациями по оптимизации расхода зарядки. Просмотреть эти рекомендации можно через Настройки > Аккумулятор > Состояние аккумулятора.
Вы можете выбрать рекомендацию, чтобы сразу перейти к настройкам, которые нужно изменить. Если никаких рекомендаций нет, переходите к нашим советам.
1. Установите последнюю доступную версию iOS 14
Проблемы с расходом заряда могут возникать из-за системных багов. К счастью, Apple довольно быстро выпускает обновления с решением проблем.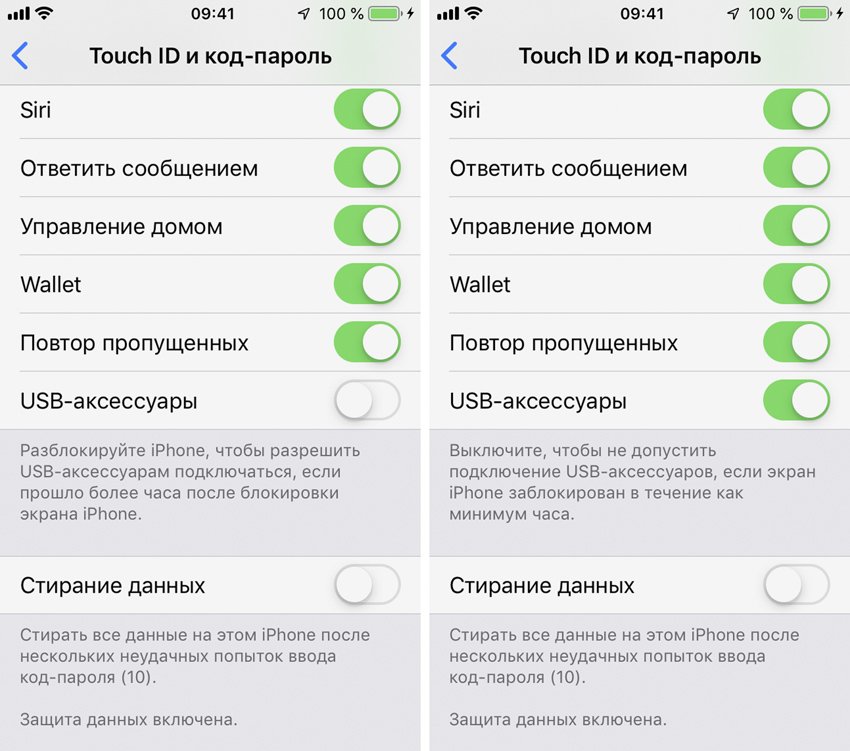 Проверить наличие обновлений можно в Настройки > Основные > Обновление ПО.
Проверить наличие обновлений можно в Настройки > Основные > Обновление ПО.
2. Узнайте, какие приложения расходуют заряд
В iOS есть инструменты для проверки состояния батареи. Вы можете узнать, какие приложения расходуют больше всего энергии. В iOS 14 эти функции стали ещё лучше. К тому же, в iOS 14 зарядку часто расходуют фоновые процессы приложения Музыка. О том, как найти виновника, можете почитать в нашей подробной инструкции.
Что делать дальше?
Когда вы определите, какие приложения расходуют заряд батареи больше всего, можете сделать следующее:
- Если вы сможете жить без этого приложения, лучше всего его просто удалить.
- Система iOS автоматически ограничивает фоновое использование приложений, но некоторые из них всё равно работают на фоне. Периодически стоит принудительно закрывать мессенджеры, навигаторы и приложения для прослушивания музыки, ведь они часто расходуют много энергии.
 Стоит закрывать только те приложения, которыми вы не собираетесь пользоваться в ближайшее время. В принудительном закрытии всех приложений нет никакой необходимости, это наоборот может негативно влиять на использование батареи. Чтобы принудительно закрыть приложение на iPhone X/XS/XS Max/11/11Pro, потяните индикатор Home вверх и остановитесь в середине экрана, чтобы открыть переключатель приложений. Затем зажмите карточку с приложением, чтобы появился красный значок минус, и смахните приложение вверх. На других моделях дважды нажмите кнопку Home и просто смахните приложение.
Стоит закрывать только те приложения, которыми вы не собираетесь пользоваться в ближайшее время. В принудительном закрытии всех приложений нет никакой необходимости, это наоборот может негативно влиять на использование батареи. Чтобы принудительно закрыть приложение на iPhone X/XS/XS Max/11/11Pro, потяните индикатор Home вверх и остановитесь в середине экрана, чтобы открыть переключатель приложений. Затем зажмите карточку с приложением, чтобы появился красный значок минус, и смахните приложение вверх. На других моделях дважды нажмите кнопку Home и просто смахните приложение. - Если вы часто пользуетесь приложением, зайдите в Настройки > Конфиденциальность > Службы геолокации и отключите их для конкретного приложения. Также можно зайти в Настройки > Основные > Обновление контента и выбрать альтернативную опцию (об этом подробнее читайте ниже).
3. Отключите Службы геолокации
После установки новые приложения сразу же запрашивают доступ к различным сервисам, как Службы геолокации, и чаще всего мы его разрешаем.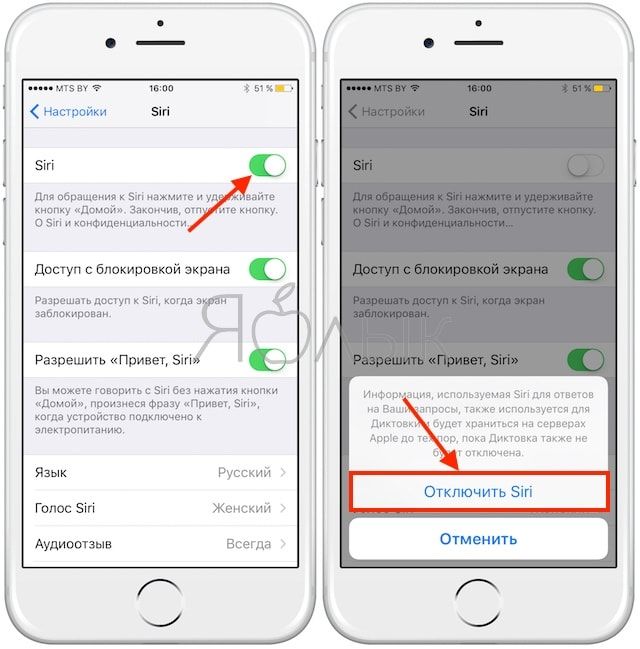 Однако использование локации приложениями может сильно расходовать заряд батареи, и для некоторых доступ лучше запретить.
Однако использование локации приложениями может сильно расходовать заряд батареи, и для некоторых доступ лучше запретить.
Лучше всего сначала отключить Службы геолокации сразу для всех приложений. Это можно сделать в Настройки > Конфиденциальность > Службы геолокации. После этого просто выберите те приложения, которым необходим доступ к вашей локации, и включите его только для них.
Только при использовании программы
В iOS можно разрешить доступ к своей локации только при использовании приложений, а не постоянно. Это может быть полезно для приложений, как App Store, которым постоянный доступ не нужен.
Вы можете узнать, какие приложения недавно использовали геолокацию, в Настройки > Конфиденциальность > Службы геолокации. Они будут расположены в самом верху списка. Выберите приложение и поставьте галочку рядом с вариантом При использовании программы. Как видно на скриншоте ниже, App Store использует вашу локацию, «чтобы предлагать самые подходящие Вам программы».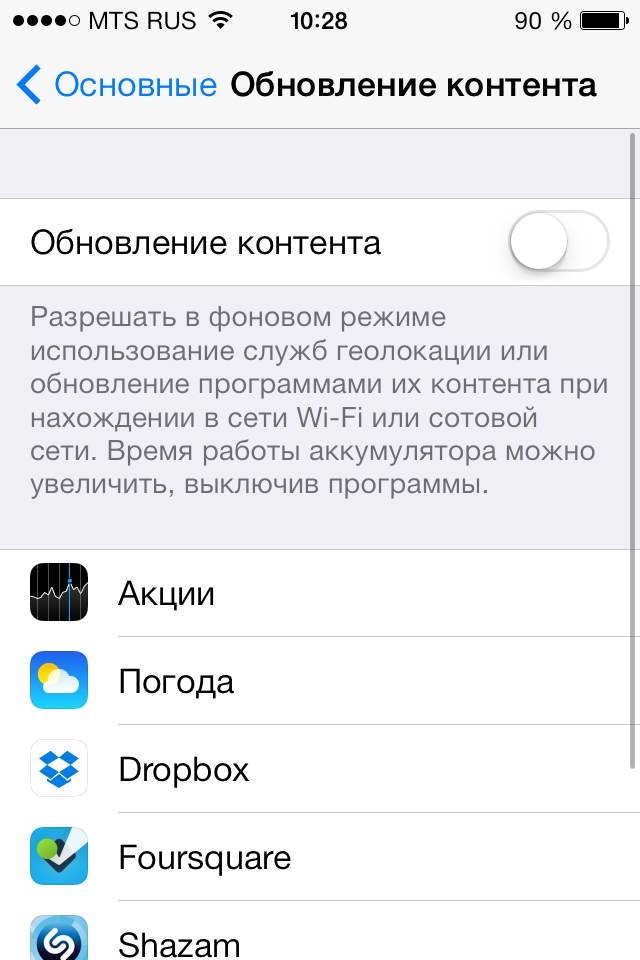
Данный вариант будет не во всех приложениях, поскольку для него необходимо наличие поддержки, которую добавляет разработчик.
В iOS 14 также можно предоставить приложению одноразовый доступ к локации. Чтобы приложения могли использовать вашу геолокацию одноразово, в настройках выберите вариант «Спросить в следующий раз».
Если вы случайно отключили использование геопозиции в приложении, которому оно необходимо, не переживайте. Откройте это приложение и увидите окошко, в котором можно будет разрешить доступ.
4. Отключите фоновое обновление приложений
В iOS для лучшей мультизадачности контент в приложениях обновляется в фоновом режиме. Данный процесс максимально оптимизирован, но некоторые приложения всё равно расходуют много энергии на обновление контента. Чтобы отключить его, зайдите в Настройки > Основные > Обновление контента и отключите его для приложений, которые не нуждаются в постоянном обновлении. Это отличная функция, но нужна она далеко не во всех приложениях.
Настоятельно рекомендуем отключить обновление контента в приложении Facebook, поскольку оно славится сильным расходом батареи.
Вы также можете включить Обновление контента только при подключении к Wi-Fi, но, если ничего не изменится, отключайте его полностью. Это также поможет сэкономить трафик мобильного интернета.
5. Используйте Тёмный режим
Спустя много лет наших надежд Apple наконец-то добавила Тёмный режим в iOS 13, который действует по всей системе. Он затемняет всё: от динамических обоев до вижетов, от Настроек до приложений с поддержкой Тёмного режима. Он значительно замедлит расход зарядки на устройствах с OLED-дисплеями, как iPhone 11 Pro, iPhone XS, iPhone XS Max и iPhone X.
Включить Тёмный режим всегда можно через Пункт управления, а именно зажав слайдер управления яркостью.
Для Тёмного режима можно установить расписание через Настройки -> Экран и яркость. По умолчанию Тёмный режим будет активироваться автоматически после захода солнца, но вы можете выбрать своё расписание.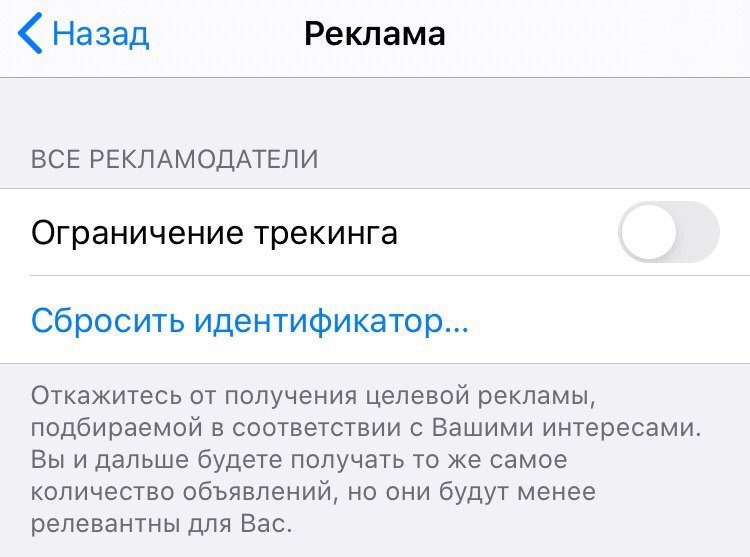
6. Режим энергосбережения
Если батарея вашего устройства почти разряжена, а возможности его зарядить не будет ещё некоторое время, используйте Режим энергосбережения в Настройки > Аккумулятор. Он помогает экономить батарею за счёт отключения фонового обновления приложений, автоматической загрузки и некоторых визуальных эффектов. Согласно Apple, с Режимом энергосбережения ваше устройство может работать на 3 часа дольше.
Окно с предложением включить Режим энергосбережения появляется каждый раз, когда заряд батареи падает ниже 20%. Он автоматически выключится, когда устройство будет заряжено минимум на 80%.
7. Кладите iPhone экраном вниз
В iOS есть функция, которая может определять, куда направлен дисплей в лежачем положении. Она использует датчик света, чтобы экран вашего iPhone не включался, когда приходят уведомления. Данная функция может продлить использование смартфона на 1 час. Поэтому рекомендуем класть смартфон дисплеем вниз. Функция доступна только на iPhone 5s и новее.
Поэтому рекомендуем класть смартфон дисплеем вниз. Функция доступна только на iPhone 5s и новее.
8. Отключите Поднятие для активации
В iOS 10 Apple представила функцию Поднятие для активации, которая автоматически включает экран, когда вы поднимаете свой iPhone. Это очень полезно, когда вам быстро нужно проверить уведомления, и нет времени нажимать кнопку Home.
Функция полезна, но она может тратить лишнюю энергию, срабатывая, когда вы просто несёте смартфон в руке. Отключить её можно в Настройки > Экран и яркость > Поднятие для активации. После этого экран вашего iPhone не включится, пока вы не нажмёте на кнопку.
Другие советы
Советы ниже касаются только тех функций, которыми вы не пользуетесь. Если вам просто нужно оптимизировать использование батареи, лучше их не применять.
Виджеты
Виджеты в iOS 14 были сильно обновлены, и их наконец-то можно добавлять на домашний экран. Однако не нужно с ними переусердствовать. Не используйте виджеты, которые вам не нужны, чтобы не тратить на них заряд. К тому же, некоторые виджеты могут использовать Сервисы геолокации.
Не используйте виджеты, которые вам не нужны, чтобы не тратить на них заряд. К тому же, некоторые виджеты могут использовать Сервисы геолокации.
ii. Отключите Динамические обои
Динамические обои добавляют анимацию на домашний экран и экран блокировки. К сожалению, такая анимация расходует больше энергии. Чтобы поменять обои на обычное изображение, зайдите в Настройки > Обои > Выбрать новые обои. Вы можете выбрать стандартные обои или своё изображение из Фото. На iPhone 6s и новее в качестве обоев можно устанавливать Live Photo, но они влияют на расход батареи, только когда вы активирует анимацию нажатием 3D Touch.
iii. Отключите Эффекты движения
Система iOS наполнена различными анимациями и эффектами для лучшего восприятия интерфейса. Некоторые из эффектов используют данные гироскопа, что расходует энергию. Отключить эти эффекты можно в Настройки > Основные > Универсальный доступ > Уменьшение движения.
Дополнительные решения
- Если вы редко используете Bluetooth, отключите его (Настройки -> Основные -> Bluetooth).
- Задайте интервал Автоблокировки, чтобы экран вашего iPhone самостоятельно выключался при отсутствии активности. Для этого зайдите в Настройки > Экран и яркость > Автоблокировка. Вы можете выбрать 30 секунд, 1, 2, 3, 4 или 5 минут.
- Вы наверняка в курсе, что на использование Wi-Fi расходуется батарея. Однако мало кто знает, что больше всего энергии расходуется на поиск доступных сетей. Чтобы отключить данную функцию, зайдите в Настройки > Wi–Fi > Запрос на подключение. После этого ваш iPhone будет автоматически подключаться к известным сетям и спрашивать вас перед подключением к новой сети. По умолчанию функция отключена.
- Уменьшение яркости дисплея тоже помогает экономить батарею. Вы можете вручную регулировать яркость экрана или включить Автояркость.
 Зайдите в Настройки > Экран и яркость > Дисплей и размер текста > Автояркость. Функция включена по умолчанию.
Зайдите в Настройки > Экран и яркость > Дисплей и размер текста > Автояркость. Функция включена по умолчанию. - Отключите следующие Системные службы: Анализ iPhone, Часовой пояс, Геолокационная реклама Apple в Настройки -> Конфиденциальность -> Службы геолокации -> Системные службы.
Решение проблем
i. Принудительная перезагрузка iPhone
Как и большинство других проблем, проблемы с расходом заряда в iOS 14 может решить принудительная перезагрузка.
Чтобы принудительно перезагрузить iPhone 7 и старше, одновременно зажмите кнопку включения и кнопку уменьшения громкости, пока не увидите на экране логотип Apple.
ii. Сброс Настроек сети
Сбросьте настройки сети в Настройки -> Основные -> Сброс -> Сбросить настройки сети. Это сотрёт всю сетевую информацию, включая пароли, VPN и APN.
Это сотрёт всю сетевую информацию, включая пароли, VPN и APN.
iii. Оптимизируйте процесс зарядки
У всех моделей iPhone литий-ионные аккумуляторы, которые со временем теряют свою первоначальную ёмкость.
Apple рекомендует раз в месяц заряжать смартфон на 100%, а затем расходовать весь заряд батареи до нуля. Это способствует исправной работе аккумулятора. Также можете почитать о том, как продлить жизнь батареи своего iPhone. В iOS 14 можно оптимизировать и процесс зарядки iPhone.
Восстановление iPhone
Попробуйте настроить свой iPhone как новый, не используя резервных копий. Делается это через Настройки -> Основные -> Сброс -> Стереть контент и настройки.
Перед сбросом рекомендуем сохранить все свои важные данные, видео и фотографии в Dropbox или Google+. Также можно сохранить резервную копию устройства через iTunes или iCloud.
После восстановления и настройки с нуля у некоторых зарядка расходуется медленнее.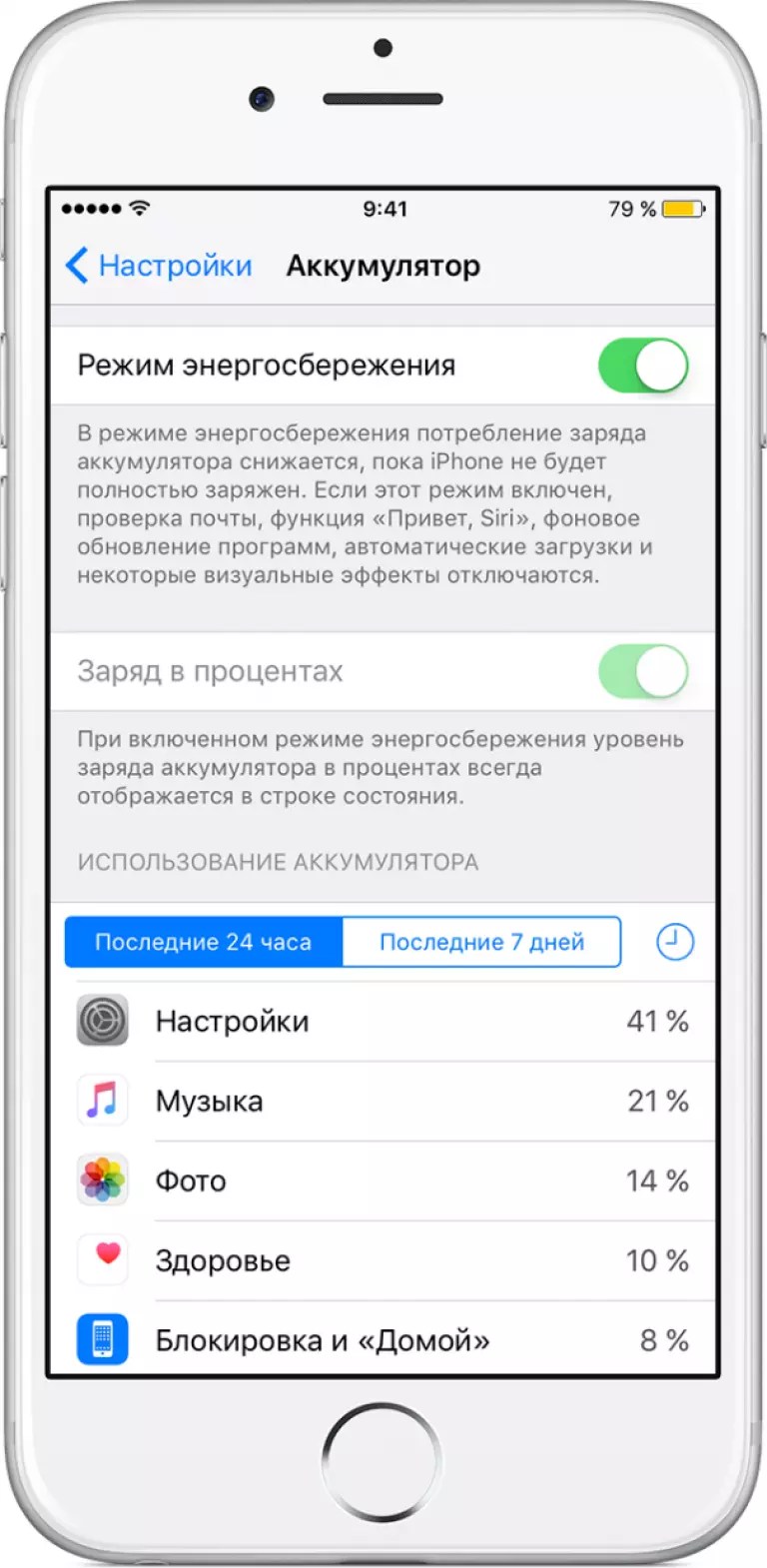
Оцените пост
[всего: 10 рейтинг: 4.4]
Смотрите похожее
iOS 14Что делать, если быстро разряжается iPhone?
Имеющиеся сегодня в продаже стандартная модель iPhone 6s, iPhone 6s Plus с увеличенным экраном и компактная модель iPhone SE предлагают (в зависимости от модели) от 10 до 12 часов времени автономной работы, если речь идет, конечно же, о веб-серфинге, работе с почтой и общении. Мы слукавим, если скажем, что никогда не задумывались о том, как было бы хорошо, если бы времени этой автономной работы было чуточку больше. А иногда происходит так, что проценты зарядки батареи тают буквально на глазах. Не спешите сдавать в ремонт и уж тем более выбрасывать свой iPhone! Сегодня мы разберем то, как решить проблему быстрой просадки батареи, которая в большинстве случаев сэкономит не только ваши нервы, но и деньги.
Не спешите c выводами
Неважно, какая у вас модель, восстановленный ли iPhone или же совершенно новенький из коробки.
 В каждом случае даже обычная загрузка приложений, игр, работа почтового клиента и другого контента способны молниеносно просаживать батарею. Кроме того, постоянная работа Wi-Fi также неблагоприятно сказывается на процентах заряда. Даже работа Spotlight — поискового движка iOS, которому приходится индексировать весь находящийся на вашем устройстве контент, — тоже сказывается на зарядке. Когда модули беспроводной передачи данных и процессоры устройства находятся в постоянной работе, ожидать снижения потребления заряда батареи не имеет смысла.
В каждом случае даже обычная загрузка приложений, игр, работа почтового клиента и другого контента способны молниеносно просаживать батарею. Кроме того, постоянная работа Wi-Fi также неблагоприятно сказывается на процентах заряда. Даже работа Spotlight — поискового движка iOS, которому приходится индексировать весь находящийся на вашем устройстве контент, — тоже сказывается на зарядке. Когда модули беспроводной передачи данных и процессоры устройства находятся в постоянной работе, ожидать снижения потребления заряда батареи не имеет смысла.Если прошлый день или около того вы очень активно использовали свое устройство, то не переживайте, как только вы войдете в обычный ритм, чрезмерное потребление заряда аккумулятора прекратится. И данная статья вам будет малоинтересна. Однако если проблема длится уже несколько дней и больше, то продолжаем.
Тестируем режим ожидания
Если не брать в расчет то, что системе для окончательной загрузки, передачи и завершения работы того или иного приложения требуется какое-то время, основной источник повышенного расхода аккумулятора кроется в том, что мы очень любим «играться» с новыми устройствами и функциями.
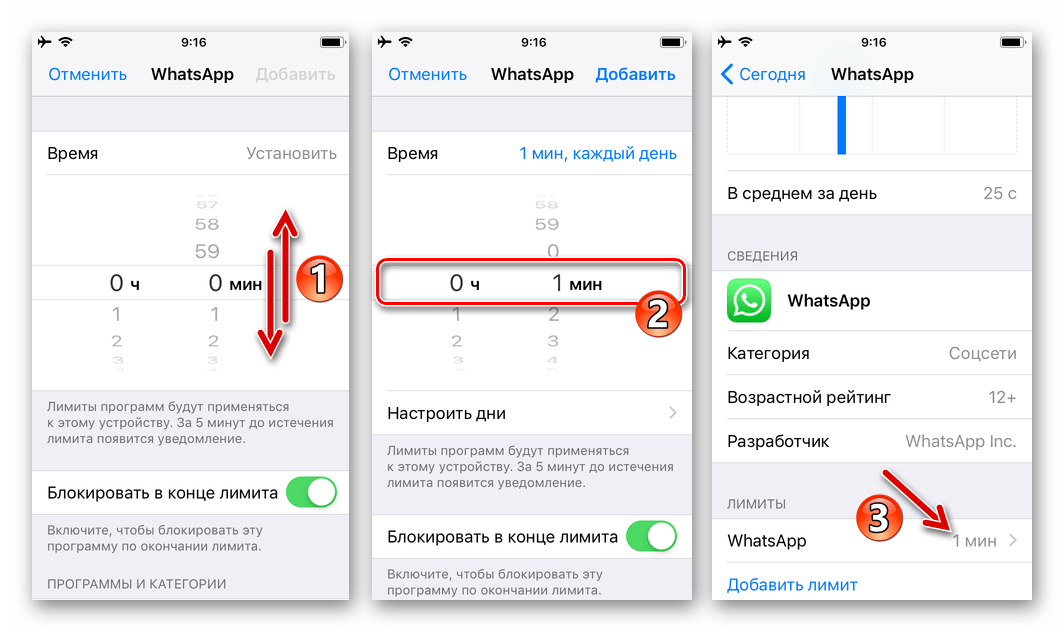 Особенно актуальной эта проблема становится в отношении таких функций, как приложение «Живые фото», 12-мегапиксельные камеры и видео формата 4K. Экран постоянно включен, в память постоянно что-то записывается, Wi-Fi работает без отдыха, непрекращающиеся звонки по всему списку ваших контактов — вот вам и повышенное потребление.
Особенно актуальной эта проблема становится в отношении таких функций, как приложение «Живые фото», 12-мегапиксельные камеры и видео формата 4K. Экран постоянно включен, в память постоянно что-то записывается, Wi-Fi работает без отдыха, непрекращающиеся звонки по всему списку ваших контактов — вот вам и повышенное потребление.Другими словами, если вам кажется, что батарея работает только половину заявленного производителем времени, то первое же, что следует для себя решить, — не слишком ли активно вы пользуетесь устройством?
Чтобы это проверить, запомните текущий уровень заряда батареи, а затем отложите телефон на 20-40 минут. По истечении этого времени возьмите телефон и посмотрите, сколько за этот промежуток времени было потрачено заряда. Если показатель не очень высокий, то с вашим устройством все в порядке и чрезмерное потребление батареи, скорее всего, прекратится сразу же после того, как вы вернетесь к обычному, не слишком активному использованию устройства.
Если же заряд продолжает таять на глазах даже в режиме ожидания устройства, продолжаем читать дальше.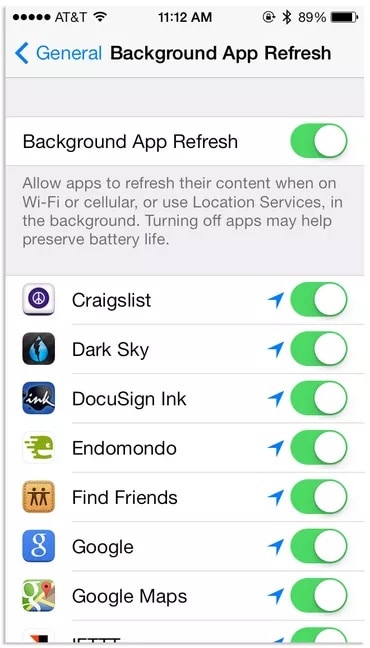
Перезагрузка
Перезагрузка является наиболее частым ответом при решении многих проблем. Почему? Да потому что это действительно работает. Иногда полный сброс всего возвращает к жизни даже самые «убитые» устройства.
Чтобы сделать перезагрузку аппарата:
- Нажмите и удерживайте кнопку включения и одновременно кнопку Home;
- Удерживайте их до тех пор, пока не увидите на экране логотип Apple;
- Отпустите кнопки.
Как только ваш смартфон перезагрузится, повторите два предыдущих совета и проверьте, вернулся ли уровень потребления зарядки в обычный режим. Если нет, продолжаем читать.
Проверьте уровень использования
Операционная система iOS потребляет заряд аккумулятора просто как крокодил. Поэтому давайте посмотрим, какие программы и сервисы больше всего кушают вашу зарядку.
- Откройте меню «Настройки»;
- Выберите пункт «Батарея» и нажмите на него;
- Дождитесь, пока система подсчитает потребляемые проценты;
- Нажмите на иконку с часами, чтобы посмотреть уровень потребления заряда в фоновом режиме и на экране;
- Нажмите также «За последние 7 дней», чтобы вывести более общее значение потребляемой энергии аккумулятора.

Дело в том, что процент потребления указывает лишь недавнюю активность. Если вы, скажем, что-то только что скачали (обновили), система покажет процент уровня потребления аккумулятора во время этого процесса. Как только вы прекратите закачку, все должно вернуться в обычный режим. Однако если вы видите, что система показывает, что вы недавно использовали, например, Facebook и уровень потребления на экране составляет 4 процента, а в фоновом режиме все 40 процентов, то тогда у нас действительно имеется проблема.
В этом случае одним из вариантов решения может являться принудительное завершение работы потребляющего слишком много энергии приложения. После этого уровень потребления должен вернуться в норму.
- Двойное нажатие на кнопку Home выведет вас на экран быстрого переключения между недавно использованными приложениями;
- Свайпом выбираем ненужную карточку приложения;
- Нажимаем на нее и, не отпуская, резким движением пальца выводим ее за пределы экрана.

Если вам кажется, что то или иное приложение как-то неправильно себя ведет, вы можете просто его переустановить либо же выбрать другое аналогичное, работающее более стабильно и не так потребляющее заряд батареи.
Сброс до заводских настроек
Нередко бывает так, что восстановление системы из старой резервной копии проходит не совсем удачно. И в таком случае телефон не просто начинает сильно потреблять батарею, но и, что называется, безбожно «глючить». Казалось бы, бэкап мы делаем из вполне работоспособной системы, но при восстановлении происходит все равным счетом наоборот. Если вы считаете, что дело именно в этом, то лучшим вариантом решения проблемы станет возвращение телефона до заводских настроек. Конечно же, делать это рекомендуется в самых крайних случаях, но тем не менее, если ничего другое не помогает, выход остается только один.
В этом случае вам придется заново все устанавливать, включая пароли и настройки. Кроме того, вы можете потерять весь сохраненный прогресс в ваших играх, статистике вашей физической активности и так далее.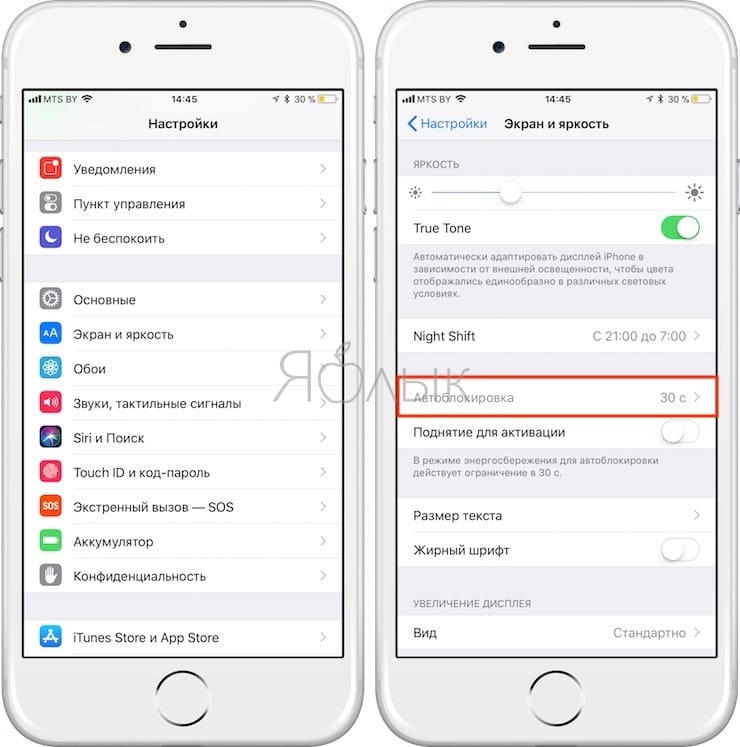 Но в большинстве случаев полный сброс действительно помогает вернуть уровень потребления заряда батареи к обычному ритму. Если не уверены, как это сделать, лучше обратитесь к специалисту или человеку, которому этот процесс хорошо знаком.
Но в большинстве случаев полный сброс действительно помогает вернуть уровень потребления заряда батареи к обычному ритму. Если не уверены, как это сделать, лучше обратитесь к специалисту или человеку, которому этот процесс хорошо знаком.
Свяжитесь с Apple
Если вы столкнулись с проблемой, которую не в состоянии самостоятельно решить, лучше свяжитесь с технической поддержкой Apple. Как и в случае с любой другой электроникой, устройства Apple тоже не застрахованы от подобных проблем. Можно обратиться непосредственно в ближайший Apple Store, либо если ближайший Apple Store находится от вас разве что в соседнем государстве, то лучше просто позвоните по номеру 8 800 555 6734 (для России). Работают круглосуточно. Либо посетите эту страничку.
Режим энергосбережения
Если уровень потребления заряда батареи в норме, но вы хотели бы, чтобы время автономной работы было выше, то можно использовать специальный чехол-батарею. Если под рукой у вас такой штуки не имеется, то можно пойти и другим путем: использовать режим энергосбережения.
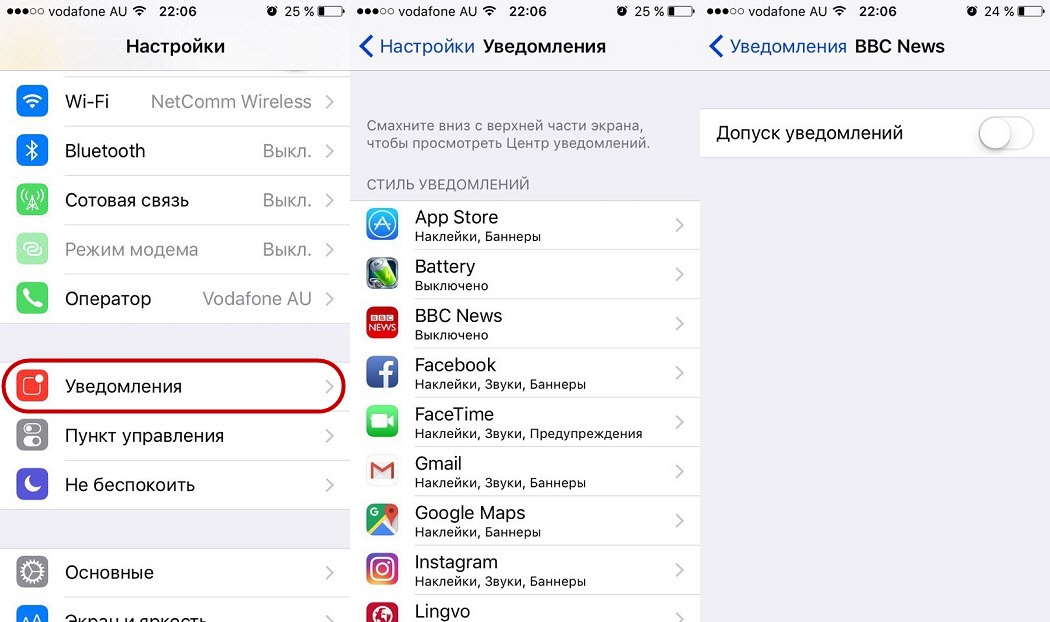
- Откройте настройки;
- Выберите пункт «Батарея»;
- Включите режим энергосбережения.
При включении этого режима ползунок загорится зеленым цветом, а иконка батареи в трее (на основном экране) изменит цвет на желтый. Режим будет автоматически выключаться, как только заряд батареи будет повышаться до 80 процентов, поэтому если вы хотите, чтобы он был постоянно включен, придется каждый раз идти в настройки.
Помимо этого, включить режим энергосбережения можно с помощью Siri. Просто скажите: «Hey Siri, turn on low power mode!».
Повышаем время автономной работы
Если вам и режима энергосбережения кажется недостаточным, то вот несколько советов, которые позволят слегка повысить время автономной работы вашего устройства:
- Спрячьте иконку приложения «Часы» в папку. Ее анимация использует ресурсы GPU;
- Установите на 1 минуту время, через которое экран будет автоматических блокироваться;
- Отключите все лишние звуки. Например, клики при наборе текста;
- Используйте наушники, а не динамики устройства при прослушивании радио и музыки;
- Понизьте яркость экрана;
- Выключайте Bluetooth, когда не используете;
- Выключайте Wi-Fi, когда не используете.

15 наиболее распространенных сбоев iPhone и способы их устранения
* Обновлено * Узнайте о некоторых последних сбоях iPhone, которые могут вызывать проблемы с вашим устройством, и узнайте, как их исправить!
Посмотрим правде в глаза. Смартфоны — огромная часть нашей повседневной жизни, и когда они замедляются, весь наш день замедляется вместе с ними. Эти карманные компьютеры запечатлели наши воспоминания, показали нам дорогу к дому бабушки и являются нашими бумбоксами в пятницу вечером. Но никакие его возможности не возможны, если у вашего телефона разрядилась батарея.
Не волнуйтесь, мы готовы помочь и нашли наиболее частые жалобы, на которые пользователи телефонов потратили драгоценные часы, пытаясь выяснить их. Эти 15 простых решений сделают вас счастливее и сделают ваш телефон быстрее, сильнее, лучше и долговечнее.
1. Сбой iPhone — «Мой iPhone больше не заряжается!»
Если iPhone не заряжается, возможно, ему потребуется новый аккумулятор.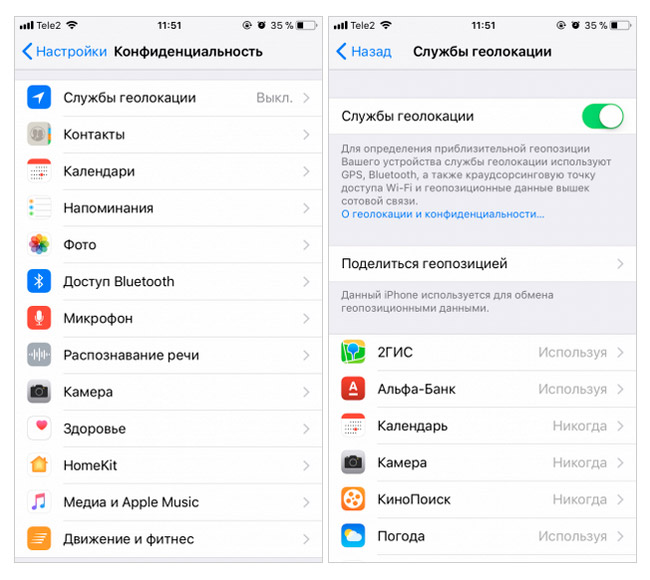 Но новый аккумулятор означает, что вам придется заплатить экспертам много денег, которые вы не хотите тратить. Поэтому попробуйте эти варианты перед заменой аккумулятора.
Но новый аккумулятор означает, что вам придется заплатить экспертам много денег, которые вы не хотите тратить. Поэтому попробуйте эти варианты перед заменой аккумулятора.
Перезагрузите телефон
Довольно удивительно, насколько полезно перезагрузить телефон. Благодаря этому можно решить многие проблемы, не все, но большинство основных сбоев, которые у вас возникают. С легкостью почините свой iPhone.
Проверьте настенное зарядное устройство
Если вы подключаете телефон к сетевому адаптеру, у вас может быть неисправный адаптер питания, из-за которого ваш телефон не будет заряжаться. Попросите друга зарядить ваш телефон зарядным устройством, и, если оно сработает, пора купить себе новое.
2. «Я уронил телефон в унитаз… что мне теперь делать?»
Пластиковые крышки на вашем сотовом телефоне закрыты довольно плотно. До полного попадания воды в телефон требуется около 20 секунд или меньше. Так что хватай перчатку и лови ее!
Что тогда?
Выполните следующие действия:
1.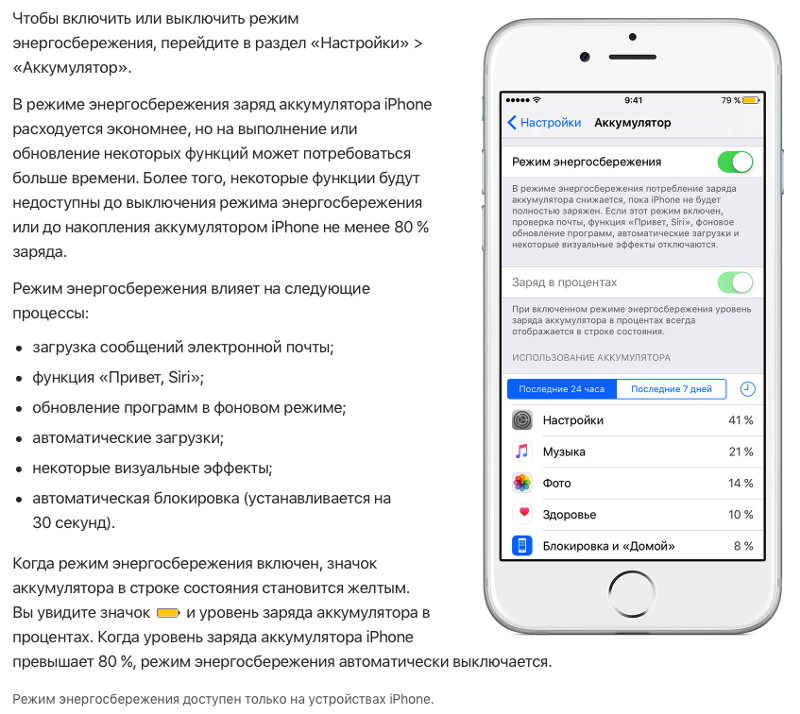 Выключите телефон и разложите его на части. Снимите крышку аккумуляторного отсека и SIM-карту и положите их на сухое бумажное полотенце.
Выключите телефон и разложите его на части. Снимите крышку аккумуляторного отсека и SIM-карту и положите их на сухое бумажное полотенце.
2.Протрите телефон и вытрите насухо. Затем положите его в пакет / миску с сырым рисом, чтобы он впитал воду из вашего телефона.
3. Не стесняйтесь снова пользоваться ванной, теперь это безопасно.
4. Важная часть: не трогайте телефон! Я знаю, что трудно удержаться от использования, прикосновения, размышлений или взгляда на свой телефон дольше нескольких часов, но он должен сидеть около 24 часов. После этого снова включите его и проверьте!
3.«Как обновить фоновое приложение?»
В обновлении iOS 7 появилась новая функция под названием «Обновление приложения в фоновом режиме», которая позволяет легко выполнять многозадачность и будет продолжать обновлять контент, когда он работает в Wi-Fi или сотовой сети.
Найдите эту функцию в своем Настройки> Общие> Обновление фонового приложения, чтобы включить или выключить его.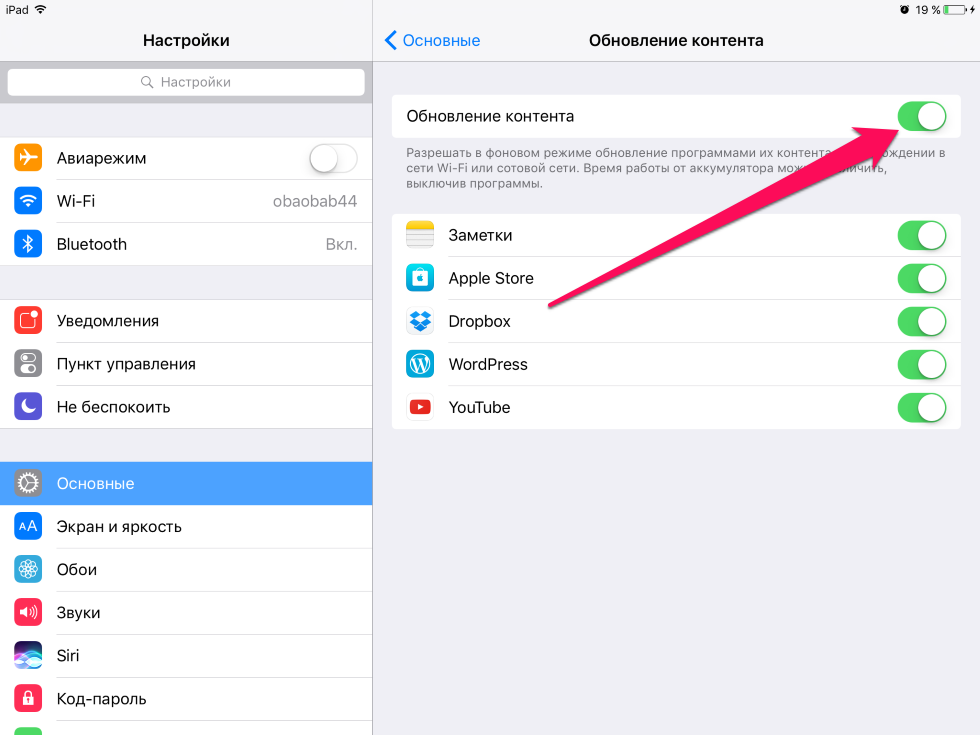
В продаже: самый тонкий чехол-аккумулятор для телефона для iPhone 7/8 и iPhone 7/8 Plus
4. «
они наблюдают за мной из моего приложения для отслеживания местоположения?Куда бы вы ни пошли, ваш телефон всегда под рукой, а благодаря функциям Google Maps или камеры iOS ваше местоположение всегда отслеживается.Вы можете отключить службы геолокации, перейдя в «Настройки»> «Конфиденциальность»> «Службы геолокации», и вы можете решить, какие приложения вы хотите использовать ваше местоположение, или отключить их все.
5. «Как отключить эффект параллакса?»
Параллакс — это эффект бесконечного прокрутки вверх и вниз, который расходует заряд батареи. Если вы хотите отключить ощущение головокружения при движении, войдите в «Настройки»> «Основные»> «Универсальный доступ»> «Уменьшить движение» и проведите пальцем по экрану «Вкл.».»
6.« Как лучше всего заряжать мой iPhone? »
Я знаю, я знаю, мы всегда в пути, и у нас есть удобные запасные зарядные устройства в рюкзаках, кошельках или портфелях, но попробуйте использовать их в экстренных ситуациях, например, если ваш телефон на 20%.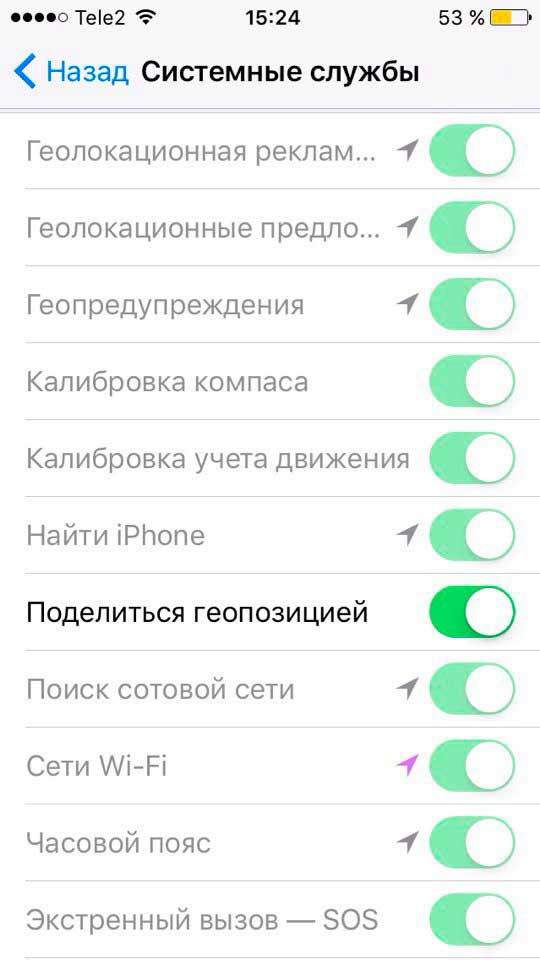 (AKA: Предупреждение о красной зоне!) Вставьте зарядное устройство в комплект поставки телефона и держите его подключенным к стене. Это самый безопасный и быстрый способ зарядить ваш iPhone. Самый простой способ зарядить телефон — на зарядной станции. Если вы когда-нибудь будете на мероприятии, выставке, конференции или музыкальном фестивале, спросите организатора мероприятия, надеюсь, у них есть аренда станций для зарядки телефонов.
(AKA: Предупреждение о красной зоне!) Вставьте зарядное устройство в комплект поставки телефона и держите его подключенным к стене. Это самый безопасный и быстрый способ зарядить ваш iPhone. Самый простой способ зарядить телефон — на зарядной станции. Если вы когда-нибудь будете на мероприятии, выставке, конференции или музыкальном фестивале, спросите организатора мероприятия, надеюсь, у них есть аренда станций для зарядки телефонов.
7. «Почему у меня не работает Wi-Fi или Bluetooth?»
Wi-Fi = необходим, и iOS 7 доставляла пользователям проблемы с их подключениями к Wi-Fi и Bluetooth. Мы рекомендуем перезапуск или сброс.
Как перезагрузить телефон
Удерживая кнопку блокировки, сдвиньте красную полосу, чтобы перезагрузить телефон.
Для сброса
Выберите «Настройки»> «Основные»> «Сброс».
8. «Как лучше всего сэкономить заряд батареи iPhone?»
Любой, у кого есть iPhone, вероятно, мог бы часами смотреть на экран, прокручивая, отправляя текстовые сообщения, преследуя (давайте будем честными).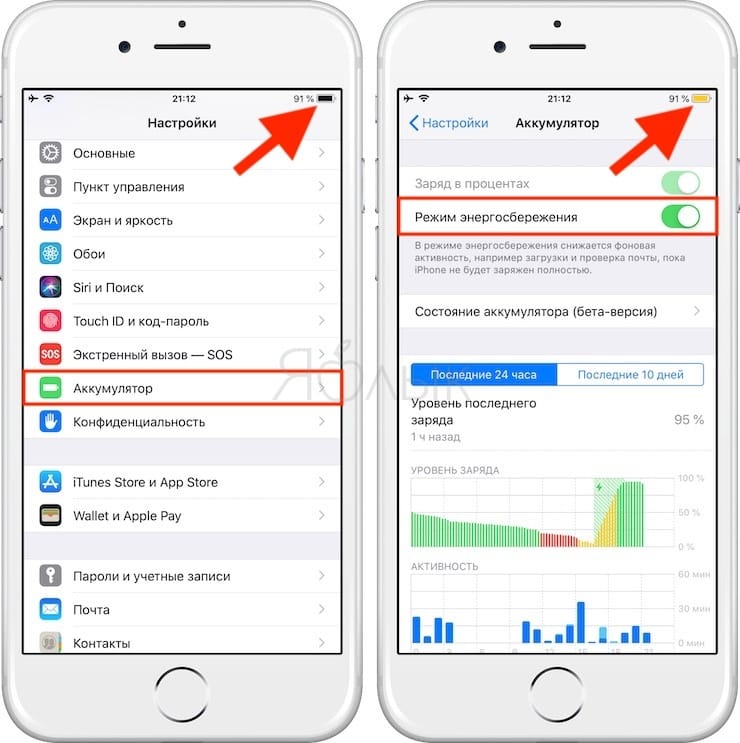 Но у всех этих махинаций есть одна большая задняя часть — время автономной работы. Использование телефона в течение длительного времени означает зарядку телефона через несколько часов в день. Постарайтесь максимально сэкономить электроэнергию:
Но у всех этих махинаций есть одна большая задняя часть — время автономной работы. Использование телефона в течение длительного времени означает зарядку телефона через несколько часов в день. Постарайтесь максимально сэкономить электроэнергию:
Автояркость
Датчик внешней освещенности подстраивается под яркость экрана. Настройки> Яркость и обои> Автояркость и включите.
Отключить Wi-Fi
Да, Wi-Fi быстрее, чем 3G, но если вы не находитесь рядом с точкой доступа, попробуйте выключить Wi-Fi, чтобы батарея не разряжалась.Поэтому, если вы не пользуетесь телефоном, выключите его и сэкономьте заряд батареи.
Pro TipДержите аккумулятор iPhone заряженным — это предотвращает
Постоянный заряд аккумулятора может помочь замедлить разрушение аккумулятора. Литий-ионный аккумулятор имеет ограниченное количество циклов, которые он может пройти до начала разрушения. Таким образом, уменьшение количества циклов, которые проходит аккумулятор телефона, поможет продлить срок службы устройства. Подумайте о том, чтобы использовать чехол для телефона со встроенным аккумулятором, подобный изображенному ниже, чтобы ваш телефон оставался заряженным, когда он не дома.
Подумайте о том, чтобы использовать чехол для телефона со встроенным аккумулятором, подобный изображенному ниже, чтобы ваш телефон оставался заряженным, когда он не дома.
Чехол для аккумулятора ThinCharge для iPhone 7/8 и 7/8 Plus
Было: 85 долларов
В продаже: 35 долларов
Купить сейчас
9. «Следует ли мне поддерживать автоматическое обновление моих приложений?»
Благодаря автоматической загрузке iOS 7 вам и вашему телефону будет проще оставаться в курсе. Вместо того, чтобы напоминать себе о посещении магазина приложений, эта функция сделает это за вас, но это может быть вашим злейшим врагом, если он запускает обновления приложений, а ваша батарея разряжена и вот-вот умрет.
Настройки> iTunes и Apple Store и снимите флажок «Обновления».
Ps. Я упоминал, что это также экономит вам ТОННЫ заряда батареи?
10. «Как определить яркость экрана?
Это факт, что уменьшение яркости поможет сэкономить заряд батареи на любом устройстве.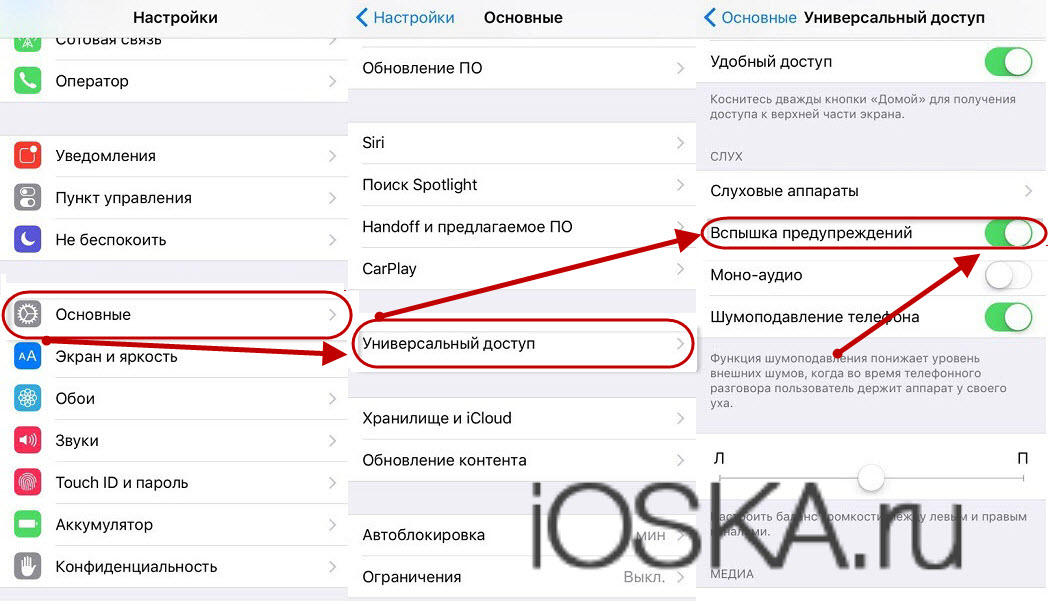 Ваша яркость будет зависеть от того, где вы находитесь, и от чувствительности вашего глаза.
Ваша яркость будет зависеть от того, где вы находитесь, и от чувствительности вашего глаза.
Внизу экрана проведите по стрелке вверх, и полоса с двумя солнцами позволит вам вручную сделать экран ярче или темнее.
11. «Как предотвратить перегрев телефона?»
Постарайтесь, чтобы ваш телефон оставался прохладным. Не Джадд Нельсон вскинул вверх кулак и ушел под крутую драматическую музыку, играющую на заднем плане, но в среднем на 32 градуса по Фаренгейту. Если держать телефон при более низкой температуре, вы избежите потери 20 процентов батареи при 77 градусах и 35 процентов при 104 градусах. Помните, ваш телефон не непобедим, но не того человека, который кладет свой телефон на пакет с замороженным горошком.
12. «Прожектор убивает срок службы батареи моего iPhone?
Ответ: Да. Внутренняя функция «Spotlight» от Apple всегда получает новые данные и значительно сокращает время автономной работы. Это функция, которая вам не всегда нужна, поэтому перейдите в «Настройки»> «Основные»> «Поиск в центре внимания» и отключите эту функцию, убивающую заряд батареи.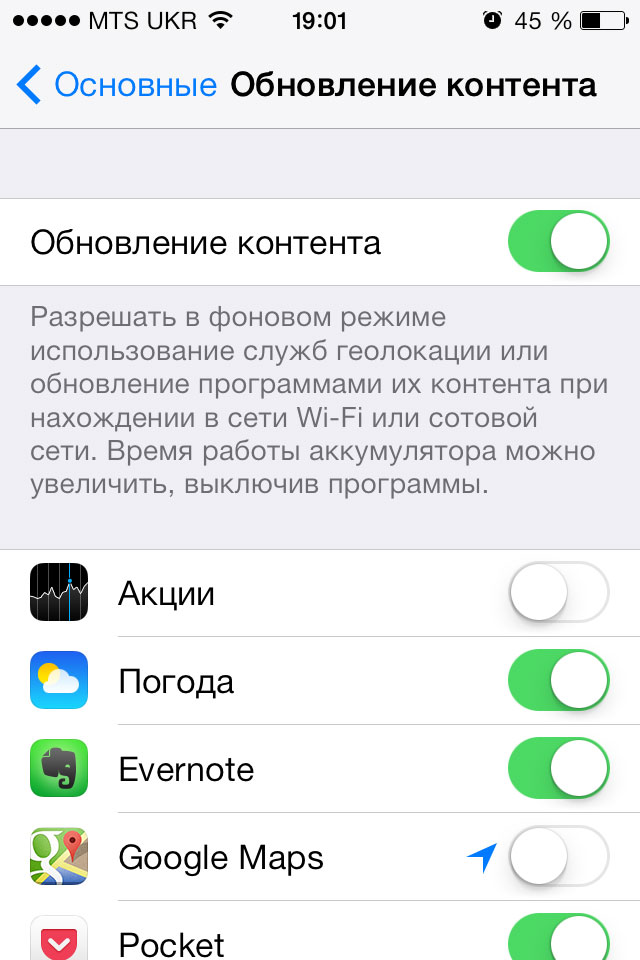
13. «Как отключить бесплатную раздачу?»
Airdrop — это новейшая функция Apple, которая позволяет пользователям обмениваться файлами с другими пользователями iOS в той же зоне Wi-Fi.Большинство людей не используют Airdrop и сообщают об увеличении времени автономной работы после его отключения.
Перейти в Центр управления> Отключить Airdrop
14. «Почему наконечник для зарядки моего iPhone 5 легко отсоединяется?»
Скорее всего, это провод или конструкция кабеля, но, скорее всего, кабель. Вы можете легко купить новый аккорд в Интернете (вероятно, он будет дешевле, чем рубашка, которую вы сейчас носите на спине), но если вы принесете свой кабель в магазин Apple в течение разумного периода времени с момента покупки (около 60 -70 дней), обычно его заменяют с радостью.Поговорим об отличном обслуживании клиентов!
15. «После обновления до iOS7 время автономной работы моего iPhone уменьшилось».
Лучшее время автономной работы можно отнести к вашему только что возрожденному телефону, а не к тому, как вы его восстановили.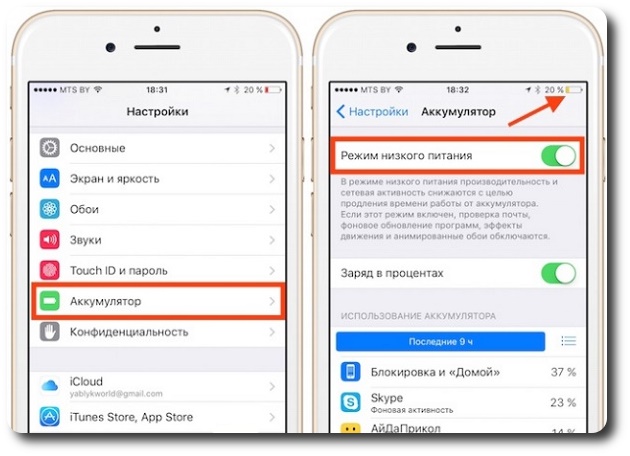 Это все равно что просыпаться после дневного сна и чувствовать, что вы можете покорить мир.
Это все равно что просыпаться после дневного сна и чувствовать, что вы можете покорить мир.
Перейдите в «Настройки»> «Основные»> «Сброс».
Узнайте о любых других средствах устранения проблем iOS, оставьте комментарий ниже и дайте нам знать!
Аккумулятор iPhone не заряжается до 100%? Вот исправление!
Источник: Кристин Ромеро-Чан / iMore
Пытаясь пережить изнуряющую жару в Южной Калифорнии, я заметил кое-что особенное в своем iPhone 11 Pro, когда я был дома, когда началась августовская жара: похоже, батарея не заряжалась выше 80%.Он буквально сидел на 80% в течение часа, иногда доходил до 83%, но не более того. Я даже попытался перезагрузить свой iPhone, но проблема с аккумулятором не исчезла. Если вы испытали то же самое, то вот несколько вещей, которые вы можете попытаться решить.
Если ваш iPhone не заряжается до 100%, вы можете заметить, что он остается на уровне 80% или что-то близкое к нему (например, 83-84% для меня). Это потому, что Apple представила новую функцию в iOS 13 под названием «Оптимизированная зарядка аккумулятора».»Эта функция включает программное обеспечение, предотвращающее или задерживающее зарядку вашего устройства на уровне 80%, пока вы не используете его.
Это потому, что Apple представила новую функцию в iOS 13 под названием «Оптимизированная зарядка аккумулятора».»Эта функция включает программное обеспечение, предотвращающее или задерживающее зарядку вашего устройства на уровне 80%, пока вы не используете его.
VPN-предложения: пожизненная лицензия за 16 долларов, ежемесячные планы за 1 доллар и более
Благодаря оптимизированной зарядке аккумулятора устройство использует машинное обучение для изучения ваших ежедневных моделей использования и режима зарядки, поэтому оно ограничивает зарядку на уровне 80% до тех пор, пока вам не понадобится его использовать. Вы не поверите, но всегда, когда ваш телефон находится на 100%, на самом деле батарея изнашивается быстрее — оптимальные уровни находятся в пределах 30-80%, так как эти уровни позволяют максимально эффективно использовать вашу батарею, особенно литий-ионную, которая находится внутри вашего Устройства Apple.
Так что, хотя это может быть неприятной функцией, оптимизированная зарядка аккумулятора должна помочь вам в долгосрочной перспективе. Это продлевает срок службы батареи iPhone и iPad и помогает предотвратить слишком быстрый разряд батареи.
Это продлевает срок службы батареи iPhone и iPad и помогает предотвратить слишком быстрый разряд батареи.
Еще одна причина, по которой вы можете обнаружить, что аккумулятор iPhone не заряжается до 100%, — это его температура. Когда вы перезаряжаете свой iPhone или iPad, он может сильно нагреваться, что также вредно для здоровья аккумулятора. Тепло, выделяемое устройством во время зарядки, в основном оказывает дополнительную нагрузку на аккумулятор, сокращая срок его службы.Опять же, оптимизированная зарядка аккумулятора и iOS 13 могут ограничить зарядку сверх 80%, если температура аккумулятора превышает рекомендуемые пределы, установленные Apple.
Как отключить оптимальную зарядку аккумулятора
Хотя функция оптимизированной зарядки аккумулятора должна помочь вам продлить срок службы аккумулятора, возможно, вы захотите выключить ее, чтобы проверить, сможет ли ваше устройство полностью зарядиться до 100%. Или, возможно, вам просто не нравится эта функция. К счастью, выключить его очень просто!
- Запустите Настройки на вашем iPhone или iPad.

- Прокрутите вниз и нажмите Батарея .
Tap Battery Health .
Источник: iMore- Коснитесь переключателя для оптимизированной зарядки аккумулятора от до ВЫКЛ. (серый).
У вас будет два варианта отключения Оптимизированной зарядки аккумулятора: Отключить до завтра или Отключить (навсегда). Выберите, какой вам больше нравится.
Источник: iMore
Чтобы снова включить оптимизированную зарядку аккумулятора, просто повторите шаги 1–4 выше, за исключением того, что переключатель должен быть зеленым, а не серым.
Измените место зарядки на более прохладное
Как упоминалось ранее, температура аккумулятора может повлиять на него, поэтому ваш iPhone или iPad может не заряжаться до 100% и застревает на уровне 80%. Чтобы исправить это, попробуйте переместить iPhone или iPad в более прохладное место, которое будет более подходящим.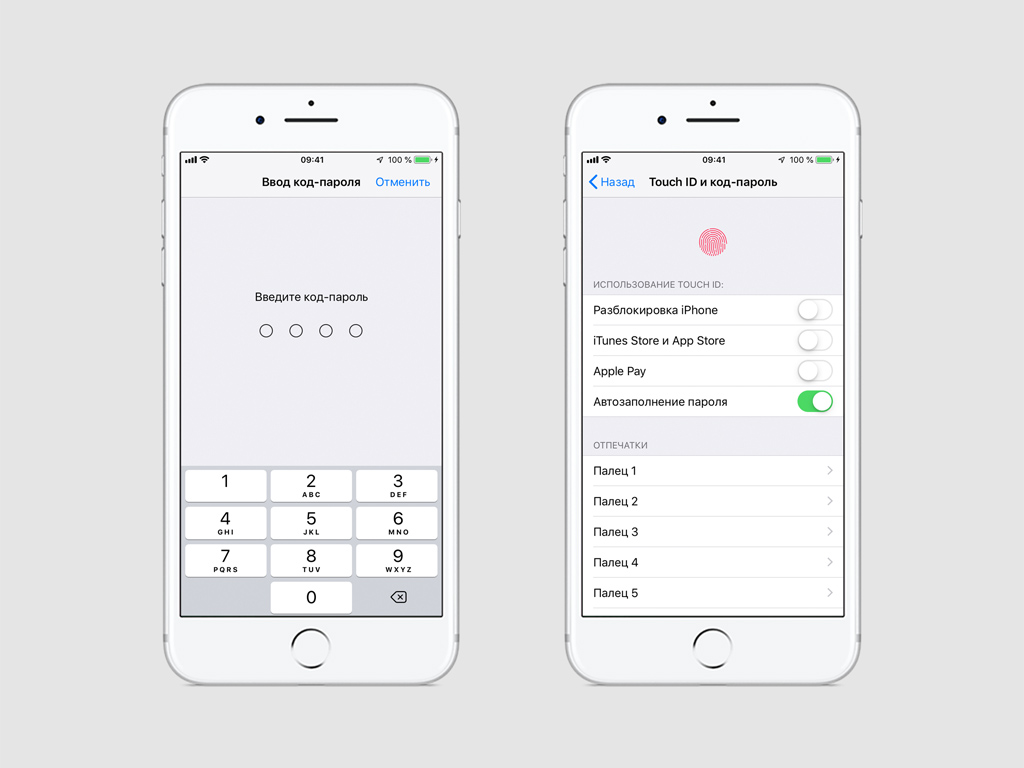 По возможности избегайте таких вещей, как прямой солнечный свет, комнаты с плохой вентиляцией, другие приборы и электроника или другие устройства, которые могут выделять тепло.Если в помещении по-прежнему слишком жарко, перед зарядкой попробуйте охладить его с помощью вентиляторов или кондиционеров.
По возможности избегайте таких вещей, как прямой солнечный свет, комнаты с плохой вентиляцией, другие приборы и электроника или другие устройства, которые могут выделять тепло.Если в помещении по-прежнему слишком жарко, перед зарядкой попробуйте охладить его с помощью вентиляторов или кондиционеров.
Снимите чехол с телефона, чтобы рассеять тепло
Хотя чехлы отлично подходят для защиты вашего iPhone или iPad от падений и повседневного износа, они также могут задерживать тепло от вашего устройства во время зарядки или использования, что опять же может привести к тому, что ваш iPhone не будет заряжаться до 100%. Если вы выполнили предыдущие шаги по отключению оптимизированной зарядки аккумулятора и переехали в более прохладное место, попробуйте снять чехол.Таким образом, тепло, генерируемое устройством, может рассеиваться в воздухе, охлаждая аккумулятор.
Также обратите внимание на футляры, которые предназначены для отвода тепла, например на линейку футляров Razer Arctech. Когда я попробовал их для обзора, я заметил, что это помогает охладить мой iPhone, и он не перегревается.
Когда я попробовал их для обзора, я заметил, что это помогает охладить мой iPhone, и он не перегревается.
Попробуйте закрыть приложения, разряжающие аккумулятор
Если в фоновом режиме работает множество ресурсоемких приложений, это может привести к нагреванию телефона.Это может помочь закрыть их, чтобы предотвратить дальнейшую разрядку батареи, а также снизить нагрузку на устройство, позволяя температуре батареи немного снизиться.
Используйте аксессуары OEM для зарядки
Иногда проблема может быть в том, что вы используете поддельные или несанкционированные аксессуары для зарядки, которые не имеют надлежащей сертификации «Сделано для iPhone» (MFi) от Apple. Если вы исчерпали все другие варианты, которые мы упомянули, попробуйте получить замену кабеля Lightning, желательно от Apple или надежных сторонних брендов, таких как Anker, OtterBox и других.Также лучше покупать запасные аксессуары в авторитетных магазинах с подлинными продуктами и обязательно сначала проверять отзывы клиентов, если вы покупаете в таких местах, как Amazon.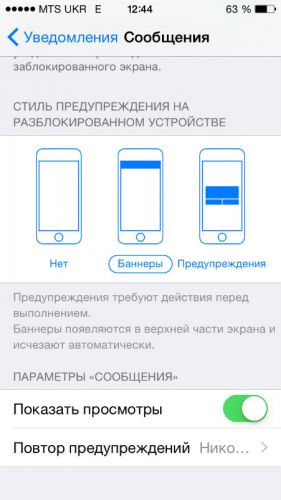
Сделайте эту батарею последней
Если у вас были проблемы с аккумулятором iPhone, который не заряжается до 100%, как и у меня, то, надеюсь, эти советы помогли вам устранить проблему. Но если они этого не сделали, вам может потребоваться отнести свой iPhone или iPad в авторизованный ремонтный центр Apple, чтобы осмотреть или даже заменить.В этом году сделать это может быть труднее, но у нас есть руководство, как связаться со службой поддержки Apple для вашего iPhone, iPad, Mac или Apple Watch, если вам понадобится помощь.
Как связаться со службой поддержки Apple для вашего iPhone, iPad, Mac или Apple Watch
Есть еще вопросы? Не стесняйтесь оставлять их в комментариях, и мы сделаем все возможное, чтобы помочь!
Как заменить аккумулятор iPhone 5s
Плохой аккумулятор может значительно сократить время работы от полной зарядки. Если у вас есть iPhone 5s, и вы либо не выбрали AppleCare, либо просто предпочитаете делать что-то самостоятельно, чтобы сэкономить деньги, заменить батарею своими руками не так уж сложно. Мало того, покупка батареи самостоятельно и ее замена стоит лишь часть того, что вы заплатите за послегарантийный ремонт. Так что, если у вас меньше, чем звездное время автономной работы, мы можем помочь вам заменить аккумулятор вашего iPhone 5s менее чем за 30 минут!
Мало того, покупка батареи самостоятельно и ее замена стоит лишь часть того, что вы заплатите за послегарантийный ремонт. Так что, если у вас меньше, чем звездное время автономной работы, мы можем помочь вам заменить аккумулятор вашего iPhone 5s менее чем за 30 минут!
Что нужно для самостоятельной замены аккумулятора iPhone 5s
Для ремонта iPhone 5s вам понадобятся инструменты и детали. iMore рекомендует использовать только качественные и оригинальные запчасти от надежных поставщиков, таких как iFixYouri.У них есть качественные детали, инструменты и многое другое для всех ваших потребностей в ремонте.
VPN-предложения: пожизненная лицензия за 16 долларов, ежемесячные планы за 1 доллар и более
- Запасной аккумулятор iPhone 5s
- Присоска
- Отвертка с предохранителем 5-гранная
- Отвертка Phillips Standard # 000
- Инструмент Spudger
- Бритва
- Инструмент для открывания iSesamo (не обязательно, но отлично подходит для поддевания кабелей и попадания под клей)
1.
 Выключите iPhone 5s
Выключите iPhone 5sПеред выполнением любого ремонта любого устройства не забудьте выключить его. Просто удерживайте кнопку питания , пока не увидите Slide to Power off . Убедившись, что ваш iPhone 5s выключен, переходите к следующему разделу.
2. Отверните два стопорных винта с обеих сторон разъема док-станции
Есть два винта безопасности, которыми экран крепится к раме, и они сидят с каждой стороны разъема док-станции.Используйте 5-гранную отвертку , чтобы удалить их. Они одинакового размера, так что ничего страшного, если вы их перепутаете.
3. Снимите дисплей в сборе
- Поместите присоску немного выше кнопки Home в сборе и закрепите ее на экране.
- Удерживая iPhone на месте одной рукой, осторожно потяните присоску вверх, пока не освободите нижнюю часть экрана, но на этом этапе НЕ подтягивает полностью, так как кабель, идущий к датчику Touch ID , должен все еще подключен.
 На этом этапе вам нужно разделить экран примерно на дюйм.
На этом этапе вам нужно разделить экран примерно на дюйм. - Теперь, когда кабели хорошо видны, используйте заостренный край лопатки , чтобы осторожно снять металлический экран , закрывающий кабель Touch ID .
- Убедитесь, что вы не потеряете металлический кожух, закрывающий разъем Touch ID.
- Опять же, используйте заостренный край лопатки , чтобы отключить Touch ID .
- Теперь вы можете безопасно повернуть дисплей вверх, чтобы увидеть, где он соединен с платой.
- Выкрутите четыре винта , которые удерживают экран, закрывающий кабели дисплея. Для этого воспользуйтесь отверткой # 000 .
- После того, как все четыре винта будут удалены, осторожно снимите экран и отложите его в сторону.
- Теперь используйте инструмент spudger , чтобы удалить три кабеля , показанные на изображении ниже.
 Вам нужно удалить два крайних правых, чтобы открыть третий и последний кабель, который находится под ними.
Вам нужно удалить два крайних правых, чтобы открыть третий и последний кабель, который находится под ними. - Теперь дисплей в сборе должен быть свободен от корпуса телефона. Идите и отложите дисплей в сборе в сторону.
Примечание. Мы использовали здесь метод с присоской, но учтите, что если вы не можете надежно удерживать присоску, вы можете использовать лезвие бритвы или инструмент для открывания iSesamo. Осторожно продвигайтесь по нижней части телефона между рамкой и дисплеем с помощью бритвенного лезвия или инструмента для открывания iSesamo , пока вы не сможете аккуратно приподнять его, используя плоский конец инструмента для лопатки .Мы рекомендуем использовать пластиковые бритвенные лезвия, если вы их найдете, так как они не повредят отделку корпуса iPhone.
4. Заменить аккумулятор
- Выкрутите два винта , удерживающих кабель аккумулятора, с помощью крестовой отвертки # 000 .

- Осторожно приподнимите крышку аккумулятора из iPhone 5s и осторожно отложите ее в сторону.
- Используйте пластиковую лопатку , чтобы осторожно приподнять кабель аккумулятора .
- В нижней части аккумулятора над док-станцией находится липкая пластина . Используйте острый конец лопатки , чтобы развернуть ее.
- Потяните за язычок с обеих сторон ровно настолько, чтобы можно было использовать ножницы , чтобы сделать разрез в центре.
- Начиная с левой стороны аккумулятора iPhone 5s, осторожно потяните за клей. Она должна начать отслаиваться из-под аккумулятора. Вы услышите скрип / треск.Это нормальное явление, это просто клей, выходящий из корпуса.
- Медленно и осторожно потяните в сторону и вдоль левой стороны батареи. Будьте осторожны, чтобы не порвать компоненты. В то же время не тяните слишком быстро, иначе липкая пластинка порвется, и вытащить остальную часть будет сложно.

- Проделайте то же самое с правой стороной аккумулятора iPhone 5s. Будьте особенно осторожны, чтобы не повредить кабели или материнскую плату. Вытяните из материнской платы .
- Приложите палец или два к батарее, так как после ее удаления на ней может остаться клей.
- После снятия клейкой ленты с обеих сторон просто извлеките старую батарею из iPhone 5s.
- На заднюю часть новой сменной батареи должен быть нанесен клейкий слой. Если этого не произошло, используйте две полоски двусторонней ленты , которые немного короче, чем длина аккумулятора. Это будет работать нормально.
- Установите новый аккумулятор в свой iPhone 5s.
- Заменить кабель аккумулятора на материнской плате.
- Замените кожух аккумулятора и два винта , которые вы удалили ранее.
5. Заменить дисплей в сборе
- Подключите три кабеля , показанные на изображении ниже, начиная с кабеля слева, который находится под двумя другими.

- Замените экран дисплея , используя четыре винта и крестообразную отвертку # 000 .
- Снова подсоедините кабель Touch ID к материнской плате. Самый простой инструмент для этого — заостренный конец лопатки .
- Замените экран Touch ID , который находится над кабелем.
- Тщательно совместите верхнюю часть дисплея с верхней частью рамки.
- Опустите дисплей вниз до щелчка.
Если дисплей не хочет опускаться, НЕ применяйте силу.Вместо этого убедитесь, что верхняя часть выровнена правильно и что вы не зацепляетесь за кабели. При установке на место сопротивление не должно возникать. Если есть, значит, вы неправильно его выстраиваете.
6. Установите винты разъема док-станции
. Используйте 5-гранную отвертку , чтобы заменить два винта разъема док-станции , которые находятся с обеих сторон док-станции.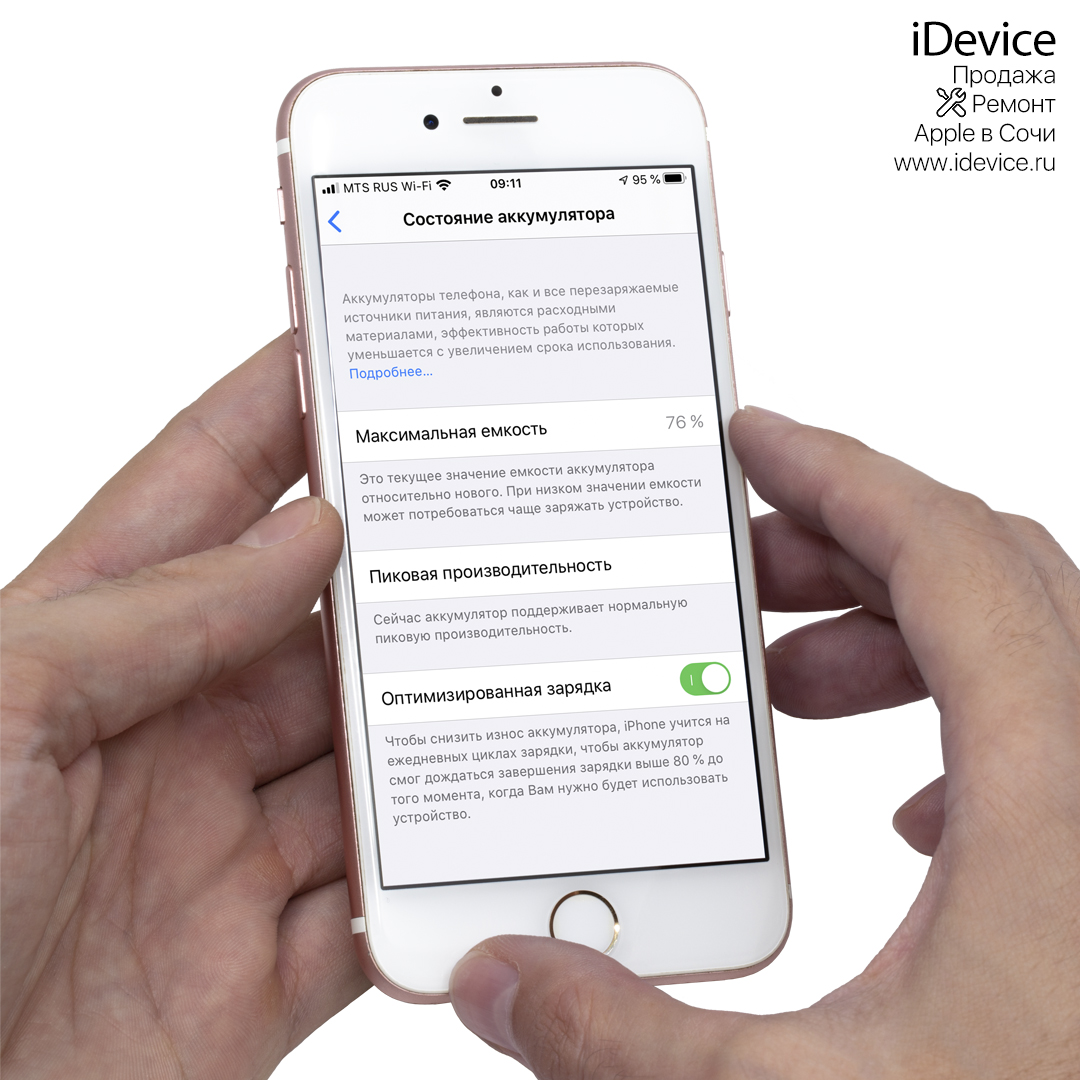
7. Протестируйте новую батарею
После сборки iPhone 5s его можно безопасно включать.Чтобы проверить новую батарею, выполните следующие действия:
- Полностью зарядите свой iPhone 5s и убедитесь, что он не становится теплее обычного, так как это может быть признаком неисправного аккумулятора
- Отслеживайте использование батареи в течение первых нескольких дней с замененной батареей, чтобы убедиться, что срок ее службы увеличился.
Если все вышеперечисленное прошло успешно, можно начинать!
Вопросы?
Сообщите нам об этом ниже.
Основной
Отладка— веб-инспектор Safari продолжает отключение
Что ж, после стольких испытаний и открытия тысяч сообщений в блогах, чтобы найти решение, мне удалось заставить его работать без единого сбоя.
Для меня это всегда было проблемой с моим приложением Ionic + Cordova.
Мое подсознание начало думать об этой проблеме, когда я увидел, что эта проблема (с отключением Safari) не возникает, когда я запускаю простое приложение Cordova или Ionic.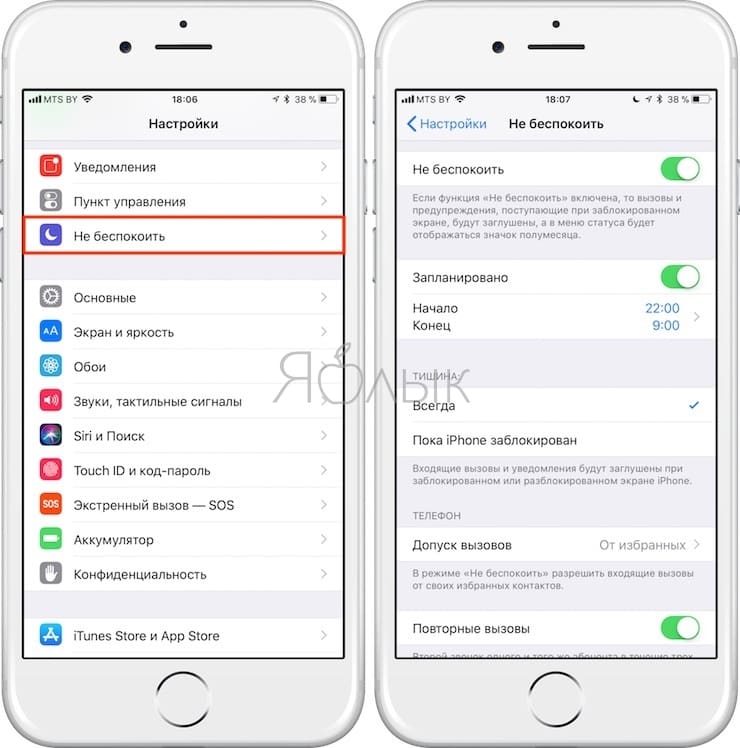 И вдруг я попробовал еще что-нибудь, и это сработало.
И вдруг я попробовал еще что-нибудь, и это сработало.
Обычно веб-инспектор Safari отключается, когда размер любого файла слишком велик (не уверен в пределах). Может быть, изображение, скрипт и CSS.В моем случае это было из-за JavaScript и их файлов исходной карты.
Итак, когда я начал запускать свое приложение iOS без исходных карт, проблема исчезла. Для этого все, что мне нужно было сделать, это передать --source-map = false моим командам ionic cordova , например:
ionic cordova run ios --source-map = false
ионная кордова запустить ios -lc --source-map = false
Я написал об этом небольшую статью, чтобы подробно рассказать об этом https: // medium.com / wizpanda / a-small-tip-to-speed-up-development-with-angular-or-ionic-d5764f639c0c
Большинство ответов, перечисленных здесь, работали у меня какое-то время, но через несколько часов они также перестали работать, и моя веб-консоль Safari снова отключается при открытии.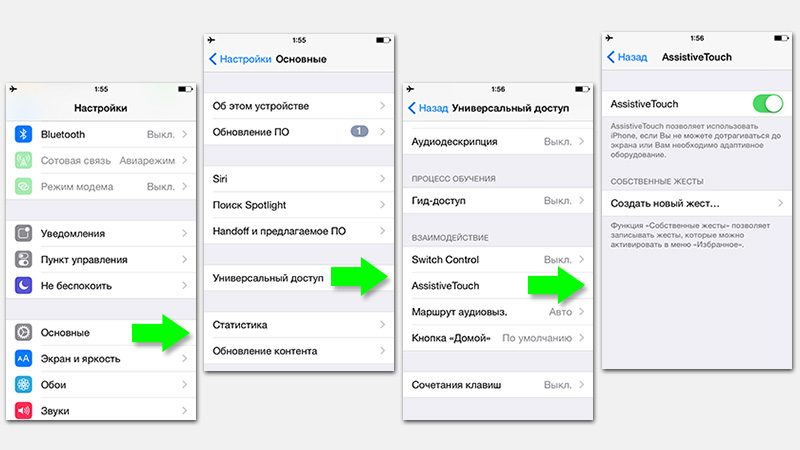
Другие несколько вариантов, которые сработали для меня:
Вариант 1 — Очистить кеш из Safari
Safari в MacOS -> Разработка -> Пустой кеш
Вариант 2 — Очистить доверенные компьютеры
На устройстве iOS -> Настройки -> Разработчик -> Очистить доверенные компьютеры , затем снова подключите кабель USB и попробуйте снова отладить
Вариант 3 — обмануть отладчик (по состоянию на 14 января 2019 г.)
Это решение уже давно работает.Поскольку это проблема, связанная с подключением между iOS и Mac, я открыл приложение Console и просто оставил свой iPhone выбранным. (Это каким-то образом удерживало мое устройство iOS подключенным к моему Mac)
Затем открытие консоли разработчика в Safari сработало у меня без отключения.
Вариант 4 — Запуск через Xcode
Это тоже своего рода обходной путь и способ проверить его работоспособность. Вы можете в основном подготовить свое приложение для iOS с помощью ionic cordova, подготовив ios , а затем запустить приложение с помощью Xcode и развернуть его на своем iPhone.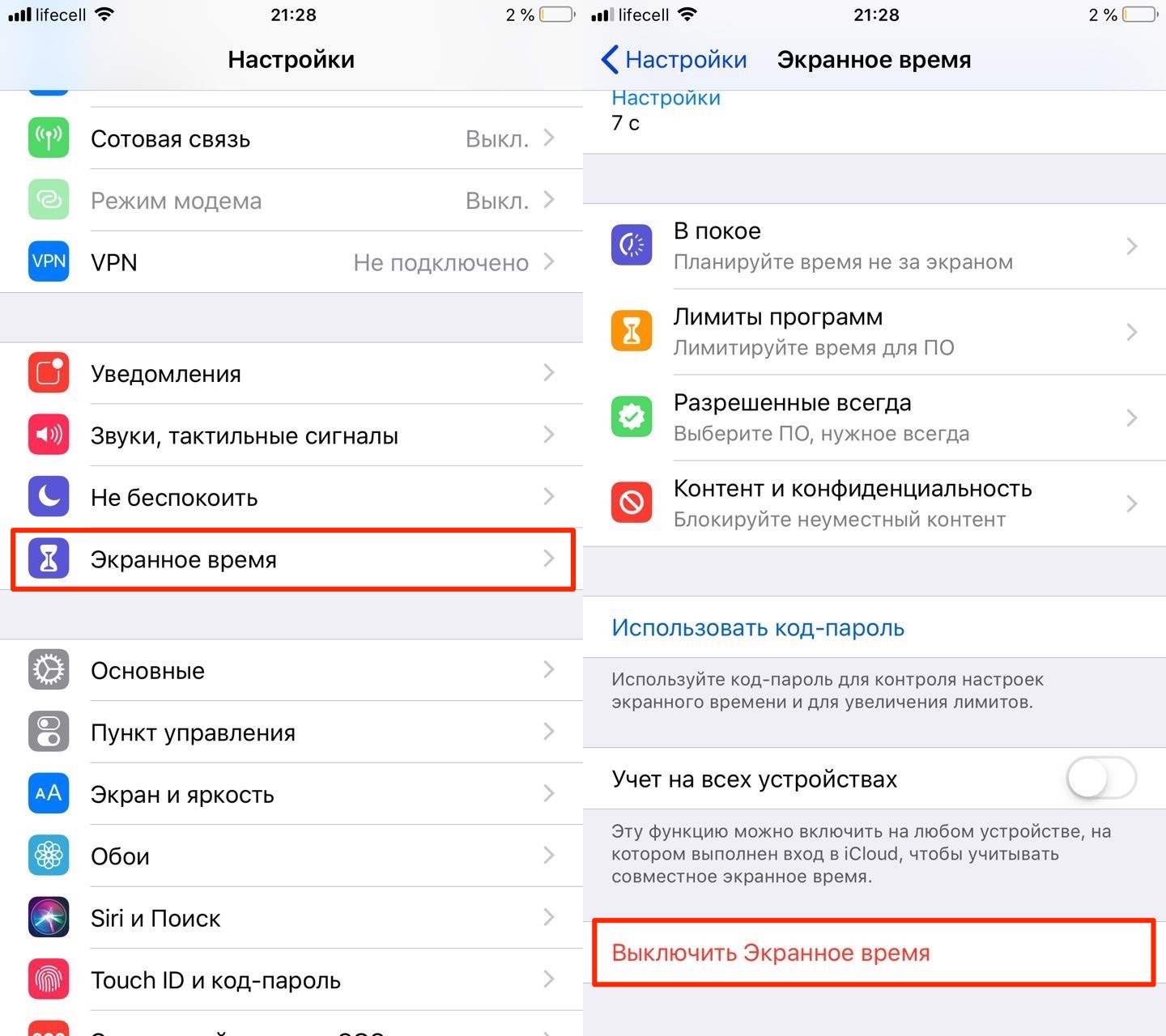
По крайней мере, я могу видеть журналы консоли, а иногда он даже работает с веб-инспектором Safari.
Вариант 5 — Запуск на симуляторах iPhone
Думаю, это наиболее рабочее решение. Этот вариант подходит, когда ваша система не запускает слишком много приложений, так как запуск симулятора забирает большое количество системных ресурсов.
По сути, вместо запуска приложения на реальном устройстве запустите приложение в симуляторе iPhone через Xcode и отлаживайте его обычным образом в веб-инспекторе Safari, и эта проблема не возникнет.
Вероятно, это связано с тем, что файлы, передаваемые в инспектор Safari, поступают из самой системы.
Как заменить батарею в iPhone
Когда было обнаружено, что Apple сокращала циклы процессора на некоторых моделях iPhone, чтобы компенсировать стареющие батареи, компания предложила пользователям замену батареи за 29 долларов для моделей iPhone 6 или новее. Сделка, которая представляет собой экономию в 50 долларов, действует до конца декабря 2018 года и требует, чтобы вы либо принесли свой телефон в авторизованный ремонтный центр Apple, либо отправили его в Apple.
Мой iPhone 6 стал заметно вялым за несколько месяцев до появления этой новости. Я не мог прожить целый день без подзарядки. Поэтому, когда я узнал о сделке, я позвонил в Apple, чтобы договориться о замене батареи. Отправлять телефон в ремонт означало пробыть без него пять и более дней, о чем не могло быть и речи. Другой вариант, чтобы доставить телефон в авторизованный ремонтный центр, такой как магазин Apple или Best Buy, требовал записи на прием и оставления телефона там на большую часть дня, пока заменяется батарея.Не так больно.
Я позвонил в магазин Apple, ближайший к тому месту, где я живу, и мне сказали, что у меня задержка по замене батареи, и я перезвоню через две недели. Моя местная компания Best Buy смогла назначить мне встречу, но мне пришлось ждать неделю, и они не могли гарантировать, что работа будет завершена за один день. Нет. Решил заменить аккумулятор сам.
Комплекты для замены батарей сторонних производителей
Есть несколько компаний, которые предлагают варианты ремонта / замены iPhone своими руками, но я слышал об iFixit от друга, который использовал его для замены экрана iPhone.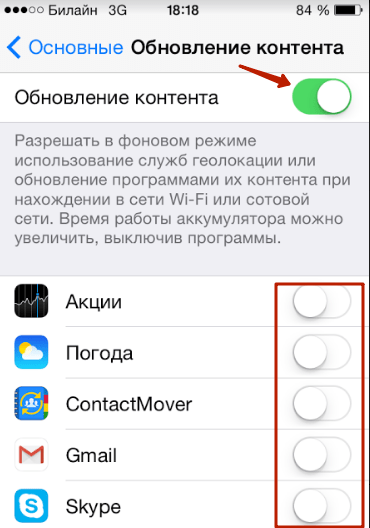 iFixit не только продает сменные батареи, экраны и другие компоненты, но и инструменты, которые вам понадобятся для правильного выполнения работы, и компания поддерживает надежное онлайн-сообщество с руководствами по демонтажу и ремонту, советами, приемами и видео, предоставленными пользователями и сотрудники.
iFixit не только продает сменные батареи, экраны и другие компоненты, но и инструменты, которые вам понадобятся для правильного выполнения работы, и компания поддерживает надежное онлайн-сообщество с руководствами по демонтажу и ремонту, советами, приемами и видео, предоставленными пользователями и сотрудники.
Люди из iFixit прислали мне набор для замены аккумулятора iPhone 6 за 24,99 долларов, который включает сменный аккумулятор и набор инструментов. Литий-ионный полимерный аккумулятор имеет те же характеристики, что и исходный элемент (3,8 В, 1810 мАч, 6,91 Втч), и проходит предварительные испытания, чтобы гарантировать отсутствие циклов зарядки и зарядную емкость 95 процентов или выше.
В набор инструментов входит присоска и пластиковый инструмент для открывания, который помогает открыть телефон, не повредив внутренние компоненты и не повредив внешний корпус. Он также поставляется с основанием для отвертки с тремя крошечными насадками, включая насадку Pentalobe, используемую для откручивания двух винтов в основании телефона; лопатка — острый инструмент, который помогает подключать и отключать небольшие ленточные кабели; угловой пинцет; липкие полоски; и набор Liberation, который представляет собой не что иное, как два винта с головкой Philips, которые можно использовать для замены винтов Pentalobe.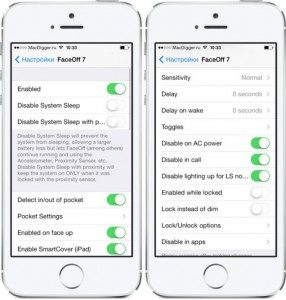 Я также получил несколько дополнительных инструментов, чтобы опробовать их; iOpener (19,99 доллара США) и iSclack (24,99 доллара США).
Я также получил несколько дополнительных инструментов, чтобы опробовать их; iOpener (19,99 доллара США) и iSclack (24,99 доллара США).
iOpener — это черный мешок, обтянутый тканью, длиной 12 дюймов и шириной 2 дюйма, наполненный жидкостью, которую вы нагреваете в микроволновой печи в течение 30 секунд и кладете на заднюю часть телефона, чтобы ослабить клей, удерживающий аккумулятор. место. Также для этого можно использовать фен. ISclack можно использовать вместо присоски, которая поставляется с набором инструментов: это инструмент с двумя присосками (передняя и задняя), который позволяет легко открывать телефон без использования каких-либо других инструментов, чтобы отделить две части. .
Во-первых, предостережение
Небольшое предупреждение перед началом работы: винты, которые вам нужно открутить на iPhone 6 (и других моделях iPhone), очень маленькие, как и ленточные кабели, которые необходимо отсоединить и снова подсоединить для ремонта. Работа не слишком сложная, но требует твердой руки, хорошего зрения и большого терпения.
Также важно следить за выкрученными вами винтами и не перепутать их, иначе вы рискуете повредить печатную плату, когда собираетесь их заменить (я использовал маркированные рюмки, чтобы отделить винты и сохранить их в безопасности ).Вам понадобится что-то твердое, чтобы подпереть верхнюю часть телефона, когда вы впервые открываете его, чтобы не повредить кабели дисплея: я использовал Amazon Echo, но подойдет банка газировки или что-то подобное тяжелое.
Процесс
Для начала я позволил батарее разрядиться примерно до 25 процентов и выключил телефон. Я нагрел iOpener и оставил его на задней панели телефона на пять минут или около того. Затем я протер переднюю и заднюю часть телефона салфеткой из микрофибры и вывернул два винта Pentalobe в основании (по обе стороны от разъема питания).
Я прикрепил одну из присосок iSclack к точке на передней панели телефона чуть выше кнопки «Домой», а вторую — сзади. Я убедился, что обе чашки хорошо всасываются, сжал ручку, и верхняя часть телефона открылась, обнажая внутреннюю часть.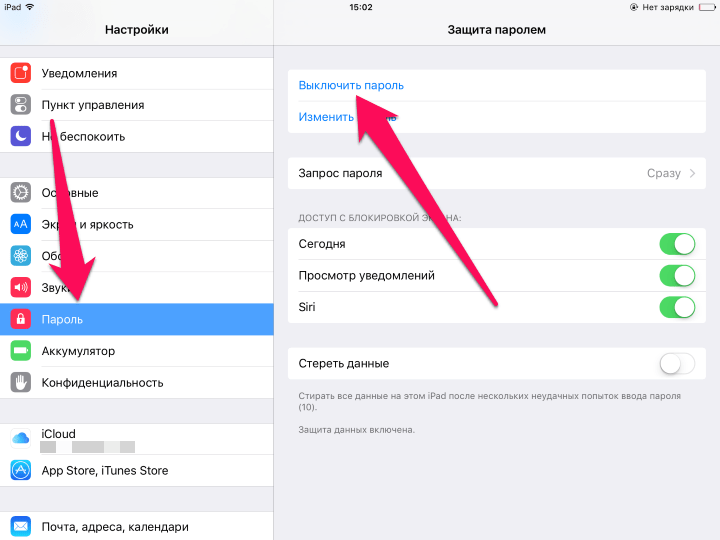 Сняв iSclack, я поднял верхнюю часть телефона, как раскладушку, используя верхний край в качестве петли. Я прижал верх к Echo и использовал резинку, чтобы удерживать его на месте.
Сняв iSclack, я поднял верхнюю часть телефона, как раскладушку, используя верхний край в качестве петли. Я прижал верх к Echo и использовал резинку, чтобы удерживать его на месте.
Первым делом необходимо отсоединить кабель аккумулятора (выделено выше).Я открутил два винта, которые удерживают пластину разъема аккумулятора, и использовал инструмент лопатки, чтобы ослабить разъем, и инструмент пинцет, чтобы отсоединить его.
На этом этапе вы можете перейти к следующим шагам, которые требуют, чтобы вы удалили пять винтов, удерживающих кабельную пластину передней панели на месте, и отсоедините кабель дисплея, кабель дигитайзера, кабель кнопки возврата на главный экран и кабель камеры / датчика. (выделено ниже). Эти действия позволяют полностью снять верхнюю часть телефона, чтобы дать вам больше места для работы с батареей, и хотя это рекомендуется iFixit, это не обязательно, поскольку вы можете удалить батарею, не снимая полностью верхнюю часть.Если вы решите оставить верхнюю часть прикрепленной, будьте осторожны, чтобы не перекрутить ее и случайно не повредить один из вышеупомянутых кабелей, пытаясь вытащить аккумулятор, который удерживается на месте очень прочными (и устойчивыми) липкими полосками. Если вы все же снимете верхнюю часть, будьте особенно осторожны при удалении кабелей и убедитесь, что винты разделены, поскольку они не взаимозаменяемы.
Если вы все же снимете верхнюю часть, будьте особенно осторожны при удалении кабелей и убедитесь, что винты разделены, поскольку они не взаимозаменяемы.
На нижнем краю батареи есть два черных выступа. Я взял пинцетом одну и отклеил ее.Большим и указательным пальцами я медленно потянул язычок прямо на себя, удерживая его параллельно поверхности рабочего стола. Когда я потянул, клей (прикрепленный к язычку) начал вырываться как ириска. Полоса растягивается во много раз по сравнению с исходной длиной, поэтому важно сохранять легкое, но постоянное давление при вытягивании и продолжать захватывать клей ближе к батарее, когда вы тянете. Если липкая полоска лопается, вы можете попытаться схватить ее кусочек пинцетом и продолжать тянуть, но если вы не можете удержать ее, вам придется использовать либо кусок зубной нити (или прочную тонкую нить ) или кредитной картой, чтобы отделить аккумулятор от нижней части корпуса.
Если вы еще не снимали верхнюю часть телефона, вам придется сделать это сейчас, чтобы дать себе место для маневрирования веревкой или картой. Рекомендуется повторно нагреть внешнюю часть корпуса с помощью iOpener или фена, чтобы ослабить клей. Опять же, будьте осторожны, чтобы не повредить внутренние компоненты, такие как регуляторы громкости или печатную плату, слишком сильно надавив на карту. Также будьте осторожны, чтобы не проколоть аккумулятор, так как он может выделять вредные химические вещества или загораться.
К счастью, мне удалось удалить обе полоски, не защелкнув ни одну из них, и с легкостью вытащил аккумулятор. Если вам нужно вытащить старую батарею, убедитесь, что на нижней части корпуса телефона нет остатков клея. Я следовал инструкциям, чтобы прикрепить две новые липкие полоски к нижней части новой батареи, что довольно легко. Просто убедитесь, что они идут равномерно, не сбиваясь в кучу. Если вы столкнулись с проблемой и вам необходимо отказаться от клея, обратитесь в iFixit за новым набором полосок.
Я наклонил аккумулятор, не нажимая на него, и ногтем прикрепил разъем кабеля к разъему на печатной плате. Эта часть была сложной, так как мне приходилось держать аккумулятор под определенным углом, чтобы совместить разъем с гнездом. Потребовалось несколько попыток, прежде чем я смог вдавить его, не вытаскивая случайно, слегка повернув батарею в неправильном направлении.
После подключения положил аккумулятор и плотно прижал его на место.Если вам пришлось снять верхнюю часть, сейчас самое время тщательно повторно подключить различные кабели, но перед этим рекомендуется снова отсоединить кабель аккумулятора. Таким образом, если вы случайно нажмете кнопку питания (что сделал я), телефон не включится, пока вы повторно подключаете кабели.
После того, как все кабели будут повторно подключены и защитная пластина будет прикручена на место, снова подсоедините кабель аккумулятора и прикрепите пластину разъема аккумулятора. Осторожно поместите верхнюю часть телефона на нижнюю часть и вставьте ее в пазы вверху, пока обе части не будут на одном уровне с верхним краем.Осторожно нажмите на боковые стороны и нижнюю часть, пока они не встанут на место, и замените винты Pentalobe (или используйте винты набора Liberation) на разъеме питания, чтобы завершить работу. iFixit рекомендует откалибровать новую батарею, дав ей разрядиться ниже 10 процентов, прежде чем давать ей полную непрерывную зарядку.
Новый iPhone (и чувство успеха)
Мне удалось заменить батарею менее чем за 30 минут. Единственная часть процесса, которая доставляла мне какие-либо проблемы, заключалась в повторном подключении кабеля аккумулятора, но это была небольшая проблема.Лучшая часть? Мой iPhone 6 работает как новый. Приложения открываются немедленно, видео загружаются быстро, а в конце напряженного дня у меня все еще остается более половины заряда батареи.
Конечно, это не для всех. Если у вас есть серьезные сомнения, оставьте это профессионалам или купите батарейный отсек или внешний аккумулятор. Или, ах, новый телефон.
Дополнительная литература
Обзоры мобильных телефонов
Лучший выбор мобильных телефонов
Мой iPhone не заряжается! Вот настоящее решение.
Когда iPhone не заряжается, это большое дело. Я бывший сотрудник Apple, и во время моего пребывания в Apple Store устранение проблем с зарядкой iPhone было большой частью моей повседневной работы. Хорошей новостью является то, что большинство проблем с зарядкой iPhone можно устранить в домашних условиях . В этой статье я покажу вам , как отремонтировать iPhone, который не заряжает , шаг за шагом.
Знайте это перед началом работы
Один из наиболее частых вопросов, которые специалисты Apple получают, когда iPhone не заряжается, звучит так: «Если мой iPhone не заряжается, нужна ли мне новая батарея?»
Несмотря на то, что вы прочитаете на многих сайтах, ответ на этот вопрос — нет! Существует много дезинформации, и это была одна из главных причин, по которой я хотел написать эту статью.
Как бывший технический специалист Apple, имеющий опыт работы с сотнями iPhone, которые не заряжаются, я могу сказать вам, что замена батареи — абсолютно неправильный поступок .
По правде говоря, в большинстве случаев именно программное обеспечение вашего iPhone , а не оборудование , мешает зарядке iPhone. Если ваш iPhone не заряжается, в 99% случаев замена батареи будет иметь эффект ноль !
И, если — это аппаратная проблема, гораздо более вероятно, что проблема связана с самим портом зарядки, но мы еще не достигли этого.
Если вы предпочитаете смотреть, а не читать, наше видео на YouTube поможет вам решить эту проблему.
Как починить iPhone, который не заряжается
1. Аппаратный сброс iPhone
Иногда решение так же просто, как полная перезагрузка iPhone. Это первое, что технический специалист Apple сделает в Apple Store, и это легко сделать дома. Вот как:
Как выполнить полный сброс вашего iPhone
| Телефон | Как выполнить полный сброс |
|---|---|
| iPhone 6S, 6S Plus, SE и более старые модели | Нажмите и удерживайте кнопку питания и Кнопка «Домой» вместе, пока на экране не появится логотип Apple, а затем отпустите. |
| iPhone 7 и 7 Plus | Нажмите и удерживайте одновременно кнопку питания и кнопку уменьшения громкости , пока на экране не появится логотип Apple, а затем отпустите. |
| iPhone 8, 8 Plus, X, XS, XS Max и XR | Есть три шага: 1. Быстро нажмите и отпустите кнопку увеличения громкости . 2. Быстро нажмите и отпустите кнопку уменьшения громкости . 3. Нажмите и удерживайте кнопку питания (называемую «боковой кнопкой» на iPhone X), пока на дисплее не появится логотип Apple, а затем отпустите. |
Технический совет Apple: Ошибка №1, которую делают люди при попытке выполнить полную перезагрузку своего iPhone, они не удерживают кнопки нажатыми достаточно долго. На iPhone 8 и X, однако, убедитесь, что вы нажимаете первые две кнопки очень быстро и удерживаете кнопку питания нажатой в течение длительного времени. Иногда процесс может занять 20 секунд и более!
Если это не сработает, не волнуйтесь! На следующем этапе мы рассмотрим аппаратные исправления.
2. Проверьте кабель Lightning на наличие повреждений
Внимательно посмотрите на оба конца USB-кабеля, который вы используете для зарядки iPhone. Кабели Apple lightning подвержены износу, особенно на том конце, который подключается к вашему iPhone. Если вы видите видимые признаки износа, возможно, пришло время заменить кабель.
Как я могу определить, является ли мой кабель Lightning причиной того, что мой iPhone не заряжается?
Если на внешней стороне кабеля нет видимых повреждений, попробуйте подключить iPhone к USB-порту компьютера для зарядки вместо того, чтобы использовать сетевой адаптер, входящий в комплект поставки iPhone.Если вы уже заряжаете свой iPhone с помощью компьютера, попробуйте использовать сетевой адаптер. Если в одном месте он работает, а в другом — нет, проблема не в кабеле.
Это может показаться очевидным, но иногда лучший способ определить, есть ли у вас «плохой кабель», — это попытаться зарядить iPhone с помощью кабеля друга . Если ваш iPhone внезапно оживает после того, как вы его подключили, вы определили причину, по которой ваш iPhone не заряжается — неисправный кабель.
Не забывайте о гарантии на свой iPhone!
Если ваш iPhone все еще находится на гарантии, USB-кабель (и все остальное в коробке iPhone) покрывается! Apple бесплатно заменит ваш Lightning-кабель, если он в приличном состоянии.
Вы можете настроить возврат на веб-сайте поддержки Apple или позвонить в местный магазин Apple Store, чтобы записаться на прием в Genius Bar. Если вы решите пойти в Apple Store, всегда полезно записаться на прием в Genius Bar, прежде чем вы войдете. Так вам не придется ждать в очереди — по крайней мере, ненадолго.
Кабели сторонних производителей могут заряжать iPhone проблемы с зарядкой
Одна из наиболее распространенных причин, по которой iPhone не заряжается, — это некачественные кабели для зарядки iPhone сторонних производителей, которые люди покупают на заправках.Да, кабели Apple дороги, но, по моему опыту, эти подделки за 5 долларов никогда не выглядят так, как настоящие. — это хороших — вам просто нужно знать, какие из них выбрать.
Качественные и недорогие кабели от
до существуют!Если вы ищете качественный сменный кабель для зарядки iPhone, более прочный, чем у Apple, посмотрите наши фавориты на Amazon. Это не дешевые кабели для заправок, которые через неделю сломаются. Мне нравится 6-футовый кабель Lightning, потому что он достаточно длинный, чтобы я мог использовать свой iPhone в постели.
3. Попробуйте другое зарядное устройство для iPhone
Заряжаете ли вы свой iPhone, подключив его к розетке, с помощью автомобильного зарядного устройства, док-станции для динамиков, ноутбука или каким-либо другим способом? Есть много разных способов зарядки айфона.
Помните, что именно программное обеспечение вашего iPhone говорит «Да» или «Нет» зарядке, когда iPhone подключается к аксессуару. Если программное обеспечение обнаружит колебания мощности, оно предотвратит зарядку вашего iPhone в качестве защитной меры.
Как узнать, почему мой iPhone не заряжается из-за зарядного устройства?
Мы сделаем то же самое, что и при проверке кабеля Lightning. Самый простой способ узнать, исправно ли ваше зарядное устройство, — это попробовать другое. Обязательно попробуйте несколько, потому что зарядные устройства могут быть очень привередливыми.
Если ваш iPhone не заряжается от сетевого адаптера, попробуйте подключить его к USB-порту компьютера. Если он не заряжается в компьютере, попробуйте подключить его к розетке или попробуйте другой порт USB на компьютере.Если ваш iPhone заряжается с помощью одного адаптера, а не другого, проблема заключается в зарядном устройстве.
Существуют высококачественные быстрые зарядные устройства, но вы должны быть осторожны.
Если вам нужно новое зарядное устройство, проверьте зарядные устройства, мы рекомендуем использовать ту же ссылку, что и выше (для кабеля). Максимальная сила тока, одобренная Apple для зарядных устройств iPhone, составляет 2,1 А. В отличие от многих зарядных устройств сторонних производителей, которые могут повредить ваш iPhone, эти зарядят ваш iPhone быстро и безопасно.
(Зарядное устройство для iPad — 2.1A, и Apple утверждает, что это нормально для iPhone.)
Совет. Если вы пытаетесь зарядить с помощью клавиатуры Apple или USB-концентратора, попробуйте подключить iPhone непосредственно к одному из USB-портов компьютера. Все устройства, подключенные к USB-концентраторам (и клавиатурам), имеют ограниченный источник питания. Я лично видел, как проблемы с зарядкой iPhone возникают из-за того, что не хватает мощности для работы.
4. Очистите порт зарядки iPhone от мусора.
Используйте фонарик и внимательно посмотрите на порт зарядки в нижней части iPhone.Если вы видите там какой-либо мусор или мусор, это может препятствовать надежному соединению кабеля Lightning с вашим iPhone. Там много разъемов (у молниеносного кабеля 9), и если заблокировать неправильный, ваш iPhone вообще не будет заряжаться.
Если вы обнаружили ворс, мусор или другой мусор в порту зарядки вашего iPhone, пора его почистить. Вам нужно что-то, что не будет проводить электрический заряд и не повредит электронику в нижней части iPhone. Вот уловка:
Возьмите зубную щетку (которой вы никогда раньше не пользовались) и аккуратно почистите зарядный порт iPhone. Когда я работал в Apple, мы использовали для этого необычные антистатические щетки (которые вы можете получить на Amazon почти бесплатно), но зубные щетки тоже работают.
Устранение повреждений, вызванных жидкостью
Одной из наиболее частых причин, по которой iPhone не заряжается, является повреждение жидкости. Повреждение жидкостью может привести к короткому замыканию в разъеме зарядного порта вашего iPhone, что вызовет всевозможные проблемы с вашим iPhone. Даже если вы высушили порт и вычистили грязь, иногда ущерб уже нанесен.
5. Переведите iPhone в режим DFU и восстановите
Даже если ваш iPhone не заряжается, восстановление DFU может работать! Вы исключили возможность возникновения проблемы с программным обеспечением simple и осмотрели свой USB-кабель, зарядное устройство и сам iPhone, так что пришло время для последней попытки — восстановления DFU. Восстановление DFU — это особый вид восстановления (когда вы восстанавливаете свой iPhone, вы стираете все на нем и восстанавливаете заводские настройки), который может решить серьезные проблемы с программным обеспечением — , если они существуют.
Ознакомьтесь с моей статьей о том, как восстановить iPhone с помощью DFU, чтобы узнать, как перевести iPhone в режим DFU, и скрестите пальцы перед попыткой. Когда я работал в Apple, это первое, что я пробовал, даже когда казалось, что телефон поврежден. Существует небольшая вероятность того, что восстановление DFU вернет к жизни нефункциональный iPhone.
Если это не работает, вернитесь сюда, чтобы узнать о некоторых отличных вариантах ремонта, о которых вы, возможно, не знали.
6. Ремонт вашего iPhone
Если вы идете в Apple Store для ремонта своего iPhone, и в нем обнаружена жидкость или физическое повреждение, единственный вариант, который они могут предложить, — это заменить весь ваш iPhone.Если у вас нет AppleCare +, это может быстро обойтись дорого. Если на вашем iPhone были изображения, видео или другая личная информация, а iPhone не заряжается, Apple скажет, что они исчезли навсегда. К счастью, есть и другие варианты:
Другой вариант ремонта
Если вам нужно отремонтировать свой iPhone сегодня, Puls — отличная, доступная услуга по ремонту с персоналом. Они встретят вас дома или в любом другом месте всего за 60 минут.
Puls предлагает пожизненную гарантию на детали и работу, и вы платите только после завершения ремонта.Они также предлагают возможность отремонтировать порт зарядки вашего iPhone и другие более мелкие компоненты, которые Apple не будет трогать. Есть шанс, что вы сможете восстановить свои данные и сэкономить деньги!
Полная прозрачность: мы получаем реферальную плату, если вы решите отремонтировать свой iPhone с помощью Puls. Тем не менее, я искренне верю, что это лучший и самый простой вариант для многих.
iPhone снова заряжается!
Надеюсь, ваш iPhone ожил, и вы снова полностью заряжаетесь.Я хотел бы услышать от вас о вашем опыте решения проблемы с зарядкой iPhone, и я здесь, чтобы помочь вам.
Всего наилучшего,
Дэвид П.
Хакерских советов по времени автономной работы: все, что вам нужно знать | Никлас Гёке | Better Humans
Мне даже не стоило этого говорить, но я говорю. Если вы не носите Apple Watch, для которых Bluetooth — самый эффективный способ оставаться на связи с телефоном, Bluetooth разряжает вашу батарею без всякой причины.
Вы можете отключить все устройства прямо в Центре управления, к которому вы можете получить доступ из любого места, проведя пальцем вверх от нижней части экрана.Однако, чтобы полностью выключить Bluetooth, вы, , должны перейти в «Настройки» → «Bluetooth» и переключить его там .
В Германии поставщики услуг скупы. При 1 или 2 ГБ данных в месяц это не просто полезно, это необходимо. Но даже если у вас большая пропускная способность, вы, вероятно, все равно будете иметь Wi-Fi в большинстве мест. Если вы хотите отключить это, перейдите в «Сотовая связь» → «Параметры сотовых данных» → «Включить LTE» и выберите «Выкл.».
Если вы решите не делать этого полностью, обязательно отключите его индивидуально для тех, кто присасывает большие данные, например Музыка, Фотографии, iBooks и Подкасты.Вы можете найти его в соответствующих настройках.
У меня на телефоне 32 приложения, 8 разрешено отправлять уведомления. Я никогда не использую оповещения, баннеры только для звонков и событий календаря и значки для всего, что нужно проверить или , но никогда не срочно, например, обновления приложений.
Если ваш список «Уведомления» выглядит примерно так, вы на правильном пути:
Понижение яркости телефона — один из, если не , лучший способ сэкономить заряд батареи.Однако, пока автояркость продолжает повышать и понижать ее без вашей команды, она бесполезна.
Это немного скрыто. Вы можете найти его в разделе «Общие» → «Доступность» → «Адаптация дисплея» → «Автояркость».
Пока мы здесь, если вы нажмете «Цветовые фильтры», включите их и выберите «Оттенки серого», ваш экран будет все время черно-белым. Он легче для глаз, помогает естественному циклу сна и потребляет меньше энергии для телефона. Поначалу это может показаться необычным, но мне это очень понравилось.Подробнее здесь.
Теперь, когда ваш телефон не будет вмешиваться в выбранную вами настройку яркости, вы можете снова открыть Центр управления и установить его где-то между 10% и 25%. Для большинства сред этого достаточно. Я вручную увеличиваю его только тогда, когда мне нужно, например, на солнце или при чтении более длинного текста.
В разделе «Доступность» можно найти гораздо больше. Выберите «Уменьшить движение» и затем нажмите ручку. Это меняет анимацию каждый раз, когда вы нажимаете кнопку «Домой».Вместо эффекта «уменьшения масштаба» вы получите плавное затухание. Вот видео до и после:
До: Без «Уменьшить движение» → После: С «Уменьшить движение»Это также удаляет так называемый эффект параллакса, который представляет собой искусственное ощущение глубины, создаваемое при наклоне телефона. различные приложения и на главном экране. Меньше морской болезни, больше времени автономной работы, двойная победа.
Как только вы включите «Уменьшить движение», появится новая опция с надписью «Автозапуск эффектов сообщений». Если она еще не отключена, сделайте это.Начиная с iOS 10 есть масса забавных маленьких анимаций и фильтров, с помощью которых вы можете отправлять сообщения. В iOS 11 они перешли в полноэкранный режим.
Хотя они и забавные, но если их много, и все они автоматически воспроизводятся, это очень сильно разряжает батарею. Если автовоспроизведение отключено, вам нужно будет нажать на них, чтобы запустить эффект. Такое же веселье, больше контроля.
Также в разделе «Доступность» вы найдете 3D Touch. Несмотря на то, что он имеет несколько отличных функций, вибрация от нажимного крана серьезно сказывается на вашей батарее.Некоторые из них просто преобразуются в функции «удерживать кнопку», тогда как другие, например предварительный просмотр папок, исчезают. Пока что я их не скучаю.
Он находится на два слота ниже 3D Touch. Я никогда не был в ситуации, когда это было бы полезно. Напротив, тряска часто происходит медленнее, чем обычное исправление ошибки, и может даже случиться случайно. Вибрация просто истощает аккумулятор.
Ниже «Встряхните, чтобы отменить» можно отключить ВСЮ вибрацию телефона, даже при звонках и оповещениях о чрезвычайных ситуациях.Хорошо, если вы можете заставить его работать, но даже для меня это немного непрактично.
Если вы полностью вернетесь к основному экрану настроек, затем коснитесь «Звуки», есть возможность отключить «Вибрация при беззвучном режиме». Это удобно, поскольку оно устраняет вибрацию только при нажатии переключателя «Звонок / Бесшумно». сбоку на телефоне. Один из четырех моих лучших советов по продуктивности.
В разделе «Общие» → «Обновление приложений в фоновом режиме» вы можете определить, каким приложениям разрешено обновлять, пока они открыты, но не находятся в поле зрения.Я стараюсь использовать это только для приложений, которые долго синхронизируются, таких как Dropbox и Evernote, или полезных во время путешествий, например планировщиков маршрутов и Google Maps.
Чем дольше ваш телефон находится в режиме ожидания, прежде чем он заблокируется и выключит экран, тем больше энергии он будет тратить. Перейдите в «Дисплей и яркость» → «Автоблокировка» и выберите одну минуту. Вы, конечно, можете настроить это в соответствии с тем, что вам подходит, но чем меньше, тем лучше.
Темный экран экономит энергию, так зачем терять ее каждый раз, когда вы берете телефон в руки? Прямо под «Автоблокировкой» вы можете отключить «Поднять до пробуждения», чтобы экран загорался только при нажатии боковой кнопки или кнопки «Домой» в заблокированном режиме.
Если вы не полагаетесь на добрую даму в телефоне, дайте ей поспать. Просто отключите все четыре переключателя в разделе «Siri и Поиск». Для каких бы резервных служб они ни были, я уверен, что они не работают на солнце и радуге.
Подождите, разве режим низкого энергопотребления не экономит заряд батареи? Да, но с этим есть одна проблема.
Ваш iPhone автоматически отправляет вам предупреждение, когда уровень заряда батареи падает ниже 20%, с вопросом, хотите ли вы активировать режим низкого энергопотребления.Я заметил, что часто, когда вы это делаете, батарея сначала сильно падает, иногда до такой степени, что iPhone просто отключается.
Это может быть связано с тем, что это вызывает сразу множество изменений, позволяющих экономить заряд батареи, что само по себе требует большого количества энергии. Вместо этого я предпочитаю установить режим полета, который, кажется, работает лучше. Пока вы здесь, вы также можете включить «Процент заряда батареи», если вы еще этого не сделали, чтобы рядом с символом отображался ваш текущий заряд.
Большинство приложений по умолчанию отслеживают ваше местоположение с помощью GPS, куда бы вы ни направлялись, но большинству даже не требуется для работы.Перейдите в «Конфиденциальность» → «Службы геолокации», а затем установите для приложений, таких как App Store, Dropbox или Evernote, значение «Никогда», а для приложений на основе местоположения — «При использовании». Этого доступа более чем достаточно.
Это зависит от того, насколько вы хотите поддерживать Apple, но она автоматически создает различные файлы данных аналитики, каждый день . Передача тех, кто уверен, что это не бесплатно, по крайней мере, для вашей батареи. Прокрутите до конца «Конфиденциальность» и нажмите «Аналитика». Вы можете увидеть отчеты в разделе «Аналитические данные», но если вы хотите прекратить их отправку, просто отключите оба параметра.
В разделе «iTunes & App Store» отключите все автоматические загрузки. Обычно есть причина, по которой вы загружаете приложение на одно устройство, а не на другое.
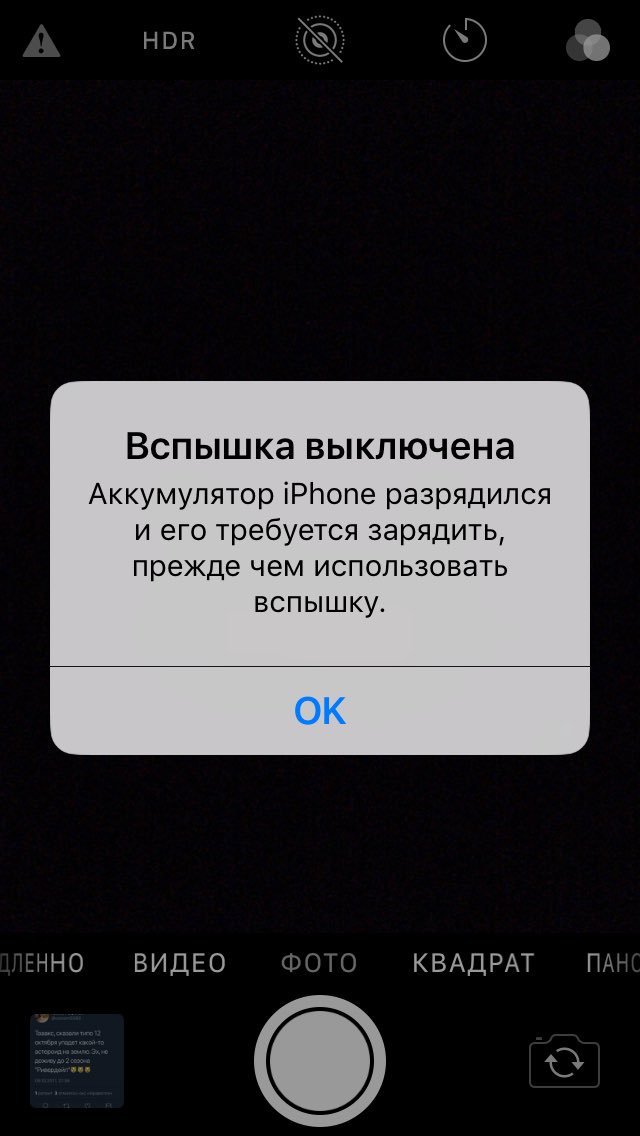



 Чтобы принудительно закрыть приложение на iPhone 12/12 Pro, потяните индикатор Home вверх и остановитесь в середине экрана, чтобы открыть переключатель приложений. Затем зажмите карточку с приложением, чтобы появился красный значок минус, и смахните приложение вверх. На других моделях дважды нажмите кнопку Home и просто смахните приложение.
Чтобы принудительно закрыть приложение на iPhone 12/12 Pro, потяните индикатор Home вверх и остановитесь в середине экрана, чтобы открыть переключатель приложений. Затем зажмите карточку с приложением, чтобы появился красный значок минус, и смахните приложение вверх. На других моделях дважды нажмите кнопку Home и просто смахните приложение. Стоит закрывать только те приложения, которыми вы не собираетесь пользоваться в ближайшее время. В принудительном закрытии всех приложений нет никакой необходимости, это наоборот может негативно влиять на использование батареи. Чтобы принудительно закрыть приложение на iPhone X/XS/XS Max/11/11Pro, потяните индикатор Home вверх и остановитесь в середине экрана, чтобы открыть переключатель приложений. Затем зажмите карточку с приложением, чтобы появился красный значок минус, и смахните приложение вверх. На других моделях дважды нажмите кнопку Home и просто смахните приложение.
Стоит закрывать только те приложения, которыми вы не собираетесь пользоваться в ближайшее время. В принудительном закрытии всех приложений нет никакой необходимости, это наоборот может негативно влиять на использование батареи. Чтобы принудительно закрыть приложение на iPhone X/XS/XS Max/11/11Pro, потяните индикатор Home вверх и остановитесь в середине экрана, чтобы открыть переключатель приложений. Затем зажмите карточку с приложением, чтобы появился красный значок минус, и смахните приложение вверх. На других моделях дважды нажмите кнопку Home и просто смахните приложение.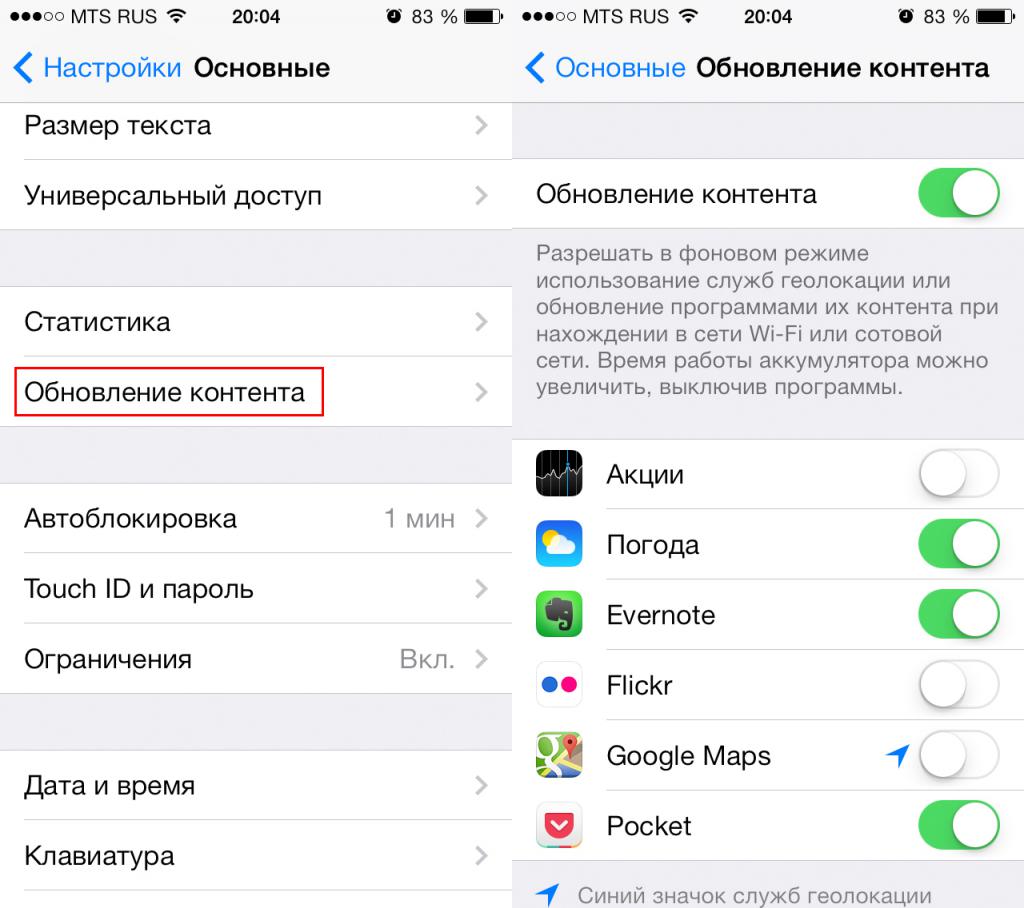

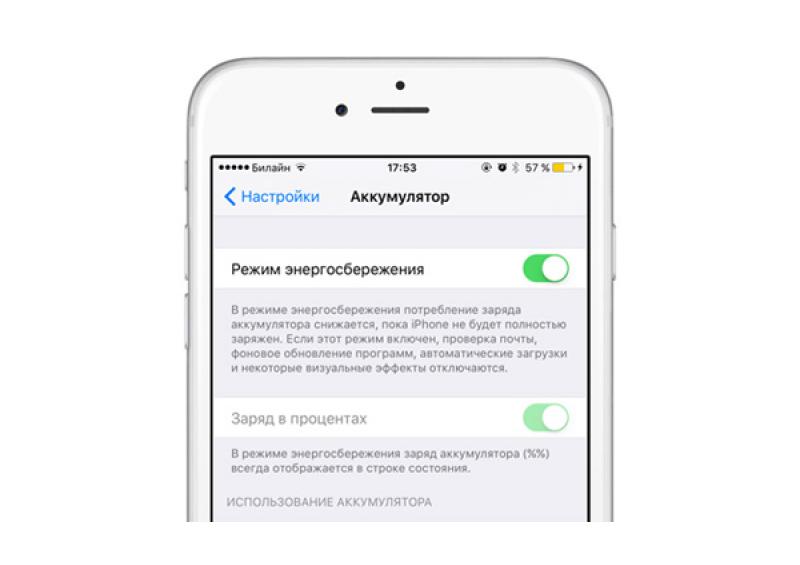
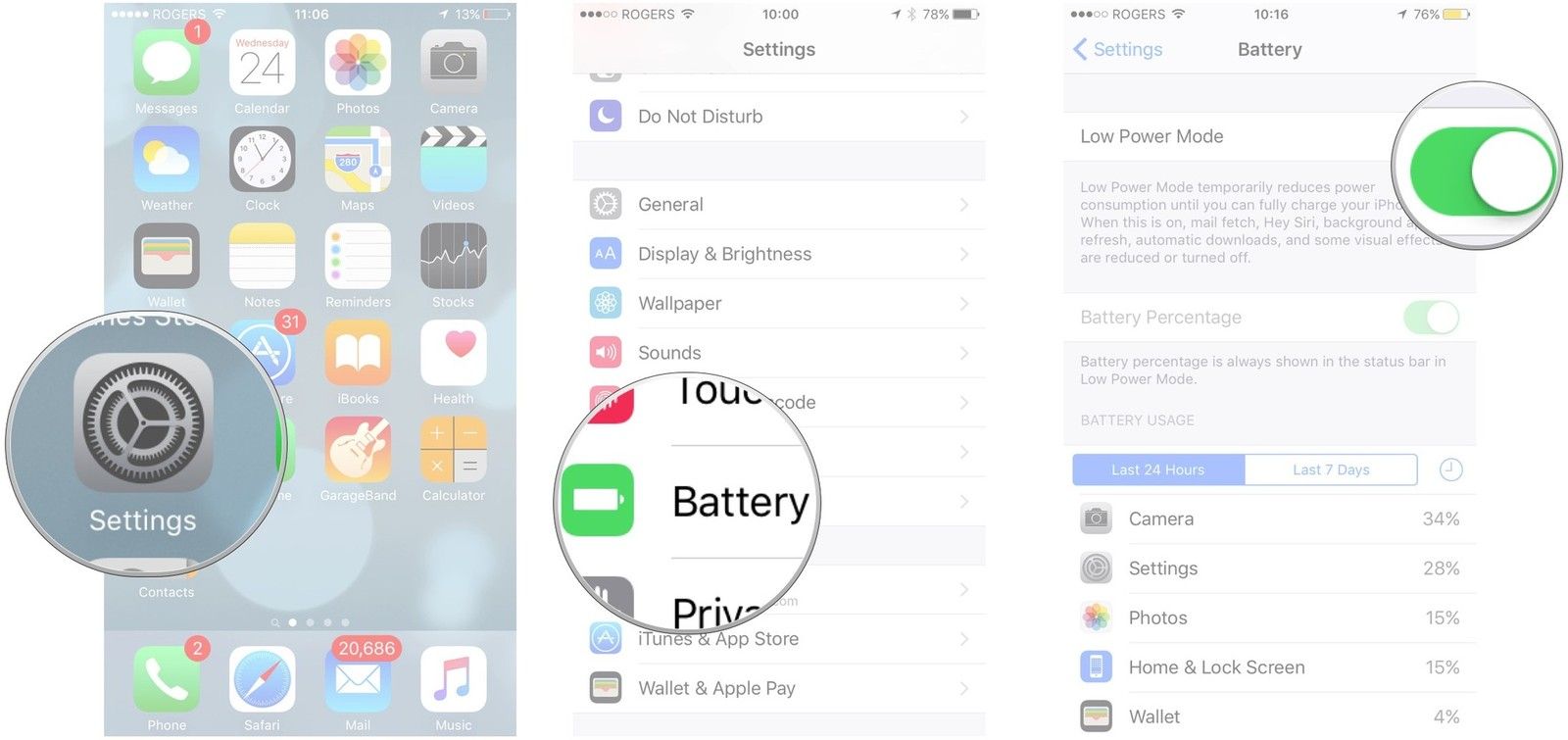
 На этом этапе вам нужно разделить экран примерно на дюйм.
На этом этапе вам нужно разделить экран примерно на дюйм.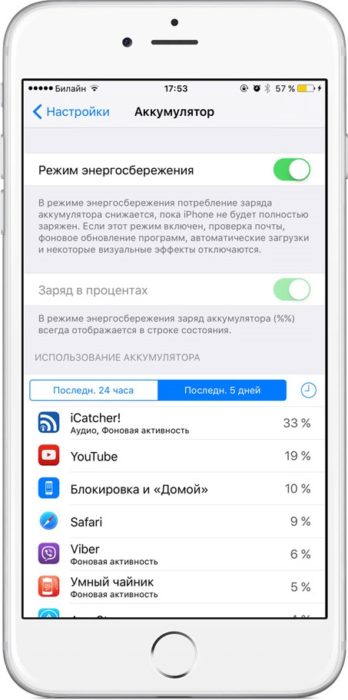 Вам нужно удалить два крайних правых, чтобы открыть третий и последний кабель, который находится под ними.
Вам нужно удалить два крайних правых, чтобы открыть третий и последний кабель, который находится под ними.