Как удалить куки — инструкции
Если в работе компьютера не было никаких сбоев, а тут при входе на любимые сайты стали возникать сложности и неполадки, то нужно прибегнуть к очистке «куки» и сбросу кэша. Последнее можно сделать комбинацией клавиш «Ctrl» и «R», а вот первая задача требует чуть больше времени.

Как удалить куки
Что такое «куки» и зачем удалять
Куки представляет собой информацию, которую хранит в своей памяти любой из браузеров. Ярким примером является запоминание логина или пароля. Временные файлы необходимы, так как при повторном заходе на сайт страницы начнут загружаться с большей скоростью.
Однако со временем, при входе с различных устройств, каких-либо внесенных изменений, начинаются сложности в работе самого браузера. Проблемы могут возникнуть попросту в силу того, что юзер никогда не прибегал к очистке. Хоть куки и представляют собой файлы довольно маленького размера, но их накапливается очень много за время проведения в сети. В итоге их объем может превышать несколько Гб.

Как очистить cookie
Также всем кэш-файлам присуще сохранять исходное оформление. Если владелец сайта решит обновить дизайн, поставит новую тему, то начнутся неполадки. Это же касается и онлайн-игр. В ряде случаев может помочь нажатие кнопки обновления, но чаще всего потребуется прибегнуть именно к удалению куки.
Стоит рассмотреть каждый способ отдельно, так как у каждого браузера есть своя специфика удаления.
Очищение в «Mozilla Firefox»
Данная процедура не вызовет трудностей даже у самого неподготовленного пользователя, каким бы браузером он ни пользовался. Чтобы почистить куки, потребуется:
- Зайти в сам браузер «Фаерфокс», отыскать вкладку «Инструменты» и кликнуть на раздел «Настройки», который находится последним в списке.

Заходим в браузер «Фаерфокс», отыскиваем вкладку «Инструменты» и кликаем на раздел «Настройки»
- В верхней панели меню есть вкладка «Приватность», куда нужно кликнуть мышкой, после чего изменить настройки по своему желанию. В данном случае понадобится кликнуть «Удалить отдельные куки».

На вкладке «Приватность» кликаем «Удалить отдельные куки»
- Откроется окно «Куки», где в строке поиска можно указать название наиболее посещаемого сайта, после чего кликнуть «Удалить куки».

Кликаем «Удалить куки»
- Однако целесообразнее нажать на кнопку, что находится правее, а именно «Удалить все куки», прибегая не к выборочному удалению, а общему.
- Завершающим действием является нажатие кнопки «Закрыть». Теперь нужно полностью закрыть браузер, после чего зайти туда вновь.

Нажимаем кнопку «Закрыть»
После повторного входа все неполадки должны исчезнуть, а куки – удалиться.
Очищение в «Google Chrome»
Еще один популярный браузер, которым пользуется большинство пользователей. Здесь потребуется выполнить несколько иные действия:
- Зайти в браузер, возле адресной строки отыскать меню в виде значка трех полосок. В появившемся списке выбрать «Настройки».

Выбираем «Настройки»
- Откроется список настроек, пользователю потребуется промотать его до самого конца, пока он не увидит раздел «Дополнительные настройки».

Открываем раздел «Дополнительные настройки»
- В этом окне имеется вкладка «Личные данные». В данном случае юзеру нужно нажать на «Настройки контента».

Нажимаем на «Настройки контента»
- В настройках можно отыскать «Файлы cookie» и выбрать действие «Все файлы куки».

Нажимаем «Все файлы куки»
- Справа появится строка поиска. Туда нужно ввести адрес того сайта, где требуется очищение куки. Слева от данной строки имеется «Удалить все показанные файлы cookie», куда и нужно нажать, а затем кликнуть на «Готово».

Выбираем «Удалить все показанные файлы cookie»,а затем кликаем на «Готово»
Все куки сразу же удалятся, после чего необходимо закрыть браузер. После повторного открытия все должно работать исправно.
Очищение в «Internet Explorer»
Если юзер пользуется данным браузером, то он должен знать о том, что удаление куки для одного конкретного сайта невозможно. Информация удалится со всех сайтов, поэтому нужно приготовиться к повторному введению логинов и паролей.
- Открыв браузер, понадобится отыскать меню «Средства» и в конце списка кликнуть на «Свойства обозревателя».

В меню «Средства» кликаем на «Свойства обозревателя»
- В самом верху потребуется отыскать блок «Общие», затем перейти к «История просмотра» и кликнуть мышкой на «Удалить», тем самым удаляя историю просмотра и куки.

Переходим к «История просмотра» и кликаем мышкой на «Удалить»
- Если пользователь хочет очистить исключительно куки, то нужно поставить галочку только возле них.

Ставим галочку напротив «Куки-файлы»
- В данном случае закрытия и повторного открытия браузера недостаточно. Пользователь должен перезагрузить свой ПК.
Очищение в «Opera»
При использовании данного браузера стоит проследовать такой простой инструкции:
- Открыть браузер и нажать комбинацию клавиш «Ctrl» и «F12». Можно воспользоваться другим способом. В левом верхнем углу отыскать значок Оперы, кликнуть на него, найти в списке «Настройки», а затем нажать «Общие настройки».

Нажимаем «Общие настройки»
- Откроется окно настроек, где потребуется выбрать раздел «Расширенные». С левой стороны имеется вкладка «Cookies». Потребуется кликнуть на кнопку «Управление Cookies».

Нажимаем на кнопку «Управление Cookies»
- Здесь нужно ввести название сайта и выборочно удалить куки-файлы, воспользовавшись кнопкой «Удалить».

Вводим название сайта и выборочно удалить куки-файлы, воспользовавшись кнопкой «Удалить»
На этот процесс очищения закончен, нужно кликнуть на «Готово», закрыть и опять сделать его открытие.
Очищение в «Safari»
В данном браузере можно быстро проделать необходимые действия. Для этого понадобится:
- Зайти в браузер, отыскать «Настройки», после чего перейти в «Дополнения». Ближе к концу окна будет пункт «Показывать «Разработка» в строке меню», возле него необходимо поставить галочку.

Ставим галочку «Показывать «Разработка» в строке меню»
- В самом верху меню нужно отыскать раздел «Разработка» и из выпавшего списка выбрать «Очистить кэши».

В разделе «Разработка» и из выпавшего списка выбираем «Очистить кэши»
- При потребности очистить не только кэш, но и куки-файлы, все в том же верхнем меню необходимо найти вкладку «История» и выбрать из списка «Очистить историю».

На вкладке «История» и выбираем из списка «Очистить историю»
На этом процесс удаления завершен.
Очищение с помощью «Ccleaner»
Разобравшись с очисткой данных файлов в различных браузерах, необходимо знать, как правильно от них избавляться на своем ПК. В этом поможет программа «Ccleaner», которая очень хорошо зарекомендовала себя.
- Запустив программу на своем ПК, система выдаст запрос на согласие просканировать куки. Нужно согласиться, нажав «Yes».

Нажимаем «Yes»
- Следующим этапом является переход в настройки, соответствующий значок находится с левой стороны. Нажав на него, потребуется выбрать русский язык для того, чтобы дальнейшее пользование было понятным и комфортным.

В настройках выбираем русский язык
- Следующим шагом является сама очистка компьютера. Пользователю в левом меню нужно отыскать раздел «Очистка» и нажать на вкладку «Windows». Здесь хранится кэш ОС пользователя. Поставив галочки в необходимых для очистки местах, потребуется нажать «Очистка».

Нажимаем на вкладку «Windows» и кликаем «Очистка»
- Теперь нужно перейти в раздел «Программы», кликнув мышей. Большую их часть составляют веб-обозреватели. Алгоритм действий здесь такой же, как и во вкладке Windows, но перед «Очистка» нужно кликнуть «Анализ», подождав некоторое время.

Выбираем «Приложения», нажимаем «Анализ» и затем «Очистка»
Примечание! Очень важно внимательно отнестись к последнему пункту и просмотреть список весь программ. Можно случайно удалить важные документы, при этом обратно вернуть их либо очень сложно и времязатратно, либо вовсе не представляется возможным.
Как почистить на Андроиде
С каждым днем все больше пользователей вместо ПК пользуются смартфонами или планшетами, которые работают на Android. Ниже будет рассмотрен пример на основе браузера «Google Chrome», инструкция по удалению мало чем отличается от версии ПК.
- В адресной строке нужно отыскать меню в виде трех вертикальных черт, нажать и выбрать «Настройки».
- В появившемся окне стоит найти раздел «Личные данные» в «Дополнительно».

Нажимаем на раздел «Личные данные»
- Теперь пользователю необходимо нажать «Очистить историю», уточнив конкретный период. При необходимости избавиться абсолютно всех куки необходимо кликнуть «За все время».

Нажимаем «Очистить историю»
- Возле опции «Файлы куки» необходимо поставить галочку. Завершающим действием является нажатие «Удалить данные».

Нажимаем «Удалить данные»
Теперь куки полностью исчезли из браузера.
Узнайте также дополнительную информацию из статьи, как удалить куки в Мозиле
браузере.
Видео — Как удалить куки
Понравилась статья?
Сохраните, чтобы не потерять!
Как удалить файлы Cookie с компьютера?
- зачем нужно удалять файлы cookie?
- Способы удаления cookie файлов
- Удаление cookie через веб-браузер
- Удаление куки при помощи специальных программ
- Удаление coockie-файлов вручную
- Безвозвратное удаление coockie-файлов и прочих данных браузеров
Cookie (куки) — небольшие файлы, использующиеся веб-сайтами для хранения различной информации на пользовательском компьютере, точнее — в браузере, при помощи которого осуществляется вход на сайт. Cookie-файлы никак не влияют ни на работу компьютера, ни даже на работу самого браузера, потому их удаление — абсолютно безопасная и часто — необходимая процедура.
зачем нужно удалять файлы cookie?
Наиболее частая причина удаления куки-файлов — высвобождение дискового пространства. Сами по себе отдельные cookie-файлы имеют размер в несколько килобайт, но при увеличении их количества общий объем занимаемого ими дискового пространства может доходить до нескольких гигабайт. Большое количество куки не только ведет к исчерпанию свободного места на диске, но и к снижению производительности браузера. И в этом случае удаление cookie нельзя не назвать обязательной процедурой.
Вторая причина — сокрытие (защита от утечки) какой-либо личной информации от третьих лиц. Казалось бы, какие персональные данные могут быть сохранены в таких файлах как cookie, ведь они по своей сущности — мусор? Однако в них может храниться довольно-таки много интересной для злоумышленников личной информации: поисковые запросы, адреса посещенных сайтов или даже данные (как минимум — их часть) когда-либо заполнявшихся пользователем веб-форм (формы ввода логина/пароля, данных кредитных карт и т.д.).
Обе рассмотренные проблемы решаются путем удаления куки файлов.
Способы удаления cookie файлов
Для удаления куки чаще можно воспользоваться одним из трех следующих способов:
- Удаление через веб-браузер.
- Автоматическое удаление при использовании специальных утилит.
- Удаление вручную с диска (по сути — удаление папок, где браузер хранит все принятые им cookie). Используйте этот способ, если куки-файлы нужно удалить без возможности восстановления (даже при использовании специальных программ).
Рассмотрим все три способа.
Удаление cookie через веб-браузер
В любом браузере обязательно присутствует функция удаления куки-файлов. Наша задача — найти и запустить ее. Для каждого интернет-обозревателя имеется своя собственная инструкция по уничтожению cookie. Рассмотрим наиболее популярные браузеры.
Google Chrome. Для удаления куки из Google Chrome:
- Вызовите главное меню браузера (правый верхний угол) и выберите в нем пункт «Настройки».
- В левой части страницы настроек раскройте раздел «Дополнительные», перейдите во вкладку «Конфиденциальность и безопасность», затем в центре войдите в подраздел «Настройки сайта».
- На новой странице перейдите в подраздел «Файлы cookie».
- Далее — «Все файлы cookie и данные сайта»
- После последнего шага в браузере отобразится длинный список с адресами веб-сайтов, с которых когда-либо принимались куки-файлы.
Для удаления всех cookie воспользуйтесь соответствующей кнопкой. Если требуется очистить данные, полученные с конкретных сайтов, используйте кнопку с изображением корзины напротив адреса нужного сайта.
Mozilla Firefox. Удаление куки-файлов из Mozilla Firefox:
- В левом верхнем углу окна браузера вызовите основное меню, затем выберите «Настройки».
- На странице настроек откройте раздел «Приватность и Защита» в левой ее части, затем кликните по кнопке «Управление данными…» в центре окна.
- На экране отобразится новое окно «Управление куками и данными сайтов».
Для удаления всех cookie-файлов используйте кнопку «Удалить все». Для выборочного удаления — выделите в списке нужный сайт (или несколько, удерживая клавишу «Shift» или «Ctrl»), затем кликните по кнопке «Удалить выбранное».
Opera. Чтобы удалить cookie из Opera, сделайте следующее:
- Откройте главное меню и, пролистав его до самого низа, выберите пункт «Перейти к настройкам браузера».
- В окне настроек последовательно перейдите: «Дополнительно» —> «Безопасность» —> «Настройки сайта».
- На новой странице войдите в раздел «Файлы cookie».
- И последнее — «Все файлы cookie и данные сайта».
- Список всех имеющихся куки-файлов будет отображен на экране.
Если требуется полностью удалить все куки из Opera, кликните по кнопке «Удалить все». Для выборочного удаления используйте кнопку с изображением корзины справа от адреса сайта, cookie с которого нужно стереть.
Удаление куки при помощи специальных программ
Существует специфическая категория программ для очистки компьютера от мусора. Их также называют приложениями для оптимизации работы ПК (или Windows). Помимо прочих возможностей, у таких утилит также присутствует функция удаления coockie-файлов, накопленных различными браузерами. Основной плюс использования таких программ — простота удаления куки. Рассмотрим пару примеров таких утилит.
CCleaner (условно-бесплатная программа). Для удаления файлов coockie при помощи CCleaner выполните следующее:
- Скачайте и установите программу.
- По умолчанию интерфейс CCleaner выполнен на английском языке. Чтобы задействовать перевод, перейдите во вкладку «Options», оттуда — в раздел «Setting», затем в списке «Language» выберите русский язык.
- Теперь откройте вкладку «Стандартная очистка». Чуть правее от главного меню отобразятся два подраздела с настройками — «Windows» и «Приложения».
- Т.к. наша задача — удаление куки-файлов, снимите галочки напротив всех опций, оставив их только напротив «Cookie-файлы». Если вы не используете ни Microsoft Edge, ни Internet Explorer, снимите все галочки в подразделе «Windows».
- Далее откройте подраздел «Приложения». В верхней части списка будут перечислены установленные на компьютере браузеры. Как и в предыдущем случае — убираем все галочки со всех опций, кроме «Cookie-файлы».
- По окончанию настроек кликните по кнопке «Анализ». Перед началом сканирования CCleaner может показать сообщение о необходимости закрыть браузер, если тот запущен в данный момент.
- По окончанию сканирования на экране отобразится следующее:
- Вы можете удалить все куки из всех ваших браузеров — для этого кликните по кнопке «Очистка». Если же требуется очистить от coockie только определенные браузеры, кликните по его названию в представленном списке. В последнем случае вы увидите следующее окно:
- Выделите нужные куки-файлы, затем кликните «Очистить».
На этом работа с CCleaner закончена.
BleachBit (бесплатная программа). Программа BleachBit специализируется на очистке различного рода временных/кэш-файлов, включая coockie. Работать с программой еще проще, чем с CCleaner, при этом эффективность этих приложений сопоставима:
- Обязательно запускайте BleachBit от имени администратора (правый клик по значку BleachBit, выбрать «Запуск от имени администратора»).
- После запуска программы установите галочки напротив опций «Coockie» под названием каждого браузера, после — кликните по кнопке «Очистка».
Удаление coockie-файлов вручную
Данный способ используется в случаях, если с остальными (способами) возникли проблемы либо удаление куки-файлов нужно выполнить без возможности восстановления — таким образом, чтобы их нельзя было восстановить и при использовании специального ПО (рассмотрено в самом конце статьи). Для ручного удаления файлов coockie их сначала нужно найти.
Каждый браузер хранит куки в собственной папке на диске — как правило, системном (на том, где установлена система). Для определения точного местоположения coockie придется немного покопаться в настройках интернет-обозревателя. Приведем инструкции по ручному удалению куки на примере Google Chrome, Firefox и Opera.
Google Chrome
Местоположение куки-файлов Google Chrome на диске можно определить в разделе настроек «Сведения о версии». Проще всего попасть в этот раздел, введя в адресную строку браузера следующий адрес:
chrome://version/
В приведенной таблице нас интересует строка «Путь к профилю». Скопируйте этот путь в буфер обмена, затем откройте «Проводник», вставьте скопированный текст в его адресную строку, а оттуда перейдите в папку «Default».
Браузер Google Chrome хранит все куки в одном файле с недвусмысленным названием «Cookies» (без расширения). Вам останется найти его в папке «Default» и удалить. Но прежде — закройте сам Google Chrome, иначе система выдаст ошибку, что файл «Cookies» уже используется.
Firefox
С Firefox немного проще:
- Введите в адресную строку браузера запрос «about:support» (без кавычек).
- Найдите в таблице на открывшейся странице строку «Папка профиля» и кликните по кнопке «Открыть папку».
- В «Проводнике» откроется папка вашего профиля в Firefox. Найдите в ней файлы «sqlite» и «cookies.sqlite.bak» (может отсутствовать). Если в вашей системе отключен показ расширений, то файлы будут называться «cookies» и «cookies.sqlite», соответственно.
- Завершите работу браузера, а затем удалите файлы. Заодно можно удалить и другие соседние файлы, в названии которых присутствует «cookies».
Opera
Действия с браузером Opera практически те же, что и в случае с Google Chrome:
- Введите в адресную строку Opera запрос «opera://about».
- Скопируйте с буфер обмена путь к папке профиля.
- В папке профиля найдите и удалите файл «Coockies» (без расширения).
Безвозвратное удаление coockie-файлов и прочих данных браузеров
Если есть необходимость полностью обезопасить себя от утечки личных данных, одного лишь удаления куки-файлов (и к тому же — простого удаления) и близко недостаточно. В идеале нужно удалить всю папку профиля целиком, а также всевозможные временные/кэш-файлы, создаваемые браузером в других местах системного диска.
Для безвозвратного удаления файлов существуют специальные программы. В их задачу входит полное стирание тех участков жесткого диска, где хранятся удаляемые файлы. Удаление осуществляется по различным алгоритмам, например — заполнение кластеров диска (где хранится удаляемый файл) произвольными данными.
Одна из таких программ — Eraser. Она абсолютно бесплатная. Скачать Eraser и ознакомиться с ее функционалом можно на нашем сайте.
Работать с утилитой Eraser предельно просто. После установки программа интегрируется в контекстное меню «Проводника», т.е. для безвозвратного удаления папок и файлов достаточно:
- Кликнуть правой кнопкой мыши по удаляемому объекту.
- Выбрать в контактном меню пункт «Eraser», затем — «Erase».
- Нажать «ОК» в отобразившемся диалоговом окне.
По умолчанию программа Eraser применяет алгоритм удаления Шнайера, предполагающий перезапись участка диска, где хранится удаляемые файлы, 7 раз. В настройках утилиты можно выбрать и другой алгоритм.
Повторимся, что удаление только куки — недостаточное мероприятие для защиты личных данных, касающихся действий пользователя в интернете. Обязательно нужно удалять и прочие временные/кэш файлы. Их местоположение также зависит от конкретного браузера:
- Зайдите в папку «Local», которая, в свою очередь, находится в папке «AppData» вашей учетной записи Windows. Попасть в нее можно из приложения «Выполнить»: нажмите на клавиатуре «Win + R», введите в открывшееся окошко «%localappdata%» (без кавычек, но вместе с «%») и нажмите «ОК»
- Найдите и откройте среди прочих папку, принадлежащую вашему браузеру. Они, как правило, носят имя разработчиков интернет-обозревателя: Mozilla, Google, Opera Software и т.д. Например:
- Внутри папки могут присутствовать и другие (зависит от того, сколько продуктов разработчика браузера установлено на компьютере). К примеру, в случае с Google, нам интересна папка «Chrome». Именно ее и удаляем при помощи Eraser.
- Далее вновь отройте приложение «Выполнить» и впишите в него команду «%appdata%».
- Откроется папка «Roaming».
Дальнейшие действия такие же, как и в случае с папкой «Local».
Остались вопросы, предложения или замечания? Свяжитесь с нами и задайте вопрос.
Как почистить куки в Chrome, Firefox, Internet Explorer, Opera? / Программы, ПО, сайты / iXBT Live
Если у вас что-то не работает (например, не получается залогинится в комментарии/блог iXBT.com), то, скорее всего, чтобы все заработало, вам нужно сначала попробовать обновить страницу на которой это что-то не работает со сбросом кеша (ctrl-R, Cmd-R, Ctrl-F5), а потом почистить куки. Что такое куки? Это информация, которую запоминает браузер для каждого сайта. Например, логин в комментарии. Бывает так, что из-за захода с разных устройств, или из-за изменений на сайте эта информация портится. Ее нужно стереть, чтобы все заработало. Как почистить куки в Firefox Как почистить куки в Chrome Как почистить куки в Internet Explorer 8 Как почистить куки в opera 12.17
Как почистить куки в Firefox?
Откройте вкладку Инструменты->Настройки В открывшемся меню Инструменты->Настройки выберите «Приватность» и нажмите ссылочку «удалить отдельные куки» В поле поиска введите ixbt — вы увидите все куки, относящиеся к нашему сайту (я закрыл серым прямоугольничком информацию из куки, его у вас не будет). Нажмите на кнопку «удалить все куки» (перед этим ЕЩЕ РАЗ убедитесь, что в поле поиска введено ixbt). Окно будет выглядеть вот так. Нажмите «закрыть», «ok», а потом закройте браузер крестиком (нужно именно закрыть, а не просто свернуть его). Запустите заново. Теперь вам нужно будет залогиниться где угодно — на ixbt.com, forum.ixbt.com или ixbt.com/blogs/, и все должно заработать.
Как почистить куки в Google Chrome?
Нажмите на кнопку с тремя горизонтальными полосочками, которая находится под крестиком, закрывающим программу (справа, сверху). В появившемся меню выберите пункт «Настройки» В меню справа выберите «Настройки», и промотайте окно в самый низ. Нажмите на синюю надпись «Показать дополнительные настройки». В открывшейся странице найдите кнопку «Настройки контента» и нажмите ее В открывшемся окне нажмите кнопку «Все файлы куки и данные сайтов» В окошке поиска (справа) введите ixbt и нажмите кнопку «Удалить все показанные файлы cookie» Окно будет пустым. Нажмите на кнопку «Готово», потом на следующую кнопку «Готово». Закройте браузер крестиком (не сверните, а именно закройте). Запустите заново. Теперь вам нужно будет залогиниться где угодно — на ixbt.com, forum.ixbt.com или ixbt.com/blogs/, и все должно заработать.
Как почистить куки в Internet Explorer 8
К сожалению, в Internet Explorer нельзя удалить куки только для определенного сайта. Поэтому приготовьтесь к тому, что вам придется вводить пароли заново на всех сайтах! Выберите меню «Сервис» в правом верхнем углу, в нем пункт «Свойства обозревателя». Перейдите на вкладку «Общие», нажмите кнопку «Удалить» Уберите все галочки кроме «куки-файлы» и нажмите «Удалить». После этого перезагрузите компьютер.
Как почистить куки в Opera 12.17
Прислал Treviz, за что ему огромное спасибо Эта инструкция именно для версии 12.17, она же — последняя на движке Presto. Если у вас самая новая Opera — воспользуйтесь инструкциями для Chrome Жмём Ctrl+F12 или Кнопка «Опера» — «Настройки» — «Общие настройки…» Далее вкладка «Расширенные» — раздел «Cookies» — кнопка «Управление cookies». Забиваем в поиск «ixbt» (я тоже закрыл содержимое куков). Удалять их придётся посайтово: выбираем сайт, жмём кнопку «Удалить». В конце жмём «Закрыть», «Ок». Перезапускаем браузер. На этом все. Если что-то не получается — спрашивайте в комментариях, я постараюсь переоформить материал так, чтобы было понятнее Также, если у вас какой-то другой браузер — пишите это, я постараюсь добавить их к посту в ближайшее время.
Как удалить cookie браузера? – withSecurity.ru
При посещении того или иного сайта Вы ищете определенную информацию, переходите по ссылкам, вводите данные для идентификации в аккаунте и т. д. Все Ваши действия не пропадают бесследно, потому что есть кэш и cookie браузера, которые запоминают Вас и сохраняют Ваши предпочтения.
Именно куки записывают личную информацию, чтобы помочь в автоматическом режиме заполнять формы для авторизации в браузерах. В большинстве случаев куки-файлы делают просмотр сайтов более приятным и удобным, т. к. Вам не нужно вводить свою информацию каждый раз при посещении определенного веб-ресурса, например, какой-либо социальной сети. Тем не менее это может представлять риск для конфиденциальности данных из-за количества информации, которую они могут содержать: имя, фамилию, адрес, логин, пароль, реквизиты банковских карт и т. д.
Если предпочитаете защищать свою конфиденциальность — Вы можете удалить файлы cookie, но имейте в виду, если выберете этот метод — потеряете удобство сохраненных паролей и других данных. Так же, при возникновении проблем с веб-сайтами — первое о чем стоит задуматься, как очистить кэш браузера. При этом, Вы можете удалить файлы cookie, если у Вас возникли ошибки 500 или 502 Bad Gateway, которые в некоторых случаях указывают на то, что один или ряд из файлов cookie были повреждены.
В этой статье приведены пошаговые инструкции по очистке файлов cookie из наиболее популярных веб-браузеров: Opera, Google Chrome, Microsoft Edge, Mozilla Firefox, Яндекс Браузера, Internet Explorer, как на компьютере, так и на мобильных устройствах.
Чтобы упростить поиск нужной для Вас информации в этой статье — воспользуйтесь быстрым доступом по ссылкам ниже:
Что такое cookie?
Файлы cookie — набор текстовых данных, написанных веб-браузером, который содержит информацию о Вашем взаимодействии с одним конкретным сайтом.
Когда посещаете какой-либо Интернет ресурс Вас могут запросить указать данные для регистрации или аутентификации: имя, логин, адрес электронной почты, пароль и т.д. Данная информация в преобразованном виде отсылается веб-браузеру. Со своей стороны он ее сохраняет в корневом каталоге на Вашем компьютере и в следующий раз, когда Вы будете посещать тот же веб-сайт, браузер воспользуется сохраненным файлом и отправит cookie на веб-сервер. В таком случае, при повторном обращении к ресурсу Вам не нужно будет вводить данные для аутентификации повторно.
Этот обмен сообщениями позволяет веб-серверу использовать информацию для отображения страниц согласно Вашим настройкам и параметрам. И, в целом, основная цель cookie — произвести идентификацию пользователя, настроить сайт под его параметры браузера и устройства, и сохранить данные характеристики для последующего посещения.
Нужно ли удалять cookie файлы?
Прежде всего стоит написать о том, что изменение тех или иных параметров и настроек куки может повлиять на работу и функционал сайта в целом. Большинство cookie файлов, несмотря на некоторые заблуждения, являются законными файлами и не вторгаются в вашу частную жизнь. Вы можете их удалять или же блокировать, однако это затруднит Ваш досуг в сети Интернет и создаст больше неудобств, чем пользы.
Например, если Вы делаете покупки в интернет-магазине, корзина на портале чаще всего работает при тесном взаимодействии с файлами cookie — запоминает Ваш выбор и товары, даже если Вы случайно закроете страницу. При этом, веб-ресурсы, которые Вы часто посещаете, где показывают персонализировать контент, также не будут этого делать, если вы удалите или отключите куки.
Удаление cookie файлов, ровным счетом, как и очистка кэша браузера — не является обязательной процедурой и требуется чаще всего только в том случае, когда наблюдаете некорректную работу Вашего браузера. Тем не менее, во временных файлах может храниться важная информация, например, логин и пароль от веб-сайта или платежной системы, поэтому для предотвращения кражи данной информации третьими лицами — проводите очистку cookie с некоторой периодичностью. Таким образом, Вы сможете снизить риск утечки персональных данных, а также освободить место на жестком диске (если посещаете множество различных сайтов — объем памяти может быть весьма внушительным).
А если Вас заинтересовало и Вы желаете получить более подробную информацию о том, какие существуют виды и типы cookie файлов — ознакомьтесь со статьей на Википедии.
Как удалить cookies в Mozilla Firefox?
- Откройте меню и выберете «Настройки»:
- В списке разделов сделайте клик на вкладку «Приватность и Защита», найдите категорию «Куки и данные сайтов» и нажмите кнопку «Удалить данные…»:
- В открывшемся окне «Удаление данных» установите галочку напротив «Куки и данные сайтов» и нажмите кнопку «Удалить»:
- Мозилла Файрфокс покажет информационное сообщение о том, что удаление куки приведет к выходу из учетных записей на веб-ресурсах и удалению автономных данных. Для подтверждения действия кликните на кнопку «Удалить сейчас»:
- Таким образом cookie файлы браузера Firefox были удалены. Вы также можете установить отметку, чтобы куки и данные сайтов удалялись в автоматическом режиме при закрытии браузера:
- Если необходимо удалить файлы cookie только для одной конкретной площадки, в этом же разделе «Куки и данные сайтов» требуется нажать на кнопку «Управления данными…» и откроется окно со списком веб-ресурсов, которые хранят cookie на Вашем компьютере. Выберете нужный для Вас проект, нажмите на блок «Удалить выбранное» и «Сохранить изменения»:
- Если требуется очистить cookie на мобильной версии браузера FireFox — воспользуйтесь пошаговым руководством:
Как удалить cookie в Google Chrome?
- Найдите на панели инструментов три вертикальные точки и перейдите в «Настройки»:
- Пролистайте страницу вниз и перейдите в раздел «Дополнительно». Здесь, в блоке «Конфиденциальность и безопасность» нажмите на вкладку «Очистить историю»:
- Открывается окно, где содержится две вкладки «Основные настройки» — параметры общего характера, и «Дополнительные» — выборочные и более узконаправленные настройки. Для того, чтобы очистить куки в Гугл Хром выберете первую вкладку, укажите временной диапазон за которой желаете произвести удаление и установите отметку напротив пункта «Файлы cookie и другие данные сайтов». Нажмите кнопку «Удалить данные»:
- Таким образом, Вы произвели удаление всех cookie файлов за определенный период времени из браузера Google Chrome. Если же у Вас есть необходимость сделать это только для текущего портала или какого-либо определенного, вернитесь на шаг No2 и вместо пункта «Очистить историю» перейдите в «Настройки сайта»:
- Перед Вами открывается окно, где содержится множество различных параметров задействованных на том или ином сайте. Здесь выберете первый из них, а именно «Файлы cookie»:
- На данной странице нажмите на пункт «Все файлы cookie и данные сайта»:
- Открывается список страниц с которыми Вы в той или иной степени взаимодействовали. Вероятно, он будет довольно крупным и среди перечисленных ресурсов будет множество совершенно непонятных и неизвестных для Вас, что осложняет поиск. Поэтому для того, чтобы найти желаемый ресурс, где необходимо удаление cookie файлов, воспользуйтесь строкой поиска вверху сайта, а в последствии нажмите на иконку мусорной корзины:
- В итоге, куки в браузере Chrome были удалены для одного конкретного сайта.
- Для того, чтобы удалить файлы куки в браузере Хром на мобильном устройстве воспользуйтесь скриншотом:
Как удалить cookies в Яндекс Браузере?
- Перейдите в меню и выберете пункт «Настройки»:
- В меню слева сделайте клик на вкладку «Системные» и внизу странице найдите ссылку «Очистить историю»:
- Укажите временной диапазон, поставьте галочку в ячейке напротив «Файлы cookie и другие данные сайтов и модулей» и нажмите кнопку «Очистить»:
- Файлы cookie в Yandex Browse для всех сайтов будут полностью удалены. Как и в предыдущем случае, давайте рассмотрим вариант очистки данных для одного веб-сервиса. Для этого пройдите пункт No1, на странице настроек выберете раздел «Сайты» и найдите ссылку «Расширенные настройки сайтов»:
- Открывается список различных характеристик и параметров доступных для редактирования. Среди них, практически внизу страницы, найдите раздел «Cookie-файлы» и нажмите на ссылку «Cookie-файлы и данные сайтов»:
- Теперь отображается еще один список, только уже с веб-порталами. Для экономии времени и энергии, воспользуйтесь формой поиска — введите часть адреса сайта и выберете необходимый. Наведите курсор на площадку и нажмите кнопку «Удалить»:
- Таким образом, куки файлы в Яндекс Браузере были удалены лишь для одного сайта.
- При необходимости удалить cookie файлы в мобильной версии Yandex — воспользуйтесь инструкцией:
Удалить файлы cookie в Opera
- Нажмите сочетание клавиш «ALT+P» или же кнопку «Меню» и перейдите в «Настройки»:
- В меню слева выберете пункт «Дополнительно», а в раскрывающемся списке «Безопасность». На открывшейся странице найдите строку «Очистить историю посещений»:
- Открывается окно аналогичное, как и в браузере Google Chrome. На вкладке «Основные» укажите временной диапазон и установите галочку напротив «Файлы cookie и прочие данные сайтов»:
- Спустя короткий промежуток времени куки в браузере Опера будут удалены. Для того, чтобы удалить не все файлы, а только конкретного сервиса, воспользуйтесь пошаговой инструкцией описанной для браузера Google Chrome, т.к. все будет идентично.
- Удалить куки в мобильной версии браузера Opera сможете по инструкции в скриншоте:
Как удалить cookies в Microsoft Edge?
- Найдите на панели инструментов три горизонтальные точки и перейдите в раздел «Параметры»:
- Выберите вкладку «Конфиденциальность и безопасность» и нажмите на кнопку с текстом «Выберите, что нужно очистить»:
- Открывается окно с различными параметрами. Среди них установите отметку напротив «Файлы cookie и сохраненные данные веб-сайтов» и нажмите кнопку «Очистить».
- Таким образом, cookie Microsoft Edge были удалены. Если есть необходимость, здесь же, зафиксируйте чтобы куки в Майкрософт Эдж удалялись при закрытии браузера.
Удалить cookie Internet Explorer
- Нажмите сочетание клавиш «CTRL+SHIFT+DEL» или откройте меню, наведите курсор мыши на пункт «Безопасность» и перейдите в «Удалить журнал браузера…»:
- В открытом окне установите галочку напротив «Сохранить данные избранных сайтов» и «Файлы cookie и данные веб-сайтов». Нажмите кнопку «Удалить»:
- По итогу, Эксплорер, выдаст информационное сообщение о том, что выбранный журнал браузера был удален.
Несколько ключевых моментов
Удалить куки браузера Вы можете по соображениям конфиденциальности данных или же в целях очистки памяти на компьютере. Как бы там ни было — большинство браузеров делают очистку cookie весьма легкой задачей.
Стоит учитывать тот факт, что нет необходимости удалять все файлы cookie — это возможно сделать для отдельных ресерсов и позволит Вам сохранить настройки и оставаться в системе на любимых и необходимых ресурсах.
Как и в предыдущей статье, где рассматривали вопрос, как очистить кэш в браузере, стоит отметить, что скриншоты сделанные только для примера — версия Вашего браузера может быть аналогичной, устаревшей или же более современной, соответственно, ряд из элементов, настроек и функций будут отличаться.
Также, в дальнейшем, для быстрого доступа к меню очистки куки файлов — используйте сочетание клавиш «CTRL+SHIFT+DEL».
Как удалить кукисы (cookies) для определённого сайта из браузера
 Приветствую!
Приветствую!
Как вы знаете, при посещении того или иного сайта, в вашем браузере сохраняются локальные записи-отметки, их называют кукисами. Полезность кукисов для вебмастеров (разработчиков сайтов) трудно переоценить, но в некоторых случаях у пользователя может возникнуть необходимость удалить сохранённые кукисы, причём не все сразу, а для какого-то определённого сайта.
Выборочное удаление кукисов бесспорно лучше, нежели полная очистка браузера от всех кукисов. Ведь в последнем случае «слетает» авторизация на всех сайтах, в которых вы были авторизованы, и приходится вновь вводить логины и пароли, что достаточно утомительно.
И в этом материале вы во всех подробностях узнаете, как в популярных браузерах можно выборочно удалить сохранённые cookies, причем, не прибегая к установке какого-либо плагина или расширения.
Стоит отметить, что если вы часто прибегаете к процедуре выборочного удаления кукисов, то советую также ознакомиться с материалом «Как управлять cookies в браузере: редактировать, добавлять, выборочно удалять», в котором описываются браузерные расширения, которые решают аналогичную задачу.
Содержание:
Удаление cookies для конкретного сайта в Google Chrome (Opera, Яндекс Браузер и т.д.)
Инструкция универсальна, и она подходит не только для Google Chrome, но и браузеров на его основе: Opera, Яндекс Браузер, Comodo, Амиго и т.д.
- Откройте в браузере сайт, для которого необходимо удалить сохранённые кукисы.
- Теперь откройте основное меню браузера и кликните в нём по пункту Инструменты разработчика.
 Также вы можете вызвать данный инструмент, нажав на клавиатуре комбинацию клавиш Ctrl + Shift + I
Также вы можете вызвать данный инструмент, нажав на клавиатуре комбинацию клавиш Ctrl + Shift + I - В нижней части окна (или сбоку, в отдельном окне) браузера высветится соответствующая панель.

- Переключитесь на находящуюся там вкладку Application. Отобразится блок, где в левом углу вам необходимо будет выбрать пункт Clear Storage. Теперь осталось только в правой части окна удостовериться, что установлена галочка у пункта Cookies, после чего нажать на там же находящуюся кнопку Clear site data.

Готово! Cookies для конкретного сайта полностью удалены.
Удаление cookies для конкретного сайта в Mozilla Firefox
В браузере Mozilla Firefox это делается несколько проще.
- В верхнем меню браузера Файерфокс проследуйте по пути Меню -> Настройки.

- В открывшемся меню настроек выберите в боковом меню пункт Приватность и Защита. В правой части высветятся опции, среди которых отыщите и нажмите кнопку под именем Управление данными….

- В открывшемся окне выберите сайт и сохранённые для него куки, после чего удалите желаемые.

Всё! Задача полностью выполнена.
Удаление cookies для конкретного сайта в Internet Explorer (Edge)
В браузере Internet Explorer данная процедура осуществляется через «Средства разработчика», которое можно открыть через соответствующий пункт меню, или, нажав клавишу F12.
- После открытия инструмента, зайдите во вкладку Сеть.
- Там будет кнопка с изображением перечёркнутого печенья. Её нажатие осуществляет удаление куков для открытого в текущий момент сайта.

Удаление cookies в мобильном (для смартфона) браузере Google Chrome
- В адресной строке необходимо нажать по значку замочка (или восклицательному знаку в круге).

- Всплывёт меню, в котором необходимо нажать по элементу с именем Настройки сайтов.

- Откроется страница, в которой имеется блок Использование и располагающийся там значок корзины – нажмите по нему.
 Высветится подтверждающий запрос на удаление кукисов, на который необходимо ответить утвердительно.
Высветится подтверждающий запрос на удаление кукисов, на который необходимо ответить утвердительно.
Отлично. Процедура осуществлена.
Краткий итог
Как видите, выборочная процедура удаления кукисов в браузере не является чем то архисложным. Всё достаточно просто, и не должно вызывать сложностей. Теперь вы можете удалить только сохранённые для определённых сайтов кукисы, а не все сразу.
Если у вас остались вопросы, то задайте их в комментариях.
Как удалить cookie Chrome, Firefox, Opera и IE
Cookie используются сайтами для хранения данных о пользователе, и как правило не несут угрозы вашему компьютеру. Проще говоря — вы открываете сайт, файлы небольших размеров сохраняются на вашем компьютере и в них хранятся данные о вас: сохраненный пароль, логин, настройки для этой сайта, различные ваши предпочтения. Рекламные компании используют cookie для отслеживания истории посещенных страниц, а потом отталкиваясь от этой истории подбирают для вас объявления. Если их не чистить, и не ограничивать их использование — то со временем их накапливается огромное количество, все сервисы интернета все о вас знают 🙂 . Посмотрели пару секунд на фотоаппарат и с этого момента он начинает вас преследовать на всех страницах, и не отстанет от вас пока вы его не купите, или не удалите куки. Кстати, если купите, то на всех сайтах появятся объявления «мы совершенно случайно узнали, что данные аксессуары подойдут к вашему фотоаппарату.
В этой статье мы рассмотрим как настроить параметры cookie и как удалить их с браузера:
Google Chrome

Пользователи Google Chrome могут легко удалить cookie и настроить какие куки принимать, а какие нет. В адресную строку вставьте chrome://settings/content/cookies и нажмите клавишу Enter, или нажмите на три точки справа вверху и выберите «Настройки» => Дополнительные => Настройки контента => Файлы cookie.

Управление cookie:
- разрешить сохранение локальных данных — включен по умолчанию, все открывшиеся сайты хранят настройки на вашем компьютере на случай повторного открытия;
- удалять локальные данные при закрытии браузера — каждый раз при выходе из браузера все настройки (куки) сайтов будут удаляться. Логин, пароль и другие настройки сайта каждый раз нужно будет вводить заново. По умолчанию, параметр отключен, но вы можете включить.
- блокировать сторонние файлы cookie — когда вы заходите на сайт, сервисы находящиеся на этом сайте устанавливают куки (соц.сети, счетчики, рекламные компании и т.д.). Выбрав этот пункт — будут ставиться только куки данного сайта.
Ниже на странице настроек есть «Блокировать», «Удалять при выходе» и «Разрешить». Данные пункты нужны, если вы хотите блокировать, удалять или разрешать cookie с определенных сайтов. К примеру, вы хотите блокировать cookie с сайта i.ua => возле «Блокировать» нажмите на «Добавить» => введите адрес сайта и нажмите «Добавить».

Чтобы удалить все или отдельные файлы cookie — в адресную строку браузера введите chrome://settings/siteData и нажмите клавишу Enter (или нажмите на три точки справа вверху => выберите «Настройки» => Дополнительные=> Настройки контента => Файлы cookie => Все файлы cookie и данные сайтов). Здесь вы можете удалить cookie всех сайтов — нажав на «Удалить всё» и подтвердив действие, или можете удалять cookie по отдельности — напротив каждого есть значок корзины, нажимайте на этот значок напротив ненужных cookie, чтобы их удалить.

Для Android, IOS: в открытом браузере нажмите на три точки справа вверху и выберите «Настройки» => Конфиденциальность => Очистить данные веб-просмотров => поставьте галочку возле «Файлы Cookie и данные из сайтов» и нажмите на «Удалить всё».
Mozilla Firefox

Чтобы удалить cookie: вставьте в адресную строку about:preferences#privacy и нажмите клавишу Enter (или нажмите на три линии справа вверху, выберите «Настройки» => в левой колонке выберите «Приватность и безопасность») => возле «Куки и данные сайтов» нажмите на «Управление данными».

Здесь вы можете удалить все сразу или отдельные cookie, чтобы удалить все — нажмите на «Удалить все», чтобы удалить определенные cookie — выберите те, которые хотите удалить и нажмите на «Удалить выбранные».

Firefox Android: меню => настройки => приватность => очистить личные данные => выбрать куки => очистить данные.
Opera

Нажмите на «Opera» слева вверху и выберите «Настройки», также можно зайти в настройки с помощью клавиш Alt+P или введя в адресной строке opera://settings и нажав клавишу Enter.

Управление куки: с левой стороны выберите «Безопасность» => ниже на странице есть подменю «Файлы cookie» => выберите нужное. По умолчанию стоит «Разрешить локальное сохранение данных» — куки принимаются со всех сайтов без исключений. Можно выбрать:
- Хранить локальные данные до выхода из браузера — каждый раз после перезапуска браузера все настройки для сайтов будут очищаться, не будут храниться ваши предпочтения и пароли;
- Запретить сайтам хранить данные локально — многие сайты не откроются, по этому данное действие не рекомендуется;
- Блокировать сторонние файлы cookie и данные сайтов- во время открытия сайта будут устанавливаться куки данного сайта, а cookie дополнительных сервисов, размещенных на открываемом сайте, будут блокироваться.

В «Управление исключениями» можно настроить с каких сайтов cookie разрешать, с каких запрещать и с каких очищать при выходе с браузера.

Чтобы удалить cookie: введите в адресной строке opera://settings/cookies и нажмите клавишу Enter (или зайдите в меню «Opera» => «Настройки» => «Безопасность» => «Все файлы cookie и данные сайта») => чтобы удалить отдельные cookie — выделите ненужный и справа нажмите на появившийся крестик, чтобы удалить все cookie — нажмите на «Удалить всё».

Internet Explorer

В строке поиска или в меню «Выполнить» (выполнить вызывается клавишами Win+R) введите inetcpl.cpl и нажмите клавишу Enter. Во вкладке «Общие» под надписью «Журнал браузера» нажмите на «Удалить».

Поставьте галочку напротив «Файлы cookie и данные веб-сайтов» и нажмите на «Удалить».

Ccleaner

Одно из самых удобных решений по удалению Cookie в наше время. Данное приложение позволяет не только очистить куки во всех браузерах, но и удалить историю пребывания в интернете, удалить мусор который остается после установки или удаления программ, почистить реестр, удалить или выключить лишнее с автозагрузки компьютера, удалить лишние программы, убрать лишнее с контекстного меню и т.д.
Скачать и установить Ccleaner: Зайдите на сайт, выберите бесплатную версию Ccleaner Free и нажмите «Free Download», вам еще раз предложит выбрать платную или бесплатную версию (поверьте мне, бесплатной версии хватает с головой). Программа бесплатная, по этому может предложить в нагрузку установить еще какой-то браузер, поменять стартовую страницу и многое другое, по этому перед тем как нажать «Далее» — всегда смотрите где стоят галочки, и снимайте лишнее!
Работа с программой: для лучшей очистки рекомендуется — закрыть открытые программы, браузеры, после этого запустить программу. Сразу откроется очистка, в ней вы можете выбрать: что чистить, а что удалять, в первой вкладке «Windows» -стандартные программы и компоненты, во второй «Приложения» дополнительные. Пройдитесь по этим вкладкам и выделите, что вы хотите почистить, в принципе по умолчанию оно все не плохо чистит, но здесь уже думайте сами. После выбора параметров -нажмите кнопку «Анализ» и подождите пару минут, когда найдет всё, что нужно очистить — нажмите «Очистка».

В этом приложении, очень много полезных функций, и чистить систему с ее помощью рекомендуется хотя бы раз в месяц.
На сегодня всё, если вы знаете другие способы — пишите в комментариях! Удачи Вам 🙂
Читайте также: Управление дисками — как создавать диски, сжимать, расширять, менять букву и многое другое;
Как почистить клавиатуру;
Как сохранить закладки браузера перед переустановкой.
Как удалить куки в своем браузере
Специалисты утверждают, что cookies не могут нанести глобальный ущерб, если ими завладеют какие-нибудь злоумышленники. Однако для сокрытия следов деятельности в глобальной сети необходимо знать, как удалить куки. Они представляют собой текстовые файлы. Именно в них интернет-браузер может хранить разные сведения.


Удаление файлов куки необходимо периодически производить
Например, это пароль, идентификатор, логин, электронный адрес почтового ящика и т.д. Поэтому рекомендуется периодически стирать такие текстовые файлы независимо от браузера, который установлен на устройстве. Также вы можете удалить историю просмотров браузера.
Инструкция по удалению куки в популярных веб-браузерах
Порядок стирания cookies во всех популярных обозревателях очень сильно похож. Однако следует рассмотреть данные действия для каждого интернет-браузера по отдельности:
- В Chrome или Яндекс сначала открывается меню. Это выполняется при помощи нажатия кнопочки вверху экрана с правой стороны, на которой изображено три полоски друг над другом. Потом кликается по строчке «Инструменты». Затем нажимается пункт «Удаление данных о просмотренных страницах».
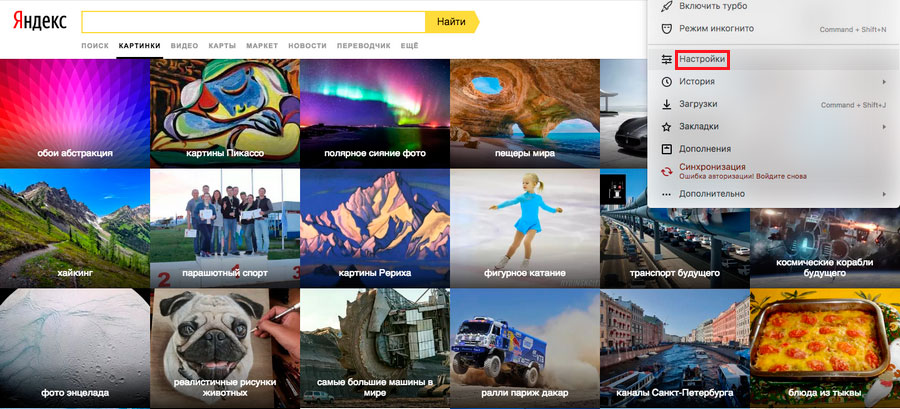
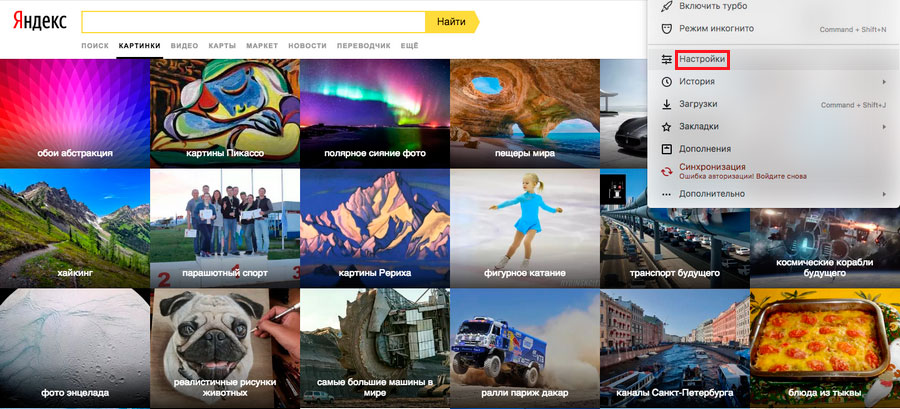
Перейдите в меню настроек браузера
- После этого выбирается период, за который будут стерты куки, предварительно отметив галочкой соответствующую строчку в окне. В завершение жмется кнопка «Очистить историю».
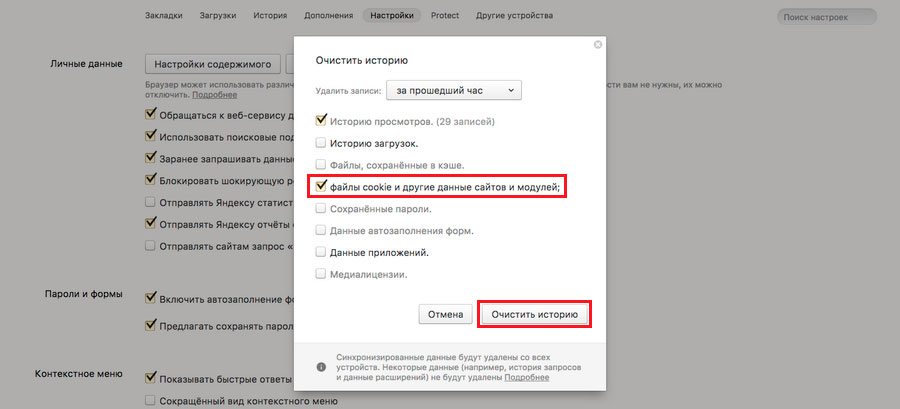
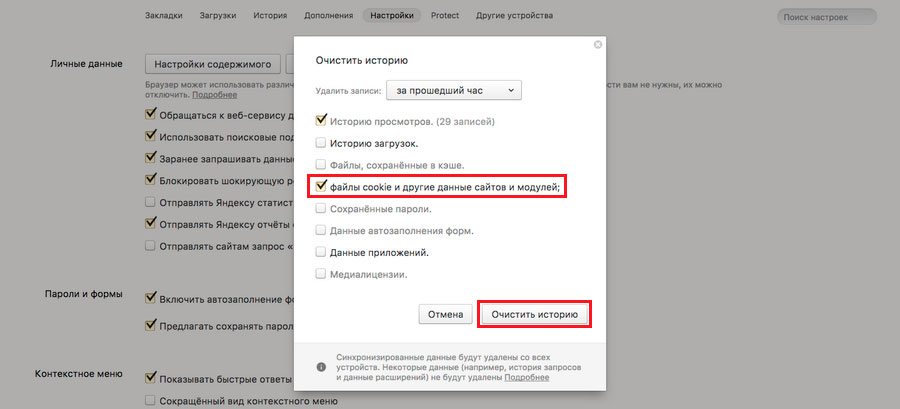
Поставьте галочку на куки и удалите историю
- В Opera вначале вызывается меню. Данное действие осуществляется нажатием на кнопочку Оперы, расположенную вверху экрана с левой стороны. Затем выполняется клик по «Настройки» и выбирается строчка «Удалить личные данные». Далее, ставится галочка напротив нужного пункта и нажимается «Удалить».
- В Мозиле осуществляется клик по вкладке «Инструменты». Она расположена в панели «Меню» Затем нажимается строчка «Настройки». После этого открывается вкладочка «Приватность». Здесь пользователь может выбрать разные опции, одна из которых позволит «бродилки» запоминать cookies.
Еще в этом же окне будет ссылка, позволяющая очистить историю. После клика по ней появится окошко, где нужно нажать «Подробности» и отметить пункт с текстовыми файлами. В завершение жмется клавиша «Очистить сейчас». При этом еще нужно будет предварительно выбрать время, за которое выполнится очистка.
Похожим способом осуществляются действия и в других обозревателях таких, как Explorer и Сафари. Независимо от используемой «бродилки» рекомендуется не хранить в ней пароли.
Лучше всего для таких целей использовать сторонний сервис, например, LastPass. Он еще позволит удобно заполнять нужные формы. Узнать, как удалить казино Вулкан вы также можете на нашем портале.

























 браузере.
браузере.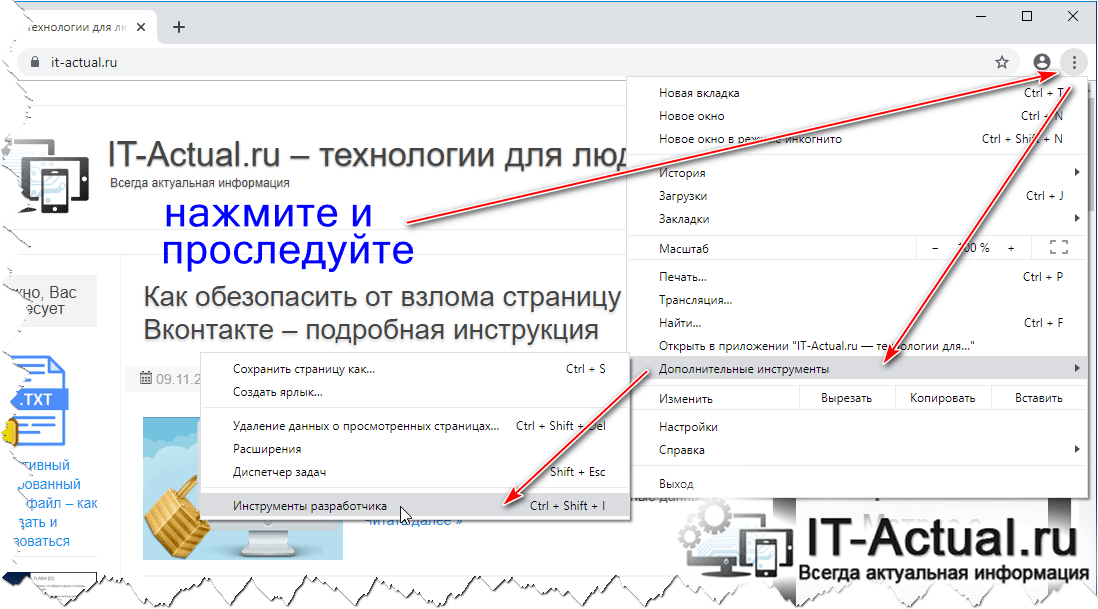 Также вы можете вызвать данный инструмент, нажав на клавиатуре комбинацию клавиш Ctrl + Shift + I
Также вы можете вызвать данный инструмент, нажав на клавиатуре комбинацию клавиш Ctrl + Shift + I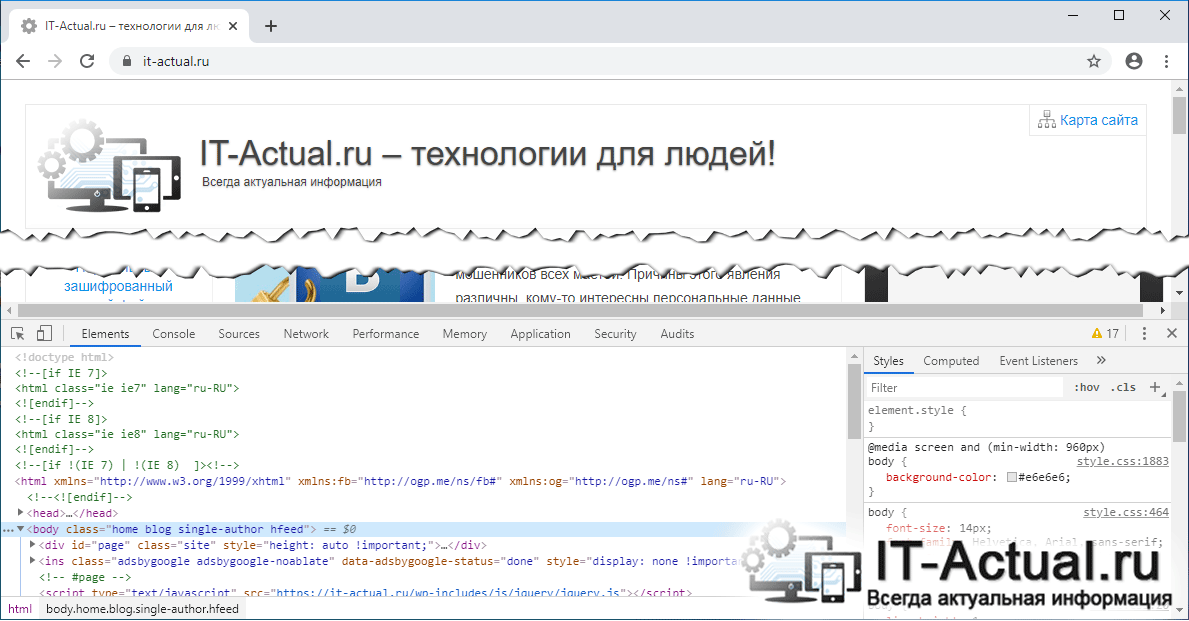
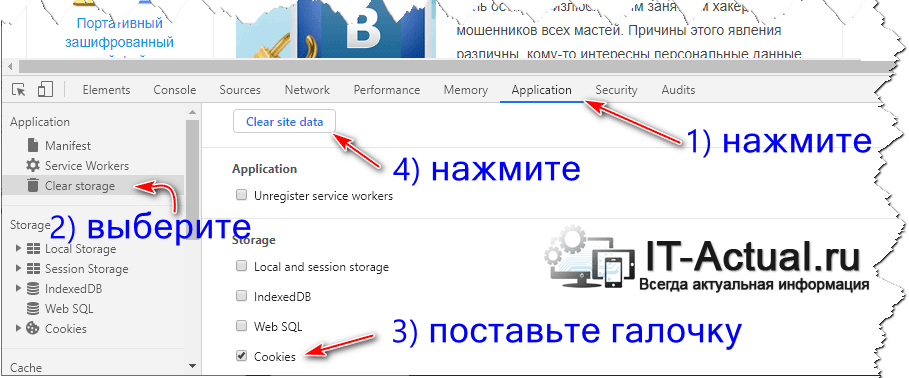
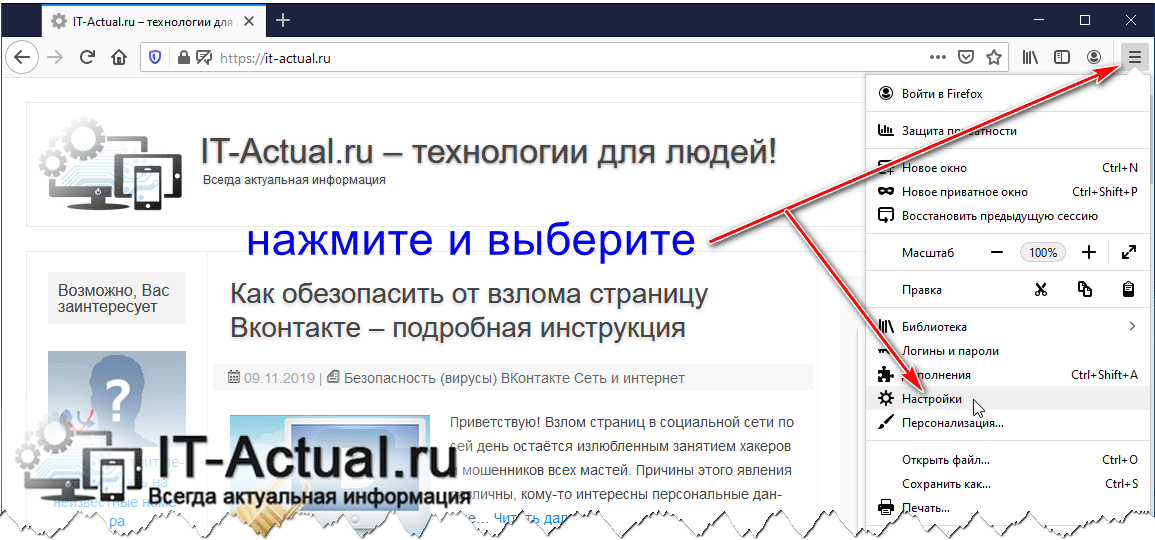
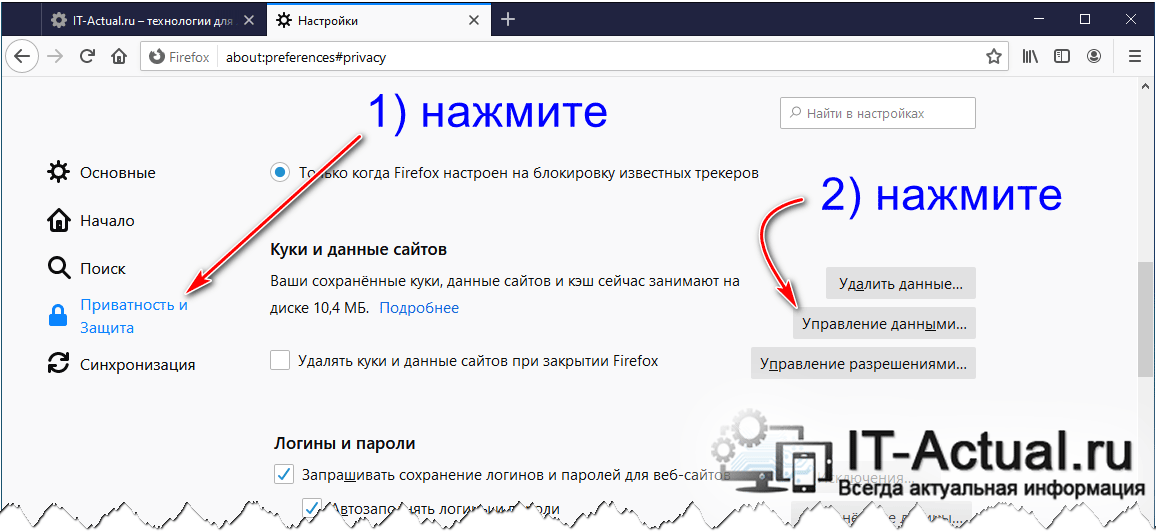
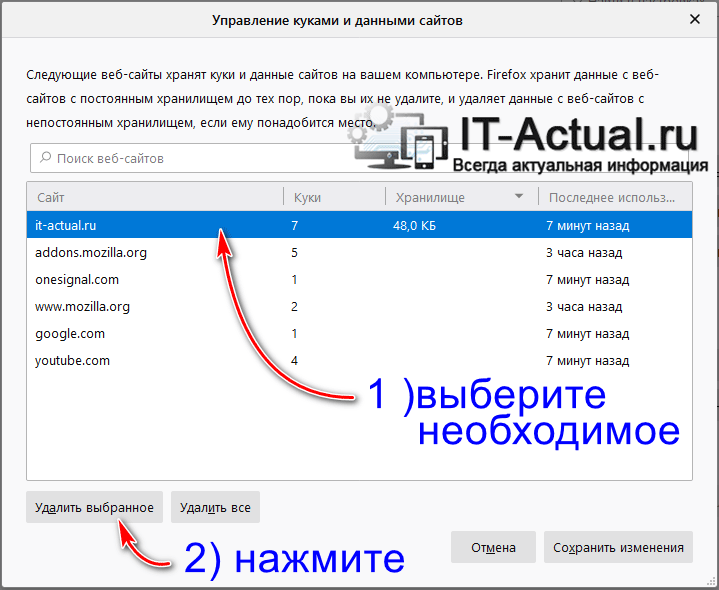
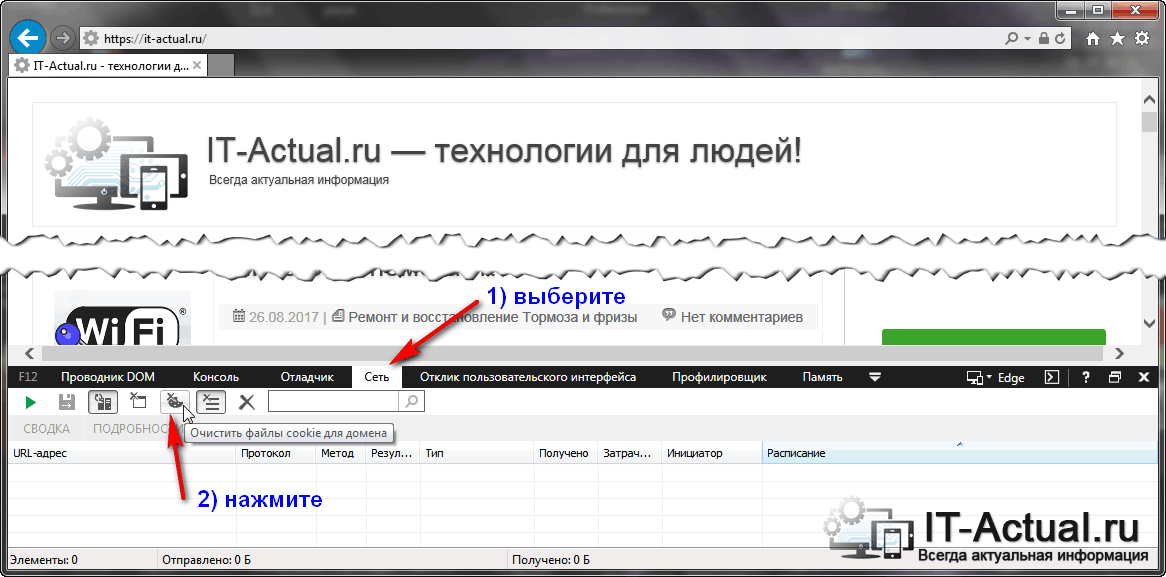
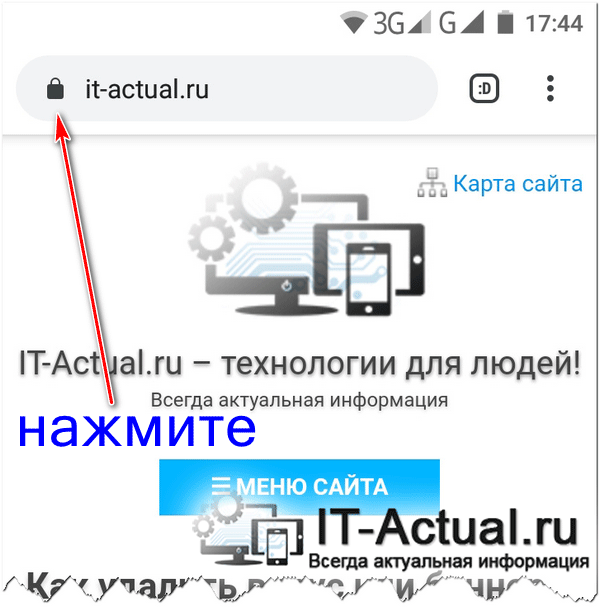
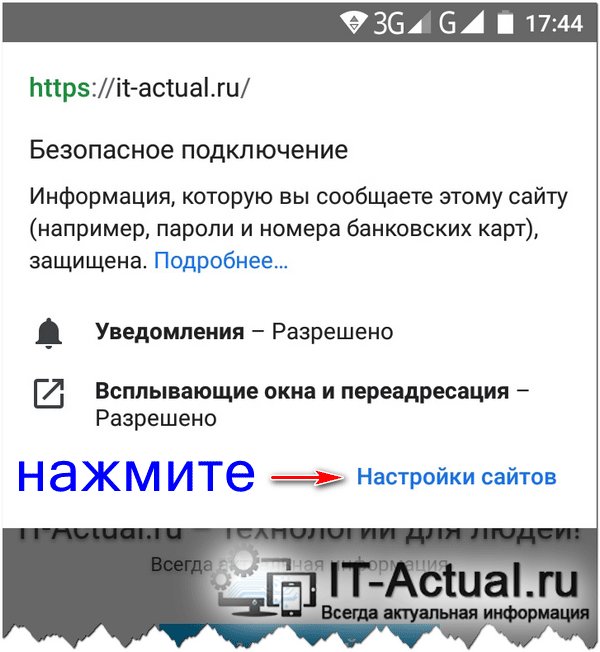
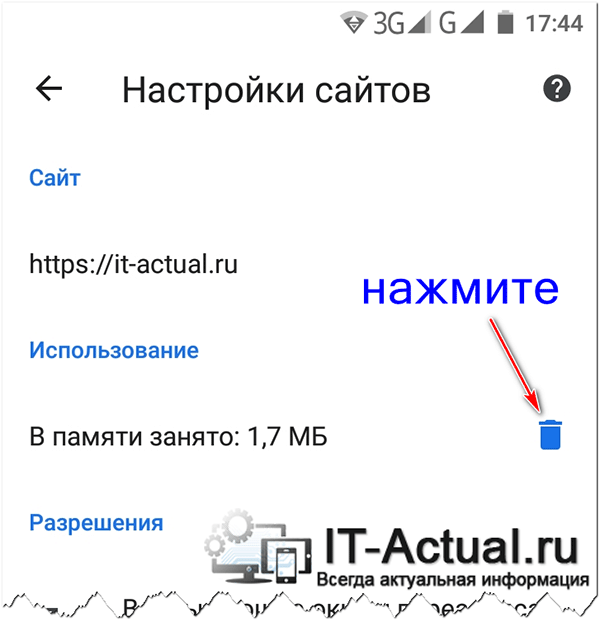 Высветится подтверждающий запрос на удаление кукисов, на который необходимо ответить утвердительно.
Высветится подтверждающий запрос на удаление кукисов, на который необходимо ответить утвердительно.