Как отключить оптимизатор трафика? / База знаний для РФ / ivi
Если вы используете оптимизатор трафика в своем браузере, ivi не сможет корректно определить ваше местоположение и просмотр видео будет недоступен. Для корректного отображения сайта ivi необходимо отключить оптимизатор трафика.
Ниже приведены инструкции по отключению оптимизаторов для различных браузеров.
Для Google Chrome
В браузере для ПК:
- Нажмите на значок в правом верхнем углу.
- Снимите галочку напротив пункта «Экономия трафика»
В браузере для мобильных устройств:
- Нажмите на значок и выберите Настройки
- В разделе «Дополнительные» нажмите «Экономия трафика»
- Установите переключатель в положение «Выкл»
Для Opera
В браузере для ПК:
- Нажмите кнопку в левом верхнем углу окна браузера
- Снимите галочку напротив пункта меню «Opera Turbo»
В браузере для мобильных устройств:
- Нажмите значок для открытия дополнительного меню
- Выберете раздел «Экономия трафика»
- Выберете режим «Выкл»
Для Яндекс.Браузера
В браузере для ПК:
- Нажмите кнопку в правом верхнем углу окна браузера → Дополнения
- Установите переключатель справа от дополнения Турбо в положение «Выкл»
В браузере для мобильных устройств:
- Нажмите значок или ( Зависит от операционной системы мобильного устройства. Если значка нет, нажмите кнопку меню на корпусе смартфона).
- Выберите пункт «Настройки»
- Нажмите строку «Режим Турбо»
- Установите переключатель в положение «Выключен»
Что такое режим «Турбо» в современных браузерах: Chrome, Яндекс, Opera
5285 23. 06.2016
06.2016Поделиться
Класснуть
Поделиться
Твитнуть
Режим «Турбо» — полезная функция браузеров «Яндекс», Opera, Chrome, которая позволяет ускорять загрузку страниц сайтов при медленном соединении с интернетом. Рассмотрим подробнее как работает режим «Турбо» в разных браузерах, в каких случаях он действительно поможет и что еще дает опция, помимо увеличения скорости загрузки сайтов.
Для чего нужен режим «Турбо»
Придумали режим Turbo разработчики браузера Opera в 2009 году. Тогда интернет был у многих еще медленным (телефонные модемы) и тарифы предполагали оплату за каждый мегабайт принятой или отправленной информации, а режим позволял реально экономить. Сейчас доступ в сеть у большинства безлимитный, но ускорять загрузку все также актуально на мобильных соединениях, WiFi в общественных местах.
Принцип работы режима «Турбо» у Opera и «Яндекс Браузер» одинаковый. С отключенной опцией пользователь загружает сайт напрямую на свой компьютер, а при активированном режиме «Турбо» данные сперва скачиваются на сервер Opera Software и уже оттуда страница открывается во вкладке браузера. На сервере Opera Software мультимедиа — картинки, видео, анимация, — сжимаются и при медленном соединении сайты запускаются на компьютере пользователя быстрее — меньше объем скачиваемой информации. Качество видео и прочего заметно ухудшается, зато посмотреть ролик, анимацию или картинку получится даже на медленном (2G) мобильном интернете.
За счет того что интернет браузер подключается не напрямую к сайту, а через сервера Opera Software, в режиме «Турбо» можно посещать сайты, заблокированные Роскомнадзором или вашим интернет провайдером. Доступ к запрещенным ресурсам блокируется на уровне провайдера — поставщики интернета не дают своим абонентам заходить на страницы с определенными адресами. В режиме «Турбо» подключение идет сразу к серверам Opera или Google, если вы пользуетесь Chrome, потому провайдер заход на запрещенные сайты не фиксирует и заблокировать не может.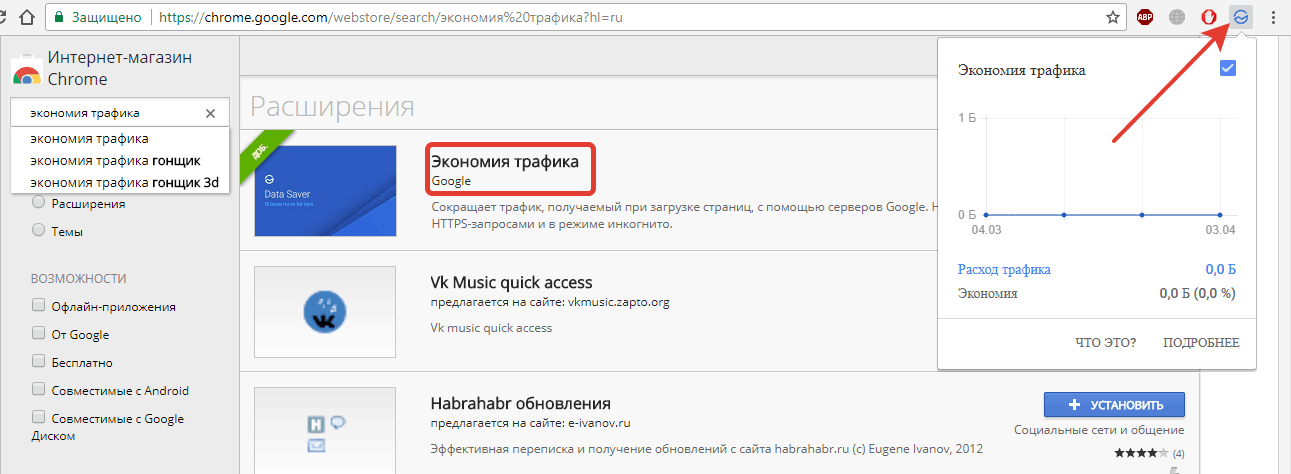
Когда вы заходите с включенным турбо режимом браузера на сайт, определяющий ваш IP адрес, ваше местоположение или провайдера, например к нам на главную страницу https://2ip.ru, то вы увидите, что данные определены неверно. Если быть точнее, наш сервис определяет IP адрес сервера, который обеспечивает работу турбо режима и на основании его определяет провайдера и ваше местоположение.
«Турбо» в Chrome: плагин экономии трафика
В Chrome встроенного режима «Турбо» нет и прежде чем включить ускоренную загрузку сайтов придется скачать и установить официальное дополнение с виртуальной витрины Google.
- Заходите в Webstore Хрома;
- Вводите в поиск «Экономия трафика»;
- Находите одноименное расширение от разработчика Google;
- Добавляете расширение в браузер;
- Закрываете и снова запускаете браузер.
Значок расширения отобразится в правом верхнем углу окна. Для активации режима экономии («Турбо») нужно нажать на значок и поставить галочку на единственном пункте «Экономия трафика». Для сжатия этот режим работает отлично — на отдельных сайтах «срезает» до 70% лишнего мультимедиа — рекламных баннеров, анимации и пр., — а вот в качестве средства для захода на заблокированные сайты не сильно подходит. Мы сразу же вычислили местонахождение тестируемого устройства и не обнаружили включенного режима «Турбо» в Chrome.
Opera Turbo для ускорения работы в сети
Opera Turbo работала и работает для пользователей оригинального «оперного» продукта и по договору аренды серверов для пользователей «Яндекс Браузера».
Для активации режима «Турбо» в браузере откройте меню (левый верхний угол) и установите галочку на пункте «Opera Turbo».
По фильтрации трафика и сжатию первопроходец показывает лучшие результаты, чем продукт Google. Серверы сжимают картинки, скрипты и даже видео, хотя на странице представления функции разработчик все таки рекомендует устанавливать при медленном соединении минимальное качество онлайн-видео.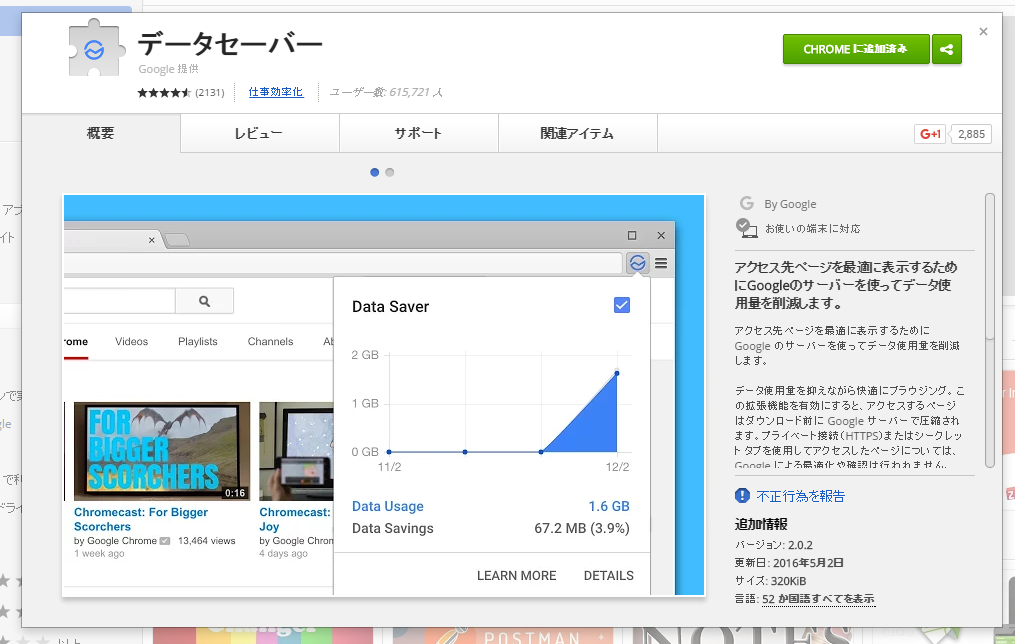 Заходить на запрещенные в России сайты получится, хотя хваленый Opera Turbo не скрыл тестируемый компьютер от нашего бдительного ока, включенный режим ускорения загрузки страниц не обнаружен.
Заходить на запрещенные в России сайты получится, хотя хваленый Opera Turbo не скрыл тестируемый компьютер от нашего бдительного ока, включенный режим ускорения загрузки страниц не обнаружен.
Режим «Турбо» в браузере Яндекса
В «Яндекс Браузере» режим «Турбо» организован по технологии, аналогичной вышеупомянутым решениям. Для сжатия используются те же серверы, что и в Opera. Режим «Турбо» в «Яндекс Браузере» по умолчанию активирован в автоматическом режиме — сжатие происходит только при медленном соединении.
В настройках можно включить «Турбо» для всех сайтов. Нажатие на значок ракеты в адресной строке позволяет активировать его для отдельной страницы (если он всегда выключен) или разрешить загрузку сайта во вкладке без ускорения(если он всегда включен).
При необходимости отдельные заблокированные элементы активируются по клику — нажимаете «Разблокировать содержимое» и смотрите сжатое видео онлайн через узенький канал на помегабайтном тарифе. В выпадающем меню, которое можно открыть нажав на ракету в адресной строке, есть пункт «Разблокировать все», который активирует все заблокированные элементы.
В скорости загрузки страниц через мобильный интернет (3G-модем Huawei, мобильный оператор LifeCell, покрытие — ужасное) «Яндекс Браузер» обошел конкурентов. С отключенными интерактивными элементами страницы социальных сетей, порталов, сервисов загружались практически мгновенно.
В режиме «Турбо» блокировку отдельных заблокированных сайтов обойти получилось, а вот нас не обманешь. Местоположение компьютера сервис вычислил с первого раза, режим «Турбо» — не заметил.
По скорости загрузки сайтов в режиме «Турбо» на медленном интернете всех обошел «Яндекс Браузер», Opera показала класс в обеспечении допуска к заблокированным сайтам, хоть 2ip.ru и не увидел Opera Turbo, а Chrome с его дополнением «Экономия трафика» неплохо уменьшил вес загружаемых страниц. У других ближайших конкурентов — Firefox и Vivaldi — ничего похожего не нашлось, кроме сторонних приложений. Разве усиленный «антишпион» «Защита от отслеживания» в Firefox работает по схожей схеме, но только в режиме «Инкогнито», потому называть его полноценным аналогом рано.
Разве усиленный «антишпион» «Защита от отслеживания» в Firefox работает по схожей схеме, но только в режиме «Инкогнито», потому называть его полноценным аналогом рано.
Режим «Турбо» — штука нужная, только у каждого браузера опция работает по-своему и выбирать браузер нужно соответственно потребностям: ускорять (Яндекс), экономить (Google Chrome) или заходить на заблокированные сайты (Opera).
Поделиться
Класснуть
Поделиться
Твитнуть
Please enable JavaScript to view the comments powered by Disqus.Как в Яндекс браузере отключить экономию трафика? | Рутвет
- Немного о режиме «Турбо»
- Как отключить экономию трафика в Яндекс браузере?
- Отключение расширений для экономии трафика в Опера
- Блокировщики рекламы
- Компрессоры трафика
Эпоха интернета по карточкам и необходимости подсчета объема принятых и переданных данных бесследно прошла. Отголоски можно наблюдать в некоторых тарифах мобильных операторов с ограниченным лимитом трафика в месяц. Если экономия неактуальна, вам может оказаться полезной инструкция как отключить экономию трафика. Описанные здесь методы позволят получать качественное содержимое веб-сайтов в несжатом виде. Они помогут как пользователям ПК, так и при экономии трафика на Андроиде.
Немного о режиме «Турбо»
Инструменты для экономии входящих пакетов данных интернета используются многими браузерами, но одной из самых эффективных считается технология «Турбо». Эта технология впервые реализована разработчиками финской Opera, который на протяжении многих лет остается одним из самых быстрых интернет-обозревателей. Компания Яндекс при разработке собственного ПО также взяла этот алгоритм на вооружение. Ведь зачем что-то менять, если оно уже работает практически идеально?
Данная функция активируется при наличии медленной скорости интернет-соединения. Таким образом, включение турбо-режима способствует быстрой загрузке сайта за счет сжатия веса содержимого страницы.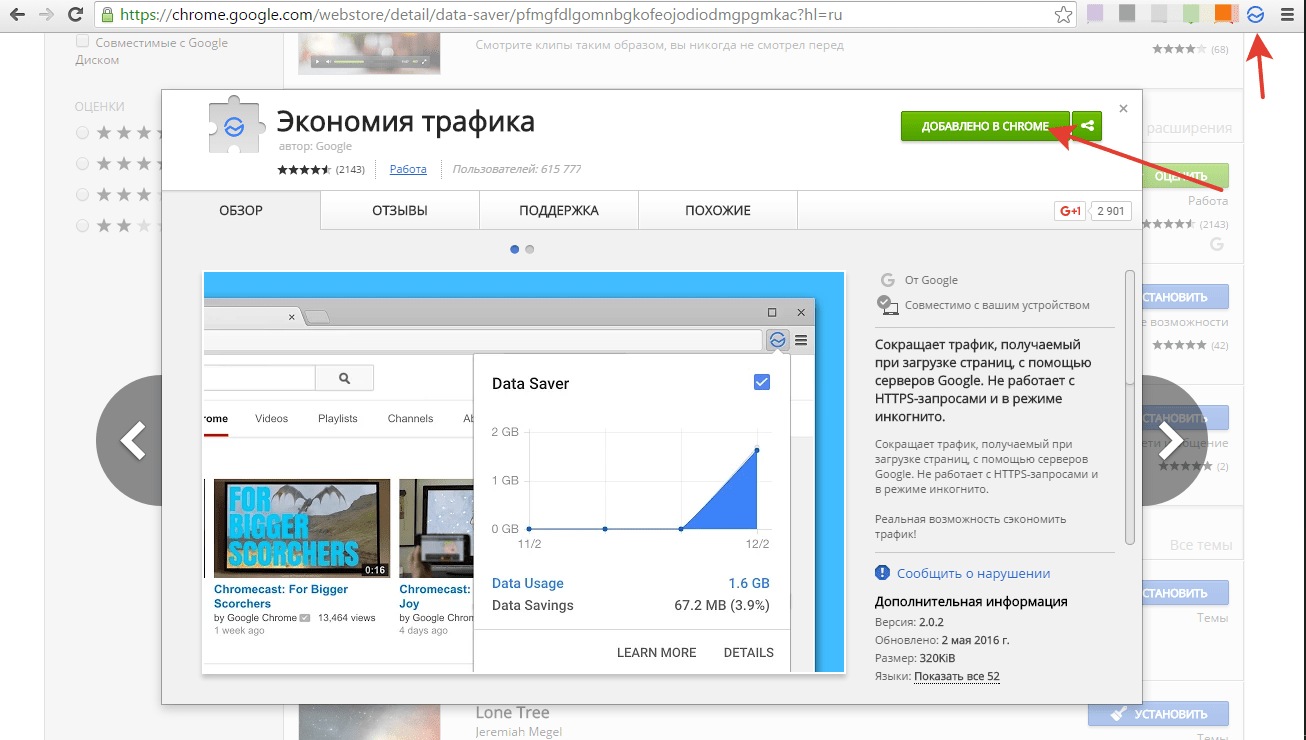 Объем трафика уменьшается — страницы грузятся быстрее, но не весь медиаконтент отображается или отображается некачественно: картинки могут быть неразборчивыми, а разрешение видеороликов ниже. При отключении функции экономии трафика в браузере скорость загрузки веб-страниц не пострадает (конечно, если у вас доступ к интернету по современной технологии), а вот качество содержимого сайтов можно повысить. Это актуально, если вы, кроме текстовой информации, любите красивые картинки.
Объем трафика уменьшается — страницы грузятся быстрее, но не весь медиаконтент отображается или отображается некачественно: картинки могут быть неразборчивыми, а разрешение видеороликов ниже. При отключении функции экономии трафика в браузере скорость загрузки веб-страниц не пострадает (конечно, если у вас доступ к интернету по современной технологии), а вот качество содержимого сайтов можно повысить. Это актуально, если вы, кроме текстовой информации, любите красивые картинки.
Стоит отметить, что в режиме «Турбо» не сжимается трафик, передаваемый по защищенному протоколу HTTPS, а также при использовании режима инкогнито. Может также не загружаться часть содержимого веб-страниц: рекламных баннеров, видеороликов и изображений.
Как отключить экономию трафика в Яндекс браузере?
Раздел управления режимом «Турбо» можно найти в меню брацзера в правом верхнем углу программы. Управление режимом осуществляется при помощи переключателя, который может быть установлен в нескольких позициях:
- срабатывает автоподключение. Если скорость подключения падает до 128 Кбит/с, режим активируется и трафик начинает сжиматься;
- всегда включен. В этом случае режим будет в активеном состоянии независимо от действий пользователя;
- всегда выключен. В таком положении переключателя режим не работает;
- сообщение об увеличении скорости интернет-соединения. Пользователь получит специальное уведомление, когда скорость передачи данных возрастет.
Полным отключением режима можно воспользоваться при наличии качественного безлимитного доступа в интернет. На скорость загрузки это никак не повлияет, зато содержимое сайтов будет отображаться полностью. Стоит отметить, что этот способ отключения экономии трафика в Chrome неактуален, так как в браузере от Google отсутствует режим «Турбо».
Отключение расширений для экономии трафика в Опера
Как и в Яндекс браузере, Турбо-режим можно отключить и в Опере. Для того, чтобы это сделать, необходимо зайти в меню, нажав соответствующую кнопку и перейти в раздел Turbo. Настройки позволяют использовать «Турбо» в трех режимах:
Для того, чтобы это сделать, необходимо зайти в меню, нажав соответствующую кнопку и перейти в раздел Turbo. Настройки позволяют использовать «Турбо» в трех режимах:
- постоянно включен;
- постоянно выключен;
- активация при медленном соединении.
Смотрите видео о турбо-режиме в Опера и Яндексе.
Стоит отметить, что одновременное использование Turbo-режима и VPN невозможно. Поэтому, если вы хотите обойти блокировку какого-нибудь сайта, необходимо отключить Турбо-режим.
В свежей версии этого браузера разработчики скрыли настройки Turbo, поэтому найти их не так просто. Для того, чтобы попасть в раздел, необходимо перейти в пункт «Настройки» и установить галочку «Показывать дополнительные настройки» в левом нижнем углу. Подраздел для активации и деактивации Турбо-режима вы найдете во вкладке «Браузер» в самом конце списка. Убрав галочку, вы сможете отключить экономию трафика.
Блокировщики рекламы
Такие плагины можно интегрировать во многие популярные браузеры. Они убирают рекламные баннеры со всех сайтов, но при этом может быть затруднен доступ к прочему контенту.
Как можно отключить эти расширения в популярных браузерах?
- Mozilla Firefox. Кликните по кнопке «Меню» и перейдите в раздел «Дополнения». Здесь, во вкладке «Управление дополнениями» выберете интересующую опцию и нажать кнопку «Отключить». После этого рекомендуется перезапустить браузер;
- Opera. Зайдите в главное меню и кликните на пункт «Расширения». Здесь вы можете отключить интересующий плагин при помощи соответствующей кнопки;
- Google Chrome. В главном меню в пункте «Дополнительные инструменты» переходите на вкладку «Расширения». Чтобы отключить плагин, необходимо убрать галочку напротив его названия;
- Яндекс браузер. В главном меню перейти в пункт «Настройки» и выбрать вкладку «Дополнения».
 Здесь вы увидите список всех установленных плагинов. Чтобы отключить интересующий, следует убрать галочку напротив его названия.
Здесь вы увидите список всех установленных плагинов. Чтобы отключить интересующий, следует убрать галочку напротив его названия.
Читайте о том, что такое wi-fi интернет.
А также о том, как подключит интернет на смартфоне МТС.
Таким же образом вы можете отключить или удалить прочие дополнения – те, которые экономят трафик, при этом внося корректировки в содержимое сайтов.
Компрессоры трафика
На вашем компьютере может быть установлена программа для компрессии трафика – например, Opera Max или Onavo Extend. Для отключения экономии и передачи контента без искажений их необходимо удалить. Следует выполнять такой алгоритм:
- нажать кнопку «Пуск» в левом нижнем углу рабочего стола;
- в открывшемся меню в правой колонке найти пункт «Панель управления»
- перейти в раздел «Программы и компоненты»;
- выбрать интересующую программу;
- нажать кнопку «Изменить/Удалить» в верхней части окна.
В некоторых случаях может понадобиться перезагрузка компьютера. Этим же способом можно удалить любые другие программы, которые вам не нужны.
Расскажите, пользуетесь ли вы экономией трафика в браузере в комментариях. А также смотрите видео о том, как включить и выключить режим «Турбо» в Яндекс браузере.
Как включить режим турбо в браузере (Chrome, Яндекс, Opera)
Как включить режим турбо в браузере, если скорость интернета не позволяет быстро загружать контент, а времени на ожидание нет? В настройках любого обозревателя можно найти опции, благодаря которым даже на низкой скорости можно прогрузить страницу, сэкономив трафик на размере изображений и анимации.Не будем изучать все браузеры, а остановимся на самых популярных: Opera, Chrome и Яндекс.Браузер. Для удобства посмотрим, как турбо включается в мобильной и десктопной версиях обозревателей.
Как работает режим турбо?
В режиме турбо нет никакой магии, и скорость интернета он не увеличивает.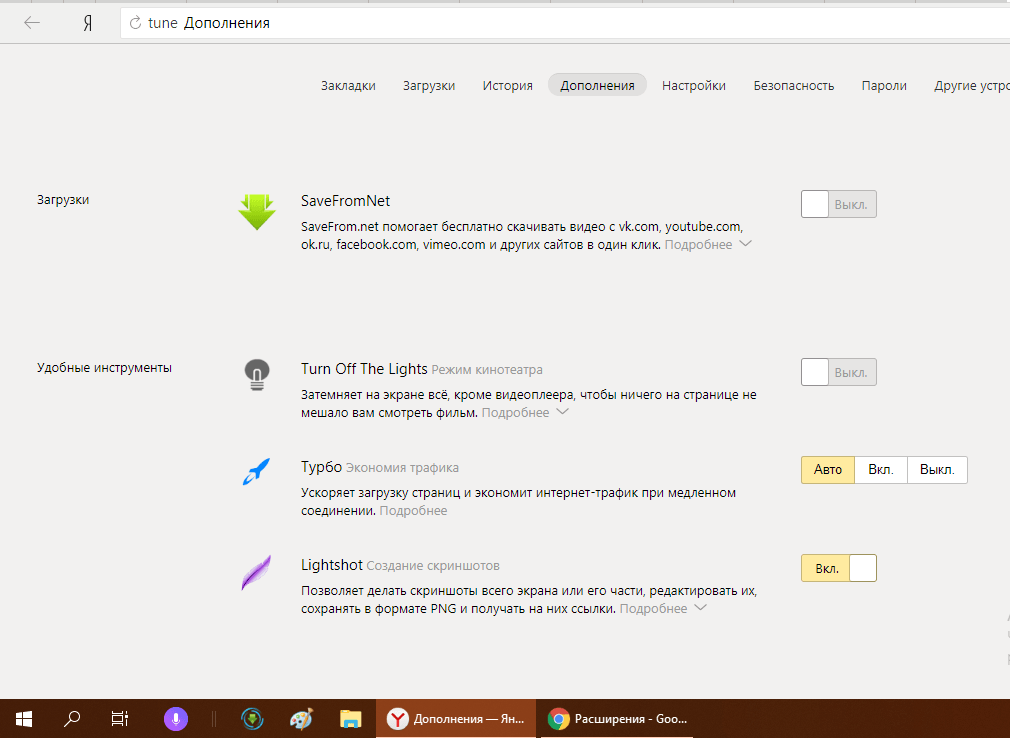 А вот на скорость загрузки страницы влияет заметно и положительно. При включенном турбо-режиме содержимое открытой страницы отправляется на сервер компании, которой принадлежит браузер. Важно: режим турбо не работает на страницах, которые защищены протоколом HTTPS, потому что они открываются сразу в браузере.
А вот на скорость загрузки страницы влияет заметно и положительно. При включенном турбо-режиме содержимое открытой страницы отправляется на сервер компании, которой принадлежит браузер. Важно: режим турбо не работает на страницах, которые защищены протоколом HTTPS, потому что они открываются сразу в браузере.Весь медиа-контент сжимается, баннеры, всплывающие окна и другая анимация вырезаются, после чего страница возвращается пользователю и открывается в обозревателе в оптимизированном виде. Это помогает сэкономить трафик.
Еще один плюс турбо-режима – возможность доступа к заблокированным на территории страны сайтам без прокси и VPN. Это не всегда работает, но если сервер, на который отправляется страница на оптимизацию, находится за пределами РФ, то геоблокировка не поможет.
Opera
На старых версиях браузера переключатель режима турбо располагался в главном меню. После очередного обновления кнопка пропала, так что теперь для включения режима экономии трафика приходится выполнять дополнительные действия.- Откройте настройки Opera (Alt+P).
- Выберите вкладку «Браузер».
- Отметьте пункт «Показывать дополнительные настройки».
- Прокрутите раздел «Браузер» до конца и поставьте отметку «Включить Opera Turbo».
Есть и альтернативный вариант – установка расширения Turbo Button, после чего кнопка управления режимом турбо появится возле адресной строки. Удобство расширения в том, что состоянием режима можно будет управлять сочетанием клавиш Alt+T.
В мобильном браузере опцию пока не спрятали. Нажмите на красную «O», чтобы вызвать главное меню, перейдите в настройки и в разделе «Экономия трафика» включите режим турбо и следите за статистикой его работы.
Chrome
В десктопной версии Chrome нет специальной функции, которая бы включала экономию трафика (аналог Турбо-режима в Opera). Чтобы добавить такую возможность, необходимо установить расширение.
- Раскройте главное меню Chrome.
- Выберите «Дополнительные инструменты» и перейдите в «Расширения».
- Вызовите дополнительное меню и откройте интернет-магазин Chrome.
- Найдите и установите расширение «Экономия трафика» от разработчика Google.
Режим экономии трафика будет включаться автоматически при снижении скорости интернета. Чтобы деактивировать функцию, нажмите на значок расширения и уберите галочку. Здесь же вы увидите статистику расхода и экономии трафика.
В мобильной версии, в отличие от десктопной, функция экономии добавлена в настройки изначально. Чтобы убедиться, что она работает:
- Откройте главное меню браузера.
- Перейдите в настройки.
- Найдите пункт «Экономия трафика».
Внутри вы найдете переключатель и статистику работы. На телефоне экономию трафика рекомендуется включить, так как ситуации, когда скорости интернета не хватают, случаются намного чаще, особенно при использовании мобильных данных.
Яндекс.Браузер
Чтобы включить турбо-режим в Яндекс.Браузере на компьютере, откройте главное меню, перейдите в настройки, зайдите в подраздел «Турбо» и установите значение «Автоматически» или «Всегда включен». Отметьте пункты «Уведомлять об изменении скорости» и «Сжимать видео». Если хотите включать/выключать турбо вручную, то даже в настройки идти не придется.В мобильном браузере также есть возможность включить и настроить работу режима турбо.
- Вызовите главное меню.
- Откройте настройки.
- Перейдите в раздел «Режим турбо».
- Выберите порядок работы: автоматическое включение и выключение или постоянное состояние активности.
- Отметьте пункт «Сжимать видео», чтобы сэкономить больше трафика.
При выборе автоматического переключения режим включается при падении скорости ниже 128 Кб/с и выключается при достижении скорости 512 Кб/с.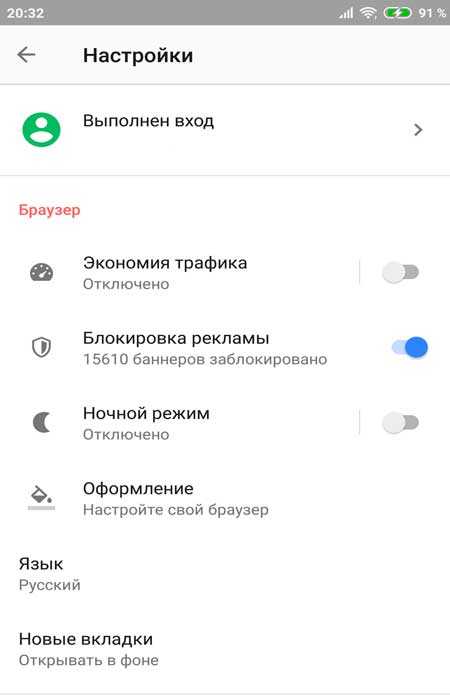 О том, что турбо работает, сигнализирует значок ракеты в адресной строке.
О том, что турбо работает, сигнализирует значок ракеты в адресной строке.
Как отключить экономию трафика Android
  для начинающих | мобильные устройства
На телефонах Android последних версий присутствует встроенная функция «Экономия трафика», предназначенная для экономии передачи данных в мобильной сети путём ограничения фоновой активности некоторых приложений. Это может быть полезным, но не всегда: например, при включенной экономии трафика вы можете не получать некоторые важные уведомления от приложений и другую информацию.
В этой инструкции подробно о том, как отключить экономию трафика на смартфонах с чистой ОС Android и на Samsung Galaxy, где необходимые действия слегка отличаются, а также видео, где весь процесс показан наглядно. Схожая тема: Как отключить режим экономии данных iPhone.
Отключение экономии мобильного трафика на смартфоне с чистой системой Android
Дальнейшие шаги продемонстрированы на телефоне с Android 10, но будут работать и в версиях начиная с 7 и заканчивая 11. На некоторых марках телефонов действия могут слегка отличаться, но логика остаётся той же.
Существует две возможности для отключения экономии трафика, первый — в настройках:
- Зайдите в Настройки — Сеть и Интернет.
- Перейдите в пункт «Экономия трафика».
- Отключите экономию трафика вверху экрана.
Также рекомендую обратить внимание на следующие два важных момента:
- Там же в параметрах экономии трафика вы можете задать приложения, на которых экономия не будет распространяться в разделе «Неограниченный мобильный Интернет».
- Если вы отключите экономию трафика, но включите «Режим энергосбережения», это также может привести к тому, что приложения не будут синхронизировать информацию (или будут делать это заметно реже).
Второй вариант отключения экономии мобильного Интернета — область уведомлений, по умолчанию там отсутствует кнопка для быстрого включения и отключения режима экономии трафика, но достаточно нажать по кнопке настройки кнопок и перетащить кнопку «Экономия трафика» в список доступных в области уведомлений элементов управления.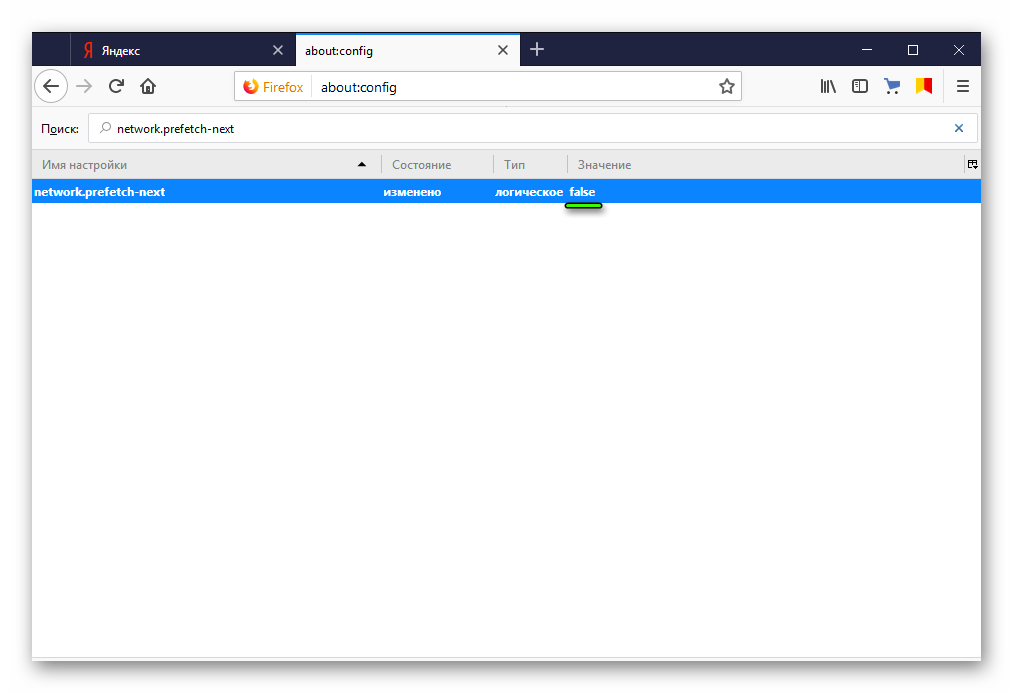
В дальнейшем вы сможете быстро включать и отключать функцию простым нажатием по этой кнопке.
Как отключить экономию трафика на Samsung
На смартфонах Samsung отключение режима экономии трафика не сильно, но отличается:
- Зайдите в Настройки — Подключения.
- Откройте пункт «Использование данных».
- Нажмите «Экономия трафика».
- Выключите режим экономии трафика.
При желании на экране из 4-го шага вы можете указать приложения, которые смогут использовать мобильный Интернет без ограничений даже при включённой экономии.
Аналогично предыдущему случаю помните, что на передачу данных по мобильной сети могут влиять:
- Режим экономии заряда аккумулятора
- Различные приложения для оптимизации Android
Видео инструкция
Экономия данных в Яндекс Браузере и Google Chrome
Функции экономии данных (мобильного трафика) присутствуют также и в браузерах на Android, далее — пара примеров, как выглядит эта настройка:
- В Google Chrome необходимо открыть меню и в разделе настроек «Дополнительные» перейти в пункт «Упрощенный режим», отключить при необходимости.
- В Яндекс Браузере открываем меню и переходим в пункт «Настройки». Затем в пункте «Режим Турбо» включаем или отключаем режим сжатия (и, соответственно, экономии) трафика.
По аналогии опция обычно доступна для переключения и в других распространённых браузерах.
А вдруг и это будет интересно:
Как включить режим турбо в разных браузерах
При включённом режиме турбо содержимое страницы отправляется на серверы браузера, где сжимается и затем передаётся пользователю. Это позволяет сэкономить трафик и ускорить загрузку сайтов.
К страницам, которые защищены протоколом HTTPS, режим турбо не применяется: технология запрещает передачу данных на другой сервер.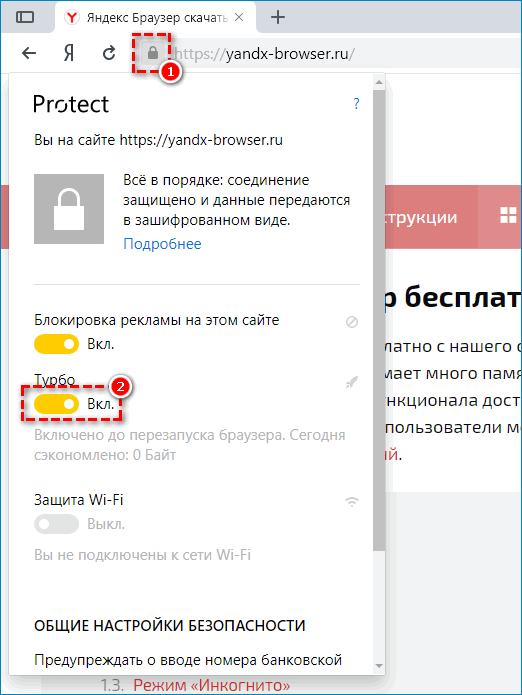 Поэтому можно не беспокоиться за пароли, платёжную информацию и другие личные данные. Обратная сторона такого ограничения — количество сайтов, которые можно ускорить, снижается, потому что многие переходят с протокола HTTP на HTTPS.
Поэтому можно не беспокоиться за пароли, платёжную информацию и другие личные данные. Обратная сторона такого ограничения — количество сайтов, которые можно ускорить, снижается, потому что многие переходят с протокола HTTP на HTTPS.
Встроенный режим турбо (или, как его ещё называют, режим экономии трафика) есть в Opera, «Яндекс.Браузере», мобильных версиях Chrome и Firefox. В Microsoft Edge и Internet Explorer его нельзя добавить, а в Safari и десктопных версиях Chrome и Firefox придётся устанавливать расширения.
Как включить режим турбо в Opera
Десктопная версия
Вызовите главное меню и перейдите в настройки. Отметьте пункт «Показать дополнительные настройки». Откройте вкладку «Браузер» и прокрутите экран до пункта Opera Turbo. Поставьте галочку «Включить».
Для удобства добавьте расширение Turbo Button. После его установки на панели задач обозревателя появится кнопка, которой можно включать и выключать режим турбо.
Мобильная версия
В мобильной версии Opera опция экономии трафика осталась на первом экране настроек.
Включите турбо и следите за статистикой использования. Если хотите сэкономить больше трафика, выберите низкое качество изображений.
Как включить режим турбо в «Яндекс.Браузере»
Десктопная версия
Режим экономии трафика включается автоматически при снижении скорости до 128 кбит/с. Как только скорость вырастает до 512 кбит/с, турбо отключается. Изменить эти значения нельзя, но можно включать или выключать экономию трафика вручную.
Чтобы управлять турборежимом в «Яндекс.Браузере», откройте главное меню и перейдите в «Настройки». Найдите раздел «Турбо».
Вы можете выбрать режим постоянной работы или запретить браузеру экономить трафик.
Мобильная версия
На мобильном устройстве режим турбо запускается тоже через настройки.
Если много трафика уходит на видео, включите его сжатие при воспроизведении. Это ухудшит качество, но увеличит скорость загрузки. В других браузерах такой возможности нет.
В других браузерах такой возможности нет.
Как включить режим турбо в Chrome
Десктопная версия
В Chrome на компьютере нет встроенного турборежима. Чтобы добавить функцию, необходимо установить бесплатное расширение «Экономия трафика».
После добавления расширения на панели задач появится значок. При нажатии на него вы будете попадать в информационное окно, которое показывает расход трафика.
Режим экономии трафика работает всегда. Если вас не устраивает, как расширение функционирует, отключите его. Сделать это можно через раздел «Расширения» в главном меню Chrome.
Мобильная версия
В мобильной версии Chrome устанавливать ничего не нужно. Функция экономии трафика встроена в браузер.
Вызовите главное меню и перейдите в «Настройки». В поле «Дополнительные» найдите и включите «Экономию трафика».
Как включить режим турбо в Firefox
Десктопная версия
В десктопной версии Mozilla тоже нет встроенного режима турбо, но задачу экономии трафика можно решить с помощью других расширений. Уберите рекламные баннеры, добавьте приложения для скрытия изображений и видео, и трафика будет уходить меньше.
Мобильная версия
Чтобы включить экономию трафика, вызовите главное меню, зайдите в раздел «Параметры» и выберите вкладку «Дополнительно».
В поле «Экономия трафика» вы можете установить режим отображения картинок и использования веб-шрифтов.
Как включить режим турбо в Safari
Десктопная версия
Чтобы экономить трафик в десктопной версии, используйте блокировщики рекламы. Без баннеров скорость загрузки сайтов увеличится.
Можно сохранять страницы, чтобы они были доступны без подключения к интернету. Чтобы добавить содержимое, нажмите на плюс в адресной строке и выберите «Список для чтения».
Мобильная версия
Для увеличения скорости загрузки в мобильной версии используйте расширение Speedafari. Функция «Список для чтения» также доступна, так что можно загружать страницы через Wi-FI, а потом просматривать их без подключения к интернету.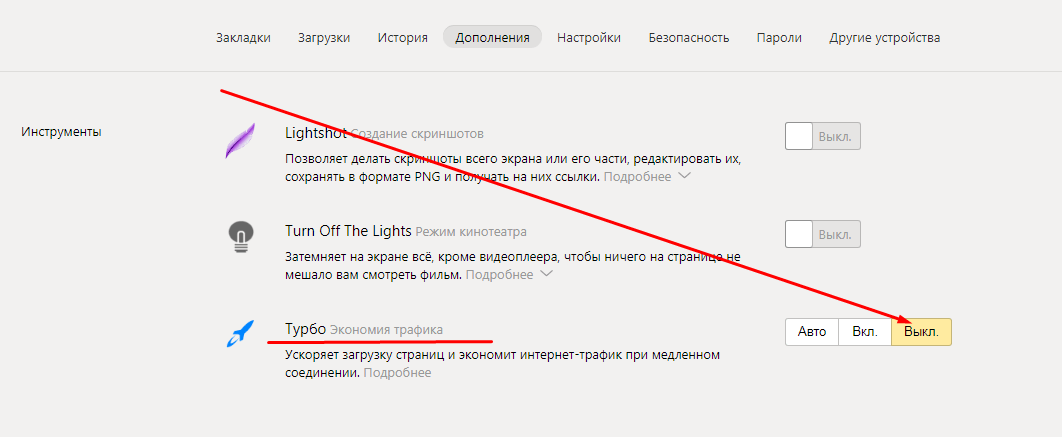
Читайте также
Экономия трафика в яндекс браузере установить. Включаем Турбо режим в Яндекс.Браузере
На сегодняшний день «Яндекс» (браузер) находится в числе самых популярных веб-обозревателей. Высокая скорость загрузки страниц (при необходимости можно включить режим «Турбо»), полезные встроенные плагины, удобный интерфейс и привлекательный дизайн — вот краткая характеристика этого браузера.
Если вы начинающий пользователь, то можно порекомендовать выбрать для своего путешествия по просторам интернета именно веб-обозреватель «Яндекс». Конечно, некоторые «юзеры» возразят и посоветуют работать в «Гугл Хроме». Но тут, как говорится, на вкус и цвет…
Итак, после ознакомления с материалом данной статьи вы узнаете, как включить режим «Турбо» и настроить его. Однако начать все же стоит с установки браузера «Яндекс».
Как загрузить и установить веб-обозреватель?
Для того чтобы загрузить «Яндекс» (браузер) на свой компьютер, перейдите на официальный сайт разработчика и нажмите кнопку «Скачать». При этом система самостоятельно определит вашу ОС.
Откройте папку с установочным файлом и запустите его. Появится небольшое окошко, где вам предложат сделать «Яндекс» веб-обозревателем по умолчанию и отправлять статистику использования программы (анонимно). Если есть желание, то можете отметить эти опции чекбоксами. В противном случае просто кликните по кнопке «Начать пользоваться».
Вот и все! Браузер от поисковой системы «Яндекс» успешно инсталлирован на ваш компьютер. Теперь вы можете настроить его, выбрав в меню соответствующий раздел, а также включить режим «Турбо», чтобы протестировать его. Однако лучше сначала понять принцип работы этого инструмента. Об этом и пойдет речь далее.
Как это работает?
Итак, основная функция этого режима — экономия трафика, что очень полезно для пользователей, которые пока не подключили безлимитный интернет. Принцип работы основан на передаче данных на сервер «Яндекса», где информация сжимается и подается на веб-обозреватель в более легком виде.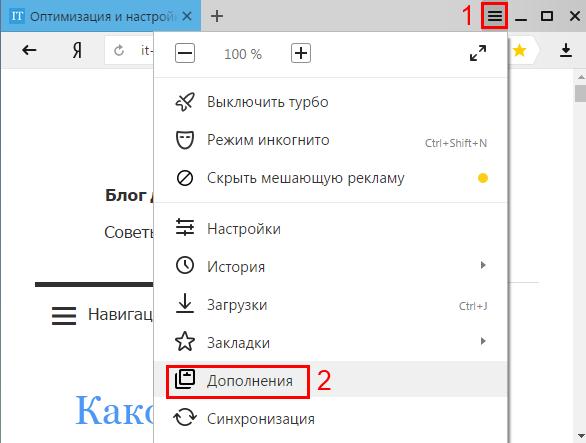
Другими словами, если включить режим «Турбо», то некоторые (тяжелые) элементы сайтов не будут загружаться. Проведите эксперимент: активируйте «Турбо» и перейдите, например, на видеохостинг «Ютуб». Вы заметили, что вместо видео появилась своеобразная заглушка? Снять ее можно посредством нажатия кнопки «Показать содержимое».
Таким образом, посещая различные интернет-ресурсы, на страницах которых присутствуют «объемные» видеоролики, контент будет заблокирован. Конечно, если вас не устраивает такой ход событий, вы можете попросту деактивировать режим «Турбо». Но учтите, если у вас медленный интернет, то это будет не лучшее решение.
Режим «Турбо» в «Яндексе»: как включить его и настроить
Вы поняли, что технология, о которой идет речь, действительно нужна вам? Тогда давайте запустим ее, что позволит интернет-странице гораздо быстрее загружаться.
Откройте веб-обозреватель «Яндекс» и обратитесь к его меню. Вас интересует раздел «Дополнения». Здесь все плагины разбиты по категориям, вам нужен блок «Инструменты». Именно здесь и находится режим «Турбо».
Чтобы его включить, перетащите тумблер в положение «ВКЛ». В результате это дополнение будет функционировать постоянно. Если же вы установите тумблер в положение «Авто», то браузер самостоятельно активирует режим «Турбо», когда появится необходимость.
Как видите, все предельно просто. Вот почему этот браузер был рекомендован новичкам.
Заключение
Итак, когда вы поняли принцип работы этой технологии, у вас есть возможность включить режим «Турбо» и оценить его достоинства на практике. Конечно, если скорость вашего интернета достаточно высокая, то необходимость использования режима отпадает.
Однако если вы решили экономить трафик, то активируйте эту опцию и пользуйтесь возможностями «Турбо».
В некоторых браузерах есть так называемый режим Турбо, при активации которого повышается скорость загрузки страниц. Работает это довольно просто — все загружаемые веб-страницы предварительно отправляются на сервера разработчика веб-обозревателя, где они сжимаются. Ну а чем меньше их размер, тем быстрее их загрузка на компьютере пользователя. В Яндекс.Браузере эта функция тоже реализована.
Ну а чем меньше их размер, тем быстрее их загрузка на компьютере пользователя. В Яндекс.Браузере эта функция тоже реализована.
Имея нормальную скорость интернета вы, скорее всего, даже не заметите ускорения от включенного Турбо или же, наоборот, почувствуете обратный эффект. При проблемах со стороны сайта ускорение так же вряд ли поможет. Однако когда текущей скорости существенно не хватает для быстрой загрузки страниц, данный режим частично (или даже целиком) поможет решить эту проблему.
Если в Яндекс.Браузере Турбо включен, то «платить» за это придется возможными проблемами с загрузкой видео, изображений и снижением их качества. Тем не менее не только получаете ускоренную загрузку, а еще и экономию трафика, что может быть важно при некачественном соединении или лимитном тарифном плане.
Турбо не обрабатывает страницы, работающие по протоколу HTTPS (такие сайты как онлайн-банки, платежные системы типа WebMoney, Яндекс.Деньги, и прочие ресурсы с конфиденциальными данными). Туда не отправляются и данные, которые вводятся в форму авторизации (логин и пароль) и для совершения электронных платежей (номер карты, CVV/CVC-код, дата). Это сделано в целях безопасности пользователя и полноценной приватной работы с персональными данными. Однако учитывайте, что и страницы будут загружаться как будто Турбо отключен.
Включение Турбо-режима
Когда вы понимаете, что текущей скорости соединения через Яндекс.Браузер не хватает, включите ускорение загрузки страниц. Для этого в правом верхнем углу нажмите на кнопку меню и из выпадающего списка выберите «Включить турбо» .
Соответственно, в дальнейшем все новые вкладки и перезагруженные страницы будут открываться через этот режим. После его активации в умной строке появится значок ракеты, уведомляющий о том, что сейчас работает Турбо.
Нажав на него, вы сможете просмотреть, сколько трафика было сэкономлено.
Учитывайте, что видео на некоторых сайтах при этом не будут воспроизводиться автоматически — вместо этого будет отображаться уведомление «Видео скрыто для экономии трафика» . Чтобы его воспроизвести, понадобится просто кликнуть левой кнопкой мыши по серому окошку.
Чтобы его воспроизвести, понадобится просто кликнуть левой кнопкой мыши по серому окошку.
Настройка работы Турбо
Помимо быстрого включения этого инструмента пользователю доступны и некоторые дополнительные возможности. Вы можете настроить автоматическую активацию режима Турбо тогда, когда происходит падение скорости. Для этого нажмите на кнопку меню и выберите «Дополнения» .
В блоке «Удобные инструменты» найдите «Турбо» и задайте ему значение «Авто» . Так инструмент будет включаться только тогда, когда скорость соединения будет падать до 128 Кбит/с и продолжать работать, пока она не поднимется до 512 Кбит/с. Если задать ему значение «Вкл» , сжатие контента будет происходить всегда — это удобно, если вы определенный промежуток времени используете плохое подключение или у вас ограниченный трафик (например, 3G-модем или мобильное соединение при помощи смартфона).
Эта функция, а также другие ее параметры, доступны и в «Настройках» .
Слева выберите раздел «Инструменты» , где найдите блок «Турбо» . Тут вы так же можете задать формат работы инструмента. Дополнительно вам предлагается включить/отключить оповещение о падении скорости интернета (над страницей сайта появится строчка с уведомлением) и управлять сжатием видео (по умолчанию в режиме Турбо оно всегда сжимается, из-за чего его качество становится ниже).
Вот таким легким способом вы можете получить сразу несколько плюсов из режима Турбо. Используйте этот инструмент грамотно и не включайте его при высокой скорости интернета: по достоинству оценить качество его работы можно только в менее комфортных условиях.
4710 23.06.2016Твитнуть
Плюсануть
Режим «Турбо» — полезная функция браузеров «Яндекс», Opera, Chrome, которая позволяет ускорять загрузку страниц сайтов при медленном соединении с интернетом. Рассмотрим подробнее как работает режим «Турбо» в разных браузерах, в каких случаях он действительно поможет и что еще дает опция, помимо увеличения скорости загрузки сайтов.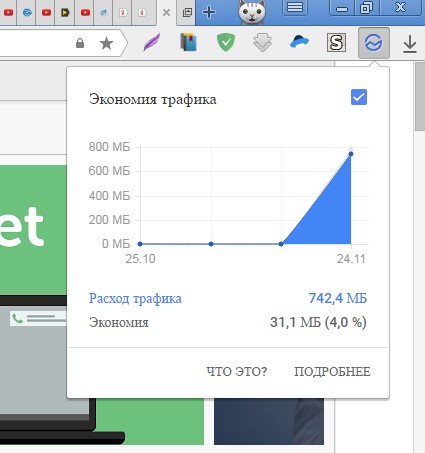
Для чего нужен режим «Турбо»
Придумали режим Turbo разработчики браузера Opera в 2009 году. Тогда интернет был у многих еще медленным (телефонные модемы) и тарифы предполагали оплату за каждый мегабайт принятой или отправленной информации, а режим позволял реально экономить. Сейчас доступ в сеть у большинства безлимитный, но ускорять загрузку все также актуально на мобильных соединениях, WiFi в общественных местах.
Принцип работы режима «Турбо» у Opera и «Яндекс Браузер» одинаковый. С отключенной опцией пользователь загружает сайт напрямую на свой компьютер, а при активированном режиме «Турбо» данные сперва скачиваются на сервер Opera Software и уже оттуда страница открывается во вкладке браузера. На сервере Opera Software мультимедиа — картинки, видео, анимация, — сжимаются и при медленном соединении сайты запускаются на компьютере пользователя быстрее — меньше объем скачиваемой информации. Качество видео и прочего заметно ухудшается, зато посмотреть ролик, анимацию или картинку получится даже на медленном (2G) мобильном интернете.
За счет того что интернет браузер подключается не напрямую к сайту, а через сервера Opera Software, в режиме «Турбо» можно посещать сайты, заблокированные Роскомнадзором или вашим интернет провайдером. Доступ к запрещенным ресурсам блокируется на уровне провайдера — поставщики интернета не дают своим абонентам заходить на страницы с определенными адресами. В режиме «Турбо» подключение идет сразу к серверам Opera или Google, если вы пользуетесь Chrome, потому провайдер заход на запрещенные сайты не фиксирует и заблокировать не может.
Когда вы заходите с включенным турбо режимом браузера на сайт, определяющий ваш IP адрес, ваше местоположение или провайдера, например к нам на главную страницу , то вы увидите, что данные определены неверно. Если быть точнее, наш сервис определяет IP адрес сервера, который обеспечивает работу турбо режима и на основании его определяет провайдера и ваше местоположение.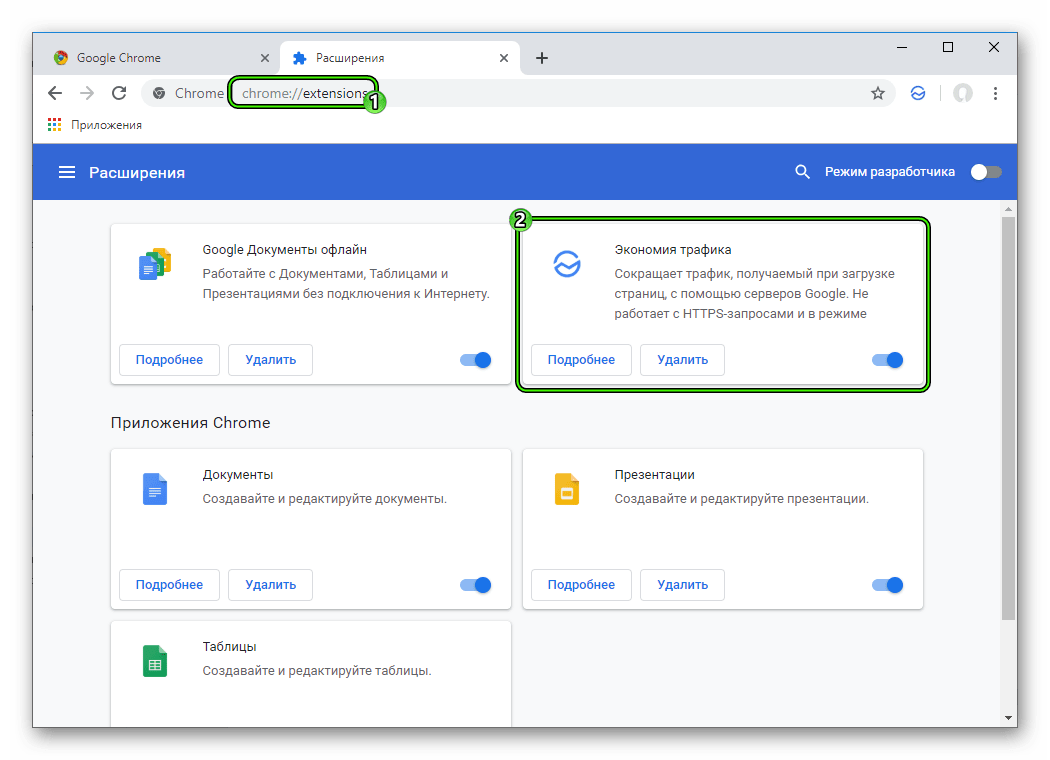
«Турбо» в Chrome: плагин экономии трафика
В Chrome встроенного режима «Турбо» нет и прежде чем включить ускоренную загрузку сайтов придется скачать и установить официальное дополнение с виртуальной витрины Google.
- Заходите в Webstore Хрома ;
- Вводите в поиск «Экономия трафика»;
- Находите одноименное расширение от разработчика Google;
- Добавляете расширение в браузер;
- Закрываете и снова запускаете браузер.
Значок расширения отобразится в правом верхнем углу окна. Для активации режима экономии («Турбо») нужно нажать на значок и поставить галочку на единственном пункте «Экономия трафика». Для сжатия этот режим работает отлично — на отдельных сайтах «срезает» до 70% лишнего мультимедиа — рекламных баннеров, анимации и пр., — а вот в качестве средства для захода на заблокированные сайты не сильно подходит. Мы сразу же местонахождение тестируемого устройства и не обнаружили включенного режима «Турбо» в Chrome.
Opera Turbo для ускорения работы в сети
Opera Turbo работала и работает для пользователей оригинального «оперного» продукта и по договору аренды серверов для пользователей «Яндекс Браузера».
Для активации режима «Турбо» в браузере откройте меню (левый верхний угол) и установите галочку на пункте «Opera Turbo».
По фильтрации трафика и сжатию первопроходец показывает лучшие результаты, чем продукт Google. Серверы сжимают картинки, скрипты и даже видео, хотя на странице представления функции разработчик все таки рекомендует устанавливать при медленном соединении минимальное качество онлайн-видео. Заходить на запрещенные в России сайты получится, хотя хваленый Opera Turbo не скрыл тестируемый компьютер от нашего бдительного ока, включенный режим ускорения загрузки страниц не обнаружен.
Режим «Турбо» в браузере Яндекса
В «Яндекс Браузере» режим «Турбо» организован по технологии, аналогичной вышеупомянутым решениям. Для сжатия используются те же серверы, что и в Opera. Режим «Турбо» в «Яндекс Браузере» по умолчанию активирован в автоматическом режиме — сжатие происходит только при медленном соединении.
Для сжатия используются те же серверы, что и в Opera. Режим «Турбо» в «Яндекс Браузере» по умолчанию активирован в автоматическом режиме — сжатие происходит только при медленном соединении.
В настройках можно включить «Турбо» для всех сайтов. Нажатие на значок ракеты в адресной строке позволяет активировать его для отдельной страницы (если он всегда выключен) или разрешить загрузку сайта во вкладке без ускорения(если он всегда включен).
При необходимости отдельные заблокированные элементы активируются по клику — нажимаете «Разблокировать содержимое» и смотрите сжатое видео онлайн через узенький канал на помегабайтном тарифе. В выпадающем меню, которое можно открыть нажав на ракету в адресной строке, есть пункт «Разблокировать все», который активирует все заблокированные элементы.
В скорости загрузки страниц через мобильный интернет (3G-модем Huawei, мобильный оператор LifeCell, покрытие — ужасное) «Яндекс Браузер» обошел конкурентов. С отключенными интерактивными элементами страницы социальных сетей, порталов, сервисов загружались практически мгновенно.
В режиме «Турбо» блокировку отдельных заблокированных сайтов обойти получилось, а вот нас не обманешь. Местоположение компьютера сервис вычислил с первого раза, режим «Турбо» — не заметил.
По скорости загрузки сайтов в режиме «Турбо» на медленном интернете всех обошел «Яндекс Браузер», Opera показала класс в обеспечении допуска к заблокированным сайтам, хоть сайт и не увидел Opera Turbo, а Chrome с его дополнением «Экономия трафика» неплохо уменьшил вес загружаемых страниц. У других ближайших конкурентов — Firefox и Vivaldi — ничего похожего не нашлось, кроме сторонних приложений. Разве усиленный «антишпион» «Защита от отслеживания» в Firefox работает по схожей схеме, но только в режиме «Инкогнито», потому называть его полноценным аналогом рано.
Режим «Турбо» — штука нужная, только у каждого браузера опция работает по-своему и выбирать браузер нужно соответственно потребностям: ускорять (Яндекс), экономить (Google Chrome) или заходить на заблокированные сайты (Opera).
Если у вас, друзья, ограниченный трафик Интернета, либо медленно загружаются страницы, то пришло самое время скачать Яндекс браузер с режимом турбо, который там уже встроен по умолчанию. Вам лишь останется настроить данную функцию под свои нужды. Кстати. он очень заметно экономит трафик.
Включаем режим Турбо в браузере Яндекс для Windows
Запускаем данный веб-обозреватель, нажимаем на кнопку меню в правом верхнем углу и из выпавшего списка выбираем пункт «Настройки»:
Спускаемся вниз странички и находим строчку «Турбо». Ставим переключатель в положение «Всегда включен». Также проверяем, чтобы была установлена птичка возле пункта «Сжимать видео».
По умолчанию переключатель стоит в положении «Автоматически включать при медленном соединении», но мне не очень нравиться, как работает данная функция, потому что если мне нужно экономить трафик, а Интернет работает быстро, то Турбо режим не включится.
Также не сложно догадаться, что для того, чтобы выключить режим турбо в Яндекс браузере, достаточно просто поставить переключатель в положение «Выключен»:
Чтобы убедиться, что вы включили его, посмотрите на адресную строку и убедитесь, что на ней появился значок ракеты. Можете на него нажать и посмотреть, сколько вы сэкономили трафика:
Также, если мы зайдем на Ютуб и захотим посмотреть какой-то ролик, то он нам не покажется в целях экономии трафика. Для того чтобы это исправить, нужно нажать на кнопку «Показать содержимое».
Это касается не только Ютуба, но и всех сервисов и сайтов, где отображается мультимедиа:
Как включить турбо режим в мобильном браузере на Андроид
Запускаем браузер. Нажимаем на кнопку настроек, в виде трех точек в правом углу, и из выпавшего меню выбираем пункт «Настройки»:
К
ак включить режим турбо в браузере, если скорость интернета не позволяет быстро загружать контент, а времени на ожидание нет? В настройках любого обозревателя можно найти опции, благодаря которым даже на низкой скорости можно прогрузить страницу, сэкономив трафик на размере изображений и анимации.
Не будем изучать все браузеры, а остановимся на самых популярных: Opera, Chrome и Яндекс.Браузер. Для удобства посмотрим, как турбо включается в мобильной и десктопной версиях обозревателей.
Как работает режим турбо?
В режиме турбо нет никакой магии, и скорость интернета он не увеличивает. А вот на скорость загрузки страницы влияет заметно и положительно. При включенном турбо-режиме содержимое открытой страницы отправляется на сервер компании, которой принадлежит браузер. Важно: режим турбо не работает на страницах, которые защищены протоколом HTTPS, потому что они открываются сразу в браузере.Весь медиа-контент сжимается, баннеры, всплывающие окна и другая анимация вырезаются, после чего страница возвращается пользователю и открывается в обозревателе в оптимизированном виде. Это помогает .
Еще один плюс турбо-режима – возможность доступа к заблокированным на территории страны сайтам без прокси и . Это не всегда работает, но если сервер, на который отправляется страница на оптимизацию, находится за пределами РФ, то геоблокировка не поможет.
Opera
Н а старых версиях браузера переключатель режима турбо располагался в главном меню. После очередного обновления кнопка пропала, так что теперь для включения режима экономии трафика приходится выполнять дополнительные действия.- Откройте настройки Opera (Alt+P).
- Выберите вкладку «Браузер» .
- Отметьте пункт «Показывать дополнительные настройки» .
- Прокрутите раздел «Браузер» до конца и поставьте отметку «Включить Opera Turbo» .
Есть и альтернативный вариант – установка расширения Turbo Button, после чего кнопка управления режимом турбо появится возле адресной строки. Удобство расширения в том, что состоянием режима можно будет управлять сочетанием клавиш Alt+T.
В мобильном браузере опцию пока не спрятали. Нажмите на красную «O», чтобы вызвать главное меню, перейдите в настройки и в разделе «Экономия трафика» включите режим турбо и следите за статистикой его работы.
Chrome
В десктопной версии Chrome нет специальной функции, которая бы включала экономию трафика (аналог Турбо-режима в Opera). Чтобы добавить такую возможность, необходимо установить расширение.- Раскройте главное меню Chrome .
- Выберите «Дополнительные инструменты» и перейдите в «Расширения» .
- Вызовите дополнительное меню и откройте интернет-магазин Chrome .
- Найдите и установите расширение «Экономия трафика» от разработчика Google.
Режим экономии трафика будет включаться автоматически при снижении скорости интернета. Чтобы деактивировать функцию, нажмите на значок расширения и уберите галочку. Здесь же вы увидите статистику расхода и экономии трафика.
В мобильной версии, в отличие от десктопной, функция экономии добавлена в настройки изначально. Чтобы убедиться, что она работает:
- Откройте главное меню браузера .
- Перейдите в настройки.
- Найдите пункт «Экономия трафика».
Внутри вы найдете переключатель и статистику работы. На телефоне экономию трафика рекомендуется включить, так как ситуации, когда скорости интернета не хватают, случаются намного чаще, особенно при использовании мобильных данных.
Яндекс.Браузер
Ч тобы включить турбо-режим в Яндекс.Браузере на компьютере, откройте главное меню, перейдите в настройки, зайдите в подраздел «Турбо» и установите значение «Автоматически» или «Всегда включен». Отметьте пункты «Уведомлять об изменении скорости» и «Сжимать видео». Если хотите включать/выключать турбо вручную, то даже в настройки идти не придется.Видео скрыто для экономии трафика Яндекс браузером. Экономия трафика
Многомиллионные пользователи нашей планеты не представляют жизни без доступа к Интернету.
Часто наблюдается интернет-трафик и соответственно страница не загружается.
В этом случае вам придется подождать несколько минут, чтобы перейти на ту или иную страницу. Не секрет, что это доставляет колоссальный дискомфорт. Эта проблема вызывает недовольство и раздражение у многих пользователей Интернета.Поэтому для решения этой проблемы разработчикам удалось создать турбо-режим.
Не секрет, что это доставляет колоссальный дискомфорт. Эта проблема вызывает недовольство и раздражение у многих пользователей Интернета.Поэтому для решения этой проблемы разработчикам удалось создать турбо-режим.
Если у вас дома медленный и некачественный интернет, то вам стоит внимательно прочитать эту статью. Здесь специалисты знакомят пользователей с инновационным расширением. Турбо-режим ускоряет загрузку любой веб-страницы. Об этом свидетельствуют многочисленные отзывы, которые можно прочитать на различных форумах и сайтах.
Ускорение процесса достигается за счет уменьшения входящего трафика. Для начала нужно установить Яндекс браузер.Ведь этот браузер подключен к турбо-режиму.
Каждая страница открывается на сервере Яндекса. После этого медиафайлы, изображения и другие файлы вырезаются. После этого устанавливаются специальные заглушки. Как только процесс завершится, страница сразу откроется для пользователей.
Некоторых пользователей интересует просмотр скрытых элементов. В этом случае нужно нажать на заглушку.
Для n
следующих действий на этой странице появится изображение или видео.
Каждое изображение подвергается процессу сжатия. То есть качество и разрешение уменьшаются.
В этом случае выполняется процесс увеличения скорости. По отзывам можно понять, что процент увеличения скорости достигает семидесяти.
Процесс автоматического подключенияПри получении информации скорость турбо-режима сразу падает до 128 килобат в секунду. Пользователи могут узнать об этих действиях с помощью специального знака, который появляется в правой части страницы.При увеличении скорости до 512 отображение страниц происходит в обычном режиме.
Как настроить браузерТо есть система полностью деактивирована. Некоторым пользователям не нравится использовать функции, выполняющие действия в автоматическом режиме. В этом случае вы можете перейти в раздел настроек и самостоятельно выполнить пошаговые действия.
Для управления ускоренным процессом необходимо использовать стандартное меню. Прежде всего, вам необходимо запустить Яндекс браузер и вызвать панель управления.Затем откроется окно, в котором нужно нажать на специальную кнопку, которая находится вверху.
Выбрав опцию «Настройки», вам нужно будет использовать пункт «Турбо». Если вы хотите отключить функцию автоматического режима, вы должны нажать кнопку «Отключить». Если поставить галочку напротив соответствующего пункта, действие будет выполнено в считанные секунды.
Яндекс-браузер предлагает своим пользователям установить дополнительные плагины и надстройки. Теперь вы видите, что процесс довольно прост.Поэтому любой желающий может без чьей-либо помощи установить турбо-режим.
Если у вас возникнут дополнительные вопросы, вы можете обратиться в службу поддержки Яндекса. Специалисты ответят на все вопросы в кратчайшие сроки.
Saving traffic — это расширение для браузера Google Chrome, позволяющее снизить потребление трафика при загрузке страниц в Интернете. Расширение Data Saver разработано Google.
Во время работы расширения серверы Google сжимают данные, а затем загружают их в браузер.Благодаря этому экономится трафик, веб-страницы открываются быстрее, потому что они сжаты. Отображение страниц в браузере из-за сжатия не меняется, вы видите сайты такими, какие они есть на самом деле.
Улучшение: сохранение трафика Chrome не работает по защищенному протоколу HTTPS или в режиме инкогнито, поэтому трафик с таким подключением не сжимается, обмен данными происходит в обычном режиме.
Улучшение: Экономия трафика позволяет обойти блокировку сайтов в Интернете, поскольку трафик проходит через серверы Google, а не напрямую.
Аналогичная функция сжатия трафика работает на устройствах под управлением операционной системы Android.
Расширение для снижения трафика особенно важно для пользователей мобильного интернета, так как есть «безлимитные» тарифы, нет ограничения только по названию.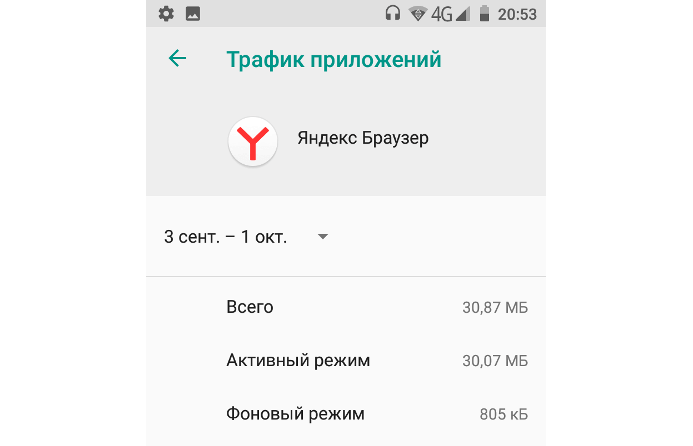 В этом случае увеличение экономии трафика в Google Chrome позволит несколько снизить потребление трафика при серфинге в Интернете.
В этом случае увеличение экономии трафика в Google Chrome позволит несколько снизить потребление трафика при серфинге в Интернете.
Улучшения: Экономия трафика может быть установлена в других браузерах на базе Chrome.В браузерах Яндекс.Браузер, Амиго и им подобных расширение устанавливается прямо из магазина Chrome.
Чтобы установить браузер Google Chrome, сэкономьте трафик в Интернет-магазине Chrome. В магазине Chrome введите фразу «экономия трафика» в поле поиска. Среди найденных расширений выберите расширение Traffic Saving. Согласитесь установить расширение в браузере.
Можно сразу перейти на страницу расширения Data Saver по прямой ссылке:
https: // chrome.google.com/webstore/detail/data-saver/pfmgfdlgomnbgkofeojodiodmgpgmkac
Работа с расширением
После установки расширения в браузере Google Chrome вы увидите, что экономия трафика работает. Расширение не требует дополнительных настроек.
Через некоторое время вы можете увидеть данные по потреблению трафика. Для этого щелкните левой кнопкой мыши значок расширения.
После этого откроется график с данными по потреблению трафика. Например, в моем случае за сутки, благодаря расширению экономии трафика, общая экономия трафика составила около 10%.Согласитесь, это неплохо.
Щелкните ссылку «Подробности» для получения дополнительной информации. Информация предоставляется за определенный период времени: за час, 3 часа, 1 день, 7 дней, 30 дней, 60 дней. Вверху есть график, а ниже вы можете увидеть статистику использования трафика на определенных сайтах.
При изучении статистики следует учитывать, что расширение учитывает весь трафик, в том числе тот, который не сжимается на сайтах, использующих защищенный протокол HTTPS, например, на www.google.com.
Как отключить расширение
Заключение
Расширение Экономия трафика для браузера Google Chrome (Яндекс.Браузер, Амиго и др.) Позволяет сэкономить потребление трафика при посещении сайтов в Интернете.
Я использую расширение на своем компьютере для экономии трафика в браузерах на базе Chrome, хотя у меня есть проводной безлимитный Интернет. На компьютеры детей, пользующихся мобильным интернетом, устанавливаю расширение. Экономия трафика обязательна.
Улучшенная экономия трафика (видео)
Opera mini — стал одним из первых браузеров, в которых реализована функция Turbo. Осознавая важность и перспективность режима, он перекочевал практически на всех современных обозревателей, включая Яндекс.Браузер.
Турбо-режим — это бесплатная встроенная функция, не требующая установки отдельных расширений или программного обеспечения. Стоит отметить, что вопреки расхожему мнению, в этом режиме не позволяет обойти блокировку сайтов ни по какой причине — это становится понятно из подробного описания механизма работы.
Что такое турбо-режим в яндекс браузере?
При просмотре страниц в Интернете вся информация загружается прямо на ваш компьютер, потребляя определенный объем трафика.
При низкой скорости интернета процесс загрузки занимает довольно много времени. Турбо-режим в Яндекс.Браузере помогает снизить количество потребляемого трафика, пропорционально уменьшая время загрузки страниц.
Страницы, загруженные по протоколу https, не сжимаются, а отправляются пользователю «как есть».По этому протоколу работают практически все популярные сайты, в том числе и наш.
Когда вы запрашиваете сервер, на котором расположена страница загрузки, Яндекс.Браузер отправляет все данные на свои серверы для сжатия, а затем на ваш компьютер. Степень сжатия достигает 70%.
Сжатию подвергаются коды страниц, скрипты, видео и фото материалы соответственно, что снижает их качество.
Как включить турбо-режим
Включите турбо-режим в Яндекс Браузере нажатием одной кнопки, вне зависимости от того, находитесь ли вы в обычном окне или.
1.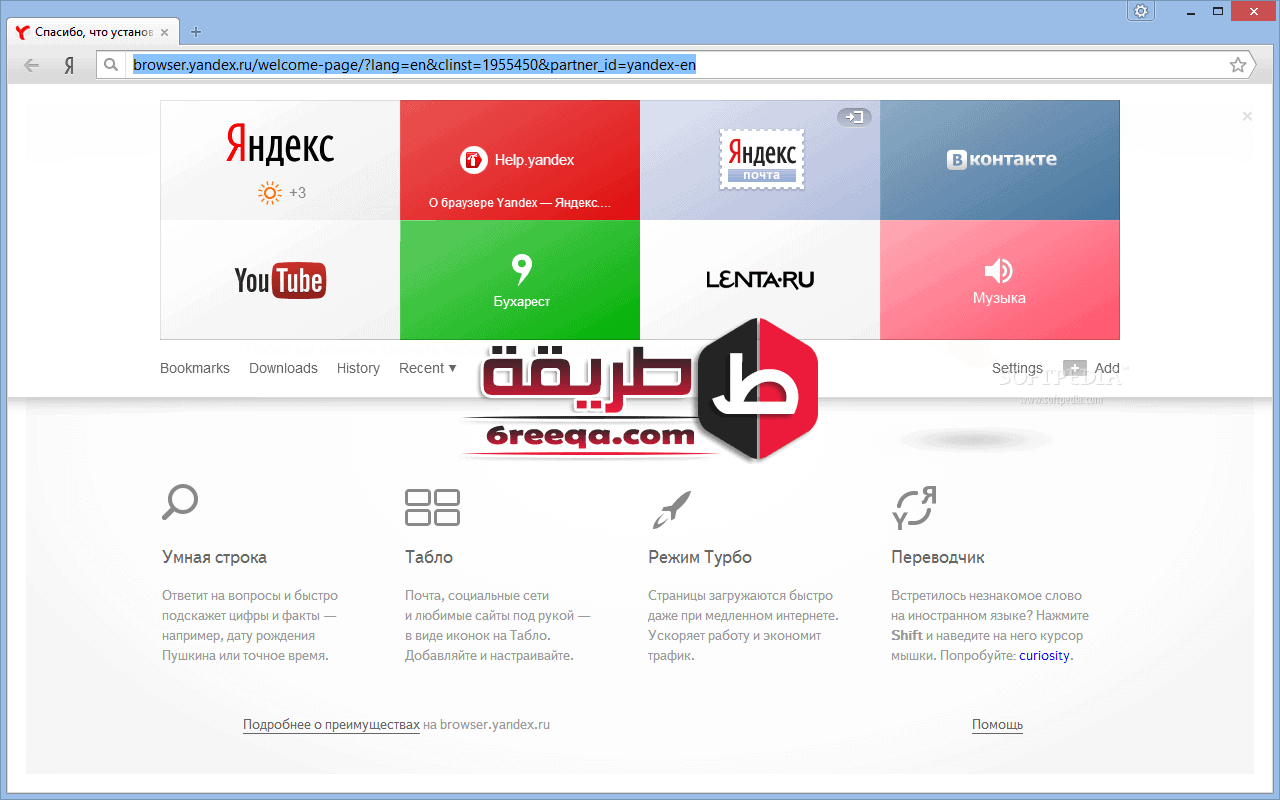 Щелкните значок с тремя горизонтальными линиями в правом верхнем углу и выберите «Включить турбо».
Щелкните значок с тремя горизонтальными линиями в правом верхнем углу и выберите «Включить турбо».
Перезагрузите активную вкладку браузера и продолжите работу в режиме Турбо.
2. Второй способ еще проще. Щелкните значок замка в адресной строке.
Переместите ползунок в положение «Вкл.».
В этом же окне вы можете увидеть информацию об объеме сэкономленного трафика.
Работа в постоянном режиме
Вы можете активировать турбо-режим на постоянной основе, избавив себя от необходимости постоянно его включать.
1. Зайдите в настройки вашего браузера.
2. Прокрутите страницу вниз и выберите элемент, отмеченный на снимке экрана.
Вы можете спокойно просматривать веб-страницы дальше — браузер уже сжимает трафик.
Автоматическое включение
В ситуациях, когда скорость интернет-соединения нестабильна и может варьироваться от 100 килобайт / с до 10 мегабайт / с — используйте автоматический турбо-режим.
Зачем смотреть фотографии в плохом качестве при высокой скорости интернета? Если скорость упадет до 128 кб / с, Яндекс-браузер автоматически начнет сжимать трафик, а при достижении скорости 512 кб / с — отключит сжатие.Очень удобная функция.
Для включения автоматического турбо-режима зайдите в настройки и выберите соответствующий пункт.
На телефонах Android
При установке браузера от Яндекса из Google Play турбо уже по умолчанию включено в автоматическом режиме.
В целях экономии мобильного трафика можно заставить его работать постоянно.
1. Откройте браузер и зайдите в настройки.
2. Перейти в отмеченный раздел и выбрать желаемый режим работы.
Как отключить турбо режим
Shutdown, напрямую зависит от способа включения.
1. Откройте окно настроек и нажмите «Отключить турбо».
Режим будет отключен до следующего запуска браузера.
2. Чтобы полностью выключить режим, в настройках браузера выберите пункт, отмеченный на рисунке.
Заключение
Турбо-режим в Яндекс браузере — эффективная бесплатная функция, позволяющая пользователям экономить трафик, значительно сокращая время загрузки страниц и объем передаваемой информации.
Со временем функция станет менее актуальной, благодаря систематической установке ssl сертификатов на сайтах.
8 лучших браузеров для Android с сохранением данных
Для Android доступен ряд отличных браузеров, которые позволяют пользователям просматривать веб-страницы, но лишь некоторые из них обеспечивают сжатие данных. Вам может быть интересно, зачем нужны браузеры Android, экономящие данные, во времена высокоскоростного Интернета. Что ж, тому есть ряд причин.Во-первых, ваша пропускная способность мобильной передачи данных может быстро исчерпаться, особенно если вы любите просматривать веб-страницы на своем смартфоне Android, и поэтому, если у вас есть хороший браузер для сжатия данных, вы можете сохранить много данных для дальнейшего использования. Кроме того, существует проблема нестабильной скорости интернета, когда мы путешествуем в отдаленные места. Благодаря технологии сжатия данных браузеры могут предоставлять вам контент намного быстрее, даже если ваше интернет-соединение нестабильно.
Однако не все хорошо, веб-сайты не такие интерактивные, что связано со сжатием данных, а некоторые веб-сайты отображаются некорректно.Однако при нашем использовании мы обнаружили лишь несколько веб-страниц, которые плохо отображаются или имеют проблемы с технологией сжатия данных.
Среди множества браузеров, доступных в Google Play Store, есть несколько хороших браузеров, сохраняющих данные. Мы протестировали для вас все браузеры и нашли лучшие браузеры для Android, экономящие данные:
Лучшие браузеры Android для сохранения данных и быстрого открытия веб-сайтов
1.
 Opera Mini
Opera MiniOpera Mini всегда была популярным браузером, когда дело касалось сжатия данных и скорости, и остается таковой.Браузер Opera Mini предназначен для пользователей с ограниченной пропускной способностью и нестабильным интернет-соединением. Браузер позволяет выбирать между двумя режимами сжатия данных: «Высокий» и «Экстремальный». Это также позволяет узнать, сколько данных сэкономили браузеры. Браузер также позволяет вам изменять различные настройки, которые сэкономят вам массу данных, таких как качество изображений, перенос текста, протокол и многое другое. Наряду с сохранением данных браузер также загружает страницы намного быстрее, чем то, к чему вы привыкли в других браузерах.Он также не сутулится, когда дело доходит до других функций, таких как менеджер загрузок, приватный просмотр, настройка интерфейса, синхронизация устройства и т. Д. Популярный браузер доступен бесплатно в Play Store. Скорее всего, он у вас уже установлен, но если вы еще не установили, вам нужно!
Установить: (бесплатно)
Совместимость: Зависит от устройства.
2. UC Browser
UC Browser — еще один популярный браузер, в котором есть отличная технология сжатия данных и отличный менеджер загрузок.В браузере есть «Быстрый» режим, который сжимает веб-страницу и экономит много данных. Как следует из названия, быстрый режим также позволяет быстро просматривать веб-сайты. Браузер также предварительно загружает страницы, которые, по его мнению, вы собираетесь открывать следующими. Вы также можете изменить настройки, такие как качество изображения, для сохранения данных. Он также поддерживает надстройки или расширения для блокировки рекламы, которые можно использовать для сохранения еще большего количества данных. Как мы упоминали выше, браузер известен своей экономией данных и функцией интеллектуальной загрузки, которая обеспечивает быструю и стабильную загрузку.Добавьте к этому такие функции, как уведомления Facebook, потоковое видео, ночной режим и отличный гибкий интерфейс. Всеми любимый браузер доступен бесплатно в Play Маркете, так что скачайте его, если вы еще этого не сделали.
Всеми любимый браузер доступен бесплатно в Play Маркете, так что скачайте его, если вы еще этого не сделали.
Установить: (бесплатно)
Совместимость: Android 2.3 и выше.
3. Google Chrome
Браузер Android по умолчанию, Google Chrome, имеет множество уловок, и одна из них — функция сжатия данных, которая очень удобна.В настройках вы найдете функцию « Data Saver », которая при включении сжимает веб-страницы для сохранения большого количества данных. Chrome использует серверы Google для сжатия посещаемых вами веб-страниц перед их открытием. Вы также можете отключить предварительную выборку ресурсов страницы в настройках конфиденциальности Chrome для сохранения данных. Хотя это простая функция, она удобна, учитывая, что Chrome обеспечивает сохранение интерактивности веб-сайтов. Наряду с функциями сохранения данных, все мы знаем, что Chrome — довольно функциональный браузер с такими функциями, как синхронизация между устройствами, голосовой поиск, перевод страниц, интуитивно понятные жесты и многое другое.Как и любой другой сервис Google, Chrome доступен бесплатно в Play Store. В основном он предустановлен на смартфоны Android, но если его еще нет, загрузите его.
Установить: (бесплатно)
Совместимость: Зависит от устройства.
4. Яндекс.Браузер
Яндекс — еще один классный браузер для экономии данных, который предлагает интуитивно понятный просмотр наряду с другими интересными функциями. В браузере есть режим Turbo, который сжимает трафик при открытии веб-страниц, чтобы сохранить данные и быстрее загружать страницы.Вы можете установить режим Турбо на автоматический или включить / отключить его. Если установлен автоматический режим, Яндекс-браузер автоматически сжимает элементы на веб-странице, что не мешает работе. Кроме того, в турбо-режиме видео сжимаются на страницах. Вы обязательно почувствуете скорость при просмотре веб-страниц в браузере Яндекс, благодаря турбо-режиму. Наряду с режимом сохранения данных Яндекс-браузер предлагает чистый и интуитивно понятный интерфейс, синхронизацию данных, активную систему безопасности для защиты вашей конфиденциальности в общедоступных сетях Wi-Fi и многое другое.Вы можете бесплатно скачать Яндекс браузер на Android.
Наряду с режимом сохранения данных Яндекс-браузер предлагает чистый и интуитивно понятный интерфейс, синхронизацию данных, активную систему безопасности для защиты вашей конфиденциальности в общедоступных сетях Wi-Fi и многое другое.Вы можете бесплатно скачать Яндекс браузер на Android.
Установить: (бесплатно)
Совместимость: Зависит от устройства.
5. Браузер Apus
Apus Browser — еще один легкий браузер с высоким рейтингом, который предлагает ряд функций для сохранения данных. В браузере есть режим « No-image », который отключает видео и изображения, чтобы сэкономить массу трафика и быстрее загружать страницы. В браузере также есть режим « Speed », который ускоряет загрузку веб-страниц за счет сжатия данных и снижения качества изображения.Разработчики браузера Apus утверждают, что скоростной режим позволяет быстро просматривать сайты даже в сети 2G. Также есть функция блокировки рекламы, которая должна сохранить некоторые ваши данные. Наряду с этими функциями экономии трафика есть также игровой режим, который автоматически переключает страницу в полноэкранный режим, чтобы игры HTML5 были более увлекательными. Другие уникальные функции браузера включают поддержку 7 поисковых систем, управление жестами для вкладок, ночной режим, голосовой поиск и многое другое. Браузер Apus доступен бесплатно в магазине Google Play, так что попробуйте!
Установить: (бесплатно)
Совместимость: Android 4.0,3 и выше.
6. Браузер Dolphin
Dolphin — один из самых загружаемых браузеров на Android, и он заслуживает самого пристального внимания. Браузер конкретно ничего не говорит о сжатии данных, но есть функции, которые позволяют сохранять данные. Во-первых, есть режим просмотра без изображений, который экономит много данных. Есть и другие функции сохранения данных, такие как автоматическая подгонка, отключение JavaScript и многое другое.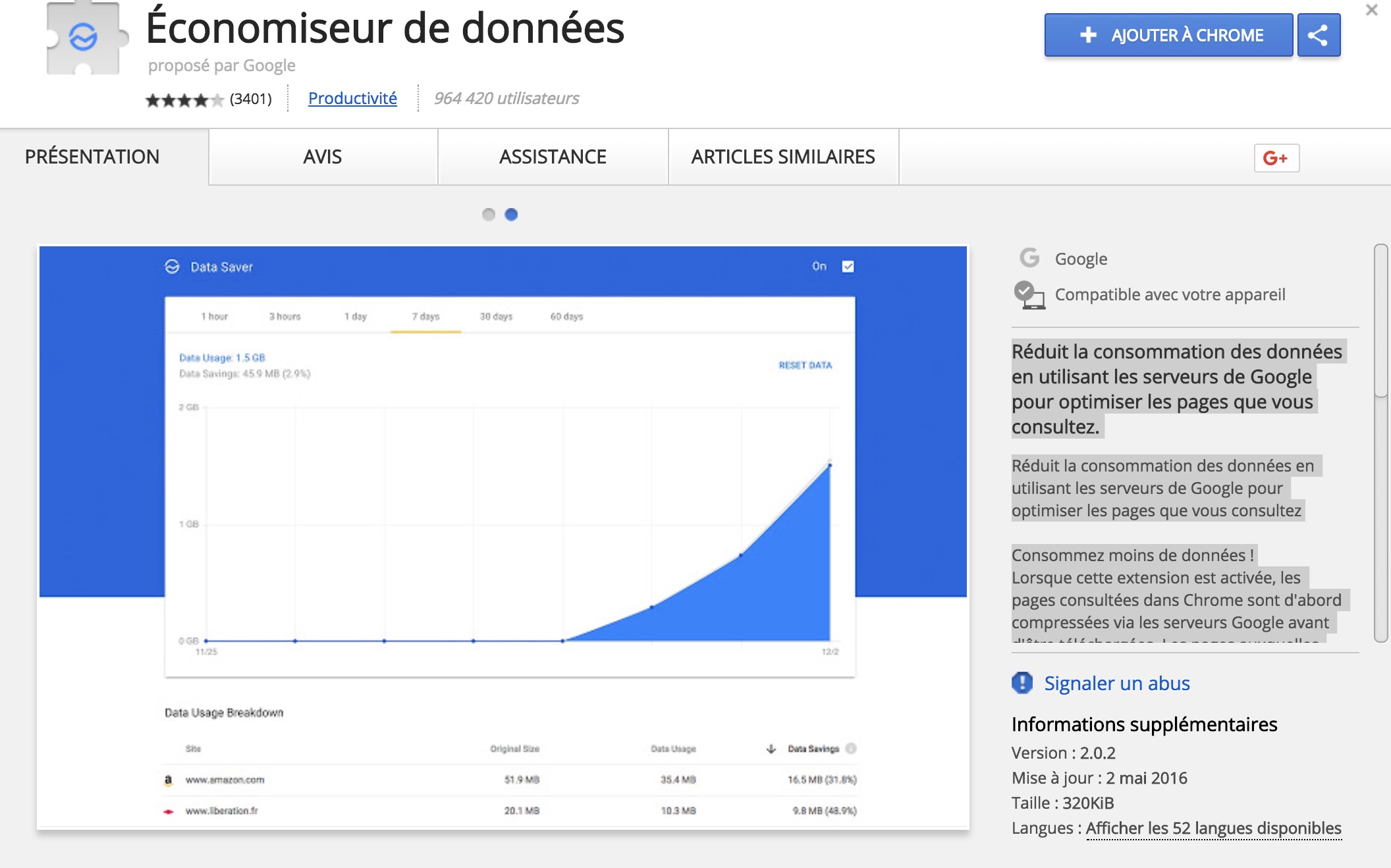 Браузер также поддерживает надстройки, и есть множество надстроек для блокировщика рекламы, который ускоряет просмотр и сжимает данные для быстрой загрузки страниц.Существует также надстройка Dolphin Reader, которая удаляет всю рекламу и беспорядок и отображает только текст, чтобы вам было удобно читать. Помимо этого, Dolphin — очень любимый браузер, благодаря уникальным функциям, таким как Sonar, Интернет-магазин приложений, темы, интуитивно понятные жесты, синхронизация между устройствами, быстрая загрузка и т. Д. Браузер с высоким рейтингом доступен бесплатно в Play Store, и есть в этом нет уловки, так что иди хватай!
Браузер также поддерживает надстройки, и есть множество надстроек для блокировщика рекламы, который ускоряет просмотр и сжимает данные для быстрой загрузки страниц.Существует также надстройка Dolphin Reader, которая удаляет всю рекламу и беспорядок и отображает только текст, чтобы вам было удобно читать. Помимо этого, Dolphin — очень любимый браузер, благодаря уникальным функциям, таким как Sonar, Интернет-магазин приложений, темы, интуитивно понятные жесты, синхронизация между устройствами, быстрая загрузка и т. Д. Браузер с высоким рейтингом доступен бесплатно в Play Store, и есть в этом нет уловки, так что иди хватай!
Установить: (бесплатно)
Совместимость: Зависит от устройства.
7. Браузер KK
KK Browser — это легкий браузер, предназначенный для людей, которым нужен быстрый просмотр. В браузере также есть несколько удобных функций сохранения данных. Он утверждает, что экономит 60% данных в режиме без изображения. Он также сжимает веб-страницы, чтобы загружать их быстрее, что заметно, если у вас медленное соединение или ограниченная пропускная способность. Браузер также отлично подходит для людей, у которых нет устройства с большой внутренней памятью, учитывая, что он занимает около 1 МБ вашего пространства.Другие функции браузера включают умные рекомендации веб-сайтов, ночной режим, настройки и многое другое.
Установить: (бесплатно)
Совместимость: Android 2.3.3 и выше.
8. Flynx
Flynx — это не обычный веб-браузер, но он хорош в том, что делает. Flynx позволяет вам открывать статьи и ссылки в фоновом режиме, пока вы продолжаете делать то, что делали. Если вы просматриваете свое приложение Facebook, Twitter или Google, вы можете выбрать открытие ссылок в Flynx, и оно загрузит их во всплывающем окне (Facebook Messenger, например, в Chat-head), которое вы можете открыть для чтения статей в любое время вы хотите. Он удаляет с веб-страниц всю рекламу, отвлекающие факторы и другой беспорядок, чтобы вы могли легко читать и сохранять данные. Это экономит вашу пропускную способность, а также упрощает выполнение нескольких задач. Это также быстро и позволяет вам делиться статьями или сохранять их для использования в автономном режиме. Flynx отлично подходит, если вы читаете много статей и хотите читать их в понятном интерфейсе, сохраняя при этом данные.
Он удаляет с веб-страниц всю рекламу, отвлекающие факторы и другой беспорядок, чтобы вы могли легко читать и сохранять данные. Это экономит вашу пропускную способность, а также упрощает выполнение нескольких задач. Это также быстро и позволяет вам делиться статьями или сохранять их для использования в автономном режиме. Flynx отлично подходит, если вы читаете много статей и хотите читать их в понятном интерфейсе, сохраняя при этом данные.
Установить: (бесплатно)
Совместимость: Android 3.0 и выше.
СМОТРИ ТАКЖЕ: 8 советов по сохранению мобильных данных на Android
Если у вас нестабильное подключение к Интернету или вы хотите сэкономить часть полосы пропускания, то эти браузеры, сохраняющие данные, — ваш лучший выбор.Итак, попробуйте их и поделитесь своим опытом с этими приложениями в разделе комментариев.
7 веб-браузеров и расширений для экономии использования полосы пропускания Интернета • Raymond.CC
Веб-сайты и веб-страницы постоянно растут в размерах, и сегодня обычное дело, когда размер средней страницы составляет несколько мегабайт. Есть даже веб-сайты с отдельными страницами в десятки мегабайт. Хотя это может не быть серьезной проблемой для людей с быстрым или безлимитным интернетом, все же есть огромная доля людей, у которых нет приемлемой скорости интернет-соединения.Если вы включите людей, использующих мобильные широкополосные ключи или лимитированные интернет-соединения, это становится серьезной проблемой и истощает пропускную способность, если страницы не оптимизированы должным образом.
Оптимизировать веб-страницу можно так же просто, как сжать изображения и использовать HTML-код и сценарии, не содержащие ненужного кода. Страница будет загружаться быстрее для всех, особенно для тех, у кого медленное соединение, потому что нужно загружать меньше данных. Ниже представлена та же веб-страница в исходном виде (вверху) и после оптимизации (внизу).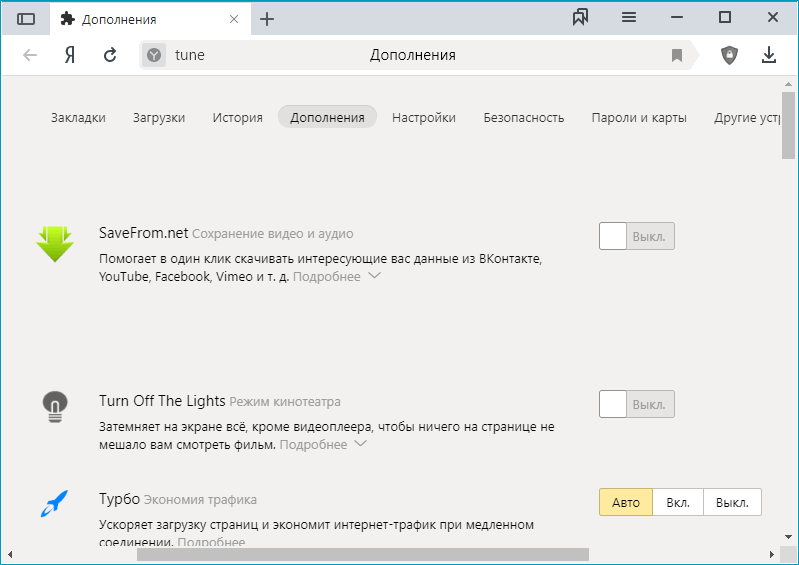 Как видите, оптимизация значительно сократила объем загружаемых данных и, следовательно, время загрузки страницы.
Как видите, оптимизация значительно сократила объем загружаемых данных и, следовательно, время загрузки страницы.
Конечно, вы можете сделать несколько вещей самостоятельно, чтобы уменьшить объем данных, которые необходимо загрузить. Блокировка изображений, блокировка flash-видео, блокировка скриптов и блокировка рекламы могут снизить использование полосы пропускания. Однако все эти методы влияют на страницу, и в лучшем случае вы не видите всю страницу, как предполагалось, в худшем случае страница может сломаться.К счастью, есть кое-что, что вы можете сделать вместо отключения элементов страницы, а именно автоматически оптимизировать страницу перед ее просмотром.
Плохо оптимизированные страницы получают преимущество сжатия кода, сценариев и изображений, что снижает использование полосы пропускания, в то время как сама страница выглядит без изменений. Вот 7 вариантов, которые вы можете попробовать, которые либо встроены в сам браузер, либо доступны через расширение.
Расширения веб-браузера для экономии полосы пропускания
1. Google Data Saver Beta (Chrome)
Data Saver широко обсуждалась с тех пор, как Google выпустила расширение в начале 2015 года, хотя у него все еще есть бета-тег.Data Saver подключается к прокси-серверам Google через HTTP / 2, изображения сжимаются в WebP, а файлы HTML, CSS и JavaScript уменьшаются и сжимаются. Data Saver попытается сжать все страницы, отличные от HTTPS, которые не открываются в режиме инкогнито.
После установки вы можете увидеть, сколько данных было сохранено за последний месяц, щелкнув значок Data Saver. Значок также используется для отключения и включения расширения. Одна из проблем с графиком сохранения данных заключается в том, что со временем он становится неточным, поскольку загрузки, которые нельзя сжать, например видео, музыкальные файлы, архивы и исполняемые файлы, также будут учитываться в данных.Это искажает цифры, если вы часто загружаете эти типы файлов.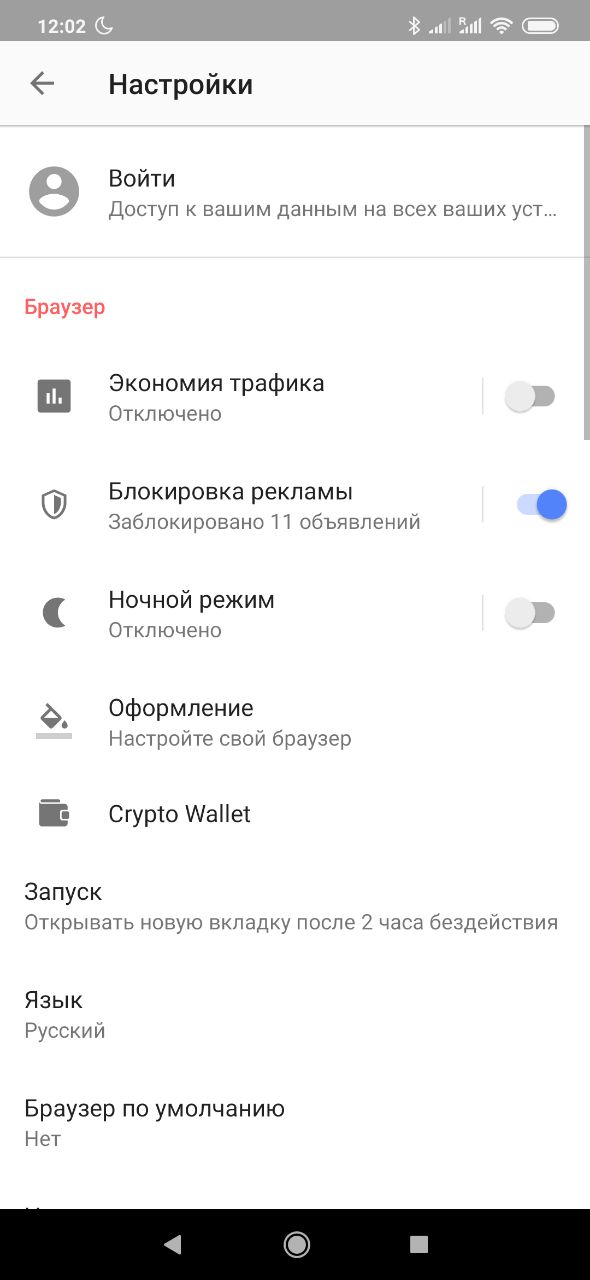 Одним из преимуществ использования Data Saver является то, что вы знаете, что серверы Google будут работать быстро, а страницы будут обслуживаться с хорошей скоростью.
Одним из преимуществ использования Data Saver является то, что вы знаете, что серверы Google будут работать быстро, а страницы будут обслуживаться с хорошей скоростью.
Загрузить Google Data Saver
2. SkyZIP (Chrome и Firefox)
Расширения прокси являются обычным явлением, но SkyZIP специально рекламирует себя как прокси для ускорения и сжатия, предназначенный для экономии полосы пропускания. Он принадлежит немецкой спутниковой компании Nynex и был создан, чтобы предложить своим клиентам экономию полосы пропускания, но может использоваться кем угодно.Страницы отправляются на серверы Nynex, где сжимаются HTTP-страницы. Изображения конвертируются в WebP и CSS, Javascript и HTML — в Gzip. Данные шифруются с помощью TLS 1.2 и отправляются по HTTP / 2.
После установки расширения функции немного отличаются в зависимости от вашего браузера. В Firefox параметры доступны с помощью значка, они включают / отключают SkyZIP глобально и выбирают степень сжатия. Чем выше выбранный режим сжатия, тем большую экономию данных вы получите за счет скорости загрузки страницы.Версия Chrome имеет собственное окно настроек, в котором вы можете дополнительно исключить определенные IP-адреса и обеспечить аутентификацию (предположительно, только для клиентов Nynex).
Загрузить SkyZIP для Chrome | Загрузите SkyZIP для Firefox
3. Экономия пропускной способности сети (Firefox)
Это расширение Firefox немного отличается и не требует сжатия или использования веб-прокси. На самом деле он выполняет отложенную загрузку изображений на каждую веб-страницу — метод, хорошо известный веб-мастерам.Ленивая загрузка задерживает загрузку изображений, которые вы не видите на странице, до тех пор, пока они не будут прокручены для просмотра. Если вы просматриваете только верхнюю половину страницы, изображения в нижней половине не загружаются, что экономит трафик, особенно на веб-сайтах с богатым изображением.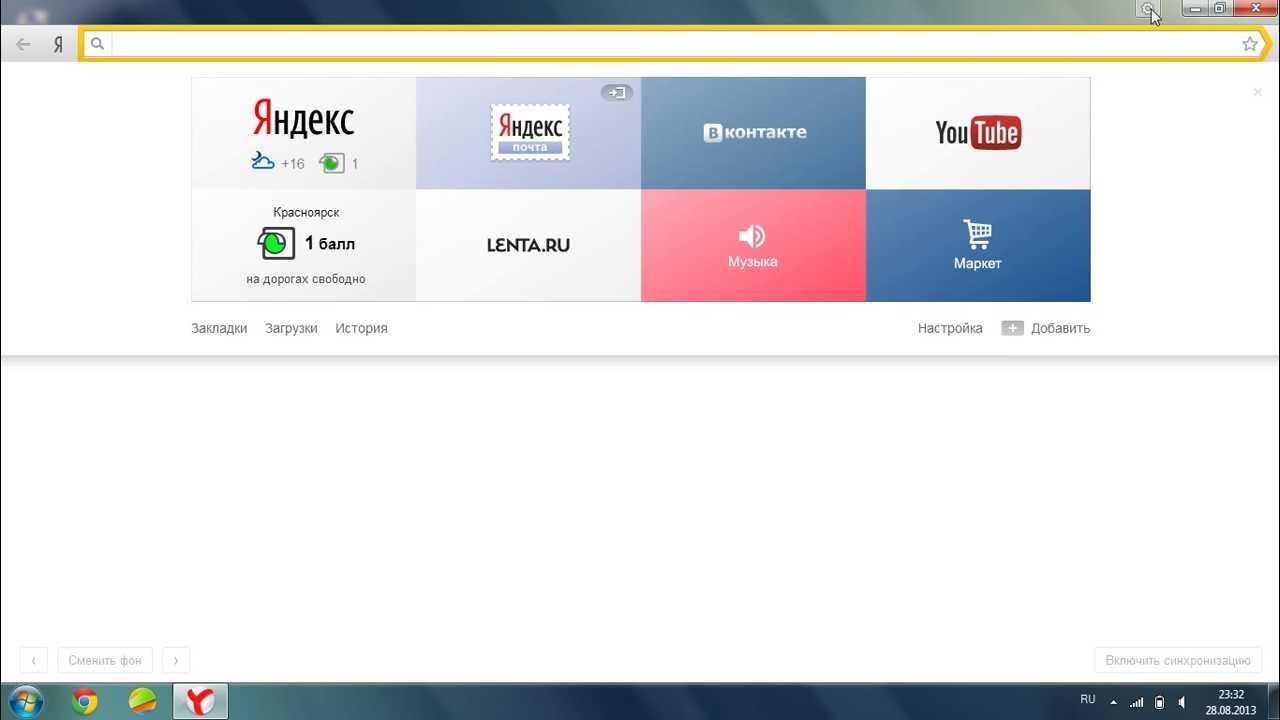
После установки расширение включается автоматически, и вы заметите, что оно работает при прокрутке веб-страницы с изображениями, они загружаются только при прокрутке до просмотра. Экономию пропускной способности сети можно отключить с помощью значка, но опция для каждого сайта была бы весьма полезной, поскольку ленивая загрузка не идеальна для всех сайтов.Это по-прежнему быстрый и простой вариант, который не отключает содержимое страницы, но при этом дает некоторую экономию полосы пропускания. Вы также можете использовать отложенную загрузку вместе с чем-то вроде SkyZIP, чтобы еще больше увеличить экономию данных.
Загрузить Network Bandwidth Saver для Firefox
4. Прокси-сервер сжатия данных (Chrome)
Это расширение использует тот же прокси-сервер сжатия Chrome, что и Google Data Saver, но, по иронии судьбы, было выпущено годом ранее.Поскольку он использует тот же прокси-сервер, экономия будет такой же, как и в Data Saver, хотя есть несколько полезных опций, таких как базовый блокировщик рекламы и список обхода для исключения определенных веб-сайтов.
Хотя мы ничего не заметили во время нашего краткого тестирования, на странице магазина Chrome есть тревожное количество отзывов о том, что расширение внедряет собственную рекламу на веб-страницы. По этой причине мы рекомендуем, чтобы при установке расширения прокси-сервера сжатия данных вы делали это с осторожностью.
Веб-браузеры со встроенной экономией полосы пропускания
1. Браузер Opera
Opera очень хорошо известна в этой области и уже долгое время использует сжатие страниц в Opera и Opera Mini. функция сжатия с экономией полосы пропускания в мобильных браузерах. У них также есть приложение для Android под названием Opera Max, которое предлагает сжатие мультимедиа в других приложениях на вашем устройстве.
В браузере Opera для Windows опция Turbo теперь более проста, чем раньше, и не имеет вообще никаких опций, а также информации или статистики, чтобы показать вам, сколько данных было сохранено.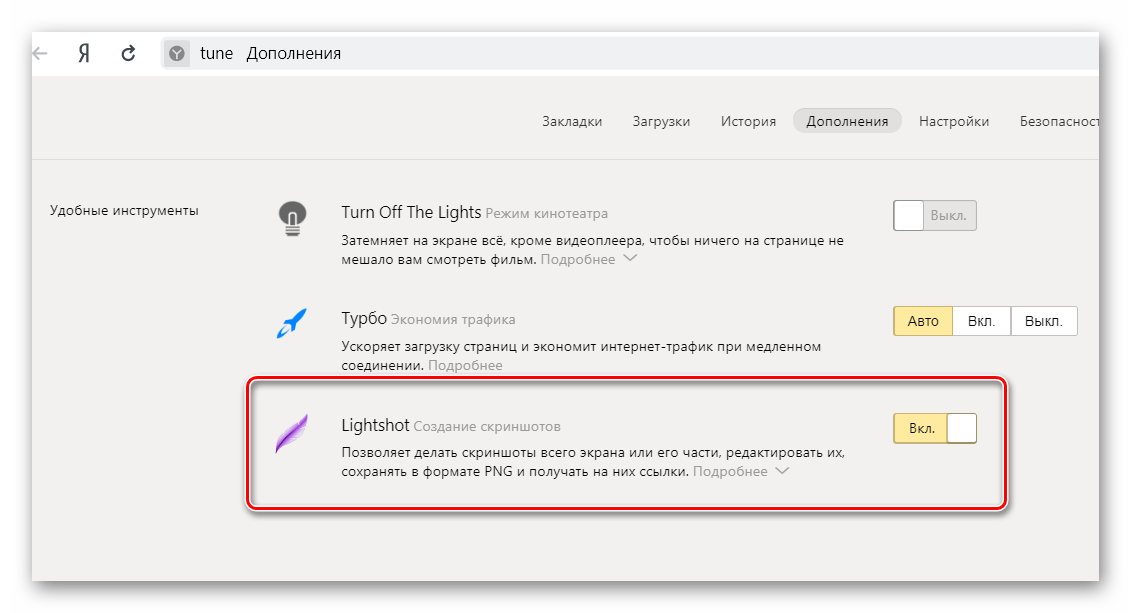 Все, что вам нужно сделать, это включить его через меню настроек и управления> параметр Opera Turbo, и HTTP-страницы будут отправляться на серверы Opera и с этого момента сжиматься. HTML и изображения сжимаются, а видеоконтент оптимизирован для соединений с низкой пропускной способностью.
Все, что вам нужно сделать, это включить его через меню настроек и управления> параметр Opera Turbo, и HTTP-страницы будут отправляться на серверы Opera и с этого момента сжиматься. HTML и изображения сжимаются, а видеоконтент оптимизирован для соединений с низкой пропускной способностью.
Загрузить Opera
2. UCBrowser
UCBrowser — очень популярный и хорошо известный мобильный браузер, имя которого было загружено сотнями миллионов раз. UCWeb также имеет версию своего браузера для ПК, основанную на Chromium.Хотя UCBrowser предлагает метод сжатия для экономии полосы пропускания и уменьшения объема загружаемых данных, он довольно специфичен и может быть не таким эффективным, как другие методы.
Cloud Boost необходимо включить, чтобы использовать его, но вы можете легко сделать это, щелкнув небольшой значок ракеты в адресной строке и нажав кнопку «Включить ускорение сейчас». С Cloud Boost только изображения отправляются на серверы UCWeb для сжатия и уменьшения размера с минимальной потерей качества, значок будет анимироваться во время сжатия и обслуживания изображений.Во всплывающем окне доступны некоторые статистические данные, такие как объем сохраненных данных и улучшение времени загрузки страницы.
Загрузить UCBrowser
3. Яндекс.Браузер
Яндекс.Браузер основан на Chromium и включает функцию сжатия страниц, которая является модифицированной версией собственного турбо-режима Opera. Версия Яндекс немного более продвинутая и может автоматически включать Турбо, когда скорость загрузки ниже 128 Кбит / с, если скорость превышает 512 Кбит / с, Турбо выключается.HTML-контент сжат с помощью Gzip, JPEG-файлы конвертируются в WebP, а передача осуществляется по протоколу SPDY прямо с серверов Яндекса.
В качестве альтернативы вы можете оставить его всегда включенным, чтобы сжать все HTTP-страницы. Turbo также отключит на странице мультимедийный контент, такой как видео и аудио, щелчок по заполнителю запустит воспроизведение мультимедиа.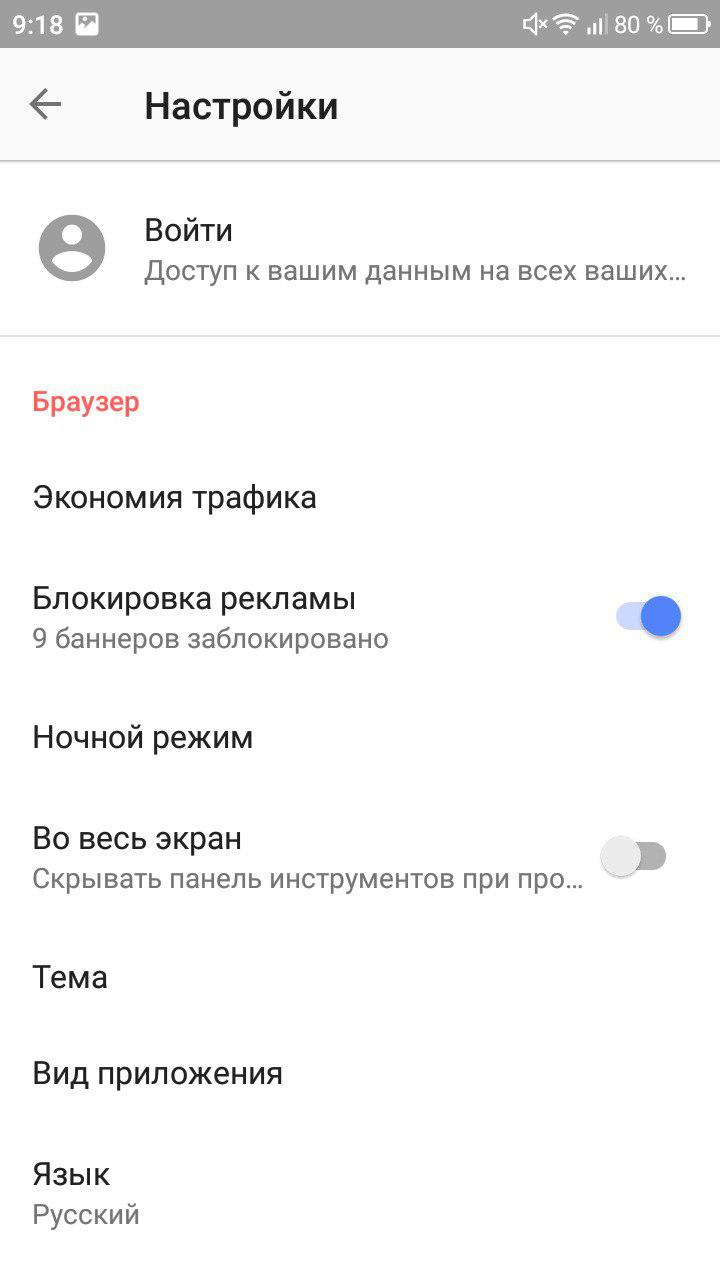 Дополнительная настройка — сжатие видеоклипов, чтобы попытаться сэкономить дополнительную полосу пропускания во время воспроизведения. Чтобы увидеть, сколько пропускной способности было сохранено, щелкните крошечный значок ракеты в адресной строке, это покажет, сколько было сохранено сегодня, в дополнение к опции, чтобы показать весь отключенный медиаконтент сразу, а также возможность отключить сжатие видео для просмотр в полном качестве.
Дополнительная настройка — сжатие видеоклипов, чтобы попытаться сэкономить дополнительную полосу пропускания во время воспроизведения. Чтобы увидеть, сколько пропускной способности было сохранено, щелкните крошечный значок ракеты в адресной строке, это покажет, сколько было сохранено сегодня, в дополнение к опции, чтобы показать весь отключенный медиаконтент сразу, а также возможность отключить сжатие видео для просмотр в полном качестве.
Загрузить Яндекс.Браузер
Заключительное примечание: Как и следовало ожидать, пробег с помощью этого типа функции будет сильно варьироваться от сайта к сайту, и в основном это зависит от того, насколько хорошо сайт, который вы посещаете, был оптимизирован. решите, насколько будет экономия полосы пропускания. Например, Raymond.cc имеет ряд оптимизаций для максимально быстрого обслуживания страниц для всех пользователей, поэтому экономия полосы пропускания не принесет большой экономии. Другие сайты получат большую экономию, потому что они недостаточно оптимизированы, например, TMZ.com можно сжать более чем на 50%, сэкономив несколько мегабайт на одной веб-странице.
Turbo для расширения видео HD. Что такое Турбо-режим в современных браузерах: Chrome, Яндекс, Opera
Половина населения нашей планеты ежедневно пользуется Интернетом и часто сталкивается с длительной загрузкой страниц сайтов. Это неудобство можно уменьшить, а время загрузки веб-страницы в браузере можно уменьшить, включив турбо-режим. Это стало возможным за счет уменьшения количества загружаемой информации.Снижается качество изображения, прекращается автоматическая загрузка видео и аудио файлов. Посмотрим, как включить турбо-режим в браузерах, например в Opera?
Включение турбо-режима в Opera
В зависимости от версии браузера некоторые элементы интерфейса могут отличаться от описания в статье, но найти их интуитивно просто.
Если вы хотите получить изображение в исходном качестве, щелкните изображение и выберите в меню «Обновить изображение в исходном качестве».
Важно! Если у вас есть быстрый безлимитный Интернет, рекомендуется не использовать эту функцию браузера, поскольку вы не получите значительного сокращения времени загрузки страницы, а некоторые функции браузера могут быть недоступны.
Включение турбо в Яндекс.Браузере
Яндекс.Браузер — еще один браузер, в котором можно включить турбо-режим без установки дополнительных плагинов и надстроек. Автоматический режим включается на скорости 128 кбит / с и выключается на скорости 512 кбит / с.
Разберем включение турбо-функции в Яндекс.Браузер:
Важно! Стоит отметить, что в этой программе возможно сжатие видео, что экономит трафик на 70 процентов.
Сохранение трафика для Google Chrome
В Google Chrome функция турбо-режима изначально не была встроена, поэтому сначала необходимо установить соответствующее расширение под названием «Экономия трафика».
Чтобы установить и активировать плагин:
Надстройка FasTun Tool для Mozilla Firefox
В качестве решения для Mozilla Firefox вы можете рассмотреть возможность добавления fasTun Tool.
Для установки дополнений:
Сжатие входящего трафика — очень полезная функция для тех пользователей, которые не могут похвастаться качественным интернетом. Чтобы сократить время загрузки веб-страниц, разработчики браузеров встраивают в них специальный режим Turbo. Долгое время такого решения для Chrome не существовало. Однако Google выпустил официальное расширение Data Saver для реализации этой функции. В этой статье описывается, как ускорить Google Chrome с помощью этого дополнения.
Data Saver в настоящее время находится на стадии открытого бета-тестирования. Это означает, что любой пользователь может скачать и использовать расширение бесплатно. Однако плагин по-прежнему работает некорректно: некоторые его функции еще не реализованы.
Аддон добавляет специальную кнопку на панель инструментов вашего браузера Google Chrome, с помощью которой вы можете быстро включить или отключить режим ускорения, если все загружается слишком медленно.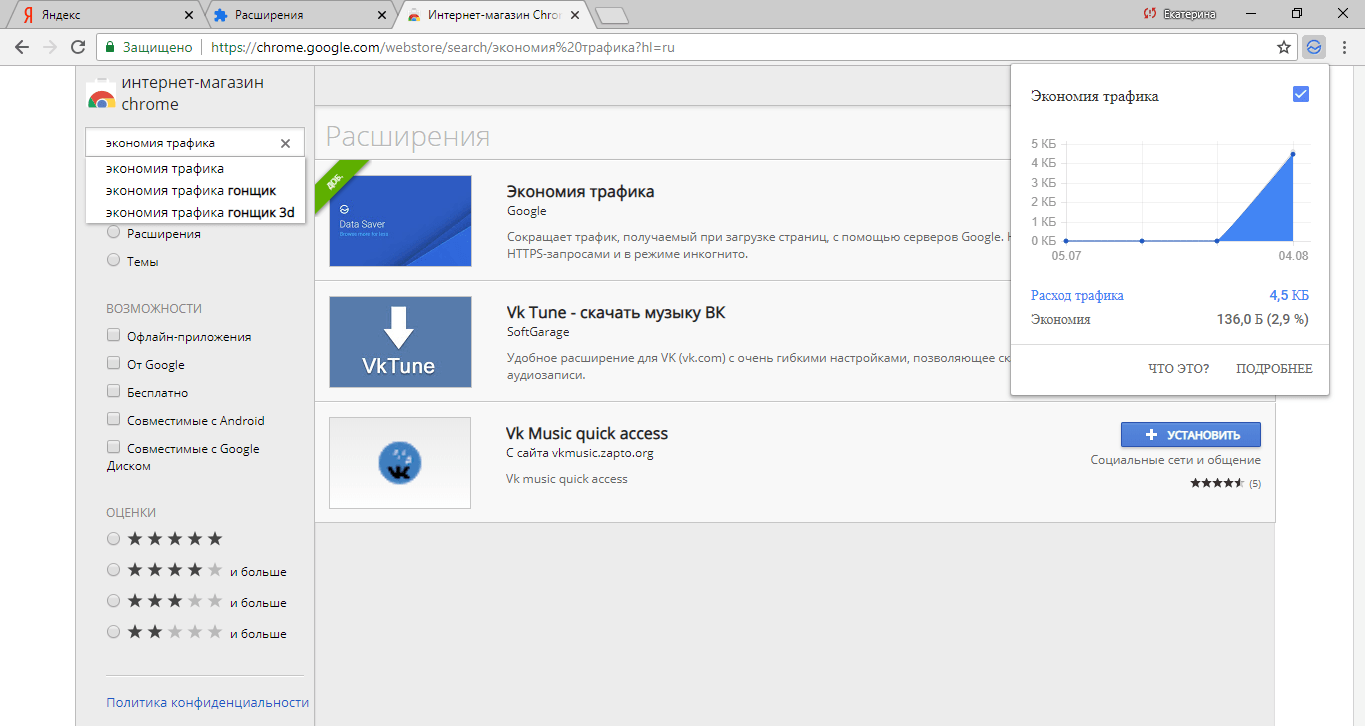 Вам нужно нажать на нее, а во всплывающем меню нажать на синюю кнопку «Включить экономию данных».
Вам нужно нажать на нее, а во всплывающем меню нажать на синюю кнопку «Включить экономию данных».
Принцип работы плагина аналогичен встроенному турбо-режиму Opera и Яндекс браузера. Все страницы, которые вы открываете, отправляются на специальный сервер Google. Там из них удаляется все лишнее и оптимизируется контент: сжимаются картинки и видео, по возможности вырезаются рекламные баннеры и так далее. После этого сжатая веб-страница отправляется в браузер на вашем персональном компьютере и загружается в него, как обычно.
На данный момент приложение не работает с сайтами, которые передают информацию по защищенному протоколу HTTPS.Кроме того, трафик не будет сжиматься, если пользователь запускает режим инкогнито.
Побочный эффект расширения тоже может быть очень сильным. В России существуют различные региональные ограничения, которые не позволяют открывать определенные веб-сайты, находясь в этой стране. Если пользователь работает через Data Saver, он будет получать пакеты с зарубежных серверов Googe, что поможет обойти эти ограничения. Обычно надстройки, реализующие такие функции, работают очень медленно, а вот эта, наоборот, увеличивает скорость.
Установка надстройки
В отличие от браузера Яндекс или Opera, в базовой сборке Google Chrome нет инструмента для сжатия веб-страниц. Он используется только в мобильных версиях веб-браузера. Чтобы активировать ускорение на вашем персональном компьютере или ноутбуке, вам потребуется установить специальный плагин. Как описано выше, это называется экономией трафика.
Скачать аддон можно в официальном интернет-магазине Google. Если вы не знаете, как это сделать, выполните действия, описанные в представленных инструкциях:
Кому подойдет турбо режим
Результатом работы надстройки является уменьшение входящего трафика — информации, загружаемой на ваш компьютер.В результате все сайты, изображения на них, а также онлайн-видео будут загружаться намного быстрее.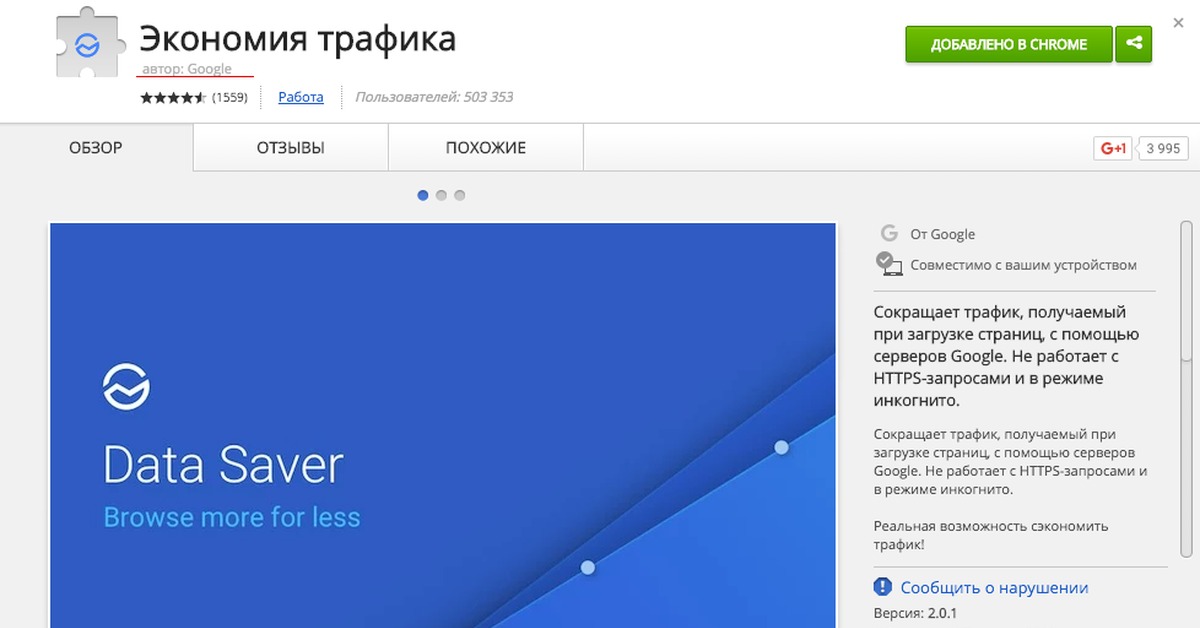 Если вы подключаетесь к серверам провайдера по тонким телефонным линиям по технологии ADSL, скорость соединения будет не самой высокой. В этом случае такая функция обеспечит вам ускорение работы вашего браузера, которое работает медленно из-за плохого интернета.
Если вы подключаетесь к серверам провайдера по тонким телефонным линиям по технологии ADSL, скорость соединения будет не самой высокой. В этом случае такая функция обеспечит вам ускорение работы вашего браузера, которое работает медленно из-за плохого интернета.
В статье речь пойдет о том, как сэкономить трафик в Google Chrome. Этот режим еще называют «Турбо», и почти каждый видел его в браузерах, таких как Яндекс.Браузер или Opera.Однако в Google Chrome этот компонент отсутствует, и вы не сможете экономить трафик. Чтобы не отставать от конкурентов, разработчики приложения сделали специальное расширение — «Экономия трафика» (в частности, в Google Chrome). Если вы не знаете, как его установить, то эта статья будет вам полезна.
Как найти и установить расширение
Чтобы найти функцию в Google Chrome, вам нужно попасть в одноименное меню. Для этого найдите и нажмите кнопку «Меню» в правой верхней части окна.Откроется контекстное меню, в нем наведите курсор на «Дополнительные инструменты» и выберите «Расширения».
Вы увидите вкладку, в которой будут отображены все установленные в данный момент расширения. Затем нужно зайти в магазин, для этого спуститься до конца и нажать на ссылку «Еще расширения».
Значит, вы в одном магазине. Чтобы не тратить много времени и не искать режим «Экономия трафика» в Google Chrome вручную, лучше воспользоваться поиском. Панель поиска находится на левой панели в самом верху, введите там «хранитель данных».
Вы увидите все результаты поиска. Нас интересует раздел «Расширения», он стоит первым в списке и должна располагаться нужная утилита «Экономия трафика». В Google Chrome для его установки необходимо нажать «Установить». Далее нужно подтверждение, соглашаемся — и начнется загрузка и установка.
Как включить расширение
Если все прошло успешно и в вашем браузере была установлена «Экономия трафика», то в верхней части окна, рядом с кнопкой «Меню», должен быть значок расширения.
Чтобы включить его, щелкните ЛКМ по значку. Откроется меню. Поставив в нем галочку, включить экономию трафика, сняв галочку — выключить. Также здесь вы можете наблюдать статистику, которая покажет количество сэкономленного трафика.
Сегодня, дорогие друзья, поговорим об экономии трафика в браузере Google Chrome. С некоторых пор в браузерах Яндекс и Opera появилась возможность включать турбо-режим и экономить трафик, а также ускорять загрузку страниц. Итак, Chrome прибыл вовремя.
Изучив материал, вы можете включить эту функцию не только в интернет-браузере на компьютере или ноутбуке, но и на своем смартфоне или планшете.
Этот эффект достигается за счет того, что информация обрабатывается и сжимается на сторонних серверах. Сразу отмечу, что если вы заметили, что сайт или сервис перестали работать, отключите эту функцию и все, пока с ней работаете.
К сожалению, в Chrome нет встроенной турбо-функции, поэтому нам с вами придется установить дополнительное расширение.Но не отчаивайтесь, все это делается очень быстро.
Устанавливаем расширение data saver для экономии трафика в Google Chrome
Запускаем браузер и нажимаем на кнопку меню в правом верхнем углу в виде трех полосок. В раскрывающемся списке выберите «Дополнительные настройки — Расширения»:
Получаем список всех расширений, установленных в нашем браузере, прокручиваем вниз и нажимаем ссылку «Другие расширения»:
Откроется Интернет-магазин Chrome.Воспользуемся его поиском и поищем расширение «экономия данных»:
Будет расширение «Экономия трафика», нажмите кнопку «Установить» справа от него:
После завершения установки появится сообщение о том, что расширение «Экономия трафика» установлено, и его значок появится справа рядом с меню в верхнем углу:
Мы можем открыть пару сайтов, щелкнуть по этому значку и убедиться, что он работает. Показываем, сколько трафика было израсходовано и сколько было сэкономлено.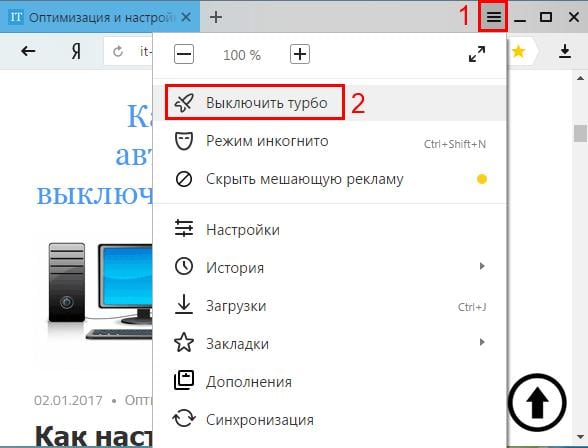
Чтобы отключить экономию трафика, достаточно убрать птичку в правом верхнем углу напротив соответствующей надписи:
На сайте также можно прочитать про Турбо-режим в других браузерах: и.
Включите режим Turbo в приложении Chrome для Android на телефонах и планшетах.
Запустите браузер и нажмите кнопку меню в виде трех вертикальных точек в правом верхнем углу. Из выпадающего списка выберите пункт «Настройки»:
Видим, что переключатель находится в положении «Выкл».Исправляем и включаем.
После включения режима сохранения сразу статистика. А это значит, что функция активна:
Вот и все, теперь вы можете включить турбо-режим в Chrome и определить, сколько трафика вы сэкономили за целый день на своем компьютере и телефоне. А также проверьте, стал ли ваш браузер быстрее.
Как включить турбо-режим в браузере, если скорость интернета не позволяет быстро скачивать контент, а ждать некогда? В настройках любого браузера можно найти параметры, благодаря которым даже на невысокой скорости можно загружать страницу, экономя трафик на размере изображений и анимации.
Не будем изучать все браузеры, остановимся на самых популярных: Opera, Chrome и Яндекс.Браузер. Для удобства посмотрим, как включается турбо в мобильной и десктопной версиях браузеров.
Как работает турбо-режим?
В турбо-режиме магии нет и скорость интернета он не увеличивает. Зато заметно и положительно сказывается скорость загрузки страницы. Когда турбо-режим включен, содержимое открытой страницы отправляется на сервер компании, которой принадлежит браузер.Важно: турбо-режим не работает на страницах, защищенных протоколом HTTPS, потому что они сразу открываются в браузере.Весь медиаконтент сжимается, баннеры, всплывающие окна и другая анимация вырезаются, после чего страница возвращается пользователю и открывается в браузере оптимизированным способом. Это помогает .
Еще один плюс турбо-режима — возможность доступа к заблокированным в стране сайтам без прокси и.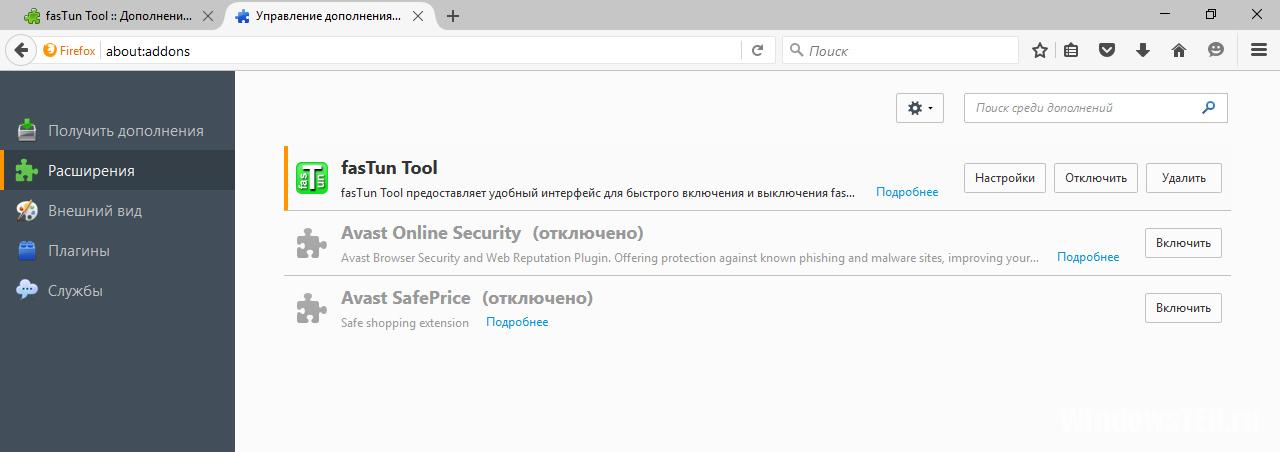 Это не всегда срабатывает, но если сервер, на который отправляется страница на оптимизацию, находится за пределами РФ, то геоблокировка не поможет.
Это не всегда срабатывает, но если сервер, на который отправляется страница на оптимизацию, находится за пределами РФ, то геоблокировка не поможет.
Opera
В старых версиях браузера переключатель турбо-режима располагался в главном меню. После очередного обновления кнопка исчезла, поэтому теперь нужно выполнить дополнительные действия, чтобы включить режим экономии трафика.- Открыть настройки оперы (Alt + P).
- Выбрать вкладку «Браузер» .
- Отметьте элемент «Показать дополнительные настройки» .
- Прокрутите до конца раздела Браузер и установите флажок. «Включить Opera Turbo» .
Есть альтернативный вариант — установка расширения Turbo Button, после чего рядом с адресной строкой появится кнопка управления турбо-режимом. Удобство расширения в том, что состоянием режима можно управлять с помощью сочетания клавиш Alt + T.
В мобильном браузере опция пока не скрыта. Нажмите на красную «О», чтобы открыть главное меню, перейдите в настройки и в разделе «Экономия трафика» включите турбо-режим и следите за статистикой его работы.
Chrome
В десктопной версии Chrome нет специальной функции, которая включала бы экономию трафика (аналог режима Turbo в Opera). Чтобы добавить эту функцию, вы должны установить расширение.- Показать хром главное меню .
- Выберите «Дополнительные инструменты» и перейдите к «Расширения» .
- Вызов дополнительного меню и открытие интернет-магазина Chrome .
- Найдите и установите расширение «Экономия трафика» от разработчика Google.
Режим экономии трафика будет включаться автоматически при снижении скорости интернета. Чтобы отключить функцию, щелкните значок расширения и снимите флажок. Здесь вы увидите статистику потребления и экономии трафика.
В мобильной версии, в отличие от настольной, в настройки изначально добавлена функция сохранения. Чтобы убедиться, что он работает:
Чтобы убедиться, что он работает:
- Открыть главное меню браузера .
- Перейти к настройкам .
- Найдите товар «Экономия трафика».
Внутри вы найдете переключатель и статистику производительности. Рекомендуется включить экономию трафика на телефоне, потому что ситуации, когда скорости интернета не хватает, случаются гораздо чаще, особенно при использовании мобильных данных.
Яндекс.Браузер
Чтобы включить турбо-режим в Яндекс.Браузере на компьютере, откройте главное меню, перейдите в настройки, перейдите в раздел «Турбо» и установите значение «Автоматически» или «Всегда включен».Установите флажки «Уведомлять меня об изменении скорости» и «Сжимать видео». Если вы хотите включить / выключить турбо вручную, то вам даже не нужно заходить в настройки.В мобильном браузере также есть возможность включать и настраивать работу турбо-режима.
- Вызов главного меню .
- Откройте настройки .
- Перейти в раздел «Турбо-режим».
- Выберите рабочий процесс : Автоматическое включение и выключение или постоянное состояние активности.
- Отметьте элемент «Сжать видео» , чтобы сэкономить больше трафика.
Если выбрано автоматическое переключение, режим включается, когда скорость падает ниже 128 Кбит / с, и выключается, когда скорость достигает 512 Кбит / с. О том, что турбо работает, сигнализирует значок ракеты в адресной строке.
Подробнее на сайте:
Как включить турбо-режим в браузере (Chrome, Яндекс, Opera) обновлено: 3 апреля 2018 г. Автор: Сергей
простых способов Как настроить Яндекс браузер на работу ВК
15 мая 2017 года президент Петр Порошенко подписал указ о блокировании ряда российских ресурсов на территории Украины.В их список входят социальные сети Вконтакте и Одноклассники, поисковые системы Яндекс и Mail.ru. В ближайшее время запрет вступит в силу, интернет-провайдеры начнут ограничивать доступ к популярным ресурсам.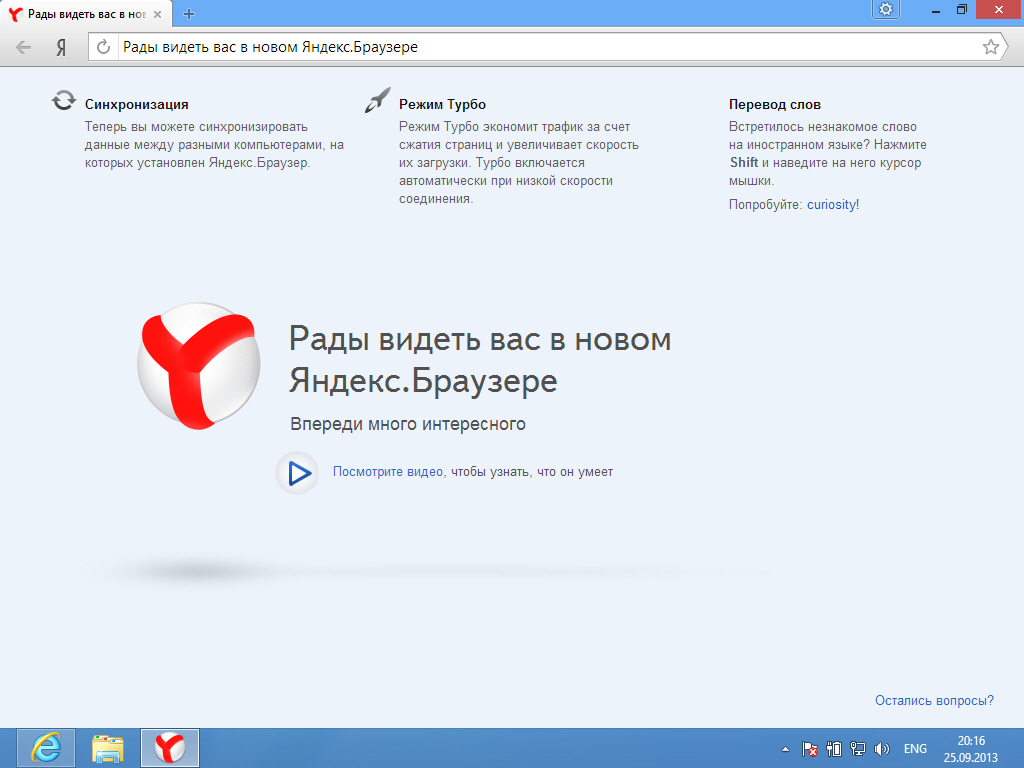 Для тех пользователей, которые не хотят мириться с текущей ситуацией, мы подготовили подробную инструкцию, как получить доступ к сайтам, заблокированным в стране.
Для тех пользователей, которые не хотят мириться с текущей ситуацией, мы подготовили подробную инструкцию, как получить доступ к сайтам, заблокированным в стране.
Как обойти блокировку Вконтакте на компьютере
Есть несколько способов вернуть доступ во Вконтакте, Одноклассники, Яндекс, Почту.ru и другие недоступные ресурсы: с помощью VPN, браузера Tor или режима экономии трафика в Chrome. Во всех случаях подставляется настоящий украинский IP-адрес пользователя, поскольку передача данных проходит через зарубежные серверы в странах, где разрешены yandex.ru, vk.com и другие ресурсы.
Через Opera
Браузер Opera для ПК (скачать: http://www.opera.com/ru/download) имеет встроенный VPN. Кому
, чтобы активировать его, нажмите «Меню» в верхнем левом углу.
Выберите «Настройки» из списка.
Зайдите в раздел «Безопасность» и отметьте «Включить VPN».
Теперь рядом с адресной строкой появится значок VPN. При нажатии на нее откроется список дополнительных опций: там вы можете выключить виртуальную сеть, посмотреть объем передаваемого трафика и сменить сервер.
Другие службы VPN и способы их установки
Есть много достойных вариантов, например TunnelBear или Hola. Лично я давно пользуюсь расширением для браузера ZenMate.В бесплатной версии список стран ограничен, но из любой из них разрешен переход в Яндекс, Одноклассники или ВКонтакте.
В Chrome откройте меню, выберите «Дополнительные инструменты» → «Расширения».
Спуститесь вниз и нажмите «Дополнительные расширения».
Откроется Интернет-магазин Chrome. Найдите ZenMate и нажмите кнопку «Установить».
Затем «Установить расширение».
Чтобы использовать ZenMate, вам необходимо зарегистрировать учетную запись.Это не займет много времени.
В правом верхнем углу появится значок службы, щелкнув по которой можно управлять VPN.
В Firefox щелкните меню и выберите «Дополнения».
Откроется новая вкладка, перейдите в раздел «Расширения» и найдите «ZenMate».
Щелкните «Установить» рядом с нужным расширением.
Вам также необходимо будет создать новую учетную запись или войти в существующую.
Включить / отключить VPN, сменить страну с сервером с помощью кнопки выше.
Браузер Tor
Известный инструмент анонимности в Интернете может пригодиться для доступа к заблокированным сайтам. Tor — это система виртуальных туннелей, которая позволяет использовать зашифрованные соединения. Ваш интернет-провайдер не сможет отслеживать исходящий трафик. Для простоты использования разработчики поместили Tor в оболочку браузера Firefox. Скачать разработку для компьютера.
Экономия трафика в Google Chrome
Используя приведенные выше инструкции по установке надстроек в Chrome, загрузите расширение Traffic Saver.Затем попробуйте открыть желаемый сайт.
При необходимости функцию можно отключить, щелкнув соответствующий значок в правом верхнем углу.
Как зайти в ВК, Одноклассники, Яндекс в Украине с телефона
А теперь перейдем к способам открытия заблокированных сайтов Mail.ru, Вконтакте, Яндекс и Одноклассники со смартфонов и планшетов под управлением Android и iOS.
На Android (настройки браузера)
В мобильных браузерахChrome и Opera также есть режим экономии трафика.
В Chrome для Android нужно зайти в «Меню» → «Настройки» → «Экономить трафик» и активировать эту опцию.
откройте меню и нажмите на шестеренки.
Выберите пункт «Экономия трафика» и активируйте его.
Благодаря таким нехитрым манипуляциям может получиться перейти на мобильные версии соц. сети из браузера.
Заходим в приложение Вконтакте на Android с помощью VPN
Если вы привыкли пользоваться приложением ВКонтакте, вам придется установить VPN на Android. Не так давно он появился в Google Play, его можно скачать.
Не так давно он появился в Google Play, его можно скачать.
В программе все предельно ясно: одной кнопкой запускаем VPN и этой же кнопкой меняем регион при необходимости. Чтобы отключить виртуальную сеть, откройте боковое меню и переключите ползунок.
Мы используем VPN на iPhone, iPad
Бесплатные услуги VPN ограничены для устройств Apple. Клиент Opera недоступен в украинском App Store, но есть вариант получше — VPN Master.Сам пользуюсь, рекомендую.
Достаточно нажать одну кнопку, чтобы перенаправить трафик на сторонний сервер. В боковом меню выбираем страну, там же пинг отображается.
Tor для мобильных
На Android Tor поставляется в двух приложениях: Orbot Proxy и Orfox: Tor Browser.
После загрузки откройте первую и нажмите «Выполнить», тем самым создав зашифрованное соединение.
Существует приложение браузера VPN для устройств Apple.В бесплатной версии есть реклама, поэтому я бы рекомендовал купить PRO за 149 рублей.
Подведение итогов
Многие пользователи пострадают от бана в социальных сетях Одноклассники и Вконтакте, а также Яндекс и Mail.ru в Украине. Теперь им нужно установить расширения, скачать программы, научиться пользоваться VPN. Надеюсь, что наша инструкция поможет вам разобраться, как обойти блокировку любимых сайтов.
24 мая 2017 13:00 184542Блокировка русских сервисов Вконтакте, Почта.ru, Одноклассники и Яндекс наделали много шума в украинском сегменте интернета. Все в соцсетях по-разному отнеслись к этой инициативе: поддерживают, злорадствуют или категорически отвергают.
Тем не менее, какой бы бан ни был, его всегда можно обойти в Интернете. Более того, в случае с блокировкой русских сервисов все оказалось просто, даже не нужно быть хакером «80 уровня», а достаточно иметь навыки установки программ на Windows или Mac OS.
Методы предельно просты, с ними справится даже ребенок. Итак, если вам не удалось перенести данные, закрыть страницы, настроить пересылку сообщений или просто продолжить пользоваться, прочтите эти способы обхода блокировки Вконтакте, Mail.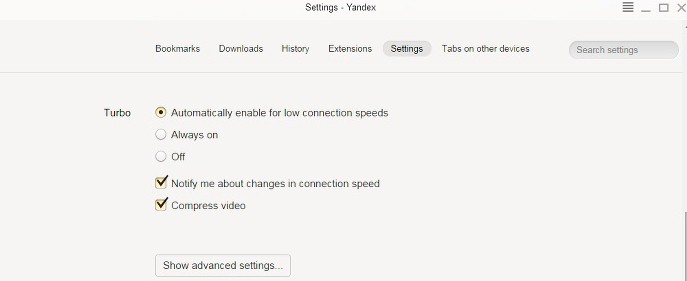 ru, Одноклассники и Яндекс.
ru, Одноклассники и Яндекс.
Чрезвычайно простой способ — установить браузер Opera и включить опцию VPN в настройках безопасности. Смотрите скриншот (панель настроек вызывается нажатием кнопки ALT).
Веб-службыЕсть сайты, которые имитируют VPN-соединение для доступа к заблокированным сайтам. Достаточно перейти по ссылке, ввести в поисковый адрес нужный сайт, и вам откроется любой запрещенный в стране ресурс.
Примеры: ProxFree или Proxyweb (вход без AdBlock).
ПрограммыИспользуйте программы, которые автоматически настраивают VPN-соединение, что расшифровывается как Virtual Private Network.Они помогают пользователю притвориться жителем другой страны, чтобы получить доступ к запрещенным сайтам.
Самые популярные: Purevpn, TunnelBear, VPN Unlimited, Hidemyass, HideMe, TheBestVpn. Скачайте, установите на свой компьютер и нажмите подключиться — смело заходите во Вконтакте и Одноклассники с Яндекс.
ВКонтакте — это не только инструмент для общения, но и удобный аудиоплеер. Здесь вы можете выбирать из множества музыкальных композиций, которые проигрываются онлайн.Однако если нет Интернета, но вы хотите послушать любимые песни? В этом случае сначала необходимо скачать музыку из социальной сети.
Из магазина дополнений можно установить расширение для Яндекс.Браузера, скачивающее музыку ВКонтакте. Давайте подробнее рассмотрим некоторые популярные плагины.
SaveFrom
Это расширение для скачивания не только музыки, но и видео. Кроме того, надстройка позволяет загружать контент с других сайтов.Еще один плюс в том, что он подходит для всех популярных операционных систем и браузеров.
Расширение необходимо скачать с официального ресурса: http://ru.savefrom.net.
1.Щелкните «Установить». Выбирать Яндекс.Браузер из списка не нужно, так как система сама определяет тип браузера.
2.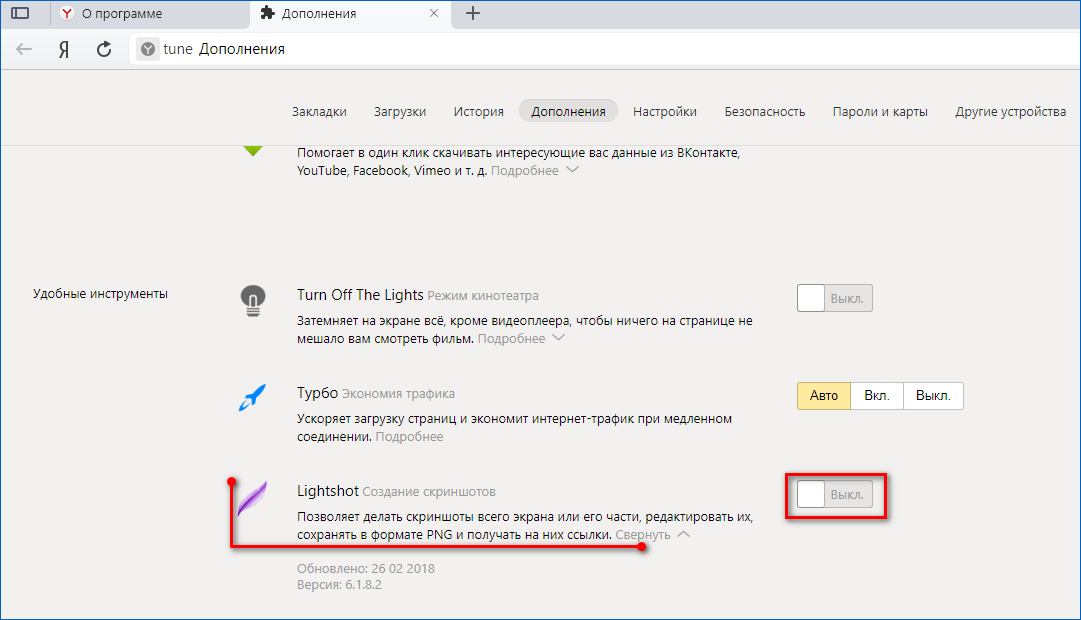 Запустите значок и следуйте инструкциям простого установщика.
Запустите значок и следуйте инструкциям простого установщика.
3. После установки перезапустите браузер и перейдите к своим аудиозаписям в ВК.
Как скачать музыку с помощью этого дополнения? При наведении указателя мыши на композицию появится ряд значков. На нем будет стрелка вниз. Если вы нажмете на нее, песня будет загружена в папку «Загрузки» или другую, если вы ранее меняли папку загрузки в настройках браузера.
Это простое дополнение с небольшой функциональностью. Подходит тем, кто поставил перед собой цель скачивать только музыку из ВКонтакте в Яндекс Браузере.Также подходит для других браузеров, таких как Google Chrome.
1.Перейдите по адресу: https://addons.opera.com/en/extensions/details/kenzo-vk-2/?display\u003den
2.Нажмите зеленую кнопку «Добавить в Яндекс.Браузер».
3. Подтвердите установку. После ее успешного завершения перезапускаем страницу ВКонтакте. Программа готова к работе. Никаких настроек не требуется.
4. Справа от кнопки Воспроизвести для каждой аудиозаписи есть кнопка с битрейтом. Если навести на него курсор, появится значок стрелки.Также будет показан размер файла. Нажмите кнопку.
5. Выберите папку, в которой вы будете хранить музыку из Контакта. Щелкните на «Сохранить».
Вы увидите прогресс загрузки на самой кнопке.
Что еще может этот компактный плагин? Например, чтобы скрыть назойливую рекламу, что актуально на данный момент, так как все сайты буквально переполнены ею.
VKOpt
В связи с кардинальными изменениями интерфейса ВК, разработчикам пришлось приступить к созданию совершенно нового скрипта.В этом расширении теперь меньше настроек. Бесплатная загрузка плагина производится в основном с официального ресурса.
1. Перейдите на страницу загрузки: http://vkopt.net/download/.
2. Система сразу выдает нужную версию. VKOpt для Chromium, как видите, подходит и для Яндекс.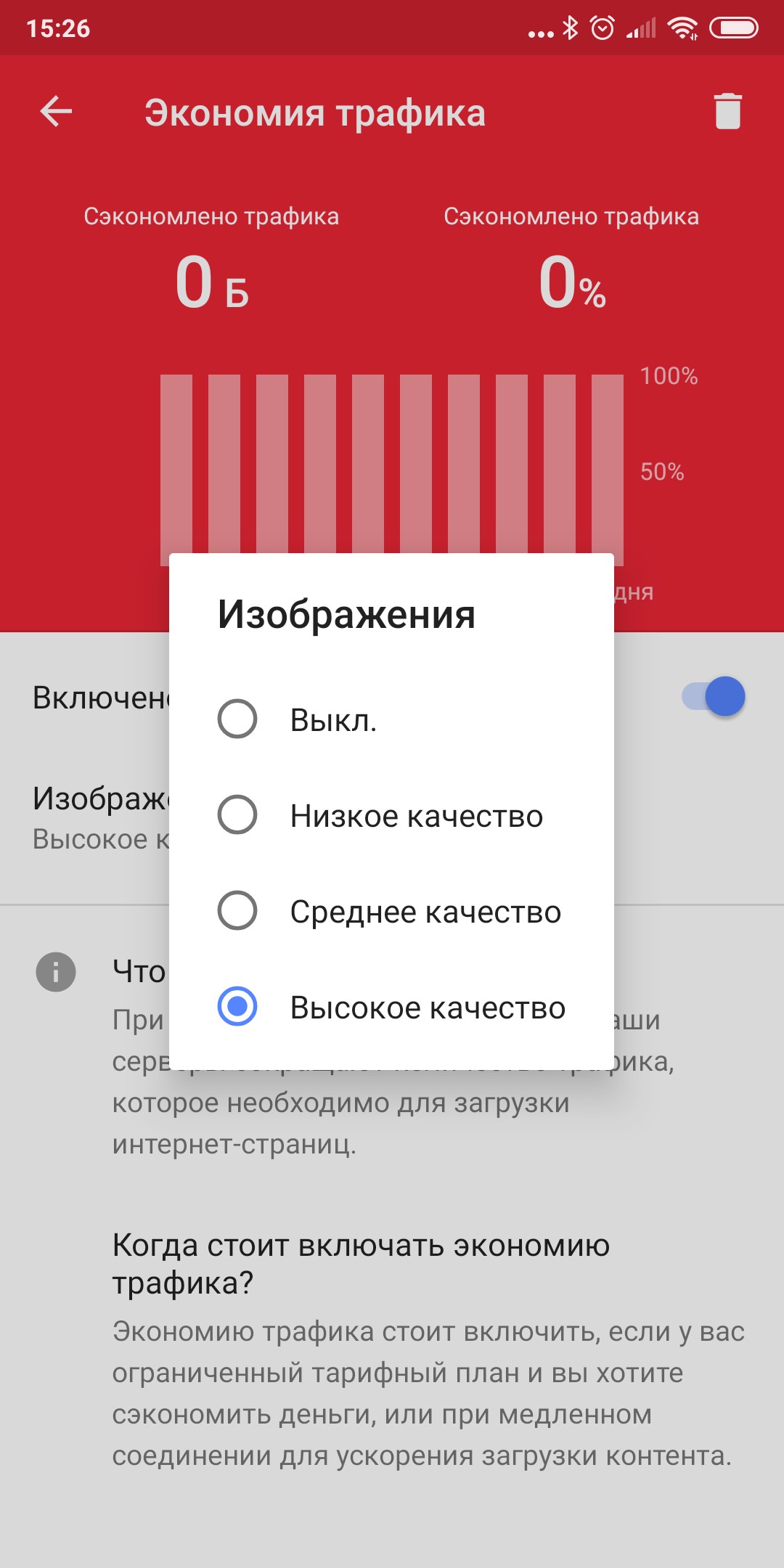 Браузера. Щелкните по кнопке «Установить». Подтверждаем, что хотим установить дополнение для ВКонтакте.
Браузера. Щелкните по кнопке «Установить». Подтверждаем, что хотим установить дополнение для ВКонтакте.
3. Протестируйте надстройку. При перезагрузке страницы ВК откроется окно с уведомлением об установке расширения и другой информацией, которую необходимо учесть.
Настраиваем надстройку через окно, которое можно открыть, нажав на меню профиля ВКонтакте.
Программа выполняет еще много функций помимо загрузки музыки. Здесь мы рассмотрим только, как работать с аудиоматериалами. При наведении указателя мыши на песню справа появляется значок стрелки с подчеркиванием. Щелкните по нему, чтобы программа загрузила песню в ранее указанную папку.
Вы можете включить опцию для отображения битрейта и размера аудиозаписей.Вместо обычных значков будет включена информация, а при наведении курсора будут появляться значки.
MusicSig ВКонтакте — это расширение для скачивания музыки из социальной сети и не более того. Предлагаются и другие функции в виде блокировки рекламы, обхода предупреждений при переходе по внешней ссылке, отображения знаков зодиака в профилях пользователей, уведомлений о новых событиях в профиле и прочих мелочей. Программа поддерживает три языка (английский, русский и украинский).
Для Яндекс.Браузера и Opera расширение доступно по ссылке: https://addons.opera.com/ru/extensions/details/musicsig-vkontakte/?display\u003dru.
В разделе аудио рядом с каждой песней отображается значок загрузки. Чтобы скачать песню, вам нужно нажать на этот значок.
VK-Download
Простой инструмент для скачивания музыки, не предлагающий никаких дополнительных опций. Вы можете скачать его в магазине расширений: https://addons.opera.com/en/extensions/details/vk-download/.
После установки в строке аудиозаписи появится стрелка для загрузки.
Для загрузки музыки ВКонтакте через Яндекс.Браузер подходят многие расширения, которые также хорошо работают в других браузерах.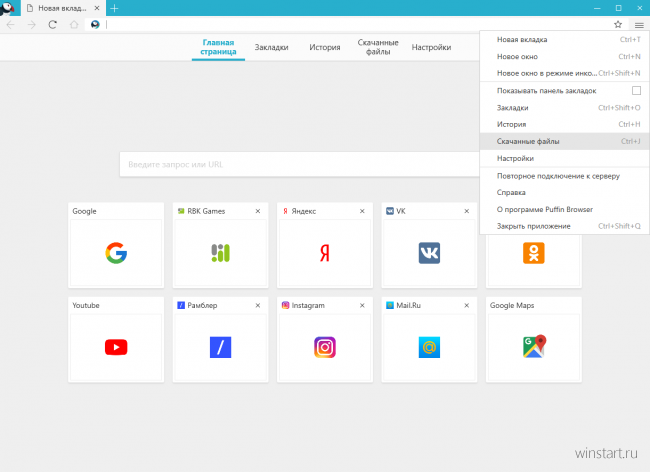 Самыми популярными из них являются SaveFrom, Kenzo VK и VKOpt. Первый и третий варианты предназначены для людей, ожидающих от расширения дополнительных функций. Kenzo же — версия только для загрузки аудио, не более того, хотя разработчики также предлагают бонус в виде блокировки назойливой рекламы.
Самыми популярными из них являются SaveFrom, Kenzo VK и VKOpt. Первый и третий варианты предназначены для людей, ожидающих от расширения дополнительных функций. Kenzo же — версия только для загрузки аудио, не более того, хотя разработчики также предлагают бонус в виде блокировки назойливой рекламы.
Добрый день братья и сестры! Если вы зашли в мой блог, то теперь ищете ответ на свой вопрос — «Как зайти в Яндекс, Контакт и Одноклассники с территории Украины?» когда доступ к этим сайтам запрещен? Или вы хотите узнать, как получить доступ к сайтам, запрещенным в России Роскомнадзором.
- Яндекс — поисковая система с интернет-порталами и сервисами в нескольких странах
- Контакты — социальная сеть
- Одноклассники — социальная сеть
В этой статье мы не будем углубляться в политизацию этого решения, для этого есть политики, которые получают за это зарплату (а точнее воруют) Наша главная задача — оставаться людьми и пользоваться благами человечества, так что поехали непосредственно к вариантам обхода ограничений для этих сайтов в Украине… Приведу более 10 способов авторизации в Яндекс, Контакт и Одноклассники из Украины? и каждый из вас выберет, какой из способов ему удобнее.
Метод 1 (открыть любой сайт через Google Translate)
Мало кто знает об этом методе! Но самая большая компания в мире под названием Google поможет нам нарушить закон))))) Не знаю, знают они об этом или нет, но их услуги отлично работают на благо нашего пользователя)))
приступим)
Чтобы открыть любой сайт из списка запрещенных или заблокированных на территории России или Украины, нам необходимо открыть Translate Google (да, вы не ослышались, переводчик Google) https: // translate.google.ru/
Плюсы:
- 100% безопасный способ, и вам не нужно беспокоиться о своих личных данных
- быстрая работа
Минусы:
- при открытии любого сайта он откроется с панелью Google Translate
Метод 2
Браузер TOR — конечно же, ТОП-браузер занимает все первые места.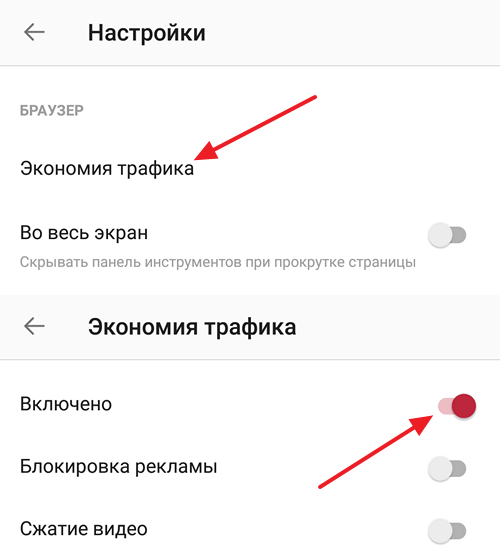 Вы можете скачать его с официального сайта https://www.torproject.org/download/download
Вы можете скачать его с официального сайта https://www.torproject.org/download/download
После установки этого браузера (по интерфейсу он практически не отличается от Chrome, так что разобраться может любая хозяйка).
Плюсы:
- Открытие любой вкладки происходит под разными IP-адресами и из разных стран, поэтому просто откройте вкладку, введите любой адрес сайта и наслаждайтесь доступностью к любому сетевому ресурсу!
- Работает без установки (портативный), т.е. вы можете скачать его на флешку и запускать с любого компьютера без установки.
Минусы:
- т.к. ТОП-браузер использует прокси-серверы по всему миру, доступ к сайту может быть не таким быстрым.(но это не так критично)
Метод 3
Второй наиболее распространенный способ — установить плагины или расширения в вашем браузере.
Плагины с прокси-серверами для браузера Google Chrome:
- anonymoX — сайта плагина http://www.anonymox.net/
- Browsec
- FriGate
Плагины с прокси-серверами для браузера Mozilla Firefox:
- anonymoX — с сайта плагина http://www.anonymox.net/
- Browsec — с сайта плагина https://browsec.com/en/
- FriGate — с сайта плагина https://fri-gate.org/ru/
Прокси-плагины для браузера Opera:
- Browsec — с сайта плагина https://browsec.com/en/
- FriGate — с сайта плагина https://fri-gate.org/ru/
Эти расширения браузера (Chrome, Opera и Firefox) помогут вам обойти блокировку любого веб-сайта или трекера.
Но у этого метода есть свои плюсы и минусы:
Плюсы:
- Быстрая установка в любом популярном браузере
Минусы:
- Проблемы с пониманием работы этого расширения, если у вас есть компьютер на ВАС
- Многие функции могут потребовать оплаты
- Ограничение использования или функциональности
4 Метод
Доступ к сайтам через анонимайзер .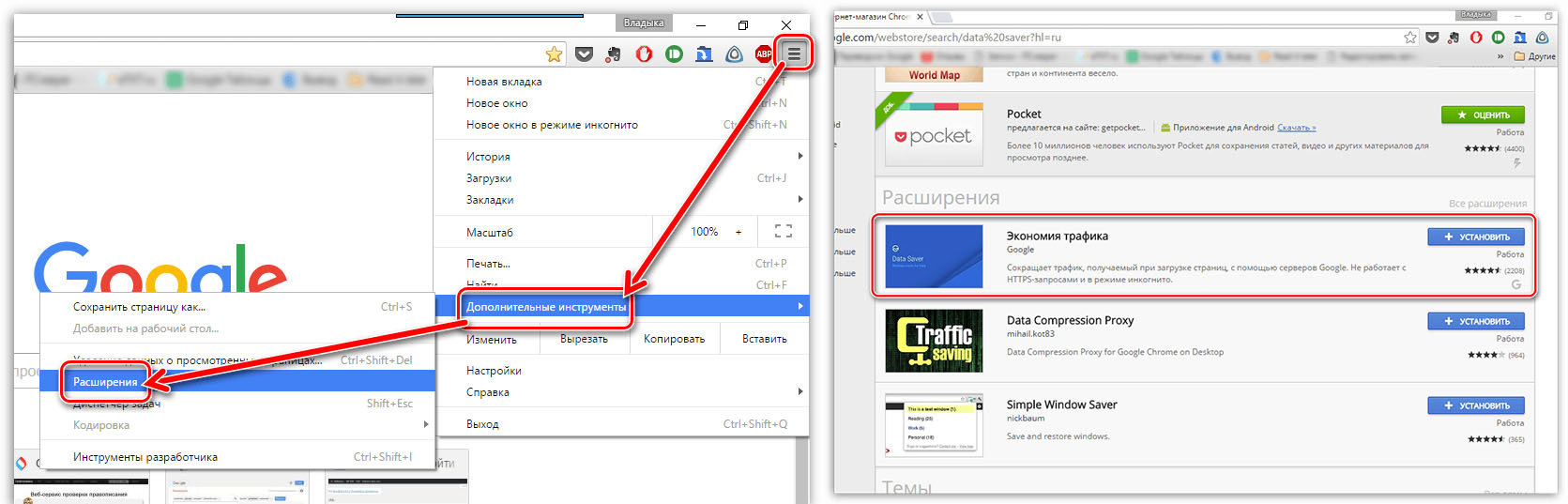 Принцип работы очень прост, для этого мы используем один из нескольких популярных сайтов Anomizer:
Принцип работы очень прост, для этого мы используем один из нескольких популярных сайтов Anomizer:
- http: // cameleo.xyz /
- http://noblockme.ru/
- http://pingway.ru/
В адресной строке введите имя сайта, который мы хотим открыть и вуаля) то есть логика такова, что вы переходите через сайт на другой сайт
Плюсы:
- Перейти на любой сайт без установки программного обеспечения
Минусы:
- Проблема с безопасностью ваших личных данных через аномайзеры
- Очень низкая рабочая скорость
- Неполная загрузка контента
- Pop-up реклама с сайта Anomizer (кушать разработчики тоже любят))))
5-ходовой
Мы используем VPN-клиенты, но этот метод рассчитан на более продвинутых людей, поэтому я опишу его, если будет такая необходимость для моих читателей!
Ну вот и все, дорогие читатели, если вам понравилась моя статья, поделитесь ею в своих социальных сетях, чтобы больше людей знали, как пользоваться своими любимыми сайтами, если они заблокированы в вашей стране.
В середине мая Президент Украины заявил, что намерен лишить жителей страны возможности посещать ряд российских ресурсов, в том числе широко распространенные социальные сети Вконтакте и Одноклассники, а также поисковые системы Яндекс и Mail.ru , WebMoney и другие. Спустя некоторое время после подписания соответствующего указа президента интернет-провайдеры начали ограничивать доступ к этим ресурсам. Конечно, многие пользователи не хотят с этим мириться, и именно для них мы создали подробную инструкцию, как обойти блокировку.
Как войти в Вконтакте, Одноклассники и Яндекс в Украине
Есть несколько способов возобновить доступ к заблокированным сайтам, в том числе: VPN, браузер Tor или режим экономии трафика. В каждом из этих случаев происходит замена настоящего украинского IP-адреса пользователя, поскольку трафик идет через зарубежные серверы в тех странах, где доступны yandex.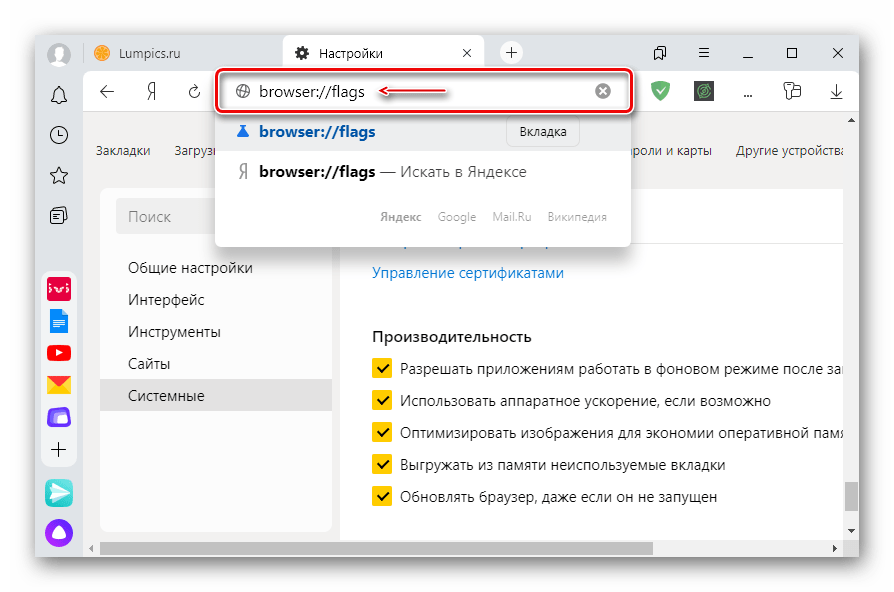 ru, vk.com и другие сайты.
ru, vk.com и другие сайты.
Метод № 1 с использованием браузера Opera
Браузер Opera для компьютера (загрузка: http: // www.opera.com/ru/download) имеет встроенный VPN, для его активации необходимо авторизоваться в «Меню», которое находится в верхнем левом углу и нажать на раздел «Настройки». Затем перейдите к пункту «Безопасность» и отметьте «Включить VPN».
Метод № 2 VPN-сервисы и их установка
Есть много достойных альтернатив, включая TunnelBear и Hola. Допустим, я довольно давно пользуюсь расширением для браузера ZenMate.
В Chrome откройте меню, в разделе «Дополнительные инструменты» найдите пункт «Расширения». Прокрутите страницу вниз и найдите пункт «Дополнительные расширения». Затем найдите ZenMate в Интернет-магазине Chrome и установите его.
Для использования ZenMate необходимо зарегистрировать новую учетную запись. В правом верхнем углу вы увидите значок службы, позволяющий управлять вашей VPN.
В браузере Firefox найдите в меню раздел «Дополнения». В появившемся окне нажмите на пункт «Расширения», введите в поиск ZenMate и нажмите Установить. Вам также необходимо будет создать новую учетную запись или войти в существующий профиль пользователя.
Метод № 3 через браузер Tor
Этот популярный вариант онлайн-анонимности также может служить сервисом для жителей Украины для посещения заблокированных ресурсов. Tor предоставляет возможность реализовать зашифрованные соединения, при которых используемый вами интернет-провайдер не сможет отслеживать трафик. Для максимально удобной работы создатели поместили Tor в крышку браузера Firefox, скачать его можно на официальном сайте совершенно бесплатно http: // tor-browser.RU.
Метод № 4 через Google Chrome
Найдите расширение согласно инструкциям выше «Экономия трафика» и попробуйте посетить требуемый ресурс. При необходимости опцию можно отключить, щелкнув соответствующий значок в правом верхнем углу.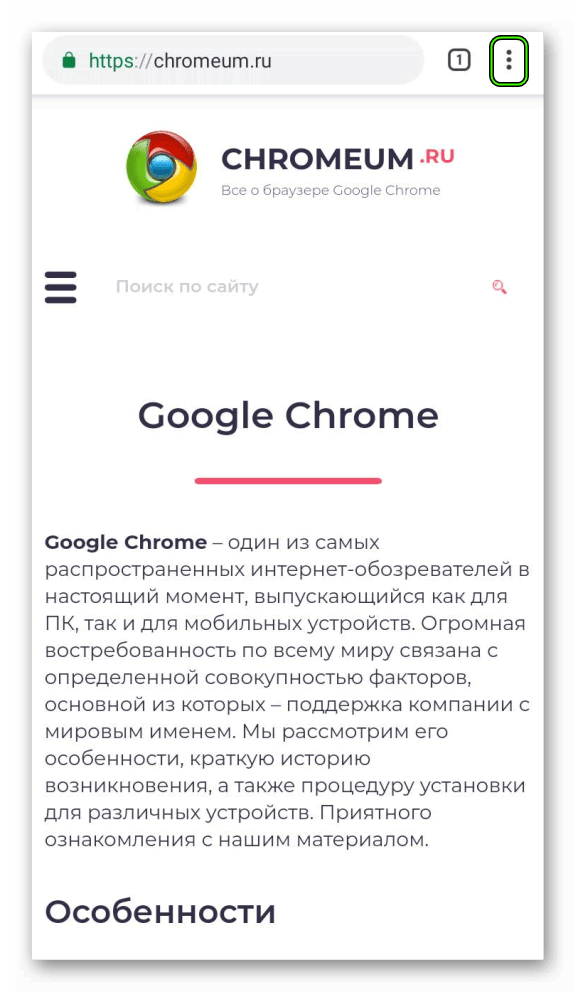
Как с телефона зайти в ВК, Одноклассники и Яндекс?
Способ №1 для Android
В мобильных браузерах также можно активировать режим экономии трафика, для чего нужно открыть «Меню» и найти функцию «Экономия трафика» в разделе «Настройки» .
Мобильная версия Яндекс браузера. Яндекс.Браузер
Яндекс-браузер для планшета — удобное приложение для просмотра сайтов, видео и многих других занятий в Интернете. Отличается быстродействием, стабильной работой и точным поиском необходимой информации. Кроме того, Яндекс браузер предлагает своим пользователям установить красивый фон, изменить шрифт, мгновенно получать информацию о пробках, курсах валют, погоде и многом другом.
Установка
Вы можете скачать Яндекс браузер для планшета с официального сайта разработчика https://getyabrowser.com.com / uk / tablet / совершенно бесплатно. Используя эту ссылку, браузер направит пользователя в соответствующий магазин приложений для вашего планшета. Вы также можете сами найти приложение в магазинах AppStore и Google Play.
Для устройства с ОС Android, на которое необходимо установить Яндекс браузер, выполняются следующие требования:
- android версии 4.0 и выше;
- свободного места в памяти планшета;
- аккаунт Google.
Порядок установки на Android-устройства следующий:
1.Найдите программу в Play Store или перейдите по прямой ссылке.
2. Нажмите кнопку «Установить».
3. Дождитесь завершения установки.
После этого на рабочем столе планшета появится ярлык приложения, и вам будет доступна последняя версия.
Владельцы iPad могут скачать Яндекс браузер в магазине Apple App Store. Чтобы войти в него, вам нужно будет войти в свою учетную запись. Дальнейший алгоритм действий аналогичен установке программы на Android-устройство:
1.Найдите программу через строку поиска.
2. Нажмите кнопку «Установить».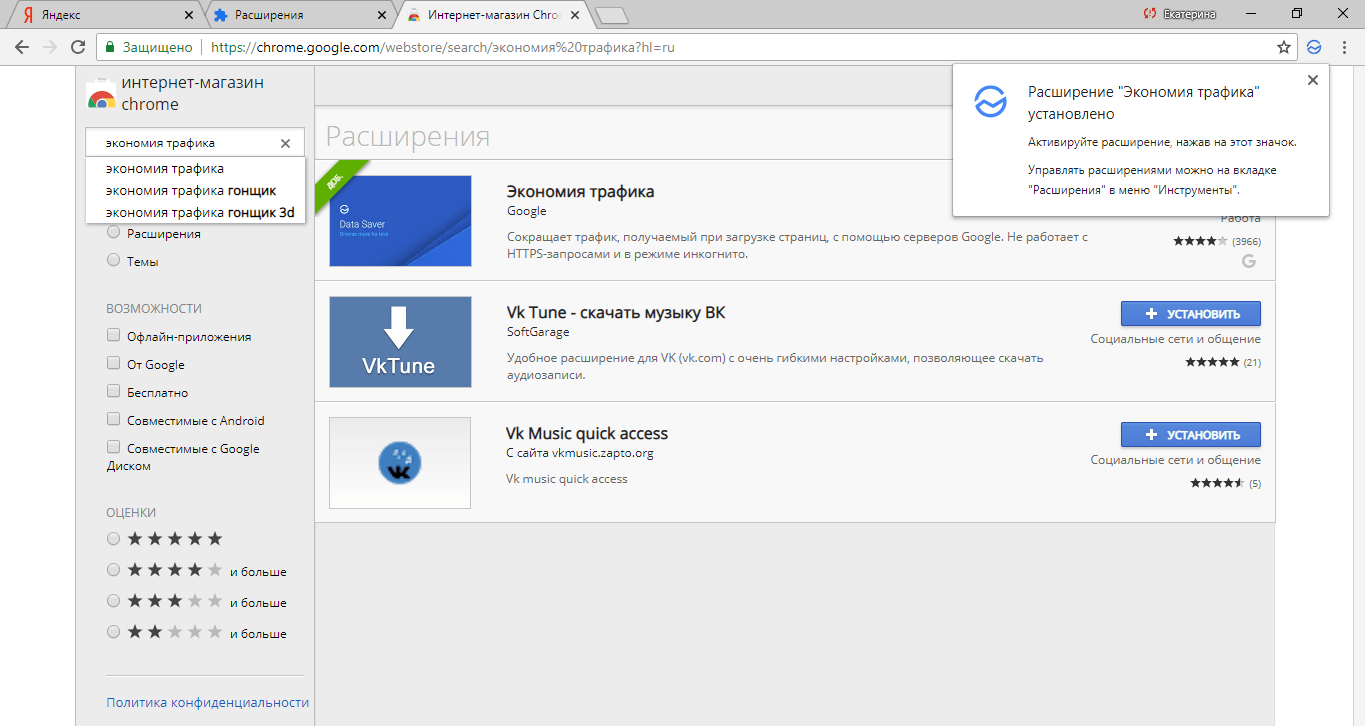
3. В открывшемся окне нажмите кнопку «Принять».
4. Дождитесь завершения установки.
После завершения процесса на экране планшета появится ярлык для запуска браузера.
Другой способ установки приложения — загрузка со сторонних сайтов. Скачивание может производиться как на сам планшет, так и на компьютер с последующей передачей на планшет по USB-кабелю.Однако этот метод не рекомендуется по той причине, что некоторые сайты могут содержать некачественный и вредоносный контент. Загрузка приложений с непроверенных сайтов может привести к взлому аккаунта, вирусам и другим проблемам. Поэтому в целях безопасности стоит потратить время на регистрацию в официальных магазинах и скачивание там.
В случае, если вам нужно удалить приложение, следует нажать на ярлык пальцем на несколько секунд, а затем перетащить его в появившуюся иконку корзины или надпись «Удалить».
Возможности Яндекс.Браузера для планшета
Причина большой популярности Яндекс-браузера заключается не только в быстром поиске необходимой информации, но и в ряде функций, отличающих его от других приложений. Все технологии, доступные пользователям браузера на компьютере, можно использовать на планшете. К ним относятся:
- умная струна;
- поиск по тексту и картинкам;
- масштабирование текста и режим чтения;
- турбо-режим для увеличения скорости загрузки;
- загрузка и открытие файлов;
- Яндекс.Дзен;
- безопасность соединения и шифрование данных;
- синхронизация с другими устройствами;
- блокировка рекламы.
Яндекс-браузер станет отличным планшетным приложением для поиска информации в Интернете. Программа регулярно пополняется новыми функциями и обновлениями. Стоит отметить, что это бесплатный продукт, поэтому скачивайте его только на официальном сайте или в магазинах Apple и Google.
Яндекс.Браузер — простое и удобное мобильное приложение для быстрого поиска нужной информации и безопасного посещения сайтов в Интернете.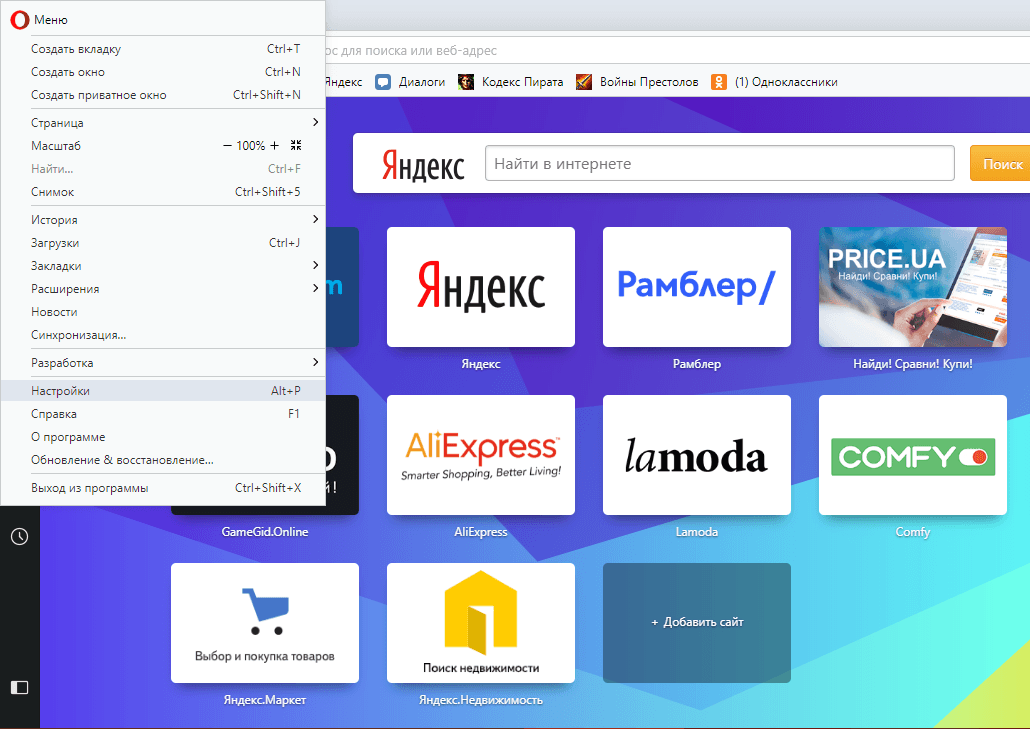 При медленном соединении он включает режим Turbo для сжатия входящего и исходящего трафика, что ускоряет загрузку веб-страниц, а также сохраняет объем передаваемых данных.
При медленном соединении он включает режим Turbo для сжатия входящего и исходящего трафика, что ускоряет загрузку веб-страниц, а также сохраняет объем передаваемых данных.
Яндекс-браузер — умная программа, потому что уже по первым набранным буквам или цифрам понимает, какой сайт нужен, и предлагает сформированный список из нескольких.
Экономит время на получение коротких ответов и дисплеев без перехода на ресурс.
Любимые сайты можно закрепить на табло, которое отображается при запуске приложения, для этого откройте веб-страницу, выберите меню и соответствующий пункт.
Скачайте Яндекс браузер бесплатно на Android, рекомендованный APK-файлом последней новой версии или через магазин Google по ссылкам ниже.
Установка стандартна в системный раздел устройства. Обновления приходят по Wi-Fi и применяются автоматически. Быстрый поиск экономит время и траффик, найденный контент отображается сразу на первом экране, например:
- ближайшая столовая или библиотека;
- желаемое изображение или видео;
- свежих новостей;
- ответ на популярный вопрос по выбранной теме;
- решение примера или имя автора книги и др.
Мобильное приложение бесплатное и совместимо со смартфонами и планшетами разных производителей и операционных систем.
Просмотр Интернета на смартфоне через это ПО является стандартным, а на планшете, благодаря широкому экрану, выбранные из поиска сайты открываются рядом с первым окном.
Если вы загружаете Яндекс браузер на компьютер под Windows, то окна вкладок закрепляются вверху, правда, как и в других веб-браузерах.
Отличительные особенности Яндекс браузера на ОС Android
Яндекс.Браузер имеет важное дополнение к безопасности — шифрование передачи данных в открытых сетях Wi-Fi, чтобы злоумышленник не мог получить вашу информацию в открытой сети. Функция включается автоматически, как только пользователь выходит в Интернет.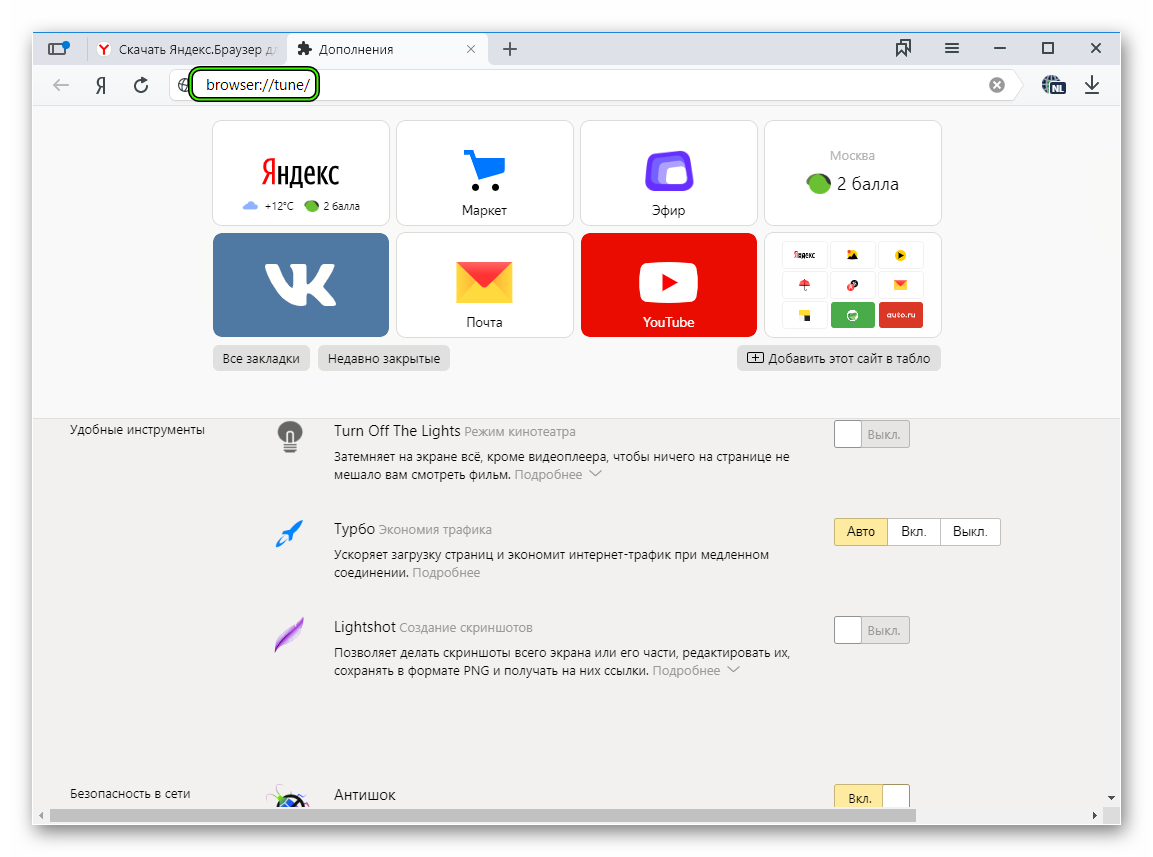 И:
И:
- умная линия для запросов и адресов сайтов — понимает текстовые и голосовые вызовы;
- голосовой помощник Алиса — найди что угодно, поиграй в игру, просто пообщайся;
- мгновенных ответов без посещения сайта, например: сколько килограммов в центнер;
- синхронизация данных на компьютере и мобильном устройстве — экспорт паролей, закладок, страниц, открытых на ПК; Надстройки
- — специальные расширения, повышающие функциональность программы Яндекс, например: ночное чтение, удобный режим просмотра и тысячи других плагинов;
- блокировка рекламы и защита от мошенников — встроенные модули не пропустят вредоносное ПО, а также предупредят о вирусе в загруженном файле, покажут подлинный популярный ресурс вместо фальшивого;
- украшений — с помощью этой функции вы можете быстро и легко изменить цвет браузера, установить фон и многое другое;
- zen новостная лента — отнимает много времени, но читать интересно и быть в курсе событий.
Тщательно продуманный пользовательский интерфейс, адаптированный под любые смартфоны и планшеты — все это позволит вам наслаждаться любимой программой, поэтому рекомендуем бесплатно скачать Яндекс браузер на русском языке для операционной системы Android в виде прямого APK-файла или через ссылка через Google Play ниже.
СКРИНШОТЫ
Яндекс.Браузер лучше Google Chrome?
Яндекс.Браузер — очень удобный браузер для мобильного устройства Android.Мы рекомендуем скачать Яндекс.Браузер для Android бесплатно, чтобы работа в мобильном интернете со смартфона или планшета стала быстрой. Многое в браузере Яндекса похоже на другие браузеры на платформе Android, такие как браузер дельфинов, Google Chrome, браузер uc. Но в браузере Яндекса есть и собственные разработанные технологии: умная адресная строка — браузер понимает, какие сайты вам нужны, турбо-режим — экономит трафик и ускоряет загрузку страниц на мобильных устройствах, любимый фон браузера, голосовой поиск.
Яндекс-браузер удобен и быстр, он может быть лучшим браузером, если у вас медленный интернет. Вы можете скачать обновленный Яндекс браузер для android на нашем сайте бесплатно, без смс и регистрации.
Возможности Яндекс.Браузера для платформы android
- Лента рекомендаций: Система анализирует вашу историю поиска, ваши интересы и предлагает ресурсы, которые могут вам понравиться. Режим
- Turbo решает проблему медленного интернета, теперь вы можете быстро загружать информацию, быстро загружать любимые сайты, ускорять загрузку файлов, экономя мобильный трафик и время.Отличная скорость загрузки — важное преимущество мобильной версии Яндекс.Браузера.
- Быстрый доступ к любимым сайтам в браузере Яндекса аналогичен другим браузерам для Android — самые популярные ресурсы, которые вы посещаете, становятся доступны при нажатии в строке браузера Яндекса.
- Быстрое подключение к другим сервисам Яндекса (например, картам).
- Интеллектуальная панель поиска — ответы даются уже в подсказках, а сайты открываются рядом с результатами поиска.Весь контент разделен на сайты, картинки, новости. Браузер понимает голосовые запросы.
- В браузере предусмотрена синхронизация данных, благодаря которой все ваши закладки и настройки, установленные в Яндекс браузере на компьютере, автоматически переносятся в мобильную версию. При этом появляется функция быстрого вызова — если во время серфинга вы найдете нужный номер телефона и нажмете на него, то ваш Android-смартфон наберет его.
Технологии Яндекса выходят на новый уровень.Мы рекомендуем скачать Яндекс.Браузер на свой Android-смартфон или планшет и попробовать этот мощный, удобный и интуитивно понятный браузер самостоятельно.
Яндекс Браузер — с Алисой — это легкая, удобная и быстрая программа для качественного серфинга в Интернете. Браузер от Яндекса значительно ускоряет загрузку страниц при невысокой скорости интернета и экономит трафик вашего устройства.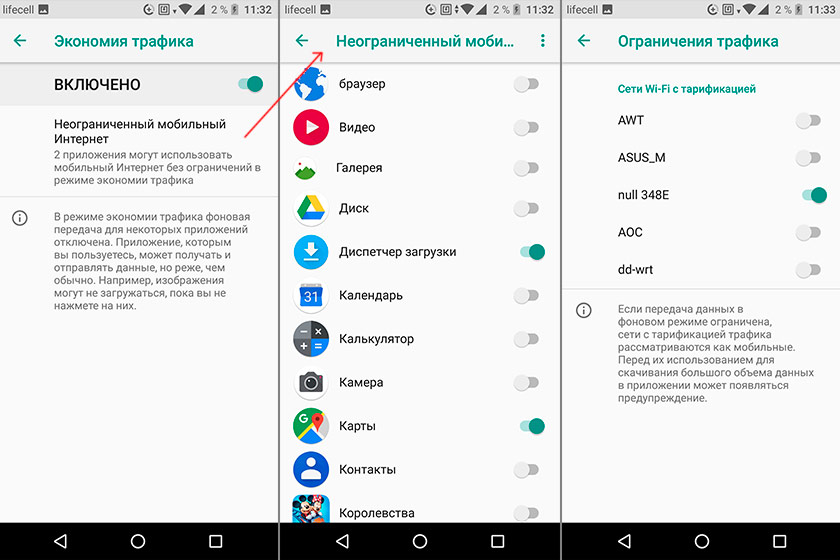 Он знает, какой сайт вы хотите загрузить, даже если вы не знаете точный адрес: браузер сможет открывать ресурсы в ту же секунду, что значительно экономит время.Ответы на поставленные вопросы будут показаны одновременно, без лишних переходов на другие страницы. Любимые сайты откроются в один клик — на Табло.
Он знает, какой сайт вы хотите загрузить, даже если вы не знаете точный адрес: браузер сможет открывать ресурсы в ту же секунду, что значительно экономит время.Ответы на поставленные вопросы будут показаны одновременно, без лишних переходов на другие страницы. Любимые сайты откроются в один клик — на Табло.
- Когда вы нажимаете на строку этого браузера и когда вы создаете новую вкладку, автоматически отображается табло — ссылки на сайты, которые вы чаще всего посещаете;
- Вы можете легко вручную выбирать интересные сайты и сохранять их, чтобы они всегда отображались на главном табло.
- Самая быстрая загрузка страниц и заметная экономия исходящего и входящего трафика: Новая технология Turbo поможет этому приложению составлять содержимое веб-страниц, чтобы загружать их максимально качественно и быстро даже при низкой скорости Интернета;
- Поиск осуществляется без лишних кликов: для сокращения времени поиска и последующего ответа браузер сразу отображает информацию, например, местонахождение ближайшего банка, новости и изображения;
- На планшете этот браузер будет открывать веб-страницы рядом с результатами вашего запроса, чтобы пользователю было удобнее выбирать сайты, которые они ищут;
- Интеллектуальная вводная строка настраиваемых запросов: браузер распознает адреса Интернет-страниц и запросы ввода пользователя, которые были набраны с клавиатуры и с помощью голоса;
- программа распознает любую страницу по ее описанию и сразу открывает ее;
- программа отображает сразу в отображаемых подсказках любые значения и факты;
- Удобная синхронизация отображаемых данных: Продуманная эргономика делает использование Яндекс.Браузера удобным и простым на любом мобильном смартфоне или планшете: нет особой необходимости каждый раз настраивать закладки или список наиболее посещаемых страниц , они будут автоматически перенесены из памяти компьютера в ваш смартфон;
- Все создаваемые вами закладки браузера сохраняются на сервере Яндекса: даже если ваш смартфон выйдет из строя или выйдет из строя, они будут отправлены на сервер и сохранены;
- Быстрый набор: Щелкните один раз по номеру мобильного телефона, который был найден в браузере или на персональном компьютере, и ваше мобильное устройство само наберет его (если функция синхронизации в браузере на двух устройствах включена).
 связано).
связано).
Яндекс-браузер в считанные секунды определит, какой сайт вам нужен, поэтому вы не сможете ввести адрес полностью и сэкономить ваше время. Все желаемые ответы можно получить сразу, не переходя на другие страницы.
10 причин перейти на Яндекс.Браузер
1. Новый интерфейс
«Яндекс.Браузер», в отличие от столь любимого многими Chrome, предлагает больше возможностей для любителей кастомизации. Начнем с того, что он использует новый интерфейс под названием «Кусто».Он поддерживает полупрозрачность элементов, размещение вкладок сверху или снизу, цветные вкладки, которые подстраиваются под цвет просматриваемой страницы.
Но самое главное, этот интерфейс активно развивается: каждая новая версия программы может обнаруживать какие-то изменения. По сравнению с застывшим во времени Chrome «Яндекс.Браузер» выглядит намного живее и перспективнее.
2. Интеграция с сервисами Яндекса
Если вы активный пользователь сервисов «Яндекс», то вполне логично выбрать браузер той же компании.Более того, разработчики предусмотрели все необходимое, чтобы вы чувствовали себя комфортно. Программа имеет ряд функций и надстроек, облегчающих работу с поиском, облачным хранилищем, картами, музыкальным сервисом и другими проектами от Яндекс.
3. Встроенный блокировщик рекламы
Без рекламы многие сайты просто не могут существовать, это очевидно. В то же время некоторые из них настолько злоупотребляют рекламой, что пользователям просто приходится устанавливать инструменты для обрезки баннеров.
Создатели «Яндекс.Браузер »предлагают компромиссное решение этой проблемы. Блокировщик рекламы по умолчанию отключен по умолчанию, но если реклама на сайте вас слишком раздражает, вы можете активировать его. Таким образом, реклама на определенном сайте (или даже только на отдельных баннерах) будет заблокирована, а не во всем Интернете.
4. Безопасность
Безопасность — отдельный пункт в списке преимуществ Яндекс. Браузера. Похоже, разработчики поставили цель создать самый безопасный браузер в мире и уверенно продвигаться к нему.
Браузера. Похоже, разработчики поставили цель создать самый безопасный браузер в мире и уверенно продвигаться к нему.
Наряду с технологиями, уже знакомыми нам в других веб-браузерах, в Яндекс.Браузере есть еще и своего рода встроенный антивирус, который называется Яндекс Защищает Сервис. Он отслеживает загружаемые сайты и файлы в режиме реального времени, защищает личные данные и предотвращает изменения критически важных компонентов программы. Более подробную информацию об этой технологии можно найти здесь.
5. Режим «турбо»
В «Яндекс.Браузере» практически такой же режим для медленных соединений, что и в Opera.При его включении содержимое страниц, в том числе видео, сжимается на серверах «Яндекса» и только потом передается в браузер. Это позволяет ускорить загрузку страниц и сэкономить трафик.
6. Встроенный набор надстроек
Большинство читателей Lifehacker — опытные пользователи, поэтому им легко установить любое необходимое расширение. Однако многие обычные люди даже не знают, что такое расширения браузера и где их искать. Для них это было в «Яндекс.Браузер »включал в себя набор самых необходимых дополнений. Достаточно открыть настройки, активировать нужные — и можно сразу выходить в интернет.
7. Кнопки в строке поиска
Небольшая, но очень удобная фишка. В самых последних версиях программы в адресной строке появляется кнопка, позволяющая мгновенно перейти на главную страницу. Вам не нужно разбираться в джунглях навигации по сайту, один клик — и вы на месте.А когда вы выбираете адрес страницы, появляются еще две кнопки, с помощью которых вы можете скопировать ее, отправить по электронной почте или поделиться ею в социальных сетях.
8. Синхронизация с мобильными программами
Сейчас сложно найти человека, у которого есть только одно цифровое устройство. Обычно у каждого есть как минимум два-три: компьютер, ноутбук, смартфон, планшет. «Яндекс.Браузер» не только имеет версии для всех платформ, но и выполняет синхронизацию между ними.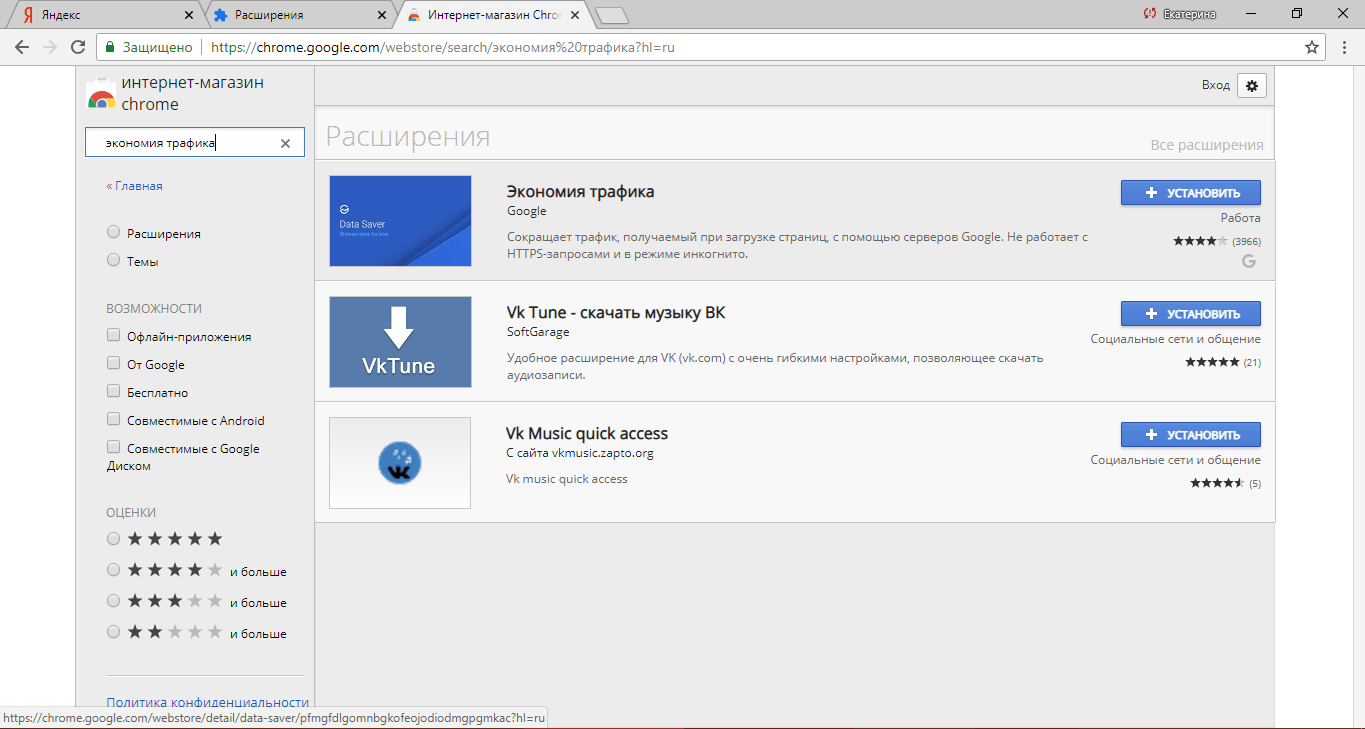
 Здесь вы увидите список всех установленных плагинов. Чтобы отключить интересующий, следует убрать галочку напротив его названия.
Здесь вы увидите список всех установленных плагинов. Чтобы отключить интересующий, следует убрать галочку напротив его названия.
 связано).
связано).