Что делать, если Windows расходует трафик
Современные пользователи компьютерной техники не ограничивают себя возможностями использования только технического ресурса самого устройства. Применяя компьютерную технику, удаётся посещать различные сайты в интернете, черпая из них полезную информацию. Хорошо, если пакет предоставления провайдером услуг не сопровождается никакими ограничениями трафика. В этом случае можно даже не задумываться о том, сколько вы просидели в интернете, какое количество контента вы пожелали скачать. Если же вы используете пакет, сопровождающийся определённым лимитом трафика, тогда приходится вести соответствующий контроль, чтобы не превысить установленный лимит.

Даже в фоновом режиме ОС может потреблять трафик. Как ограничить ее аппетиты – в нашей новой статье
К сожалению, иногда приходится сталкиваться с неприятным «сюрпризом», виновником которого выступает ваша операционная система Windows 10. Без вашего желания она усиленно ест ваш трафик. Конечно, вряд ли вы обрадуетесь, узнав о таких «чудачествах» Windows 10, вряд ли предпочтёте бездействовать. И это правильно, бездействие приведёт к тому, что ваш Windows 10 съест весь трафик, в результате этого вы просто не сможете входить в интернет, в крайнем случае придётся нести дополнительные расходы. Мы готовы вам раскрыть секреты, как успешно установить контроль трафика, какие действия предпринять, чтобы исключить его лишний расход.
Способы снижения потребления трафика
Не спешите прощаться с Windows 10 только лишь по той причине, что он так безжалостно жрёт ваш трафик. В принципе операционную систему можно «приручить», установив за ней контроль, позволяя ей совершать только те действия, которые именно вы одобряете. Сделать это не так и сложно, но важно настроить себя на то, что придётся выполнить всё-таки несколько манипуляций.
Мониторинг утилит
Рекомендуем вам сначала посмотреть, как расходуется ваш трафик. Особенно это важно сделать, когда у вас возникла такая проблема после установки Windows 10. Для этого войдите сначала в «Параметры», далее проследуйте по строке «Сеть и интернет», а затем с левой стороны окна выберите вторую строку «Использование данных», кликните по ней. Сразу же вы попадёте на страницу, на которой будет отображена информация, как расходовался ваш трафик за последний месяц.
Если же у вас возникает интерес, какая конкретно программа так безжалостно ест трафик, тогда рекомендуем вам кликнуть по строке «Сведения об использовании». Сразу же после этого возникает на экране список, в котором будут перечислены все программы и приложения, установленные на Windows 10, что без вашего ведома расходуют выделенный провайдером интернет-объём, превышая его лимит.
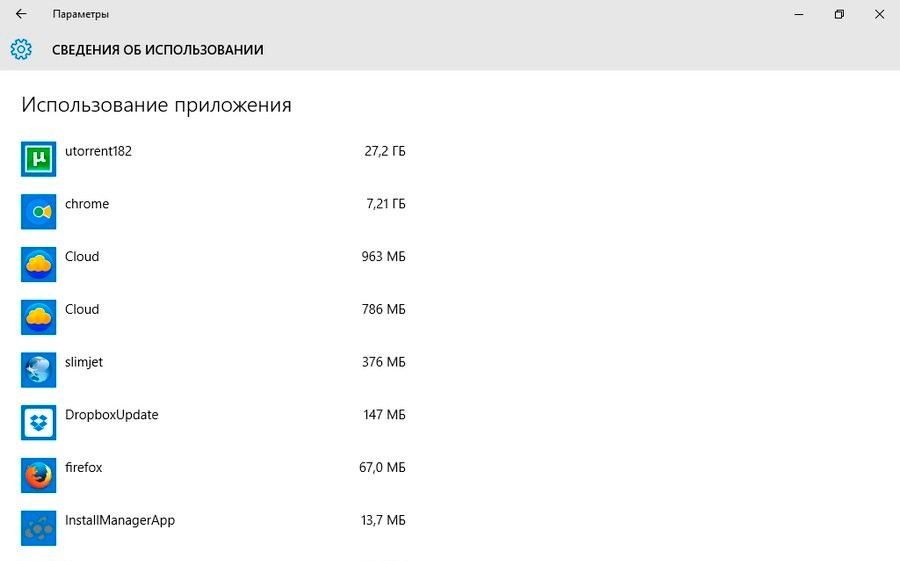
Здесь показана статистика использования трафика приложениями
Безусловно, рекомендуем вам ознакомиться с этим списком, сразу же удаляя из него те приложения, которые не представляют для вас никакого интереса, вы ими никогда не пользуетесь. Если же программа для вас представляет интерес, но вы заметили, что она также активно ест ваш интернет-лимит, тогда рекомендуем укротить её «прожорливость». Дело в том, что большинство приложений ориентировано на автоматическую загрузку обновлений. Конечно, такие действия провоцируют потребление большего количества интернет-ресурсов. Чтобы так бездумно не расходовать выделенный на месяц лимит, вы должны установить контроль над автоматическим обновлением ПО. Если нет острой необходимости в таком обновлении, предлагаем вам просто выключить его. Даже если впоследствии возникнет такая необходимость, вы всегда сможете в ручном режиме запустить процесс обновления.
Отключение обновлений ОС
Разработчики программных приложений всегда внедряют функцию автоматического обновления для многих программ, а также для операционных систем. Это хорошее предложение от разработчиков, поскольку в файлы обновления вкладываются коды, их действие направлено на исправление недостатков, выявленных в процессе непосредственного использования программного обеспечения.
Операционная система также сориентирована разработчиками на систематическое получение файлов обновлений, поэтому при небольших показателях трафика, выделенных провайдером, полезно «проинструктировать» об этом и саму Windows 10 о таких существующих ограничениях. Проделать это несложно, если вы выполните последовательно несколько шагов. В нижнем углу слева находится значок сетевого подключения, кликните по нему правой клавишей мышки. В появившемся списке найдите строку «Сеть», кликните по этому пункту. В открывшемся окне выберите параметр Wi-Fi, перейдите по нему. Найдите именно свою беспроводную сеть, зайдите в неё, а затем перейдите по строке «Дополнительные параметры». На новой открывшейся странице вам будет предложено улучшить контроль, установить лимитное подключение.
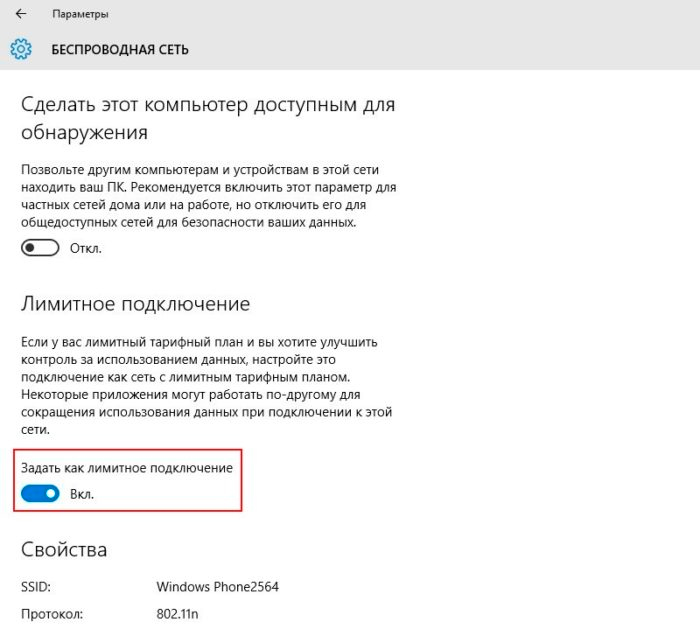
В этом случае приложения будут ограничены в подключениях к ресурсам обновлений
И также важно учитывать, что Windows 10 готов обновляться не только с официального сайта Microsoft, но и со сторонних ресурсов тоже. Это позволяет при хорошем раскладе быстро обновлять операционную систему. Однако вместе с этим ОС тратит больше трафика, поскольку не только обновляется с разных источников, но и сама раздаёт ресурс, увеличивая расход трафика. Принцип такого обновления идентичен торрент-раздачам.
Чтобы устранить такие нежелательные для вас последствия, когда кто-то просто так «ест» выделенный вам трафик, войдите в «Параметры», после этого найдите опцию, отвечающую за обновление и безопасность, а затем сразу же перейдите в раздел, в котором выставляются параметры обновления Windows. Далее, вам вновь потребуется совершить переход, зайдя первоначально в «Дополнительные параметры», а затем переместиться по строке, предлагающей выбрать, как и когда получать файлы обновления. Вот теперь вы точно обнаружите опцию, предлагающую совершать обновления из разных источников, её вам нужно отключить.
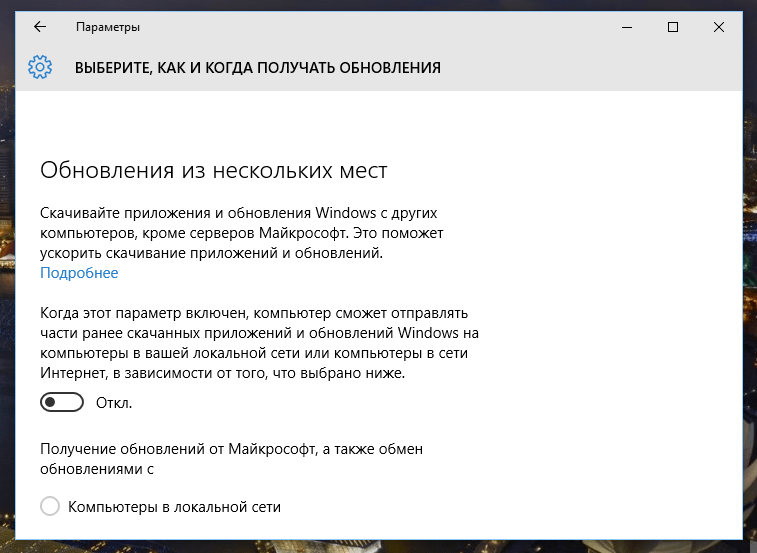
Отключаем обновление из нескольких мест в Windows 10
Отключение обновлений приложений ОС
Обновляться «любит» не только Windows 10, но и те приложения, которые были инсталлированы изначально вместе с операционной системой. Отключить их автоматическое обновление тоже можно, но только через параметры самого магазина Windows.
Первоначально запустите магазин приложений Windows, затем наведите курсор мышки на значок вашего профиля и кликните в открывшемся списке «Параметры». Теперь вы обнаружите пункт «Обновлять приложения автоматически», кликните по нему. В новом окне появится список приложений, возле которых будет установлен переключатель, переведите ползунок в положение «Отключено». После этого даже то приложение, которое с удовольствием «ест» ваш трафик, больше делать это не сможет, соответственно, вы избавитесь от столь серьёзной проблемы.
Не забудьте также посмотреть, что стоит у вас в автозагрузке. Иногда сам пользователь не подозревает, что у него всегда в активном режиме находится торрент, участвующий в сверхнеэкономном расходовании трафика. Удалите его и подобные приложения с автозагрузки обязательно. Важно учитывать, что очень «большими порциями» ест трафик даже такое приложение, как Скайп, особенно в момент осуществления видеосвязи.
Достаточно активно тянут трафик браузеры, без которых вам никак не обойтись, но разработчики побеспокоились о том, чтобы вы могли хитрить и экономить, уменьшая расход интернет-ресурсов. Для этого можно воспользоваться, в частности, приложением для Google Chrome, которое так и именуется «Экономия трафика».
Полезно отключить и синхронизацию параметров операционной системы. Это можно сделать просто, если зайти в «Параметры», а затем перейти в «Учётные записи». Там вы сможете обнаружить опцию, отвечающую за синхронизацию, соответственно, её отключить.
Итак, если вы не будете бездействовать, а предпримите попытки улучшить работу системы, уменьшить расход трафика, воспользовавшись нашими рекомендациями, то практически сразу вы сможете ощутить позитивные изменения. Не бойтесь трудностей, они не так страшны, как кажутся изначально, преодолевайте проблемы, вооружившись полезными знаниями.
Как меньше тратить трафик на YouTube
никак трафик идет и будет идти, чтобы уменьшить вообще перестань смотреть
Если только рекламу убрать, установи AdBlock. немного сэкономишь
В пиз*у этот ютуб вчера 4ч стрим смотрел -10гб
(это не реклама) Есть группа вконтакте VKS там через бота можно загрузить видео и ни капли трафика не пропадет (Если безлимит на вк)
Как уменьшить расход мобильного интернет-трафика на iPhone. 13 советов

ПО ТЕМЕ: Скрытые возможности iPhone: 25 функций iOS, о которых Вы могли не знать.
Видеоинструкция
Как сократить расход мобильного трафика на iPhone или iPad
1. Как отследить расход трафика

А существует ли проблема перерасхода вообще? Для этого требуется точно знать, сколько байт утекло и прибыло за означенный период времени, привязанный к тарифному плану, как правило, за месяц. Искомые цифры можно найти по пути: Настройки → Сотовая связь в разделе Статистика тарифа сотовой связи поле «Текущий период», но есть одна загвоздка. iOS автоматически считает трафик и суммирует старые данные с новыми, показывая по умолчанию значения за весь период эксплуатации гаджета.
Значит, придется обзавестись привычкой раз в месяц нажимать на кнопку «Сбросить статистику» в самом низу данного меню и «начинать жизнь с чистого листа».

В качестве альтернативы можно использовать сторонний сервис, например, приложение Учет трафика или Data Widget.
ПО ТЕМЕ: Быстро разряжается батарея на Айфоне, почему и что делать? 30 способов решения.
2. Как вычислить и отключить приложения, ответственные за увеличение расхода трафика
Здесь же в разделе Сотовые данные для доступна статистика использования мобильного трафика для каждого приложения, установленного на iPhone.

Начиная с iOS 7, система обучена рапортовать, в деталях, какие конкретно приложения использовали при своей работе сотовую связь. И указывать значение долей трафика в понятных единицах измерения – килобайтах (Кб) и мегабайтах (Мб), вычислить самых «прожорливых» проще простого. Дабы показать, кто истинный владелец данного iPhone, изучаем список потребителей и царственными жестами отключаем самые-самые. На случай сомнений – в другую сторону переключатель можно передвинуть в любой момент.
ПО ТЕМЕ: Как очистить память на iPhone или iPad: 40 способов.
3. Отключите сотовые данные (2G, 3G, LTE)
Метод, рекомендуемый в путешествиях или для пользователей с небольшим месячным лимитом мобильного трафика. Можно не разбираться с длинным списком приложений, поглащающих сотовый Интернет, а одним тумблером (Настройки → Сотовая связь → Сотовые данные) выключить сотовую передачу (мобильный трафик) полностью.

Для беспокойства нет оснований, без доступа к Интернету вы наверняка не останетесь – Wi-Fi не отключается этим тумблером.
ПО ТЕМЕ: Как научить iPhone проговаривать имя того, кто вам звонит.
4. Ограничьте Instagram, Вконтакте, FaceTime и другие соцсети и мессенджеры

Пролистывая список приложений во время 2 совета, наверняка увидите среди прочих и данное наименование, с далеко не символическими цифрами рядом с ним. Ежесекундная готовность к общению с представителями списка контактов действительно так важна, чтобы не беспокоиться об оплате трафика? Тогда нет смысла делать дальнейшие действия – передвинуть переключатель в положение «выкл
ПО ТЕМЕ: Как скачивать фото и видео с Instagram (с любого аккаунта) на компьютер.
5. Отключите синхронизацию iCloud Drive

Опция спроектирована с благой целью, но на практике не все так однозначно – обновление данных в облаке при каждом удобном моменте не столько помогает сохранять файлы, сколько нагоняет трафик. Безусловно, для активно использующих содержимое пакета iWork автоматическая синхронизация жизненно необходима все время при работе с документами.
Особенно, если речь идет о реальном труде и соответствующей ответственности, но ведь большинство владельцев iPhone хранит в iCloud вовсе не деловые файлы, а всевозможный занятный мусор. И пусть он весь дорог, как память, во имя великой цели минимизации трафика стоит зайти в Настройки → Сотовая связь и в самом низу перевести переключатель iCloud Drive, в положение выключено, тем самым запретив системе использовать сотовую связь для работы с облачным хранилищем.
ПО ТЕМЕ: Как подарить игру, фильм или музыкальный альбом с iPhone, iPad или компьютера.
6. Заблокируйте загрузку из iTunes Store и App Store в сотовых сетях

Мир бизнеса жесток – нас заставляют платить за контент, за использование виртуального сервиса и, вдобавок, за трафик. Зачастую избыточный, а вопрос о необходимости непременного копирования приобретенных файлов на все iOS-гаджеты до сих пор остается предметом дискуссий. Между тем, оптимальное решение перед глазами – заходим в Настройки → iTunes Store, App Store и отключаем сотовый трафик (переключатель Сотовые данные) для автоматических загрузок из iTunes Store, App Store.
ПО ТЕМЕ: Как визуально изменить e-mail адрес в Gmail, но продолжать получать на него письма: 3 способа.
7. Отключите роуминг данных
То, на чем погорело немало соотечественников, отдыхающих за рубежом – скачанные клипы, модные хиты, новости из дома и прочие блага мобильного Интернета на курорте оборачиваются миллионными счетами. Пусть и преувеличение, но основанное не на пустом месте, а так как данная статья о минимизации трафика для сокращения расходов, то мимо этого аспекта проходить категорически не стоит.

Проще всего «взять и отменить», переключить в положение «Выкл» соответствующий тумблер Роуминг данных, расположенный по пути Настройки → Сотовая связь → Параметры данных → Роуминг данных.
ПО ТЕМЕ: Как проверить, новый ли iPhone (активирован или нет) вы купили?
8. Используйте Safari в автономном режиме
Многие пользователи любят сохранять веб-страницы сайтов для дальнейшего чтения ее офлайн. И не нужно ради этого загружать сторонние приложения, вполне можно воспользоваться стандартным браузером Safari. Для этого:
1. Откройте Safari и загрузите нужную веб-страницу;

2. Перейдите в режим чтения нажав на специальный значок слева от URL-адреса;

3. На панели инструментов нажмите на кнопку «Поделиться»;

4. В появившемся меню нажмите на опцию «Сохранить PDF в iBooks»;

5. После сохранения страница откроется в удобном для чтения приложении iBooks.

ПО ТЕМЕ: Как увидеть сохраненные в Safari пароли на iPhone и iPad.
9. Отключите ненужные уведомления
В огромном, современном, изменчивом цифровом мире генерируется чересчур много событий, даже если ограничиться теми, что имеют косвенное отношение к вам лично. Есть ли смысл получать мгновенные уведомления обо всем подряд, лишь для того, чтобы в раздражении тапать по кнопке «Закрыть»? А ведь каждое из них состоит из многих байт, что были переданы по сети, перегружая и без того переполненные каналы связи – так вот на что расходуется трафик.

Не мешкая, заходим в Настройки → Уведомления и бесстрастно отключаем приложения одно за другим (переключатель Допуск уведомлений), оставляя лишь жизненно важные, если таковые вдруг действительно найдутся.
ПО ТЕМЕ: Как распознать Айфон-«утопленник», или где находится датчик влаги (воды) на iPhone X, 8, 7, 6s, и т.д.
10. Заблокируйте автоматическое обновление почтовых ящиков
По умолчанию iOS рада стараться постоянно проверять все прикрепленные адреса и скачивать в память смартфона новенькие письма. Даже если ничего стоящего там нет или нет вообще ни одного во вкладке «Входящие», обмен данными все равно состоится – мелочь, а трафик все же растет и растет.
Искомые переключатели находятся здесь: Настройки → Учетные записи и пароли → Загрузка данных.

Соответственно, в рамках программы по минимизации сотового трафика отключаем Push и выставляем для всех своих почтовых ящиков обновление Вручную или, в крайнем случае, максимальное значение при Выборке (подробно).

ПО ТЕМЕ: Размер этого объекта превышает 150 МБ: как обойти это ограничение на iPhone или iPad.
11. Отключите опцию Помощь Wi-Fi
Опция Помощь Wi-Fi отключает слабый сигнал Wi-Fi и использует сотовую сеть для загрузки контента. Иногда это может сыграть злую шутку, например, в случае отключения Wi-Fi вы и не заметите, что iPhone начал использовать дорогостоящий мобильный трафик.

Чтобы отключить Помощь Wi-Fi, откройте «Настройки» → «Сотовая связь» и прокрутите страницу до конца, там будет размещен переключатель опции, который необходимо установить в положение Выключено.
ПО ТЕМЕ: 10 полезных опций WhatsApp, которые следует знать каждому.
12. Отключите загрузку потоковой музыки (Apple Music, Яндекс.Музыка и т.д.)

Загрузка потоковой музыки, когда вы далеко от Wi-Fi также может нанести существенный ущерб вашему мобильному трафику. У большинства сервисов, таких как Spotify и Apple Music есть возможность ограничить загрузку музыки только по Wi-Fi. Для того чтобы это сделать в Apple Music перейдите в «Настройки» → «Музыка» → «Сотовые данные» и переключите тумблер в неактивное положение.
13. Отключите фоновые обновления приложений

Рассуждения разработчиков очень просты, негоже отвлекать пользователя ради такой мелочи, как закачка пары хотфиксов или крохотного обновления, состоящего из пары служебных файлов с трудночитаемыми наименованиями. Поэтому в iOS все действо происходит исподволь, в фоновом режиме – иными словами, бесконтрольно, с заметным расходом трафика. Остановить процесс можно и нужно, передвинув переключатель «Обновление контента» по пути Настройки → Основные → Обновление контента.
Смотрите также:
Windows 10 использует много трафика? Инструкция как сэкономить.

Многие пользователи новой операционной системы Windows 10 столкнулись с проблемой потребления интернет трафика новой ОС. Зачастую подобное, в особенности если используется дорогой и ограниченный по трафику мобильный интернет, становится определенной проблемой. Попробуем разобраться что же потребляет трафик и как решить данную проблему. В этой статье мы расскажем вам, как ограничить потребление трафика, отключив не задокументированные функции, которые по умолчанию постоянно используют интернет.
Мониторинг программ потребляющих трафик
В том случае, если вы обратили внимание на потребление трафика вашим компьютером, необходимо открыть вкладку «Использование данных», которую можно найти в разделе «Параметры» и далее «Сеть и Интернет».
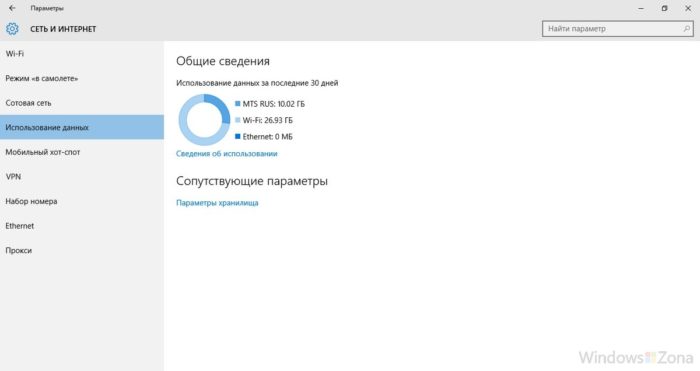
В этой вкладке вы сможете найти общие объем данных за последний месяц. А чтобы уточнить какие именно программы потребляли трафик, вам необходимо открыть вкладку «Сведения об использовании».
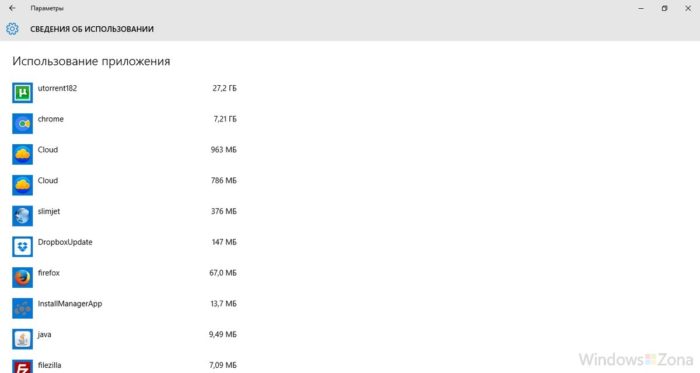
Сведения об использовании трафика различными приложениями в Windows10
Из полученного списка с потребителями трафика, вы можете узнать, какими программами вы не пользуетесь, но при этом они активно потребляют интернет трафик. Эти программы можно удалить или запретить им обращение в сеть. Многие приложения автоматически проверяют обновления и скачивают их, соответственно потребляют трафик. Отключить автоматическое обновление обычно можно в настройках самой программы.
Если же в списке вы увидели неизвестный вам объект, потребляющий значительный объем интернет трафика, постарайтесь найти сведения о нём и о его вредоносности. Так же необходимо проверить компьютер антивирусом.
Отключение автоматического обновления Windows 10
Чтобы ограничить потребление трафика системой, необходимо в первую очередь сообщить о своем желании самой ОС. Для этого задаем тип подключения – «Лимитное подключение». Windows 10 в данном случае отключит скачивание обновлений для системы.
Установить лимитированный тип подключения можно следующим образом: В «Параметрах» кликаем на значок «Сеть и интернет» и на вкладке Wi-Fi, после списка доступных подключений, выбираем «Дополнительные параметры». Помните о том, что во время проведения подобных манипуляций подключение обязательно должны быть активным.
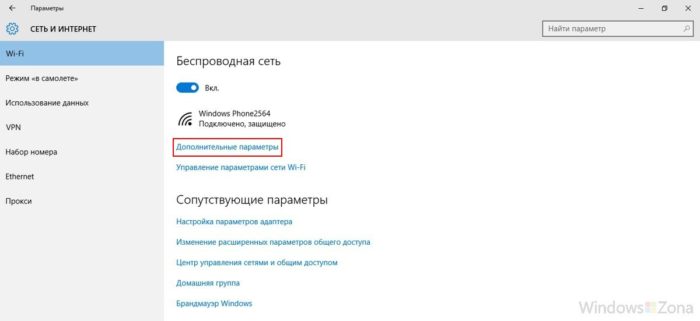
В открывшемся окне параметров беспроводного подключения вам необходимо выбрать «Задать как лимитное подключение». Помните о том, что выбранный параметр активен только к включенному в настоящее время беспроводному соединению. Если в будущем вы подключите другую точку доступа, то на нее ограничения действовать не будут.
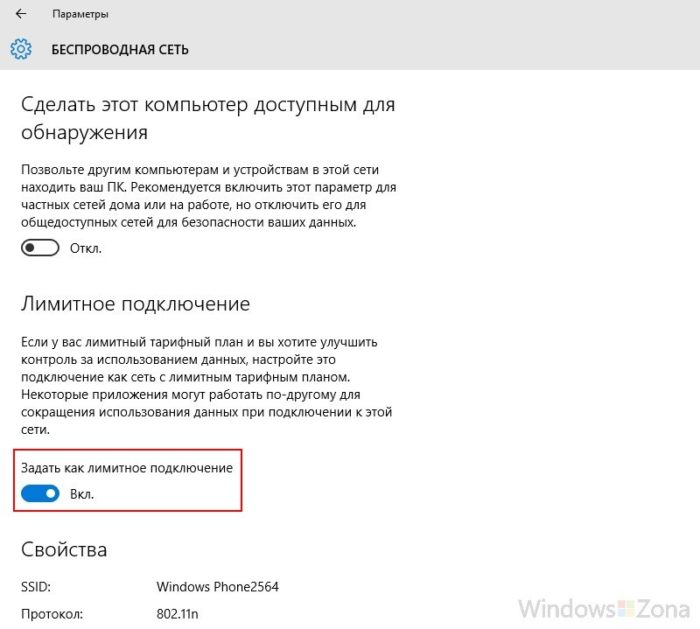
Отключение обновлений из нескольких мест
При стандартных настройках, операционная система получает обновления не только с Microsoft сайта, но и по локальной сети и интернета с других компьютеров (примерно как работает торрент). Подобное позволяет снизить нагрузку на саит Microsoft и ускорить загрузку обновлений. Это приводит к тому, что части обновления будут скачиваться с вашего компьютера другими пользователями, это в свою очередь увеличит расход вашего трафика. Чтобы такого не происходило, вам необходимо запретить подключаться к вашему компьютеру другим пользователям и скачивать с вашего ПК необходимые обновления.
Для этого вам необходимо зайти в «Параметры» и далее в «Обновление и безопасность». Здесь выбираем «Центр обновления Windows» и нажимаем «Дополнительные параметры». Откроется небольшой список, где вам необходимо отыскать «Выберите, как и когда получать обновления». Нажав на эту вкладку, запрещаем обновление из нескольких мест.
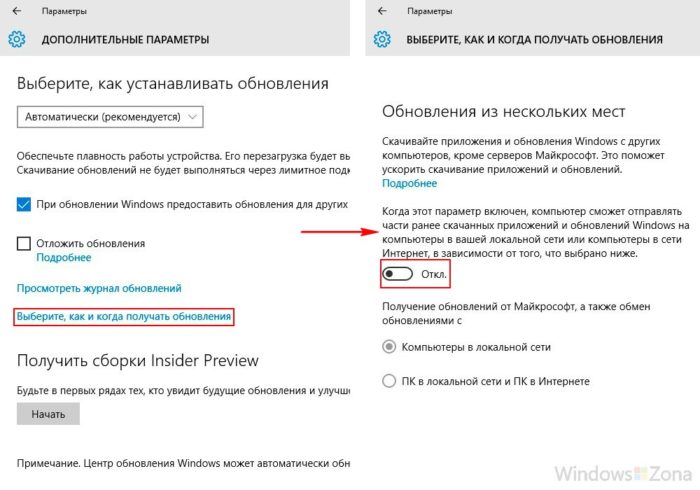
Отключаем обновление из нескольких мест в Windows 10
Отключение автоматического обновления приложений
В операционной системе Windows 10 по умолчанию производится автоматическое обновление установленных приложений установленных из Магазина приложений. Это позволяет избавить пользователя от необходимости самостоятельно проводить данную работу. Однако в ряде случаев подобное обновление нежелательно. Например, если вы не уверенны, что новая версия программы стабильна и не содержит критические ошибки. Так же желательно отключить данную функцию, если есть цель сэкономить трафик.
Что для этого нужно:
1. Вам нужно открыть Магазин приложений.
2. Кликнуть по иконке вашего профиля и далее выбрать «Параметры».
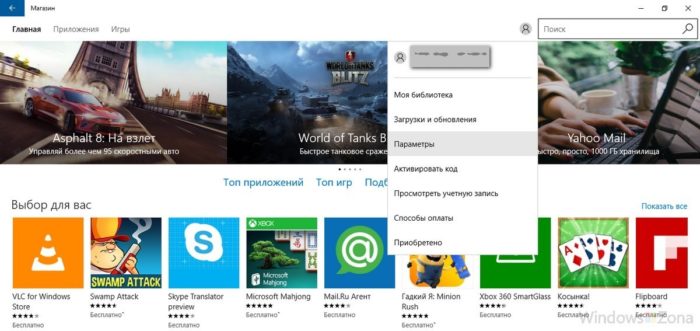
3.Отключаем «Автоматически обновлять приложения при активном подключении по Wi-Fi».
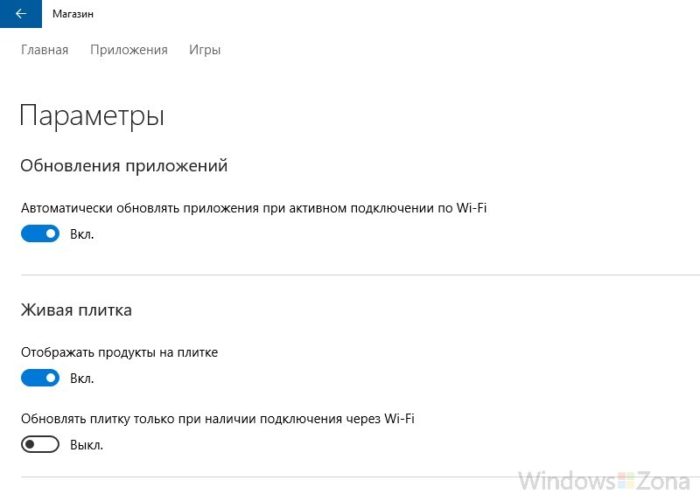
В этом же разделе вы можете отключить обновление живых плиток (новости, погода и подобные). Это еще немного сократит трафик.
Дополнительная информация
Зачастую основными потребителями трафика являются торрент клиенты и интернет браузеры. В данном случае изменять параметры Виндовс не имеет смысла. Необходимо будет правильно настроить работу торрента и ограничить себя в просмотре видео через интернет.
Торрент клиенты, даже если вы ничего не скачиваете, могут раздавать файлы с вашего компьютера или же просто обмениваться служебной информацией с сетью. Также значительно расходуют трафик сервисы Skype (особенно при видеосвязи) и тому подобные приложения.
Чтобы сократить расход трафика в интернет браузере, вы можете использовать их дополнительные функции по сжатию данных (например, режим «Турбо» в Opera) или с помощью дополнительных плагинов. Однако если вы смотрите видео и играете в игры через интернет, то сократить трафик такими плагинами будет невозможно.
Можно ли ли сделать так чтобы трафика с инета тратилось меньше?
как связист могу тебе сказать, что воткнутые в кабель иголки могут только оставить тебя без инета вообще, перемкнув жилы в кабеле переходи на безлимит (если есть такая возможность) и проблемы с трафиком забудутся как кошмарный сон есть проги, сжимающие информацию при передаче (типа архиватора, когда одна прога со стороны сервера его сжимает, а другая у тебя на компе разжимает) — эффективно для текстов, но не для картинок и музыки. собственного опыта использования нет
Интернет отключать почаще. Про иголки — бред собачий.
в свойствах обозревателя отключи картинки, анимацию, звуки итд будет траффик жрать поменьше
не иголки а спицы, тогда эффект сильнее
А лучше не иголки! А гвозди забей!
Если ети иголки еже засунуть в розетку 220 скорость будет еще больше аж в глазах будет мелькать. Пусть у себя сделает тот кто такое зказал. Можна погрубее но здесь не стоит надож то такого додуматься.
Есть вещица такая, toonel называется, сокращает трафик на 40-50%
Проверь какие программы на твоем компе запрашивают инет, отключи загрузку картинок, анимации, музыки, рамок и прочего «визуального» хлама. Про иголки фигня полнаяя, кабель тут не при чем. Ну и поставь блокировщик всплывающих окон, они тоже трафик поедают! И поменьше качай всякой ерунды!
Угу… ) И монитор разбить и туда куклу засунуть самодельную из тряпок: ) смешно на счет иголок!
Можешь воткнуть в кабель хоть бензопилу — толк один — трафика не будет совсем! И возможно тебя тоже. Трафик уменьшается с помощью отключения загрузки картинок (св-ва браузера) , включения кэширования файлов (специальные проги) . Если играешь по инету, то трафик не уменьшить. Лучший помощник по твоему вопросу — поисковая система GOOGLE, а не mail.ru. Удачи.
tcompressor.ru Скачиваешь, регистрируешься и.. . около 50% экономия трафика! Сам пользуюсь и тебе советую!