Программы для калибровки батареи ноутбука
- BatteryCare
- Battery Optimizer
- Smarter Battery
Со временем емкость батареи ноутбука уменьшается, что негативно сказывается на времени автономной работы устройства. Чтобы сохранить емкость АКБ и продлить время работы устройства без подзарядки, необходимо выполнить калибровку батареи ноутбука. Основная задача калибровки — решение проблемы, при которой значение емкости батареи не совпадает с показателями, которые определяются операционной системой.
Выполнить калибровку батареи ноутбука можно вручную. Для этого откройте панель управления и перейдите в раздел «Система и безопасность».
В открывшемся разделе необходимо выбрать пункт «Электропитание». Этот раздел используется для настройки батареи ноутбука.
Разверните список дополнительных схем электропитания и выберите пункт «Высокая производительность». После этого нужно открыть настройки выбранной схемы электропитания.
Установите оптимальные параметры работы ноутбука от батареи для максимального сохранения заряда аккумулятора.
BatteryCare
BatteryCare — программа для калибровки батареи и продления времени автономной работы ноутбука. Утилита дает возможность оценить текущее состояние батареи и отображается информация о циклах разряда. Также можно посмотреть подробную информацию об установленной на ноутбуке батареи — заявленная емкость, текущий заряд, напряжение и износ устройства в процентах.
В главном окне утилиты показана общая информация о батарее. Чтобы выполнить калибровку, необходимо перейти в раздел «Настройки».
В открывшемся окне опций перейдите в раздел «Схемы управления» и включите функцию «Выбирать схему питания». После этого нужно выбрать схему питания ноутбука во время работы от батареи и от сети:
- высокая производительность — обеспечивает максимальную производительность и высокое потребление заряда;
- сбалансированная — средняя производительность и потребление заряда аккумулятора;
- экономия энергии — этот режим работы потребляет минимальное количество заряда батареи.
Основные преимущества программы BatteryCare:
- просмотр уровня износа батареи;
- выбор схемы управления;
- отображение температуры батареи ноутбука в Цельсиях и Фаренгейтах;
- демонстрация циклов разряда батареи;
- настройка отображения уведомлений.
Недостатки утилиты:
- нельзя выполнить автоматическую оптимизацию батареи;
- нет возможности создания резервных копий.
Программа BatteryCare бесплатная и переведена на русский язык.
Battery Optimizer
Battery Optimizer — приложение для оптимизации работы батареи ноутбука. С помощью утилиты можно выполнить полноценную диагностику устройства, есть специальный инструмент для мониторинга использования батареи и заряда устройства. Через программу можно выполнить настройки используемого профиля, есть возможность создания резервных копий.
На первом этапе работы с Battery Optimizer необходимо запустить диагностику батареи. Утилита проверит потенциальное время разрядки, потенциальный прирост времени разрядки. Во время диагностики приложение ограничит доступ к интернету для получения более точных показателей мониторинга. На выбор доступно два режима диагностики: ускоренное и полное. Чтобы начать сканирование, необходимо отключить ноутбук от сети электропитания.
По завершению процесса диагностики батареи ноутбука откроется раздел с результатами сканирования (остояние, текущий заряд и т.д). Чтобы выполнить калибровку батареи, нажмите кнопку «Оптимизация энергопотребления».
В разделе оптимизации необходимо настроить яркость экрана и отключить ненужные приложения и службы, которые потребляют большое количество заряда батареи. Чтобы автоматизировать процесс калибровки, нажмите «Выполнить оптимизацию», и программа автоматически применит необходимые параметры.
Основные преимущества утилиты Battery Optimizer:
- возможность сохранения и настройки профилей;
- мониторинг состояния батареи ноутбука;
- несколько режимов диагностики батареи;
- возможность создания резервных копий.
Недостатки приложения:
- нельзя посмотреть циклы разряда батареи ноутбука.
Программа Battery Optimizer бесплатная, интерфейс переведен на русский язык.
Smarter Battery
Smarter Battery — полезная утилита, которая дает возможность выполнить калибровку батареи ноутбука. В инструменте есть возможность просмотра подробной информации об устройстве и сохранения данных о состоянии батареи в отдельном лог-файле.
Чтобы начать калибровку батареи, откройте раздел «Calibration & Discharge» в главном окне программы Smarter Battery.
В этом разделе нужно активировать функцию «Perform Calibration». При необходимости можно сбросить или сохранить текущие настройки. Также в этом разделе отображается информация о последней калибровке, времени использования и максимальной емкости батареи.
Главные преимущества приложения Smarter Battery:
- сбор подробной информации о батарее ноутбука;
- анализ емкости батареи в формате графика;
- сохранение настроек калибровки на компьютере;
- запись основных параметров мониторинга состояния батареи в отдельный лог-файл.
Недостатки программы:
- отсутствует возможность полноценной диагностики батареи;
- нет инструмента для запуска калибровки батареи ноутбука по расписанию.
Приложение Smarter Battery имеет интерфейс на английском языке. Стоимость лицензии — 14 долларов, но можно скачать бесплатную Trial-версию с ограниченным функционалом.
Остались вопросы, предложения или замечания? Свяжитесь с нами и задайте вопрос.
ремонт и калибровка батареи, частота применения утилит
 При длительной эксплуатации ноутбука может возникнуть проблема расхождения реальных данных заряда батареи и значений, которые показывает контроллер. Чтобы избежать таких последствий, устройству требуется периодическая калибровка, которая поможет выявить проблему или констатировать факт физического износа АКБ. Сделать это можно при помощи программы для восстановления аккумулятора ноутбука или встроенной BIOS утилиты. Также возможна ручная настройка.
При длительной эксплуатации ноутбука может возникнуть проблема расхождения реальных данных заряда батареи и значений, которые показывает контроллер. Чтобы избежать таких последствий, устройству требуется периодическая калибровка, которая поможет выявить проблему или констатировать факт физического износа АКБ. Сделать это можно при помощи программы для восстановления аккумулятора ноутбука или встроенной BIOS утилиты. Также возможна ручная настройка.
Случаи, требующие калибровки аккумулятора
Батарея любого ноутбука состоит из контроллера и банок, которые соединяются между собой параллельно либо последовательно. Основная задача микросхемы заключается в контроле процесса подзарядки ячеек АКБ. Результат выводится на монитор ноутбука, но не всегда совпадает с реальным уровнем заряда аккумуляторных банок. Из-за этого устройство может выключаться раньше времени. При этом сама батарея заряжена не на 5−10%, а на 20−30%.
 В итоге время автономной работы ноутбука сокращается, его приходится заряжать все чаще. Такое отношение к технике может привести к быстрому износу аккумуляторной батареи. В таком случае возникает необходимость в калибровке АКБ и прекращении эксплуатации некорректно работающего устройства.
В итоге время автономной работы ноутбука сокращается, его приходится заряжать все чаще. Такое отношение к технике может привести к быстрому износу аккумуляторной батареи. В таком случае возникает необходимость в калибровке АКБ и прекращении эксплуатации некорректно работающего устройства.
Восстановление можно выполнить при помощи программы для реанимации аккумулятора ноутбука, специальной утилиты, которая есть почти в каждом компьютере, ручной настройки. Простой процесс калибровки поможет привести к единому значению реальный уровень заряда батареи и данные, выводящиеся на экран контроллером. Если в ноутбуке стоит АКБ типа Ni — Cd (никель-кадмиевая) или Ni — MH (никель-металл-гибридная), то при помощи утилиты вдобавок удастся избавиться от «эффекта памяти» (запоминание неправильных минимальных значений АКБ при подключении к сети).
Частота использования восстановительных программ
 Специалисты рекомендуют проводить профилактическую калибровку аккумулятора ноутбука хотя бы раз в 2−3 месяца. Это улучшает работоспособность устройства, помогает точнее считывать данные об уровне заряда батареи. Конечно, это не догма, если у пользователя нет необходимости в получении наиточнейших результатов.
Специалисты рекомендуют проводить профилактическую калибровку аккумулятора ноутбука хотя бы раз в 2−3 месяца. Это улучшает работоспособность устройства, помогает точнее считывать данные об уровне заряда батареи. Конечно, это не догма, если у пользователя нет необходимости в получении наиточнейших результатов.
Многие владельцы ноутбуков работают за ними, подключая устройства к сети. Из-за этого необходимость в частом использовании встроенных восстановительных утилит или универсальных программ не возникает. Воспользоваться ими можно в случае, когда компьютер резко выключается, быстро разряжается батарейка.
Оценка емкости и состояния АКБ
Перед тем как скачать программу для калибровки батареи ноутбука или воспользоваться стандартной утилитой, следует провести небольшой анализ емкости и состояния аккумулятора.
 Запустить командную строку от имени администратора устройства.
Запустить командную строку от имени администратора устройства.- Набрать простую команду «powercfg. exe — energy — output c:\report.html».
- Указать путь, куда сохранится отчетный файл, дать ему название.
- Дождаться окончания анализа и выставления оценки.
- Перейти в указанную папку для просмотра отчета (файл может выглядеть как report. html).
- Зайти в раздел, называющийся «Сведения о батарее», и найти информацию с расчетами, в которой упоминается о последней полноценной подзарядке.
Если это значение меньше номинальной емкости аккумулятора, то ему требуется калибровка. Стоит помнить о том, что программы и утилиты для восстановления — это не «таблетка» от всех болезней АКБ. Если ее не удастся вылечить таким способом, то причина быстрого разряда и непредвиденного отключения ноутбука заключается в износе батареи. Возможно, потребуется полная диагностика устройства и ремонт.
Восстановление в ручном режиме
Первый способ, который поможет восстановить батарею ноутбука, — это ручная настройка. Справиться с этой задачей сможет даже начинающий пользователь. Калибровка проводится следующим образом:
- Необходимо полностью зарядить аккумуляторную батарейку устройства.
- Отключить адаптер и перезапустить ноутбук. После загрузки следует зайти в BIOS и оставить устройство в таком виде до полной разрядки, пока компьютер сам не выключится.
- Подключить адаптер. Заряжать аккумулятор нужно по максимуму.
- Загрузить Windows и проверить состояние заряда АКБ при помощи командной строки.
Если все пройдет гладко, то старые данные контроллера должны будут быть сброшены. Недостаток этого метода заключается в небольшом функционале и минимальном наборе возможностей.
Сторонние утилиты
В автоматическом режиме выполнить калибровку поможет стандартная программа для ноутбука. Такие утилиты выпускаются производителями устройств для диагностики емкости и состояния батареи. Их можно скачать на официальном сайте изготовителя совершенно бесплатно. Помимо этого, есть множество универсальных утилит, которые подходят для компьютеров различных торговых марок. Вот несколько примеров подобных программ:
 UEFI System Diagnostic — программное обеспечение на ноутбуках HP. Чтобы воспользоваться этой прогой для батареи ноутбука, необходимо во время загрузки устройства нажать кнопку Esc. Дождавшись появления меню, следует кликнуть по кнопочке F2. Произойдет автоматический переход в системную диагностику, где пользователю нужно выбрать графу «Тестирование аккумулятора». После окончания проверки просто нужно проделать калибровку батареи.
UEFI System Diagnostic — программное обеспечение на ноутбуках HP. Чтобы воспользоваться этой прогой для батареи ноутбука, необходимо во время загрузки устройства нажать кнопку Esc. Дождавшись появления меню, следует кликнуть по кнопочке F2. Произойдет автоматический переход в системную диагностику, где пользователю нужно выбрать графу «Тестирование аккумулятора». После окончания проверки просто нужно проделать калибровку батареи.- HP Support Assistant — еще одна качественная программа для устройств Hewlett-Packard. Для восстановления данных о заряде батареи необходимо будет перейти в пусковое меню, программы и выбрать графу с названием утилиты. В приветственном окне пользователь сможет указать параметры работы программного обеспечения. После этого нужно нажать кнопку «Далее», выбрать иконку «My Computer», открыть вкладку со средствами диагностики (Diagnostics). Остается лишь кликнуть по окну «HP Battery Check». Результаты проверки помогут определиться с тем, какие действия следует произвести с батареей (заменить, калибровать и так далее).
- Energy Management — профильная утилита для устройств Lenovo, позволяющая управлять электропитанием устройства. После скачивания и установки программного обеспечения необходимо запустить его и нажать шестеренку, появившуюся в главном окне. Затем нужно кликнуть по кнопке «Пуск» и запустить процесс калибровки нажатием на графу «Продолжить».
- Battery Mark — восстанавливающая программа для батареи ноутбука Asus, Acer, Samsung. Особенность этой утилиты заключается в универсальности и возможности оперативного проведения циклов разряда-заряда. Основное назначение программного обеспечения — регуляторное тестирование устройства в рабочем или спящем режиме, во время максимальной нагрузки на процессор.
Существуют и другие сторонние программы. Среди них встречаются как бесплатные, так и платные утилиты. Первые отличаются простым интерфейсом и минимальным набором функций, например, тестирование работоспособности аккумулятора ноутбука, выявление недочетов. Примером такого программного обеспечения является «BatteryCare» и «Battery Eater». Платные утилиты порадуют расширенным функционалом. Здесь можно посмотреть статистические данные, получить уведомления, проверить емкость АКБ, произвести настройку питания и т. д. Пример такой программы — это «Smarter Battery», «Battery Optimizer».
Производители ноутбуков рекомендуют для восстановления аккумуляторов использовать профильные утилиты. Сторонний софт может плохо отразиться на работоспособности АКБ и устройства в целом.
Встроенное программное обеспечение
 Выполнить калибровку АКБ можно, не прибегая к сторонним утилитам, с помощью системы BIOS. Подойдет стандартная программа для аккумулятора ноутбука Asus, Acer, Samsung и прочих торговых марок. Благодаря простому программному обеспечению можно увидеть и исправить ошибки, связанные с процессом зарядки, прямо в БИОС. В зависимости от производителя порядок выполнения действий и расположение кнопок может меняться.
Выполнить калибровку АКБ можно, не прибегая к сторонним утилитам, с помощью системы BIOS. Подойдет стандартная программа для аккумулятора ноутбука Asus, Acer, Samsung и прочих торговых марок. Благодаря простому программному обеспечению можно увидеть и исправить ошибки, связанные с процессом зарядки, прямо в БИОС. В зависимости от производителя порядок выполнения действий и расположение кнопок может меняться.
В устройствах с Phoenix BIOS процесс калибровки будет выглядеть следующим образом:
- Вход в БИОС компьютера.
- Выбор и запуск функции «Smart Battery Calibration», которую можно найти во вкладке «Boot».
- Нажатие подтверждающей кнопки «Yes».
- Ожидание окончания восстановления батареи и выход из системы BIOS.
Выполняя эту процедуру, нужно отключить зарядное устройство от сети. В противном случае пользователь получит предупреждающее сообщение.
Способы продления жизни батареи
Придерживаясь элементарных правил эксплуатации АКБ ноутбука, можно значительно продлить сроки жизни батарейки. Чтобы устройство радовало своего владельца бесперебойной работой, рекомендуется соблюдать следующие рекомендации:
 Регулярное обновление ACPI драйверов и программ чипсета, которые отвечают за электропитание устройства, правильное взаимодействие основного ПО и дополнительных компонентов.
Регулярное обновление ACPI драйверов и программ чипсета, которые отвечают за электропитание устройства, правильное взаимодействие основного ПО и дополнительных компонентов.- Обновление BIOS до актуальной версии, что положительно сказывается на работоспособности аккумулятора ноутбука.
- Применение различных схем электропитания, отталкиваясь от типа работы и уровня нагрузок. Например, при обыкновенном серфинге или просмотре кино онлайн рекомендуется отключать «Режим высокой производительности».
- Извлечение батареи в случаях, когда есть возможность подключения адаптера к сети.
- При неиспользовании аккумулятора следует оставлять его заряженным на 60−70%. Вызвано это тем, что литий-ионные АКБ не терпят перезарядки или полного истощения.
- Нельзя допускать перегрева устройства.
- Не желательно пользоваться устройством в помещении с повышенной влажностью или с низкими температурами.
Если батарея быстро расходует заряд даже от сети, то следует обратиться в сервисный центр для диагностики устройства. Возможно, аккумулятор уже требует замены. Причиной этому также может стать сломанный блок питания или зарядное устройство, которое нужно заменить.
Придерживаясь простых правил эксплуатации и регулярно используя специальные программы для восстановления аккумулятора ноутбука, каждый пользователь сможет продлить сроки жизни батареи и уровнять реальные показатели заряда с данными, которые отображаются контроллером на мониторе.
Программа для калибровки батареи ноутбука


Для повышения эффективности эксплуатации батареи ноутбука желательно периодически проводить её калибровку. Это можно делать в ручном режиме, с помощью специальных программ, а также через утилиты в BIOS. Как известно, батарея ноутбука состоит из контроллера (микросхемы) и отдельных банок, соединённых параллельно и/или последовательно. Контроллер следит за процессом зарядки-разрядки аккумуляторных ячеек. Проблема здесь заключается в том, что в процессе эксплуатации аккумулятора данные контроллера начинают расходиться с реальным состоянием банок. В результате ноутбук может «уходить в отключку» ещё при заряженной батарее. В таких условиях аккумулятор эксплуатировать нельзя, и требуется его калибровка. Калибровка батареи ноутбука обеспечивает приведение к одинаковому уровню заряд ячеек АКБ и показания контроллера заряда. В этом материале мы постараемся разобраться, как это делается, и какие программы и утилиты при этом используются.
Содержание статьи
В каких случаях требуется калибровка батареи ноутбука?
Калибровка требуется в тех случаях, когда данные о заряде аккумуляторных банок контроллера батареи не совпадают с их реальным состоянием. Приведём простой пример. Степень заряда аккумуляторных банок равна 90%, а у контроллера информация об их заряде на 70%. В результате, когда контроллер будет видеть 10%, он отправит лэптоп в спящий режим. А на самом деле аккумулятор имеет заряд 30% и вполне мог бы ещё поработать. В результате сокращается время автономной работы и пользователю приходится чаще заряжать ноутбук.

С помощью программ для калибровки батареи и ручного метода можно избавиться от этой ошибки. Калибровка также устраняет эффект «памяти». Не путайте с эффектом памяти щелочных аккумуляторов.
Это ситуация, когда батарея «запоминает» степень заряда при подключении к электросети, а затем отдаёт свой заряд до этой отметки. В результате ёмкость аккумулятора ноутбука используется не целиком.
Исправить эту ситуацию и помогают программы для калибровки батареи. Во всех современных моделях ноутбуков применяются литиевые батареи и того «эффекта памяти», что имеется в Ni─Cd и Ni─MH аккумуляторах, в них нет.
Вернуться к содержанию
Как оценить ёмкость и состояние аккумулятора ноутбука с помощью программы
Перед проведением мероприятий, которые описываются ниже в этом материале, сделайте оценку ёмкости батареи ноутбука. Как говорится, нужно осознать и осмыслить состояние аккумулятора. Для этого нужно выполнить следующую последовательность действий на ноутбуке под управлением Windows.
Запустите командную строку с правами администратора. Для тех, кто забыл, как это делается, набираете в меню Пуск cmd.exe и с помощью контекстного меню запускаете на ноутбуке командную строку от имени администратора компьютера.

Запуск командной строки
В командной строке наберите следующее:
powercfg.exe -energy -output c:\report.html
В конце строки указан путь, где будет сохранен файл отчёта и его название.

Команда для просмотра состояния аккумуляторной батареи ноутбука
Дождитесь завершения анализа системы и потом перейдите по указанному вами пути, чтобы просмотреть файл отчёта. В нашем случае это файл report.html в корне диска c.

Файл отчёта, полученный в результате работы утилиты powercfg.exe
В полученном отчёте нас интересует раздел под названием «Сведения о батарее». Там нужно обратить внимание на расчётную ёмкость и значение при последней полной зарядке аккумулятора. В этом же разделе будет указан тип батареи вашего ноутбука.
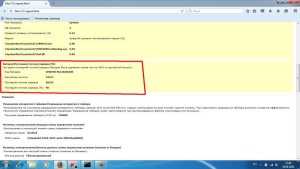
Раздел «Сведения о батарее» в файле отчёта
Как видите, последний полный заряд показывает ёмкость значительно меньше номинальной. Даже выведено сообщение о том, что последняя зарядка была проведена меньше, чем 50% ёмкости батареи. В этом случае нужно воспользоваться программами и утилитами для калибровки, а, точнее, рекалибровки аккумулятора ноутбука.
Но следует помнить, что калибровка не является таблеткой от всех болезней. Если аккумулятор потерял ёмкость из-за длительного срока службы, то никакая калибровка ему не поможет. Программы рекалибровки предназначены для устранения ошибки определения ёмкости батареи.
Вернуться к содержанию
Какие есть программы для калибровки батареи ноутбука?
В автоматическом режиме можно выполнить калибровку с помощью специальных программ. Эти утилиты выпускаются производителями ноутбуков.
Ноутбуки HP
В частности, HP предлагают для этого средство диагностики системы UEFI System Diagnostic. Чтобы воспользоваться этой утилитой, нужно при загрузке ноутбука нажать Esc и после появления меню загрузки F2. Вы войдёте в диагностику системы, где нужно будет выбрать «Тестирование аккумулятора».
На появившейся странице нужно будет нажать «Начать тестирование аккумулятора». Будет запущена проверка, которая займёт определённое время. После её окончания программа предложит определённые действия, которые рекомендуется сделать.
Калибровку аккумулятора также можно выполнить с помощью утилиты HP Support Assistant в Windows. Для этого нужно сделать следующее:
Пройдите Пуск -> Программы -> HP Support Assistant. В результате запустится программа и появится окно приветствия. В этом окне можно указать параметры работы утилиты и запретить вывод окна при дальнейших запусках HP Support Assistant.
По клику на «Далее» переходите на главную страницу программы, где нажимаете иконку My Computer. Эти шаги показаны на скриншотах ниже.

Окно приветствия программы
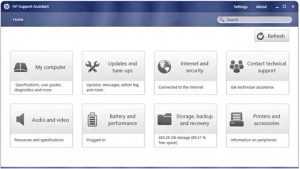
Главная страница утилиты HP Support Assistant
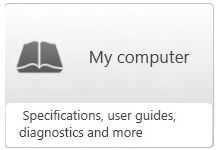
Кнопка My Computer
В появившемся окне нужно открыть вкладку Средства диагностики (Diagnostics) и нажать кнопку Проверка аккумулятора HP (HP Battery Check). Некоторое время программа будет работать, а по завершении выдаст результаты проверки батареи. Ниже можно видеть все на фото.
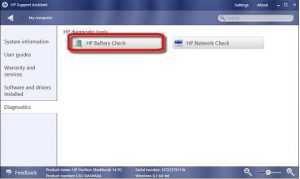
Запуск HP Battery Check
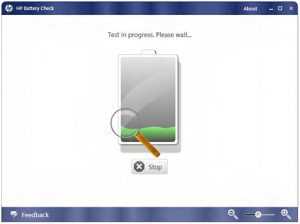
Проверка HP Battery Check
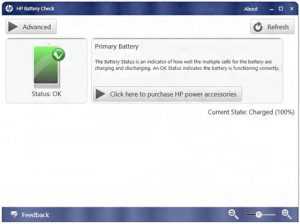
Результаты проверки аккумулятора
Вместе с результатом анализа состояния аккумулятора, программа выдаст необходимые рекомендации, среди которых может быть замена, калибровка, успешное прохождение теста и т. п.
Вернуться к содержанию
Lenovo
В случае с ноутбуками Lenovo для калибровки батареи следует использовать программу Energy Management. Большинство моделей лэптопов Lenovo Idea оснащаются утилитой Energy Management, предназначенной для управления электропитанием. Программу можно скачать по прямой ссылке.
После установки запускаете программу и в главном окне нажимаете шестерёнку. В следующем окне нажмите «Пуск» в строке «Сброс индикатора». В появившемся окне калибровку нужно будет подтвердить нажатием кнопки «Продолжить». Все действия показаны на скриншотах ниже.

Главное окно программы Energy Management

Запуск калибровки

Подтверждение процесса калибровки
Утилита запустит процесс калибровки, который может продолжаться несколько часов. По окончании будет показано следующее окно программы.

Окончание процесса калибровки
Возможно, вас заинтересует статья про ремонт аккумулятора ноутбука.
Вернуться к содержанию
Встроенная калибровка в BIOS
На некоторых моделях ноутбуков есть соответствующие программы калибровки аккумулятора прямо в BIOS. С их помощью можно исправить ошибки в определении степени зарядки батареи прямо в BIOS. Порядок и меню для калибровки могут отличаться у разных производителей. На примере Phoenix BIOS это выглядит следующим образом:
- Заходите в BIOS ноутбука;
- На вкладке «Boot» выбираете и запускаете функцию «Smart Battery Calibration»;
- В появившемся окне нужно будет выбрать «Yes» для подтверждения;
- После этого ждёте, пока завершится процесс, и выходите из BIOS.
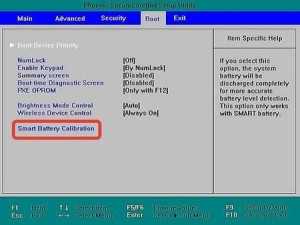
Встроенная калибровка в BIOS
При проведении этой операции нужно отключить блок питания. Если этого не сделать, то BIOS выдаст предупреждающее сообщение.
Вернуться к содержанию
Другие программы
Если у вас не получается использовать вышеперечисленные инструменты, то можно попробовать универсальные программы для калибровки аккумуляторной батареи.
Примеры таких утилит: Battery Eater, BatteryCare и некоторые другие. Но производители ноутбуков и специалисты отрасли не рекомендуют использовать для этого сторонний софт. Это может вызвать нестабильную работу и некорректный результат их работы.
Вернуться к содержанию
Выполнение ручной калибровки аккумулятора ноутбука
Если у вас не получается воспользоваться родными утилитами производителя или провести калибровку батареи через BIOS, то можно сделать это вручную.
Для этого вам нужно выполнить следующую последовательность действий:
- Полностью зарядите аккумулятор ноутбука;
- Затем отключите блок питания и перезагрузите ноутбук. При загрузке зайдите в BIOS и оставьте его так пока он не отключится. Дело в том, что в Windows ноутбук уйдёт в спящий режим, когда батарея ещё не будет полностью разряжена. А вам требуется разрядить его полностью;
- После этого подключаете блок питания и заряжаете аккумулятор по максимуму;
- Затем загружаете Windows и проверяете батарею вышеописанным способом через командную строку.
Читайте также о программах, с помощью которых можно сделать тест батареи ноутбука.
Вот в целом и всё по калибровке батареи ноутбука. Тема обширная и, скорее всего, много программ мы упустили. Поэтому, если вы знаете утилиты для калибровки аккумуляторов, пишите в комментариях. Голосуйте в опросе и оценивайте статью!
Вернуться к содержанию
Лучшие программы для проверки и диагностики батареи ноутбука
Главное преимущество ноутбуков перед настольными компьютерами — компактность и возможность работы без подключения к сети электропитания. Автономная работа ноутбуков возможна благодаря встроенным аккумуляторам. За время эксплуатации батарея изнашивается. Средний срок службы аккумулятора — 500-600 циклов зарядки. После этого время автономной работы батареи снижается на 30-40%. Чтобы проблемы с аккумулятором не стали неожиданностью? нужно выполнять диагностику текущего состояния батареи с помощью специальных программ для Windows.
AIDA64
AIDA64 — универсальная утилита для полной диагностики компьютера. Интерфейс программы поддерживает русский язык. Для работы с приложением нужно купить лицензию. Стоимость версии AIDA64 Extreme для домашнего использования начинается от 40$. Для бесплатного скачивания доступна 30-дневная пробная версия (вот ссылка). Перед диагностикой аккумулятора ноутбука необходимо зарядить его на 100% и отключить от сети. После этого нужно запустить программу AIDA64 и перейти в раздел «Электропитание».

Здесь отображается подробная информация о батарее: текущее состояние заряда, заявленная емкость, тип аккумулятора, имя и производитель, серийный номер. Самый важный показатель в этом разделе – степень изношенности. Она отображается в процентах. Чем больше показатель изношенности, тем меньше время автономной работы.
Battery Optimizer
Battery Optimizer — удобная утилита для диагностики батареи ноутбука от компании ReviverSoft. Интерфейс приложения поддерживает русский язык. Программа распространяется абсолютно бесплатно — ее установки необходимо около 20-30 Мб свободного пространства на жестком диске.
Утилита Battery Optimizer сканирует ноутбук, после чего дает советы по оптимизации времени работы аккумулятора.

Утилита Battery Optimizer сканирует ноутбук, после чего дает советы по оптимизации времени работы аккумулятора.
Основные возможности программы:
- Отображение времени автономной работы. В главном разделе утилиты отображается текущий процент заряда аккумулятора и точное время работы без подключения к сети питания.
- Диагностика. Главный инструмент софта, который запускает сканирование ноутбука. По завершению диагностики программа определит, какие приложения потребляют большую часть заряда батареи. Отключение этих приложений поможет увеличить время автономной работы.
- Мониторинг. Раздел, в котором отображается точный процент использования и зарядки батареи.
- Состояние. В разделе «Главная» отображается текущее состояние аккумулятора ноутбука. Получить более точные результаты можно после диагностики.
Battery Eater
Battery Eater — бесплатная утилита для подсчета автономной работы аккумулятора ноутбука. Интерфейс приложения поддерживает русский язык, что является большим преимуществом для русскоязычных пользователей.
Перед запуском диагностики ноутбука рекомендуется зарядить батарею на 100% и отключить устройство от сети электропитания. Для получения оптимального показателя работы аккумулятора нужно выставить режим теста в настройках.
Доступно три варианта: классический, читательский и режим простоя. Также необходимо установить разрешения экрана. Чем выше этот показатель, тем меньше время автономной работы батареи.
Диагностика завершится после выключения ноутбука.
В разделе «Инфо» можно посмотреть подробную информацию о батарее: модель, серийный номер, производитель, электрические характеристики (емкость и напряжение).
Battery Care
Battery Care — простая утилита для диагностики аккумулятора ноутбука. Пользоваться возможностями программы можно полностью бесплатно. Интерфейс приложения переведен на 13 языков, включая русский.
Основные возможности программы Battery Care:
- Просмотр подробной информации о батарее: название, заявленная мощность, максимальный и текущий заряд, мощность, напряжение. Главный параметр в этом разделе – показатель износа батареи в процентах. Чем выше износ, тем меньше время автономной работы.
- Отображение оставшегося времени до полной зарядки.
- Просмотр циклов заряда и разряда батареи.
- Смена схемы питания в режиме работы устройства от батареи и от сети. В этом разделе можно выставить режим экономии энергии или сбалансированной работы.
Battery Bar
Battery Bar — простое приложение для диагностики текущего состояния батареи ноутбука. Программа распространяется в двух версиях: бесплатная и PRO. Стоимость PRO-версии составляет 8$. Интерфейс приложения поддерживает русский язык.
Функционала базовой бесплатной версии достаточно для диагностики аккумулятора. После установки утилиты показатели будут отображаться на панели задач Windows.
Batter Bar позволяет получить следующую информацию:
- Процент заряда батареи.
- Емкость в мВт/ч.
- Скорость заряда во время работы от сети питания.
- Процент износа батареи в процентах от общей емкости.
Тест батареи ноутбука


Ноутбук в первую очередь привлекает нас своей мобильностью и компактностью. По всем остальным характеристикам он в большинстве случаев проигрывает настольному компьютеру. Мобильность ноутбуку обеспечивает аккумулятор, и когда он изнашивается и выходит из строя, ноутбук намертво приковывается к розетке. В современных ноутбуках устанавливаются аккумуляторы литиевого типа, которые служат 3─4 года. Их средний ресурс составляет 400─500 циклов заряд-разряд. По мере износа ноутбук в автономном режиме работает всё меньше и меньше. В конце концов, батарея не может продержаться часа. Тогда вы принимаете решение о замене батареи. Возникает вопрос, а можно ли как-то узнавать степень износа аккумуляторной батареи ноутбука? Да, есть программы, которые позволяют провести тест батареи ноутбука. В этом обзоре речь пойдёт именно о таких утилитах.
Содержание статьи
Как проверить батарею ноутбука на работоспособность?
Ниже будут описаны программы, которые позволяют оценить состояние аккумуляторной батареи ноутбука. С их помощью вы сможете самостоятельно оценить примерную степень износа АКБ.

Тест аккумулятора с помощью штатной утилиты Windows
Для начала можно воспользоваться штатным инструментом Windows. Действия ниже показаны для операционной системы Windows 7.
Нажмите «Win+R» для вызова окна «Выполнить». Командная строка должна быть запущена от имени администратора. Это можно сделать в меню «Пуск», как показано ниже.

Вызов командной строки
Наберите «cmd», кликните правой кнопкой мыши и выберите пункт меню «Запустить от имени администратора».
Далее в появившемся окне наберите «powercfg.exe -energy -output c:\report.html» и нажмите «Enter». Начнется тест батареи ноутбука, который продлится 1─2 минуты.

Запускаем тест батареи ноутбука
Отчет о работе программы будет лежать в файле report.html в корне диска «C».

Тестирование закончено
Если вам нужно другое местоположение, укажите его в запросе выше. Затем открываете файл отчёта и смотрите следующее.
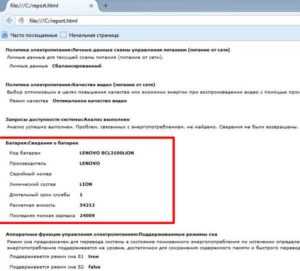
Сведения о батарее
Находите блок информации «Сведения о батарее». Там нас интересуют величины расчётная ёмкость и последняя полная зарядка. На нашем скриншоте 54212 и 24009, соответственно. Первое значение показывает первоначальную ёмкость аккумулятора, а второе – ёмкость, набранную при последней зарядке. По ним можно вычислить износ батареи.
(24009 / 54212) * 100% = 44%
То есть, к настоящему времени осталось 44 процента от первоначальной ёмкости АКБ. У меня в таком состоянии ноутбук работает без розетки около часа.
Вернуться к содержанию
Battery Care
Довольно простая и удобная в использовании утилита для тестирования батареи ноутбука. Мало нагружает систему и имеет наглядное представление данных. Если вы кликните по иконке Battery Care и нажмете вкладку «Дополнительно», то найдете подробную информацию об аккумуляторе.

Информация об аккумуляторе в программе Battery Care
Там есть название батареи, заявленная ёмкость, текущее состояние, износ и т. п. Программа совершенно бесплатна и регулярно обновляется разработчиками.
Вернуться к содержанию
Aida64
Aida64 – это приложение, которое предназначено для всестороннего тестирования и получения информации о настольном компьютере или ноутбуке. Есть информация не только о комплектующих, но и о BIOS, программной среде, установленных приложениях. В рамках этой статьи нам интересно то, что Aida64 имеет вкладку «Электропитание» с результатами теста аккумулятора ноутбука.

Информация о батарее ноутбука в программе Aida64
Здесь можно узнать название АКБ, исходную и текущую ёмкость, напряжение, степень износа. Программа платная, но на сайте разработчиков есть возможность скачать 30 дневную Trial версию и оценить её возможности.
Вернуться к содержанию
Battery Eater
Это приложение позволяет подсчитать время работы ноутбука, отключенного от сети. При этом утилита создает повышенную нагрузку на комплектующие лэптопа.

Утилита Battery Eater
Во время теста батареи ноутбука программный алгоритм BatteryEater по максимуму нагружает различные подсистемы, чтобы узнать минимальное время работы в автономном режиме.
Это тестирование поможет оценить, каким образом АКБ поведёт себя в условиях критической нагрузки. Есть три варианта теста. Это режим в простое, классический, чтение.

Тестирование батареи
Запуск теста можно установить при отключении ноутбука от сети.
Вернуться к содержанию
Battery Bar
Как заявляют разработчики, Battery Bar является интеллектуальным приложением для тестирования аккумуляторных батарей ноутбуков всех известных марок.

Программа тестирования батареи ноутбука Battery Bar
Приложение собирает подробную статистику об эксплуатации аккумулятора и показывает время до отключения лэптопа, функционирующего в автономном режиме. Приложение постепенно обучается и по мере работы Battery Bar показывает всё более точные данные теста. При работе утилита не мешается и данные всегда можно посмотреть, наведя курсор на иконку в системном трее.
У программы есть платная версия Pro, которая открывает дополнительные возможности по настройке приложения.
Вернуться к содержанию
BatteryInfoView
Программу BatteryInfoView можно рекомендовать для использования на ранних версиях Windows. BatteryInfoView бесплатна и не требует установки на ноутбуке.
Как пользоваться программой? Запускаете файл BatteryInfoView.exe и даёте утилите поработать некоторое время на ноутбуке, подключенном к электрической сети. Затем отключаете блок питания и оставляете программу ещё на некоторое время. После этого заходите в меню «View» и нажимаете «Show battery information».

Тест АКБ в программе BatteryInfoView
В отчете есть пункт под названием «Full battery time for the current activity». Он означает время работы от аккумулятора при текущей активности. Если его значение менее 1 часа, то аккумулятор подлежит замене.
Вернуться к содержанию
Imtec Battery Mark
В качестве преимущества программы можно назвать стабильную работу на старых моделях лэптопов. Тест показывает состояние батареи и максимальную мощность.
После запуска программы вы увидите окно, где в меню «Тестирование» можно выбрать обычный или ускоренный вариант теста. При запуске теста программа спросит путь, по которому нужно сохранить файл отчёта. При тестировании используется алгоритм вычисления выносливости батареи под нагрузкой. Также допускается вычисление изменений в напряжении.
Результаты теста Imtec Battery Mark предлагает пользователю в графическом и числовом виде. Тестирование в обычном режиме может продолжаться около 10 минут. В этот период постарайтесь не запускать других приложений.

Тестирование батареи в Imtec Battery Mark
По результатам работы Imtec Battery Mark можно посмотреть время работы от батареи и в целом оценить её состояние.
Вернуться к содержанию
Прочие приложения
Есть ещё некоторые программы, которые относятся к группе оптимизаторов. Рекомендуется пользоваться ими с осторожностью. Все подобные тюнинги и оптимизации часто приносят отрицательный результат.
Battery Doubler
По словам разработчиков, Battery Doubler позволяет на 50% увеличить время работы от батареи. Это достигается за счёт отключения всех компонентов системы, не используемых пользователем ноутбука. Сообщается, что кроме увеличения времени автономной работы батареи, проводится перекалибровка поврежденных аккумуляторных батарей. Разработчики говорят, что благодаря этому можно частично восстановить ёмкость. Для понимания, можете прочитать материал о программах, с помощью которых выполняется калибровка батареи ноутбука.
Вернуться к содержанию
Battery Optimizer
Эта программа оптимизирует работу лэптопа на основании диагностики и теста аккумуляторной батареи. Утилита показывает пользователю экономию заряда АКБ, которую можно получить в результате изменения тех или иных настроек ноутбука. Эти опции вы сможете сохранить в профили и загружать, когда потребуется.
Разработчики программы выделяют следующие особенности Battery Optimizer:
- Мониторинг аккумуляторной батареи;
- Точные показания времени работы от АКБ при различных настройках;
- Увеличение срока эксплуатации аккумулятора;
- Простой интерфейс;
- Настройка предупреждений.
Как видите, большинство программ для тестирования аккумуляторной батареи ноутбука, выдают одинаковые данные. Это объясняется тем, что информацию они берут из ОС и контроллера аккумулятора. Тем не менее, есть приложения с расширенными возможностями и дополнительными опциями.
Если обзор был полезен для вас, распространяйте его в социальных сетях, чтобы могли прочитать ваши друзья. Голосуйте в опросе ниже и оценивайте материал! Если вы знаете другие утилиты для теста батареи лэптопа, пишите о них в комментариях к статье.
Вернуться к содержанию
как проверить работоспособность и состояние аккумулятора
 Главным преимуществом в использовании переносной компьютерной техники является мобильность и возможность применения при отсутствии непосредственного подключения к сети переменного тока. Ответственность за это несёт аккумулятор, однако со временем этот элемент выходит из строя. Для того чтобы определить его оставшийся срок службы, необходимо произвести тест батареи ноутбука.
Главным преимуществом в использовании переносной компьютерной техники является мобильность и возможность применения при отсутствии непосредственного подключения к сети переменного тока. Ответственность за это несёт аккумулятор, однако со временем этот элемент выходит из строя. Для того чтобы определить его оставшийся срок службы, необходимо произвести тест батареи ноутбука.
Проблемы с аккумуляторами
Физический износ является основной причиной, которая возникает с блоком питания. Большая их масса не рассчитана на цикл свыше 800 зарядов. Это составляет около 2, реже 3 лет. Свойство терять каждый год около 15% ёмкости делает АКБ расходным элементом среди комплектующих ноутбука. Для продления срока службы рекомендуется вынимать её при использовании постоянного источника питания, а также полностью сажать и заряжать раз в несколько недель.
Среди неисправностей можно ещё отметить:
 Дефект одного из компонентов элемента.
Дефект одного из компонентов элемента.- Короткое замыкание.
- Окисление или повреждение контактов.
- Неправильное положение при размещении в гнезде.
- Некорректная установка драйверов.
- Дефект кабеля.
Проверка состояния программными средствами
Любые мероприятия по восстановлению работы ПК следует поручить профессионалам. Но и при минимальных знаниях можно попробовать разобраться в причинах самому. Для этого имеется немало способов — как с помощью средствам Windows, так и сторонних помощников для тестирования ноутбука.
Командная строка
Для получения информации о текущем состоянии накопителя энергии и времени до полной его посадки нужно щёлкнуть по соответствующему значку в системной строке. Для определения реальной ёмкости все операционки «Майкрософт», начиная с 7 версии, оснащены встроенным инструментом, позволяющим установить степень изношенности АКБ. Чтобы её протестировать, нужно:
 Зарядить батарею до 100%.
Зарядить батарею до 100%.- Комбинацией клавиш Win+R вызвать появление окна «Выполнить», в котором набрать cmd.
- В появившейся командной строке ввести powercfg energy.
- Чаще всего для этого нужно выполнить вход от имени администратора. Это можно сделать, если в графе «Поиск» после выбора cmd в появившемся списке щёлкнуть правой клавишей мыши и выбрать соответствующий пункт меню.
- Повторно скомандовать powercfg energy и подождать около 1 минуты.
- Пройти по пути, который будет указан после тестирования. При блокировке его системой следует сделать копию на рабочий стол и повторить попытку.
Из всей информации пользователю будут полезны только два последних пункта: С нач.— состояние элемента питания сразу после изготовления и С реал.— ёмкость АКБ в настоящий момент. Процент износа легко вычислить по формуле (С нач.-С реал.)/С нач.
Imtec Battery Mark
Это программа для проверки аккумулятора ноутбука минимального объёма и функциональности для владельцев устаревших моделей портативной компьютерной техники. Она показывает текущее положение дел с элементом питания. Вся информация выводится в одно окно, в котором можно выбрать режим испытания: полный или быстрый. Программа предлагает:
- Тест батареи на напряжение, мощность и прочие электрические параметры.
- Отображение на экране графиков и числовых значений.
- Формирование отчётов в виде лог-файлов.
- Настройку параметров питания по модели ноутбука (Acer, HP, Asus и др.) — для максимальной энергоэффективности.

Время обработки информации составляет примерно 10 минут.
Battery Care
Этот помощник функционирует с компьютерами любых марок и скачивается бесплатно. Задачи программы заключаются в контроле и оптимизации использования АКБ. За счёт отслеживания цикличности зарядки имеется возможность выполнить её калибровку для сбережения. Во время установки в системном трее появляется иконка. Кликнув на неё, можно поменять план снабжения электричеством на наиболее благоприятный, экономичный или высокопроизводительный.
Главное окно программы для тестирования батареи ноутбука покажет следующие параметры:
- Текущую ёмкость.
- Состояние.
- Оставшееся время работы.
- Модель компьютера.
- Уровень износа.

Утилита предоставляет возможность отключить использование приложений с высоким энергопотреблением, эффект Aero, в разделе уведомлений порекомендовать калибровку, напомнить о том, что пора поставить аккумулятор на зарядку. План питания может быть составлен вручную или автоматически. Постоянный мониторинг позволяет продлить срок службы аккумулятора.
Русская версия AIDA 64
Это одна из полных программ, позволяющих определить состояние компьютера. Поначалу внешний вид главного окна покажется сложным для извлечения нужной информации. Однако пользователь в любой момент может получить помощь в специальном справочном меню. Тестирование произвольного параметра происходит за несколько секунд.

Чтобы проверить состояние батареи ноутбука, нужно выполнить такой порядок действий:
- Скачать и установить AIDA 64.
- Подсоединить ЗУ и целиком зарядить аккумулятор.
- Включить ПК в режиме автономного питания.
- Запустить утилиту через ярлык на рабочем пространстве. На это потребуется некоторое время, нужное для анализа состояния системы.
- Перейти во вкладку «Электропитание», находящуюся в левом углу главного экрана. Справа можно увидеть параметры АКБ, позволяющие судить о качестве её работы и износе.
- На основании этих результатов делается вывод о пригодности элемента к дальнейшей эксплуатации или необходимости его замены.
Battery Eater Pro
 Программа позволяет подсчитать время самостоятельной работы компьютера в режиме повышенной нагрузки на каждую конкретную систему, например, ЦП, ОЗУ или HDD. Многопоточность обеспечивает ритмичное использование любого из них. Кроме сведений об источнике тока, это дополнение расскажет, какой процессор, видеокарта или память установлена на машине. Возможна работа с новыми или устаревшими ноутбуками.
Программа позволяет подсчитать время самостоятельной работы компьютера в режиме повышенной нагрузки на каждую конкретную систему, например, ЦП, ОЗУ или HDD. Многопоточность обеспечивает ритмичное использование любого из них. Кроме сведений об источнике тока, это дополнение расскажет, какой процессор, видеокарта или память установлена на машине. Возможна работа с новыми или устаревшими ноутбуками.
Чтобы измерить параметры, необходим запуск утилиты при полностью заряженной батарее и отключённом сетевом питании. Это определит сама программа и перейдёт в режим проверки. Тестирование будет продолжаться до тех пор, пока система не отключится или перезагрузится. Во время следующего рабочего сеанса можно узнать результаты в сохранённом журнале событий.
Утилита Battery Bar
 Проверить батарею ноутбука на работоспособность сможет небольшой помощник, наблюдающий за остатком энергии в аккумуляторе. Он также рассчитает примерное время его автономной работы. Все вычисления основываются на усреднении показателей удерживания заряда. Окно программы находится в строке уведомлений. Все параметры высчитываются в момент работы, при отключении сети переменного тока. Если нужно, то окно можно развернуть и получить максимальные сведения о характере энергоснабжения.
Проверить батарею ноутбука на работоспособность сможет небольшой помощник, наблюдающий за остатком энергии в аккумуляторе. Он также рассчитает примерное время его автономной работы. Все вычисления основываются на усреднении показателей удерживания заряда. Окно программы находится в строке уведомлений. Все параметры высчитываются в момент работы, при отключении сети переменного тока. Если нужно, то окно можно развернуть и получить максимальные сведения о характере энергоснабжения.
Как и большинство подобных утилит, Battery Bar оценивает остаточный ресурс аккумулятора и даёт предварительные рекомендации по его замене. Кроме простой версии, можно скачать онлайн и установить вариант Pro, что даст вероятность настроить внешний вид и обновить продукт до бета — версии. Русскоязычный интерфейс прост и понятен любому пользователю.
Battery Info View
Это приложение разработано для установки на устройства с возможностью автономной работы. Отчёт, который формирует программа, включает:
- Информацию о производителе АКБ.
- Название, дату выпуска и серийный номер изделия.
- Статус и ёмкость заряда.
- Все электрические параметры элемента и их изменения во время использования.

Обладая данными, включёнными в отчёт, владелец ПК может принять решение о ремонте элемента питания или его замене. Обновление рапорта можно настраивать по своей надобности в меню. Сохранение и печать допускаются в нескольких форматах, удобных пользователю. Для установки достаточно скачать инсталлятор и расположить утилиту в нужной папке. Запустить программу можно с помощью ярлыка на рабочем столе.
Устранение неполадок
При возникновении проблем с автономными источниками тока у ноутбуков не стоит сразу приобретать новую батарею. Есть шанс её восстановить. Для того чтобы проверить аккумулятор ноутбука на работоспособность, можно прибегнуть к такому методу.
Если АКБ ПК определена, а её состояние видно в трее, но свою порцию заряда она не получает, можно попытаться вернуть первоначальные настройки BIOS:
 Отключить ПК от сети.
Отключить ПК от сети.- Вынуть аккумуляторный блок.
- В течение 1 минуты удерживать кнопку пуска ноутбука в нажатом положении.
- Во время загрузки нажать клавиши Del, F12 или F2. Произойдёт вход в систему ввода-вывода.
- В меню «Настройки электропитания» нужно сбросить на дефолтные (Restore Defauts), сохранить (Save) и выйти (Exit).
- Далее компьютер включается, вставляется батарея.
- Сбрасываются настройки до начального значения (Restore Defauts), сохраняем (Save), выходим (Exit).
- О том, что сброс установок произошёл успешно, оповестит системное сообщение о начале зарядного цикла.
Причиной неисправности может стать только что купленная батарея, которую устанавливают вместо вышедшей из строя. Визуально они могут полностью совпадать, но отличаться по некоторым характеристикам. В этом случае важно сверить надписи на корпусах, разницы быть не должно. Информацию об источнике питания можно посмотреть на сайте производителя компьютерной техники.
Тест батареи ноутбука

Практически каждый обладатель ноутбука использует устройство не только когда оно подключено к сети, но и работает от встроенной батареи. Такой аккумулятор со временем изнашивается, а иногда требуется определить его состояние. Выполнить тестирование, чтобы узнать подробную информацию о встроенной в ноутбук батарее, можно с помощью стороннего софта или стандартной функции операционной системы Windows. Давайте подробнее рассмотрим эти два метода.
Тестируем батарею ноутбука
Как известно, у каждого аккумулятора есть заявленная емкость, от которой и зависит время его работы. Если рассчитать заявленную емкость и сравнить его с актуальными значениями, то выяснится примерный износ. Необходимо только получить данную характеристику методом проведения тестирования.
Способ 1: Battery Eater
Программа Battery Eater ориентирована на работу с батареями ноутбуков и предоставляет требуемый для этого набор инструментов и функций. Она отлично подойдет, чтобы выполнить тестирование и узнать максимально точное значение износа аккумулятора. От вас требуется выполнить всего несколько действий:
- Перейдите на официальный ресурс производителя, скачайте и запустите программу.
- Во время запуска вы сразу попадете в главное меню, где требуется активировать значение «Начинать тест при отключении от сети».
- Далее нужно вынуть шнур, чтобы ноутбук перешел в работу от батареи. Тестирование начнется автоматически после открытия нового окна.
- По завершении вы снова будете перенаправлены в главное окно, где сможете получить информацию об уровне заряда, примерном времени работы и состоянии батареи.
- Необходимые сведения находятся в меню «Опции». Здесь отображаются данные о номинальной и максимальной емкости. Сравните их, чтобы определить уровень износа комплектующего.
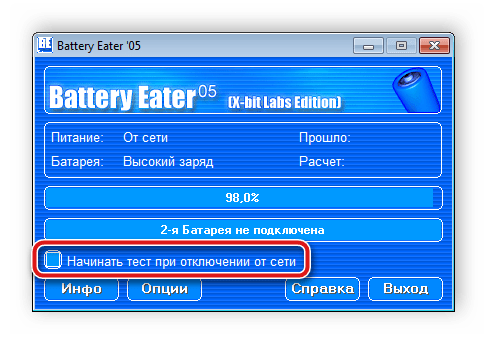

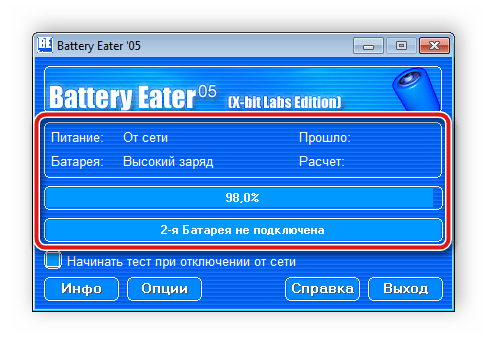
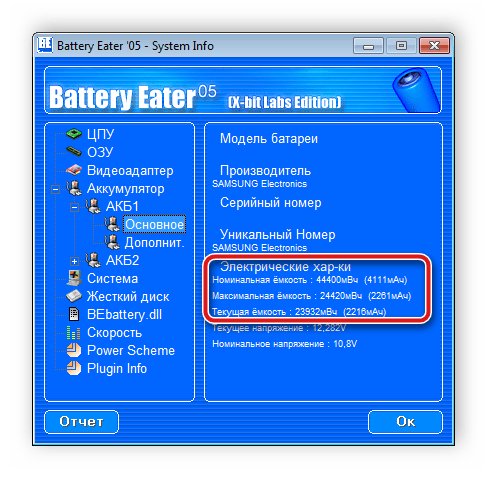
Все программы, с помощью которых выполняется калибровка аккумулятора ноутбука, предоставляют информацию о его состоянии. Поэтому вы можете использовать любой подходящий софт. Подробнее о каждом представителе подобного ПО читайте в нашей статье по ссылке ниже.
Подробнее: Программы для калибровки батареи ноутбука
Способ 2: Стандартное средство Windows
Если нет желания скачивать дополнительное программное обеспечение, для тестирования подойдет и встроенное средство операционной системы Windows. Чтобы запустить диагностику и получить результаты, просто следуйте данной инструкции:
- Откройте «Пуск», в строке поиска впишите cmd, нажмите на утилиту ПКМ и выберите «Запуск от имени администратора».
- В открывшемся окне задайте следующий параметр и нажмите Enter:
powercfg.exe -energy -output c:\report.html - Вы будете уведомлены о завершении тестирования. Далее требуется перейти на системный раздел жесткого диска, куда и были сохранены результаты диагностики. Откройте «Мой компьютер» и выберите соответствующий раздел.
- В нем найдите файл с именем «report» и запустите его.
- Он откроется через браузер, который был установлен по умолчанию. Вам необходимо переместиться вниз окна и найти там раздел «Батарея: сведения о батарее». Здесь вы найдете информацию о расчетной мощности и последней полной зарядке. Сравните эти два числа и получите примерное значение износа аккумулятора.
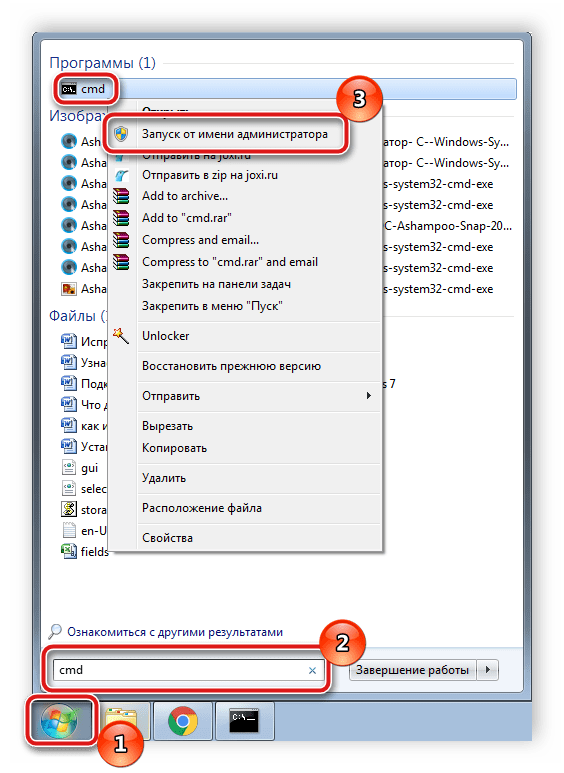
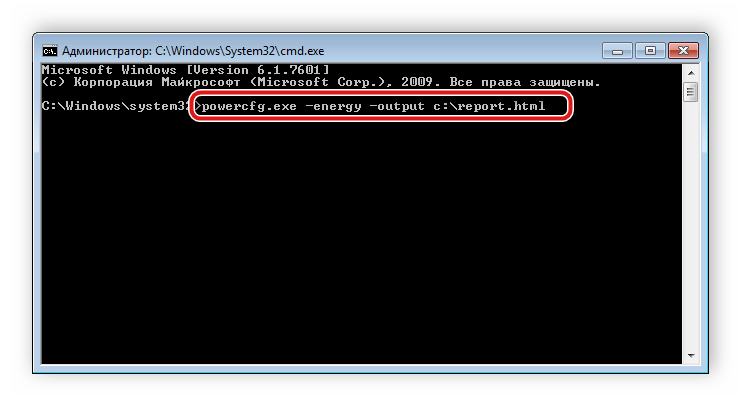

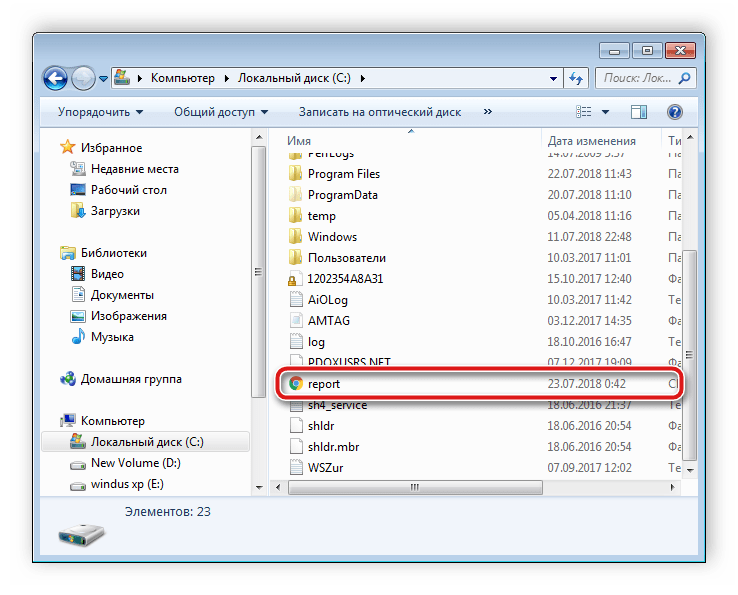
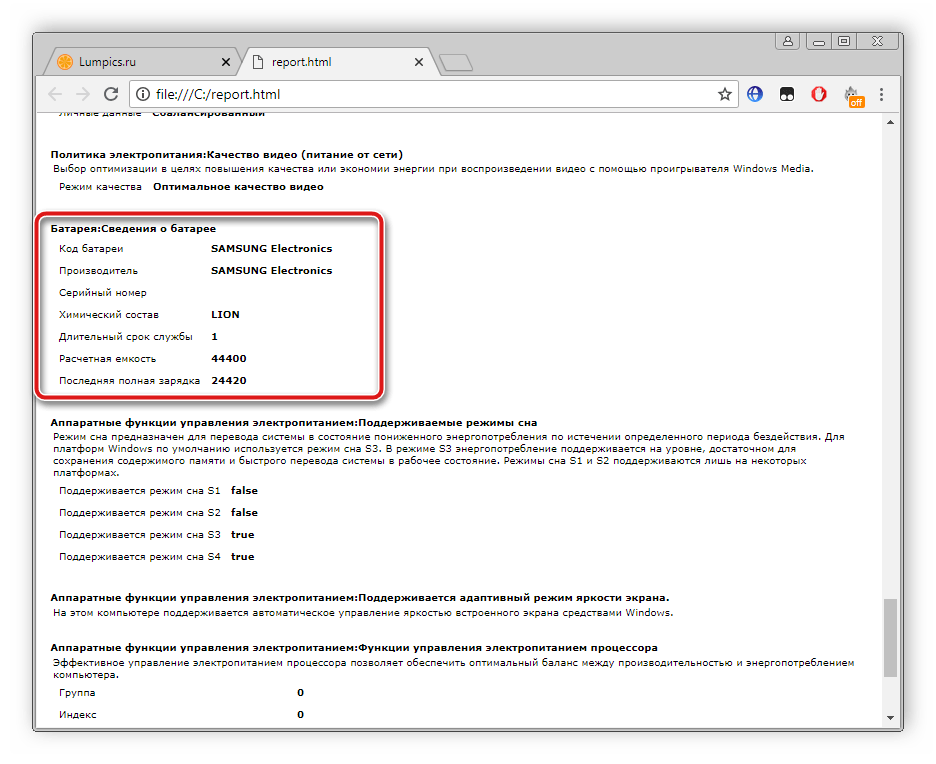
Как видите, в проведении тестирования батареи ноутбука нет ничего сложного. Рассмотренные выше два метода являются легкими, справится с ними даже неопытный пользователь. Вам достаточно лишь выбрать наиболее подходящий способ и следовать приведенной инструкции, тогда вы получите точные значения мощностей аккумулятора и сможете рассчитать ее износ.
 Мы рады, что смогли помочь Вам в решении проблемы.
Мы рады, что смогли помочь Вам в решении проблемы. Опишите, что у вас не получилось.
Наши специалисты постараются ответить максимально быстро.
Опишите, что у вас не получилось.
Наши специалисты постараются ответить максимально быстро. Запустить командную строку от имени администратора устройства.
Запустить командную строку от имени администратора устройства. UEFI System Diagnostic — программное обеспечение на ноутбуках HP. Чтобы воспользоваться этой прогой для батареи ноутбука, необходимо во время загрузки устройства нажать кнопку Esc. Дождавшись появления меню, следует кликнуть по кнопочке F2. Произойдет автоматический переход в системную диагностику, где пользователю нужно выбрать графу «Тестирование аккумулятора». После окончания проверки просто нужно проделать калибровку батареи.
UEFI System Diagnostic — программное обеспечение на ноутбуках HP. Чтобы воспользоваться этой прогой для батареи ноутбука, необходимо во время загрузки устройства нажать кнопку Esc. Дождавшись появления меню, следует кликнуть по кнопочке F2. Произойдет автоматический переход в системную диагностику, где пользователю нужно выбрать графу «Тестирование аккумулятора». После окончания проверки просто нужно проделать калибровку батареи. Регулярное обновление ACPI драйверов и программ чипсета, которые отвечают за электропитание устройства, правильное взаимодействие основного ПО и дополнительных компонентов.
Регулярное обновление ACPI драйверов и программ чипсета, которые отвечают за электропитание устройства, правильное взаимодействие основного ПО и дополнительных компонентов. Дефект одного из компонентов элемента.
Дефект одного из компонентов элемента. Зарядить батарею до 100%.
Зарядить батарею до 100%. Отключить ПК от сети.
Отключить ПК от сети.