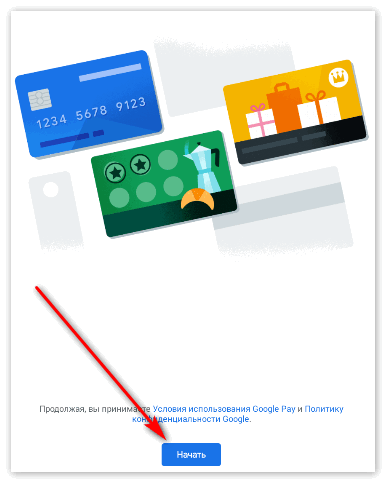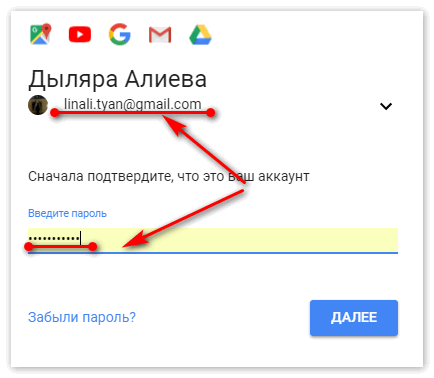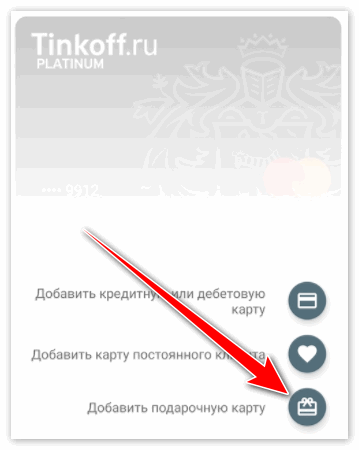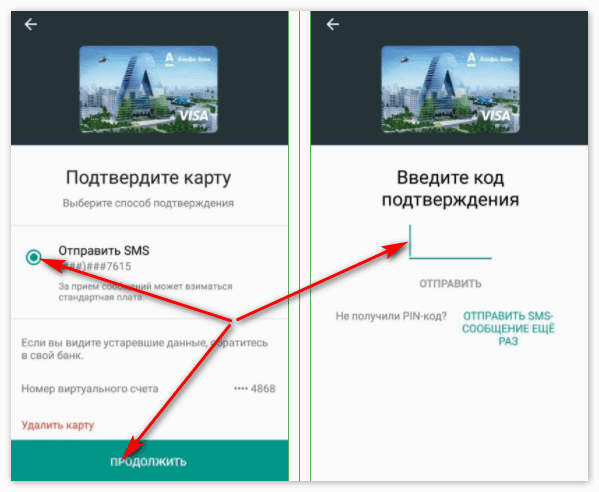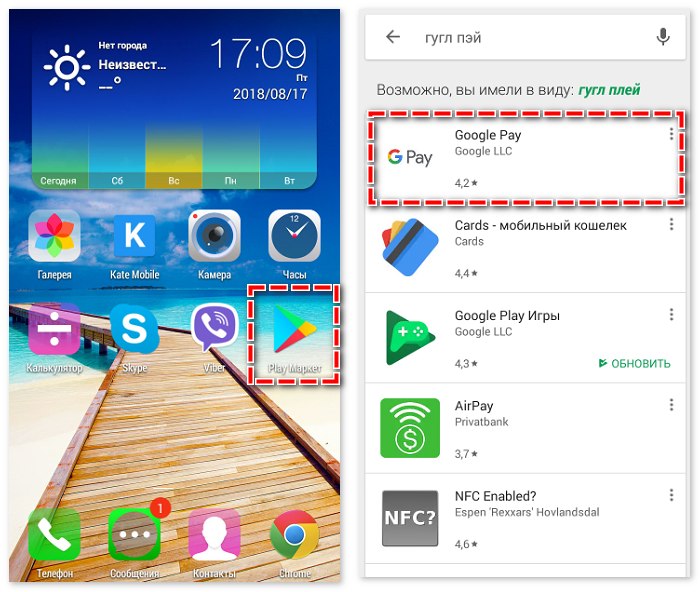Как настроить Android Pay — пошаговая инструкция
Уже больше пятидесяти миллионов пользователей успели инсталлировать на свой мобильный телефон сервис под названием Android Pay. Известен он в первую очередь своей простотой в использовании, удобной работой с несколькими банковскими карточками и счетами, а также очень удобной функцией бесконтактной оплаты. Вот только не все смартфоны поддерживают такой способ оплаты, поскольку далеко не в каждом из них установлен специальный чип, который и даёт владельцу устройства возможность проводить подобные операции.
Кроме того, для принятия денег терминалу также необходимо иметь встроенный чип NFC, который есть только в более современных моделях. Поскольку транзакции с помощью смартфона для русского человека пока что остаются в новинку, не все знают, как настроить Андроид Пей правильно. Поэтому далее мы предлагаем пошаговую инструкцию настройки Android Pay и опишем, что нужно делать, если не удалось сохранить настройки, которые задавали ранее.
Как провести настройку «Андроид Пей»

Весь процесс операции заключается в инсталляции программы, добавлении необходимых банковских реквизитов, прочих платёжных систем и сохранении вводимой информации.
Поэтому предлагаем пошагово рассмотреть все вышеперечисленные пункты.
Шаг 1 – инсталляция
Скачать Android Pay можно несколькими способами, но в основном выделяют лишь два наиболее популярных:
- с помощью магазина Play Market;

- с помощью другого стороннего ресурса.

Оба варианта актуальны на сегодняшний день.
Но если вы захотите загружать сервис с другого ресурса, отличающегося от «Плей Маркета», вам нужно будет зайти в файловый менеджер устройства и провести инсталляцию вручную.
В первом же способе установка пройдёт автоматически.
Шаг 2 – добавление реквизитов
Чтобы использовать весь потенциал сервиса, добавьте информацию о кредитных картах в ваш аккаунт. Проделайте эту операцию следующим образом:
- Запустите ранее инсталлированную программу.

- Войдите под своим аккаунтом путём ввода личной информации в виде логина и пароля.

- Перейдите в раздел «Карты».
- Затем нажмите на кнопку «Добавить».

- После этого выберите либо пункт «Добавить карту
- Впишите в указанные поля всю необходимую информацию о банковских реквизитах.
- Подтвердите свои действия и сохраните все изменения.

Если же настройка не работает, перезагрузите устройство или войдите в «Андроид Пей» под другим аккаунтом.
В случае если и перечисленные выше методы не помогли избежать сбоя, обратитесь в службу поддержки пользователей.
Заключение
Когда закончите с процессом настройки и оптимизации работы Android Pay, пойдите в ближайший магазин, в котором есть терминал с поддержкой бесконтактной оплаты, и опробуйте работоспособность программы.
Как пользоваться Android Pay: полная инструкция
Относительно недавно отечественные потребители имели возможность ознакомиться с технологией бесконтактного платежа на телефоне, который работает под контролем ОС Андроид. Главные конкуренты Apple Pay и Samsung Pay стали известны на местном рынке несколько ранее, однако большой охват приспособлений, поддерживаемый Android Pay, способен сыграть на руку Google и завоевать большую аудиторию. Как пользоваться AndroidPay, чем различается от аналогов, безопасно ли его применять и с какими сложностями столкнутся пользователи сервиса.
Системные требования

Изначально следует уточнить, на каких приспособлениях функционирует Android Pay. Требования, предъявляемые Google, не очень высокие. На устройстве пользователя должен находиться NFC-чип (для осуществления платежа) и Android-версия 4.4 (в целях установки рассматриваемого приложения). Однако существуют определенные ограничения, способные помешать во время во время запуска приложения:
- Служба функционирует лишь на том приспособлении, которое функционирует под контролем официальной прошивки (версии для производителей и малоизвестные сборки не будут поддерживаться).
- Есть перечень изделий, на которых не удастся запустить Android Pay (Nexus 7, Elephone P9000, Samsung Galaxy Note 3, Galaxy Light и S3).
Относительно терминалов, тут все достаточно доступно. В целях оплаты подходит любой терминал, который поддерживает PayPass либо PayWave. Подобные терминалы устанавливаются практически в любых, даже не самых престижных маркетах либо точках продаж.
С какими банками и картами работает?

Кроме того, как и в ситуации с прочими системами платежей, Android Pay стартовал только с частью банковских учреждений, которые работают в России. Среди них находятся наиболее распространенные учреждения, которые имеют высокий спрос:
- «Райффайзен банк».
- «Русский стандарт».
- «Рокетбанк».
- «Открытие».
- Сбербанк.
- «Тинькофф».
Другие, менее популярные организации и платежный сервис от «Яндекс».
С маркетами ситуация также обстоит также удачно. Практически каждая распространенная торговая сеть проявляет интерес к новым технологиям и обязуется поддерживать функциониhование. Это естественно, поскольку данные сети уже поддерживают Apple и Samsung.
Как установить Google Pay

Когда приспособление соответствует каждому требованию, то требуется только установить спецприложение, называемое Google Pay, также как и система платежа.
Установка Google Pay:
- Зайти в официальных маркет ПО Google Play.
- Отыскать «G Pay».
- Установить ПО.
Нужно сделать акцент на имени производителя, чтобы избежать покупки подделки – разработчик, хоть и считается «Google Inc.», но возле наименования присутствует небольшая иконка синего цвета.
Скачать Google Pay

Установка является лишь половиной дела. После 1 запуска потребуется настроить приложение и добавить собственные карты, внося информацию в спецполя. Настройка приложения:
- Вводится в соответствующие фреймы информация (номер карты, срок использования, CVV-код), собственные инициалы, адрес и номер телефона.
- Вводится код подтверждения, его можно получить по SMS (либо в ПО), от банковского учреждения для подтверждения привязки карточки.
- Дать приложению доступ к необходимому функционалу (оно само делает запрос – выводит вопрос в качестве баннера).
По завершении настроек возможно добавить вспомогательную карты, когда присутствует надобность. Кроме того, в програмvе есть функция добавления подарочных и скидочных карт, чтобы не таскать их и сэкономить место в портмоне – в этих целях требуется нажать в программе круглую клавишу, где изображен плюс, выбрать необходимую разновидность карты, а затем сканировать штрих-код либо написать номер самостоятельно.
Как подключить?

Чтобы подключить данную программу, необходимо следовать определенным рекомендациям. Когда пользователь уже оплачивал какой-то сервис Google и привязал собственную банковскую карту к учетной записи, то, поставив ПО Android Pay, тут же обнаруживается их в перечне. Когда привязанные карты отсутствуют, то понадобится вводится информацию самому. Возможно воспользоваться интегрированным сканером кредитных карт, однако он нередко ошибается с номером.
При надлежащем считывании информации на терминале появляются соответствующие данные, затем телефон возможно убрать. Необходимо лишь дождаться подключения к банку и одобрению на осуществление платежа. Когда в ПО добавляются несколько карт, то плата происходит по установленной как главной. Чтобы оплатить покупку с другой карты, понадобится открыть ПО и отыскать требуемое.
Ключевым условием считается присутствие в терминале опции бесконтактного платежа. Обычно, на них есть отметка в качестве спецсимвола. На отечественном рынке подобные терминалы использует практически каждая крупная торговая сеть. Оплата возможна и в онлайн-сервисе. К примеру, Uber либо Яндекс.Касса. Требуется только выбрать G Pay в качестве платежа.
Система оплата дает возможность осуществлять платеж без разблокирования телефона, однако лишь в той ситуации, когда сумма составляет меньше 1 000 р. и платеж происходит не в 4 раз кряду.
Безопасность
Информация карты пользователя будет храниться на сервере Google и надлежащим образом шифруется там же. В целях платежа используют не реальные данные, а сформированные спецнаборы цифр – токены. Это не означает, что для оплаты требуется постоянное подключение с сервером. Токены создают на сервере, однако потом выгружают на каждом отдельном приспособлении и хранят там до того момента, пока не совершится платеж. В устройстве от Apple и Samsung в целях хранения токена отводится специальное физпространство, что существенно увеличивает безопасность. Кроме того, Android Pay будет запрашивать доступ к сети, когда в приспособлении закончатся токены, что станет значительным недостатком.
В целях осуществления каждого приобретения понадобится ввести пароль, ключ-код либо поднести палец к сканеру слепка пальцев (многое будет зависеть от того, какой способ защиты используют на смартфоне). Когда какой-либо из способов блокирования выключить, то вся информация, которая касается банковской карты пользователя, будет уничтожена. Когда приспособление утеряно либо украдено, то возможно удаленно убрать данные о привязанной карте.
Комфорт рассматриваемого программного обеспечения заключается в том, что хозяину телефона, который подсоединен к приложению, не понадобится таскать карты. Подобное в частности важно для того, кто использует карты нескольких банковских учреждений. Google предоставляет гарантии, что информация о карте человека во время платежей посредством данного приложения не будет передаваться. Она может быть заменена виртуальной копией, которая будет у продавцу – это сделает применение системы платежа более безопасной.
Как работает Android Pay?
Во время работы с терминалом и совершении приобретений в 1 тыс. р. либо меньше достаточным будет запустить монитор приспособления и поднести к терминалу. В ситуации с более крупными суммами требуется вводить пароль либо прикладывать палец к спецсенсору. В целях платежа возможно воспользоваться умными часами.
Рассматриваемое приложение способно работать в физторговой точке и в онлайн-режиме. Большинство пользователей не посещают маркеты и осуществляют приобретения на сайте либо в приложении, потому Google внедрил технологии и там. Для функционирования рассматриваемого приложения на сайте должна поддерживаться технология владельцем ресурса. Потребителю необходимо отыскать клавишу с роботом зеленого цвета и надписью Pay, включить нее. Тут же его перенаправят непосредственно в программу, где необходимо устранить блокировку и подтвердить проведение операции. После этого сайт либо ПО тут же поймут, что покупка оплачена и заказ будет оформлен.
Возможные проблемы
Наиболее распространенный вопрос, который витает в Интернете после появления системы платежей – это «из-за чего Android Pay не поддерживается Xiaomi». Проблема на смаом деле известная, с ней сталкивался практически каждый пользователь китайского приспособления. Кроме того, приложение не поддерживается компанией-производителем Meizu. Причина будет крыться в международной прошивке, которая ставится потребителями в целях перевода языка меню на русский.
Еще одной сложностью, с которой приходится столкнуться пользователям – возврат покупки. Дело заключается в том, что токен, который скрывает информацию о потребителе, сохраняется только для 1 терминала. Для осуществления возврата понадобится отыскать непосредственно тот терминал.
Акции и скидки
Запуск всех систем платежей сопровождают скидки и акции, призванные обеспечить популяризацию служб в массах и заставить пользователей воспользоваться ими хотя бы единожды. Из популярных на сегодняшний день акций следует отметить 50%-ную скидку на проезд в метрополитене. 50%-ная скидка на покупку билета на «Аэроэкспресс» и аналогичный дисконт на приобретение бургеров в сети Burger King. Функционирует подобное таким способом – пользователь оплачивает полную сумму билета либо какого-то иного товара, а на протяжении определенного периода времени половина стоимости будет возвращена ему на карту. Это означает, что если отсутствует требуемая сумма, воспользоваться акцией не удастся.
Как включить Android Pay на взломанном телефоне?
Собственники определенных приспособлений, где устанавливается нестабильная либо взломанная ОС, сталкивались с некоторыми сложностями во время введения информации банковской карты. Дело заключается в том, что Google (для обеспечения безопасности) запрещает использование финансовых ПО в любой Андроид-системе, которая отличается от оригинальной. Сложность решается, обманув ПО рассматриваемое приложение.
В этих целях требуется скрыть от нее данные о взломе ОС. Изначально пользователю потребуется приложение Magisk Manager, дающее возможность устанавливать и обновлять ПО Magisk. Открывая Magisk, пользователь найдет Magisk Hide и активирует его. Перезагружается приспособление и снова включается Magisk Manager. Появляется перечень ПО, от которых возможно спрятать обстоятельство взлома. Необходимо найти Android Pay и отключить его. Когда подобное сделано, гаджет перезагружается и снова необходимо использовать систему платежа. Следует также проверить, функционирует ли рассматриваемое приложение со смартфоном пользователя(вероятно Magisk не поможет).
Понравилась статья? Поделиться с друзьями:Может быть полезно:
Как установить Android Pay
Важное условие правильной работы платежного приложения Android Pay – это его правильная установка и настройка Android Pay. Только тогда все осуществляемые платежи Андроид Пей будут осуществляться просто и без задержек. Два основных условия при которых сервис бесконтактных платежей с мобильного устройства будет работать, это установленная на смартфоне операционная система Android и наличие модуля NFC.
Установка Android Pay в России
Сразу после старта платежного сервиса в России, в магазине приложений компании Google — Play Маркете появилась адаптированная к российским требованиям версия платежного приложения Android Pay. Пользователю необходимо лишь скачать бесплатно программу, установить Android Pay и настроить. О том как бесплатно скачать Android Pay можно также узнать на нашем сайте.
Перед установкой Андроид Пей необходимо проверить телефон, поддерживает ли он платежную систему Android Pay:
- Первое, что нужно сделать – зайти в меню гаджета и перейти в раздел «Беспроводные сети» и посмотреть есть ли раздел NFC, если есть, то установить галочку напротив модуля NFC. Этот датчик отвечает за бесконтактную связь мобильного устройства и платежного терминала. Отсутствие в мобильном телефоне такой графы означает то, что на нем не установлено соответствующее оборудование. В этом случае Android Pay на смартфоне без NFC может использоваться только для оплаты покупок онлайн в интернете.
- Далее необходимо проверить версию операционной системы Android, сделать это можно в настройках смартфона, в категории «Сведения об устройстве» или «О телефоне». Android Pay работает на операционной системе Android начиная с версии 4.4 и выше.
- Платежное приложение Android Pay не работает на смартфонах с открытым root-доступом.
Как добавить карту
На следующем шаге необходимо привязать карту, для этого нужно ввести информацию по карте в платежное приложение Google. С добавленной банковской карты будут списываться деньги за ваши покупки, поступая на счет продавца.
Чтобы добавить карту, нужно зайти в мобильно приложение и справа внизу нажать на значок «плюс». Затем следуя инструкции, ввести реквизиты банковской карты или сделать ее фото.
На экране появится условие пользовательского соглашения сервиса, даем согласие, нажав кнопку «Accept».
Следующий шаг – отправка кода подтверждения на номер мобильного телефона, для привязки банковской карты.
Разрешите приложению использовать банковскую карту.
Все!
Теперь все готово для совершения покупок с помощью сервиса Android Pay простым касанием карты к окошку терминала. Подробная инструкция о том, как пользоваться Android Pay, есть на нашем сайте. В соответствующих разделах можно найти более подробный алгоритм добавления банковской карты, решения проблем при использовании сервиса, добавление нескольких банковских карт, бонусных карт, а также другую полезную информацию по работе с платежным сервисом Android Pay.
Как подключить Android Pay в России
Никто не любит платить за товары, но, по крайней мере, это процесс, который может быть упрощен. И, если знать, как подключить Андроид Пей, шопинг может стать приятнее и быстрее.
Что такое Google Pay

Приложение на телефон, ранее известное как Android Pay, изменило брендинг и немного улучшилось, но это все то же приложение, но под новым именем. Это служба для совершения бесконтактной оплаты в магазинах и банках, которые работают с технологией NFS.
Если у пользователя есть существующая учетная запись Android Pay, все сохраненные карты перейдут на новую учетную запись Google Pay, поэтому тратить время на настройки не придется.
Но если пользователь новичок, пригодится информация об Андроид Пей в России: как пользоваться сервисом, как загрузить, где применить. Настроить учетную запись Гугл Пей легко, если под рукой есть подробная простая инструкция
Установка Гугл Пей
Скачать Android Pay в России или другой стране можно в магазине бесплатных приложений Гугл. Для этого выполните такие шаги:
- Зайдите на сайт магазина Гугл.
- В строку поиска введите название службы для бесконтактной оплаты.
- Нажмите кнопку «Установить».

Регистрация Android Pay в Беларуси или России довольно проста и описана ниже.
Как настроить Андроид Пэй
После установки приложение необходимо открыть. Google Pay при первом открытии приветствует пользователя и спрашивает, какие из подключенных учетных записей Google он хочет использовать во время работы с сервисом.
Как зарегистрироваться на Android Pay?
Самым главным шагом в этой процедуре считается добавление кредитных, дебетовых, подарочных и бонусных карт:
- Нажмите кнопку «Добавить карту».

- Google уведомит пользователя, если у него уже есть карта, назначенная для учетной записи, и предложите вариант «Добавить новую карту».
- Если у клиента нет каких-либо существующих карт, прикрепленных к учетной записи (например, из Google Play Store) или он хочет добавить новую карту, сразу же можно перейти к вариантам добавления карты.
- Выберите, как именно вы хотите добавить свою карту. Google Pay предлагает просто посмотреть сервису на карту через камеру и автоматически добавить детали. Также можно добавить карточку самостоятельно, указав номер, дату истечения срока действия и CVC (код подтверждения карты).
- В любом случае пользователю будет предложено принять условия предоставления услуг.
- Последний шаг – проверка данных. Осуществляется звонком в банк или текстовым сообщением. Введите проверочный код (или это сделает автозаполнение Google). Если он будет указан верно, служба бесконтактных платежей готова к работе.
Как использовать Android Pay

Вторым по актуальности после вопроса «Как установить Андроид Пэй?» является «Как использовать сервис?»
Использовать Гугл Пэй легко, даже проще, чем создать учетную запись. Пока у телефона есть технология NFC (ближняя связь), клиент может использовать свой смартфон как бесконтактную карту во многих местах оплаты, на которых изображен символ Android или Google Pay, NFC.
Чтобы совершить оплату, выполните такие манипуляции:
- Разбудите экран своего телефона и разместите его рядом с платным терминалом.
- Телефон будет шуметь и вибрировать, чтобы подтвердить платеж и на экране отобразиться визуальное подтверждение платежа.
Также можно использовать учетную запись Гугл Пэй для оплаты выбранных приложений, таких как Airbnb, Kayak и DoorDash, и это так же просто. Нужно только выбрать опцию оплаты бесконтактно при оформлении заказа и сервис попросит подтвердить платеж.
Использование службы в интернете

Андроид Пей больше не ограничивается использованием только на смартфоне. Корпорация развертывает платежную систему в более широком интернете и вскоре пользователи увидят кнопки «Купить с помощью Гугл Пей», которые появляются на Chrome, Safari и Firefox — независимо от того, на каком устройстве используется служба.
Спросите, стоит ли пользоваться этим сервисом в интернете? Ответ: «Однозначно, да». Это быстро, удобно и безопасно.
Как использовать кнопку «Купить с помощью Гугл Пэй»
Чтобы использовать учетную запись в системе бесконтактных платежей на настольном ПК или на любом другом устройстве, просто нажмите кнопку «Купить с помощью Google Pay» и подтвердите параметры своей карты и адрес доставки, как и с любым другим вариантом платежа.
Как установить Android Pay в России
Все больше людей интересуется вопросом о том, как установить Android Pay на свой телефон или другое устройство на соответствующей платформе, давайте же выясним этот вопрос.
Сервис Android Pay начал свою работу в нашей стране 23 мая 2017 года, а значит пришло время выяснить, как его установить и обеспечить корректную работу, чтобы все будущие платежи проходили на самом высоком уровне.
Как установить Android Pay в России
После того, как Android Pay взял старт в России, в официальном магазине Google – PlayМаркете – приложение Андроид Пей вышло в уже полностью адаптированной под нашего пользователя версии.
Кстати, подробные инструкции, как скачать приложение, вы можете найти в соответствующей статье на нашем сайте.
После того, как завершился процесс скачивания, сервис необходимо подключить и настроить. Для этого необходимо выполнить несколько действий:
- Проверьте на вашем устройстве работу датчика NFC, который будет отвечать за бесконтактную связь между смартфоном и терминалом. Откройте в настройках пункт «беспроводные сети» и посмотрите, стоит ли галочка напротив графы NFC. Если нет – подключите модуль. В том случае, если такой графы нет, ваше устройство, скорее всего, не оснащено соответствующим оборудованием.
- Проверьте вашу версию операционной системы в меню телефона, графа «Сведения об устройстве». Она должна соответствовать Андроид KitKat4, или быть выпущенной позже.
3. В процесс настройки входит также и добавление карты в платежное приложение. Ведь именно с карты банка-эмитента будут поступать денежные средства, необходимые для ваших покупок.
- Откройте приложение, нажмите на плюсик в нижнем правом углу, далее «Добавить новую карту». Вносим данные карты вручную или фотографируем ее.
- После этого соглашаемся с пользовательским соглашением.
- Теперь отправьте код на свой мобильный, чтобы подтвердить привязку
 |  |
- Разрешите использовать приложению карту. Готово!
 |  |
- Теперь вы можете расплачиваться с помощью сервиса. Просмотрите небольшую инструкцию о том, как это сделать.
Это были лишь краткие сведения о подключении и настройке Андроид Пей
Более подробную информацию о том, как привязать карту, читайте на нашем сайте.
Как настроить Google Pay (Android Pay) на Android смартфоне
Недавно компания Google запустила новую платежную систему, которая получила название Google Pay. В основу данной системы легли ранее существовавшие сервисы Google Кошелек и Android Pay. Поэтому сейчас Android Pay и Google Pay – это одно и то же.
На данный момент в России эта платежная система поддерживается многими банками. Поэтому ее можно использовать для расчетов в многих местах. В частности, Google Pay поддерживают такие банки как Альфа-банк, Бинбанк, Ак Барс банк, ВТБ24, Промсвязьбанк, МТС-банк, Открытие, Райффайзенбанк, Русский стандарт, Сбербанк, Россельхозбанк и Тинькофф банк. Также Google Pay можно использовать с MasterCard картами от Яндекс Денег. Более полный список банков и поддерживаемых карт можно посмотреть на официальном сайте.
Если вас заинтересовала данная платежная система, то предлагаем вам наш материал о том, как настроить Google Pay на Android смартфоне.
Проверка Android смартфона на совместимость с Google Pay
Для того чтобы успешно настроить Google Pay, ваш Android смартфон должен отвечать некоторым минимальным требованиям. Во-первых, он должен поддерживать NFC. Технология Google Pay работает на основе NFC, поэтому если телефон не поддерживает NFC, то ничего работать не будет. В этом случае поможет только замена телефона на более новый.
Проверить наличие NFC можно изучив характеристики устройства либо открыв настройки и перейдя в раздел «Подключенные устройства». Если здесь есть опция NFC, значит устройство его поддерживает.

Во-вторых, телефон должен работать на основе Android 4.4. Если у вас более старая версия Android, то Google Pay работать не будет. Вы можете узнать свою версию Android если зайдете в настройки и откроете раздел «Система – О телефоне».

А в-третьих, для успешной настройки Google Play на телефоне не должно быть Root-прав. Если вы ранее получали Root-права, то Google Pay не будет работать на вашем Android устройстве. Также проблемы могут возникнуть если вы установили не оригинальную прошивку.
Установка Google Pay на Android смартфон
Для того чтобы настроить платежную систему Google Pay вам понадобится соответствующее приложение. Вы можете скачать его с магазина приложений Google Play Market. Для этого откройте приложение Play Market на своем Android смартфоне и введите в поиск запрос «Google Pay» или «Android Pay». После этого система найдет приложение Google Pay и под ним появится две кнопки «Подробнее» и «Установить». Нажмите на кнопку «Установить» и подождите пока приложение установится на ваш смартфон.

После того как появится кнопка «Открыть» нажимаем на нее и переходим к настройке Google Pay. В дальнейшем вы сможете запускать данное приложение с помощью иконки на рабочем столе.

В некоторых случаях приложение может быть уже установлено на ваш смартфон (например, если у вас Google Nexus). В этом случае, этот шаг можно пропустить и сразу переходить к настройки Google Pay.
Настройка Google Pay на Android смартфоне
После установки Google Pay запускаем его на своем Android смартфоне. При первом запуске этого приложения должен появиться экран приветствия с кнопкой «Начать». Нажимаем на нее для того, чтобы приступить к настройке.

Первый шаг настройки Google Pay – добавление карты. Если ранее вы оплачивали приложения в Google Play Market с помощью карты, то система предложит добавить ту же карту и в Google Pay. Вы можете согласиться либо добавить новую карту. На этом этапе нужно определиться с картой и нажать на кнопку «Продолжить».

Если вы выберите добавление новой карты, то Google Pay предложит отсканировать карту с помощью фотокамеры либо добавить карту вручную.

При добавлении карты вручную нужно будет ввести ее номер, срок годности, CVC-код и ваше имя. Также на данном этапе настройки Google Pay может запросить ваш адрес и некоторые другие данные.

После настройки платежной карты Google Pay попросит принять условия использования.

Также потребуется подтвердить настройки с помощью СМС-сообщения. Нажмите на кнопку «Продолжить» и приложение отправит на ваш телефон СМС с кодом, который нужно будет ввести в специальное поле.

После этого на экране должно появиться приложение Google Pay. Если в приложении есть какие-то запросы на доступ к функциям, то их нужно подтвердить. Например, приложение может потребовать включения модуля NFC либо доступа к геолокации.

После получения разрешений на доступ, настройка Google Pay на Android завершена. Теперь вы можете оплачивать покупки с помощью своего смартфона.
Пользователи телефонов с Android часто спрашивают, как настроить Google Pay, чтобы расплачиваться за товары в магазинах, сервисах Гугл или онлайн. Этот вопрос актуален, ведь от правильности выполнения работы зависит скорость и качество соединения с платежным терминалом. Ошибки чреваты сбоями и отказом проведения бесконтактного платежа. Но обо всем подробнее.
Как настроить Google Pay
Для начала нужно убедиться в соответствии смартфона требованиям компании Гугл. Сервис Google (Android) Пей работает на аппаратах с версией Андроид от 5.0 и выше. Обязательно включение модуля NFC и официальная прошивка. Наличие прав root или другие попытки вмешательства в ОС чреваты проблемами с установкой.
Рассмотрим пошагово, как настроить Android Pay на телефоне:
- Активируйте NFC. В зависимости от модели смартфона и версии ОС местонахождение этого раздела может различаться.
- Установите приложение. Для этого войдите в Google Play, найдите программу Google Pay и скачайте ее на телефон. Альтернативный вариант — загрузка файла apk Андроид Пей со стороннего ресурса. В таком случае нужно быть уверенным в надежности сервиса, ведь в ином случае можно «подхватить» вредоносное ПО. В процессе инсталляции может потребоваться отпечаток пальца (при наличии такой функции в аппарате) или указание защитного кода.


- Добавьте банковскую карту. Для настройки Гугл (Андроид) Пей войдите в аккаунт Гугл под личными данными, перейдите в соответствующий раздел и добавьте карточку банка. Сделайте фото «пластика» или внесите сведения самостоятельно.


Если настройка Android Pay закончилась неудачей, перезапустите аппарат и снова войдите в систему под другой «учеткой» Google. При невозможности решить проблему своими силами можно обратиться в техподдержку.
Чтобы успешно настроить Андроид Пей, рекомендуется учесть ряд рекомендаций:
- При необходимости установите блокировку дисплея с помощью ПИН-кода, отпечатка пальца или графического рисунка.
- Если одна из карт уже привязана, выберите ее из предложенных вариантов.
- Сохраните пароль, зафиксировав его на бумаге, чтобы не потерять доступ к приложению.
- Чтобы добавить и настроить карту, подтвердите данные через SMS. На телефон приходит код, который нужно ввести в специальное окно.
- Если на смартфоне стоит несколько приложений для оплаты, сделайте Гугл Пей основным.
Для проверки системы программа снимает с карточки определенную сумму, которая через время возвращается владельцу. На этом настройка Google (Android) Pay завершена. Если работа сделана правильно, и данные карты введены корректно, можно отправляться в магазин для оплаты покупок или делать это в Интернете.


Если на телефоне открыты root-права, настроить Google (Андроид) Пей труднее. Для этого нужно выполнить такие шаги:
- сделайте резервную копию файлов и настроек на случай неуспешных действий;
- скачайте Magisk Менеджер и инсталлируйте его на телефон;
- откройте приложение, чтобы настроить его параметры;
- включите функцию Magisk Hide;
- перезапустите смартфон;
- войдите в приложение и перейдите в секцию Magisk Hide;
- найдите в списке программу Гугл Пей и отметьте ее;
- перезапустите телефон.
Теперь вы знаете, как настроить Гугл Пей при наличии прав root. Если ничего сделать не удается, лучше продать старый и купить новый аппарат также с поддержкой NFC и версией Андроид от 5.0 и выше.
Как проверить работоспособность приложения?
Последний шаг — убедиться, что вы смогли настроить приложение. Для этого отправляйтесь в магазин, имеющий специальный терминал, и сделайте такие шаги:
- Достаньте и разблокируйте аппарат. Открывать Андроид Пей не нужно.
- Держите смартфон таким образом, чтобы задняя часть находилась параллельно экрану терминала.
- Перейдите в раздел «Кредит» вне зависимости от типа карты.
- Введите ПИН или распишитесь, если это необходимо.


Если вам удалось правильно настроить программу, платеж с помощью Гугл Пей проводится в течение трех секунд. При возникновении сбоев не нужно отчаиваться. Возможно, допущена одна из следующих ошибок:
- Телефон остался в режиме блокировки.
- Модуль NFC не поймал сигнал. Необходимо изменить позицию смартфона по отношению к считывающему устройству.
- Время нахождения телефона возле терминала недостаточно для обмена данными. Смартфон нужно удерживать несколько секунд до появления флажка зеленого цвета.
- Магазин не работает с программой Андроид Пей.
- Терминал по какой-либо причине не принял данные. В таком случае нужно обратиться к работнику кассы.
- Карта отклонена. При таком сбое придется идти или позвонить в банк, выпустивший карту, и уточнить сведения по «пластику». Служба поддержки Гугл в этом случае не поможет.


Зная, как настроить Pay на Андроиде, можно с легкостью решить поставленную задачу, проверить работу сервиса и пользоваться новыми возможностями по бесконтактной оплате.
Что такое Google Pay и как вы его используете?
В 2018 году Google обновил и переименовал свои мобильные и онлайн-платежные сервисы, поместив их под зонтик Google Pay или G Pay. По сути, это собственная альтернатива Apple Pay.
Вы можете использовать его для онлайн-платежей, покупок приложений, бесконтактных платежей в магазинах и даже для одноранговой отправки денег.Если вы ищете новую пару кроссовок в Интернете или покупаете утренний кофе, G Pay может сделать для вас всю тяжелую работу.
Вот все, что вам нужно знать о Google Pay.
Как настроить Google Pay?
Чтобы начать использовать Google Pay, выполните следующие действия:
- Найдите приложение Google Pay на вашем телефоне. Он предварительно загружен на большинство телефонов Android и часы Wear OS, но вы также можете просто загрузить его из Google Play.
- Откройте приложение Google Pay и добавьте кредитную или дебетовую карту на вкладке Карты.
- Если вы впервые используете приложение, нажмите «Начать», затем выберите способ оплаты и добавьте фотографию своей карты или введите свои данные.
- Google затем проверит вас с помощью SMS или аутентификации по электронной почте.
- Просто разблокируйте телефон и нажмите, чтобы использовать Google Pay на любом терминале бесконтактных платежей.
Если вы используете их в умных часах Wear OS, процесс аналогичен. Просто откройте приложение Google Pay на своих умных часах, затем он проведет вас через процесс настройки на смартфоне, к которому он подключен, аналогичным образом подтвердит вас с помощью SMS-сообщения и попросит вас установить PIN-код, шаблон или PIN-код. заблокируй свои часы
Как работает Google Pay в магазинах?
Чтобы делать покупки в магазине с помощью Google Pay, выполните следующие действия:
- Найдите символ Google Pay или символ бесконтактного платежа в терминале бесконтактных платежей рядом с кассе.
- Разблокируйте телефон или запустите Google Pay на часах Wear OS.
- Держите телефон или наблюдайте за терминалом и подождите, пока не увидите галочку или не услышите звуковой сигнал, подтверждающий транзакцию.
Когда Google впервые представил Google Pay, он сказал, что вы сможете оплатить товар, просто разблокировав свой телефон Android, как вы это обычно делаете (что также позволяет Google Pay аутентифицировать вашу транзакцию), а затем разместив его рядом с бесконтактным терминалом продавца, и это все.Имейте в виду, что, согласно Google, вы также можете оплачивать покупки менее чем за 30 фунтов стерлингов, не разблокируя свой телефон (экран просто должен быть включен).
Для покупок выше этого, вы должны будете ввести свою аутентификацию. Вам даже не нужно открывать приложение для обработки платежа. Он просто позволяет вам нажать и уйти, а затем вы получите подтверждение / детали транзакции на свой телефон.
Как Google Pay работает в приложениях?
Чтобы делать покупки в приложении с помощью Google Pay, выполните следующие действия:
- Откройте поддерживаемое приложение, такое как Uber или Airbnb.
- При оформлении заказа или времени покупки нажмите кнопку «Купить с помощью Google Pay».
- Нажмите кнопку Google Pay.
- Обычно вам предлагается выбрать карту, которую вы хотите использовать, и подтвердить ее трехзначный защитный номер.
- Узнайте больше здесь.
Android предлагает кнопку «Купить с помощью Google Pay» в приложениях, что означает, что вы сможете быстро нажимать кнопку и оформлять заказ, а не вводить свою кредитную карту и адрес доставки каждый раз при совершении покупки.
Как Google Pay работает на сайтах?
Чтобы оплатить поддерживаемые сайты с помощью Google Pay, выполните следующие действия:
- Вы можете использовать Goole Pay в любом браузере.
- При оформлении заказа на поддерживаемом сайте просто найдите кнопку покупки Google Pay.
- Обычно вам предлагается выбрать карту, которую вы хотите использовать, и подтвердить ее трехзначный защитный номер.
- Узнайте больше здесь.
Теперь, если на кассе вы видите поле с надписью «Использовать выбранную информацию для будущих покупок с этого сайта», отметьте его, чтобы использовать Google Pay, и установите его в качестве способа оплаты по умолчанию.В следующий раз, когда вы планируете совершать покупки на этом сайте, просто выберите то, что вы хотите купить, начните оформлять заказ и подтвердите, что вы хотите использовать платежную информацию, связанную с Google Pay. Тогда вся ваша информация будет заполнена автоматически.
Что еще можно сделать с помощью Google Pay?
Учетные записи / билеты на поезд / посадочные талоны
Так же, как Apple Pay / Wallet, Google Pay также может использоваться для хранения ваших пропусков, карточек счетов и проездных билетов в одном месте. Просто откройте приложение Google Pay и нажмите «Пассы» на нижней вкладке, чтобы перейти к ним.
К сожалению, не все авиакомпании или операторы поездов поддерживают эту функцию, поскольку многие предпочитают выпускать билеты в формате PDF, а не в виде пропусков, совместимых с G Pay, поэтому возможность использования этой функции в значительной степени зависит от того, с кем вы путешествуете.
Pocket-lintОдной из умных функций является то, что Google Pay может автоматически извлекать данные учетной записи из соответствующих электронных писем и загружать виртуальные членские билеты / карты счетов в экран «Пропуска». Поэтому, если у вас есть учетная запись отеля и вы зарегистрированы в своей учетной записи электронной почты Google, она должна получить эту информацию.
Чтобы добавить пропуск (общественный транспорт, программа лояльности или подарочная карта), просто нажмите кнопку «+ Pass» и выберите соответствующую опцию.
Какие устройства совместимы с Google Pay?
Google Pay доступен на всех современных телефонах Android (KitKat 4.4+). Однако для оплаты в магазинах с помощью Google Pay ваш телефон должен поддерживать NFC (связь ближнего радиуса действия) и HCE (эмуляция хост-карты). Когда вы кладете свой телефон через бесконтактный платежный терминал в магазине, NFC и HCE работают вместе, чтобы отправить вашу платежную информацию в магазин, чтобы вы могли совершить покупку.
С часами Wear OS это аналогичная ситуация. Большинство современных часов Wear OS будут иметь поддержку Google Pay, при условии, что у них есть встроенный NFC для бесконтактных транзакций.
Чтобы узнать, поддерживает ли ваш телефон Android Google Pay в магазинах, откройте приложение «Настройки» своего устройства и нажмите «Еще» в разделе «Беспроводные сети». Если вы не видите эту опцию, найдите похожую, например, Connections или NFC. Возможно, вам придется нажать Еще, чтобы увидеть другие настройки. Если вы видите опцию NFC или что-то подобное, вы можете официально совершать платежи в магазинах с помощью Google Pay.Ура!
Какие банки работают с Google Pay?
US
Google Pay работает с вашими кредитными и дебетовыми картами следующих финансовых учреждений США: American Express, Discover, MasterCard и Visa. Эти карты выпускаются следующими банками и кредитными союзами США: Bank of America, Capitol One, Chase, Citi, Discover, PNC, US Bank, Wells Fargo и другими. Смотрите полный список поддерживаемых финансовых учреждений здесь.
UK
Google Pay работает с вашими кредитными и дебетовыми картами следующих финансовых учреждений Великобритании: поддерживаются карты Visa и MasterCard.Эти финансовые учреждения поддерживают Google Pay в Великобритании: Банк Шотландии, First Direct, Галифакс, HSBC, Lloyds Bank, M & S Bank, MBNA, Общенациональное строительное общество, Natwest и многие другие. Смотрите полный список поддерживаемых финансовых учреждений здесь.
Безопасен ли Google Pay?
Теоретически да. Когда вы платите в магазине, Google сказал, что Google Pay не передает ваши действительные данные карты. Вместо этого продавец получает уникальный зашифрованный номер. Аналогичным образом, с Android Pay Google сотрудничал с ведущими платежными сетями и финансовыми учреждениями, чтобы обеспечить стандартную маркировку безопасности.С токенизацией продавец получает 16-значный номер вместо номера вашего счета.
В результате токенизация Google Pay отличается от Apple Pay тем, что токены генерируются не в защищенном чипе телефона, а в облаке. Тем не менее, если вы когда-нибудь потеряете свой телефон, Google рекомендует использовать функцию «Найти мое устройство», чтобы найти или удалить его, чтобы защитить ваши локальные данные от посторонних глаз. Однако Google Pay принимает PIN-код, пароль или шаблон для аутентификации транзакций.
Хотите узнать больше о Google Pay?
Посетите веб-сайт Google Pay Google для получения более подробной информации. Google также имеет этот удобный справочный центр для всех ваших вопросов Google Pay.
GoogleЧто случилось с Google Wallet / Android Pay?
Google Pay — это приложение для мобильных платежей, которое может хранить ваши кредитные карты, дебетовые карты, карты лояльности и т. Д. По сути, заменяя старые приложения и службы Android Pay и Google Wallet. Одноранговое приложение Google Wallet устарело и заменено на Google Pay Send, что соответствует бренду Google Pay.Однако пользователи из США и Великобритании могут вскоре использовать приложение Google Pay и для отправки и запроса денег.
Запутанно, мы знаем. В любом случае, Google Pay официально является вашим универсальным магазином для покупок, пропусков и способов оплаты. Google в настоящее время работает над тем, чтобы Google Pay использовался во всех продуктах Google, поэтому, независимо от того, совершаете ли вы покупки в Chrome или с помощью Google Assistant, вы всегда будете иметь возможность оформить заказ, используя карты, сохраненные в вашем аккаунте Google, — пояснила компания в блоге Почта.
Он также работает с партнерами в Интернете и в магазинах, поэтому вы увидите Google Pay на сайтах, в приложениях и в своих магазинах по всему миру.
,Google Pay — это способ, с помощью которого вы можете использовать свой смартфон или часы Wear OS для быстрой, простой и быстрой оплаты без необходимости тратить деньги на кошелек или кошелек, пока вы стоите на кассе.
Это означает, что вы можете просто коснуться своего телефона бесконтактным считывателем на кассе, и вам не придется беспокоиться об использовании вашей карты или потратить много денег.
Процесс настройки прост, и мы воспользуемся этим руководством, чтобы рассказать о том, как вы можете это сделать, а затем использовать Google Pay.Вы должны убедиться, что ваш телефон совместим, а также иметь поддерживаемый банк, прежде чем вы сможете начать платить с помощью своего телефона.
Первоначально называвшийся Android Pay, платежный сервис был переименован в начале 2018 года в Google Pay. Это привело к объединению Android Pay и Google Wallet, но для вас это означает, что в приложении доступно больше функций, а название немного отличается.
Android Pay был запущен в США в 2015 году и поступил в Великобританию и Австралию в 2016 году, но теперь более 15 стран могут использовать Google Pay.
Ниже мы расскажем вам, как настроить Google Pay и как сделать свой первый платеж.
1. Какой у вас телефон?
У вас есть телефон с поддержкой NFC (ближняя связь)? У вас есть Android 4.4 KitKat или выше? Если на оба этих вопроса вы ответите «да», вы сможете подключить Google Pay на своем новом мобильном телефоне.
Это означает, что вам не нужно покупать новый флагманский телефон, чтобы использовать программное обеспечение для бесконтактных платежей.Android KitKat уже несколько лет, и если вы не используете это программное обеспечение, возможно, стоит проверить, есть ли обновление.
2. Ваш банк поддерживает это?
Выбор банков, поддерживающих Google Pay в Великобритании.В те времена, когда это называлось Android Pay, поддержка банков была наиболее острой. Теперь в сервисе Google Pay появилось намного больше банков, но вы все равно хотите проверить совместимость вашего банка и карт.
Большинство крупных банков США поддерживают Google Pay сейчас, и вот полный список, чтобы вы могли проверить совместимость вашего аккаунта с этой услугой.
В Великобритании многие банки поддерживают Google Pay, но есть несколько заметных исключений, о которых вам следует знать. Например, Barclays не поддерживает Google Pay и предлагает собственный сервис.
Полный список банков и карт, поддерживаемых Google Pay в Великобритании, можно найти здесь. В Австралии более ограниченный список банков, поддерживающих Google Pay, и вы найдете их все здесь.
Если ваш банк не включен, обязательно следите в ближайшие месяцы, так как Google постоянно вводит новые финансовые учреждения в службу.
3. Загрузите Google Pay
Если вы используете устройство со стандартным программным обеспечением Android, возможно, Google Pay уже готов и ожидает использования телефона. Вам не нужно скачивать его.
Сделайте быстрый поиск в своем телефоне и, если вы не видите приложение, зайдите в Google Play Store, чтобы загрузить приложение прямо на телефон.
4. Настройка блокировки экрана
Для правильного использования Google Pay на вашем телефоне должен быть установлен экран блокировки. Это означает, что любой, кто пытается получить доступ к устройству, должен будет ввести шаблон, PIN-код, сканирование лица или сканирование отпечатков пальцев, чтобы иметь доступ к вашим данным.
Чтобы настроить его, зайдите в приложение «Настройки» на вашем телефоне и найдите «экран блокировки» или «безопасность». Затем нажмите «Тип блокировки экрана», найдите, какой тип блокировки вы хотите использовать, и затем установите его оттуда.
Если у вас есть возможность использовать сканер отпечатков пальцев, мы бы порекомендовали его, так как его никто не сможет воспроизвести, что сделает ваш телефон немного более безопасным.
5. Добавьте кредитную или дебетовую карту
Где вы можете добавить новую карту, программу лояльности или подарочную картуТеперь, наконец, пришло время фактически настроить вашу карту, и мы очень близки к тому, чтобы вы могли потратить деньги с вашего телефона.
Если вы откроете приложение, вы увидите экран, который включает в себя вход в Android и дает вам возможность добавить дебетовую или кредитную карту, которая может быть любой картой, даже кредитной картой с возвратом денег. Просто нажмите на знак плюса в правом нижнем углу, и вы будете приняты, чтобы выбрать карту.
Если у вас уже есть совместимая карта, связанная с вашей учетной записью Android, вы можете просто авторизовать ее для Google Pay здесь. Если ваша карта не связана, просто нажмите кнопку «Добавить карту».
Ваш телефон будет использовать заднюю камеру для сбора информации о вашей карте. Разместите его на столе перед собой и выровняйте картинку с картой. Он должен прочитать подробности, но если это не сработает, обязательно нажмите кнопку «Добавить вручную» и введите детали самостоятельно.
Вам также необходимо подтвердить свою карту, поэтому выберите, будет ли вам отправлять код подтверждения по электронной почте или отправлять на телефон в виде текстового сообщения.
6. Установите платежную карту по умолчанию
Это важный шаг, чтобы убедиться, что вы тратите деньги на правильную карту.Если в приложении Google Pay вы видите только одну карту, это означает, что она уже используется по умолчанию, и вы можете вообще пропустить этот шаг.
Если вы добавили несколько карт, решите, какие из них вы хотите использовать чаще всего, а затем откройте меню «Карты» в приложении. Там вы можете дважды нажать на карту, которую хотите установить по умолчанию, и нажать «установить как карту по умолчанию».
Это действительно просто, но это гарантирует, что вы используете правильную карту, когда начинаете тратить деньги, и не накапливаете большой долг на карте, которую вы не знали, что используете.
7. Добавьте программу лояльности в подарок
Подборка программ лояльности, доступных в ВеликобританииВам надоели карты лояльности и поощрения, заполняющие ваши карманы? Google Pay может помочь с этим, так как вы можете прикрепить к услуге поощрительные карты в отдельных магазинах. Затем вам будет напоминать об использовании вашей карты при входе в магазин, вы можете легко набирать очки, а иногда и эксклюзивные предложения.
В Великобритании, например, вы можете настроить свои приложения Costa Coffee, Tesco Clubcard, Boots Advantage, Nando’s, IKEA и многие другие наградные карты в приложении, чтобы вам не приходилось носить их с собой.
Чтобы сделать это, это очень похоже на добавление карты, как описано выше, где вы нажимаете кнопку и нажимаете добавить программу лояльности. После этого вы можете вставить свою карту или ввести данные вручную.
8. Начните тратить
Теперь вы все настроены и можете произвести оплату в любом магазине, имеющем бесконтактный терминал.
Зайдите в магазин по вашему выбору, включите экран смартфона и коснитесь его на устройстве считывания, и вы сможете совершить любой платеж до 30 или 30 долларов США.Если вы хотите сделать более высокую оплату, вы можете просто разблокировать свой телефон и затем коснуться его на бесконтактном ридере.
Вы получите уведомление, когда заплатите по телефону, и оно должно работать быстро и просто. Просто убедитесь, что ваш телефон включен, и вас не будет дома.
Помимо физических продавцов, вы также можете использовать Google Pay в различных приложениях на своем телефоне Android, включая Airbnb, Deliveroo, HotelTonight, ASOS и другие, а также в собственных сервисах Google.
,- Товары
- Клиенты
- Случаи использования
- Переполнение стека Публичные вопросы и ответы
- Команды Частные вопросы и ответы для вашей команды
- предприятие Частные вопросы и ответы для вашего предприятия
- работы Программирование и связанные с ним технические возможности карьерного роста
- Талант Нанимать технический талант
- реклама Связаться с разработчиками по всему миру
Загрузка…
платеж — Android Pay — Тестирование за пределами США
Переполнение стека- Товары
- Клиенты
- Случаи использования
- Переполнение стека Публичные вопросы и ответы
- Команды Частные вопросы и ответы для вашей команды
- предприятие Частные вопросы и ответы для вашего предприятия
- работы Программирование и связанные с ним технические возможности карьерного роста
- Талант Нанимать технический талант
- реклама Связаться с разработчиками по всему миру