Как экономить заряд батареи ноутбука на Windows 10 – INFO-EFFECT
На чтение 3 мин. Опубликовано
Всем привет, совсем не давно я перешёл на Windows 10 и после чего я заметил одну не приятную деталь для меня, батарея моего ноутбука стала быстрей садиться. Конечно это не стало для меня чем-то удивительным, ведь Windows 10 оснащён мощной графикой и как говорится, за всё нужно платить. Но, меня не устроил такой исход, и я начал искать пути для экономии заряда батареи моего ноутбука. Кое что я нашёл, об этом сегодня и буду рассказывать. Я расскажу и покажу вам, как можно экономить заряд батареи ноутбука на Windows 10. Поехали ! ![]()
Настройки электропитания ноутбука
Для начало покажу основные настройки, нажмите правой кнопкой мыши по значку заряда батареи, в правом нижнем углу вашего экрана. В открывшемся окне, нажмите на вкладку – Электропитание.
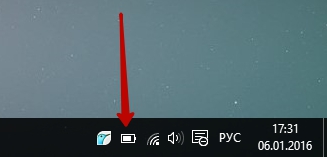
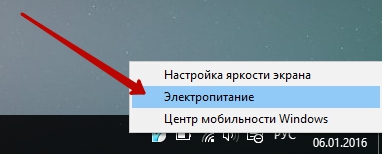
На странице – Выбор или настройка схемы управления питанием, вы можете выбрать схему электропитания. Если у вас изначально стоит – Высокая производительность, то рекомендую выбрать схему – Сбалансированная, что позволит вам увеличить время работы батареи ноутбука. Так же вы можете настроить Яркость экрана, то есть, можно уменьшить яркость экрана, что так же позволит вам сэкономить заряда для батареи ноутбука.
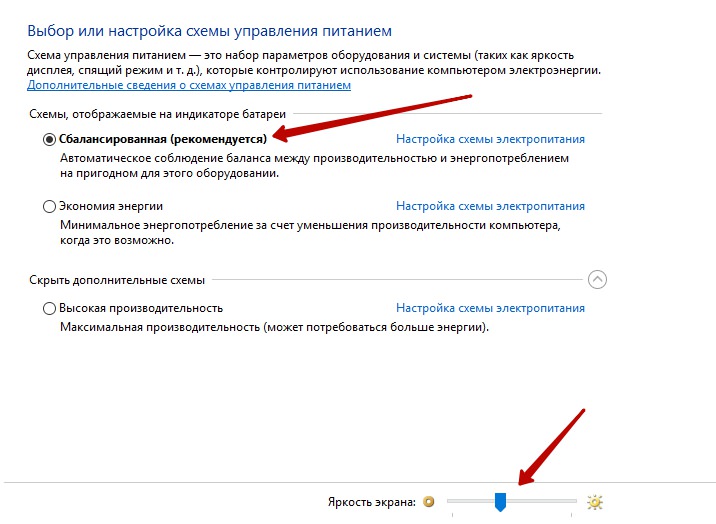
Далее, вы можете настроить каждую схему электропитания, нажав на вкладку – Настройка схемы электропитания. В настройках вы можете выбрать время отключения дисплея от сети и от батареи. Так же можно задать через какое время компьютер будет переводиться в спящий режим, работая от сети или от батареи. Например, если установить самые маленькие временные значения, то тем самым можно экономить заряд батареи ноутбука.
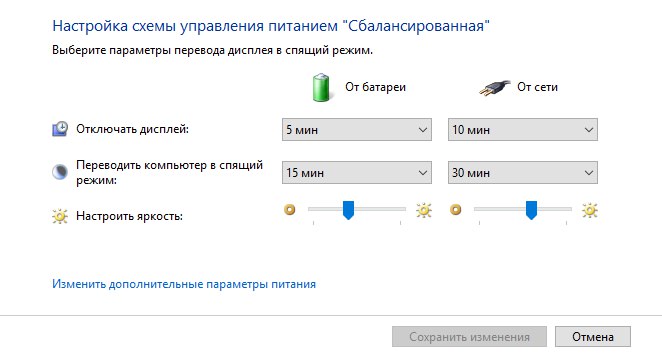
Экономия заряда
Покажу вам ещё одно место, где можно включить экономию заряда. Нажмите на кнопку – Пуск, в нижнем левом углу экрана, в открывшемся окне, нажмите на вкладку – Параметры.
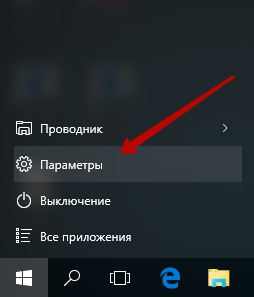
В меню параметров, нажмите на вкладку – Система.
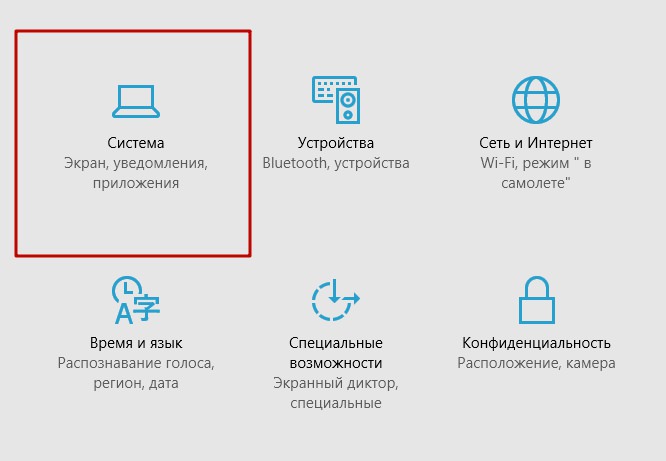
На следующей странице, в меню слева, нажмите на вкладку – Экономия заряда, здесь вы можете включить экономию заряда, нажав на соответствующую кнопку.
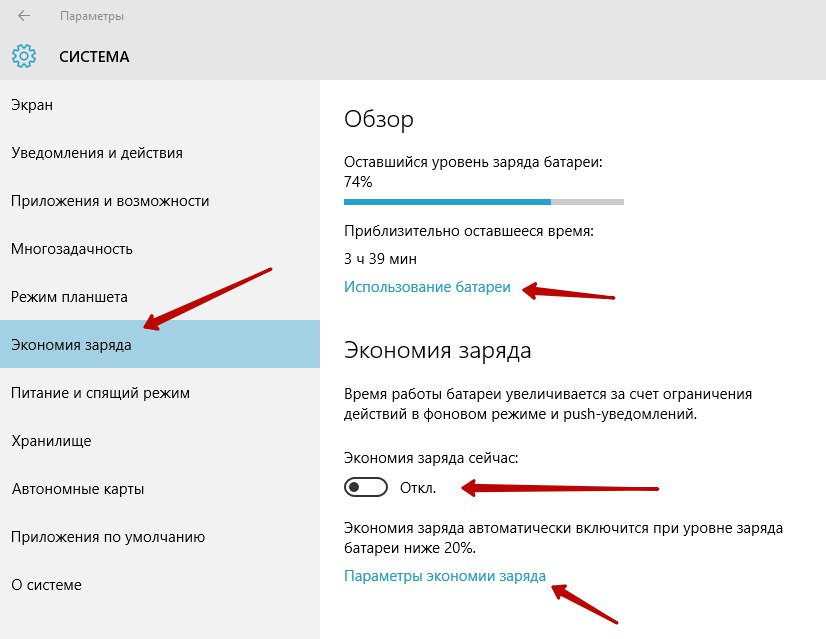
Нажав на вкладку – Использование батареи, вы можете посмотреть, какие приложения больше всего съедают заряда батареи. Смотрите, если фоновый режим забирает у вас слишком много энергии, то вы можете отключить некоторые фоновые приложения, перейдя по вкладке – Изменение параметров приложений, работающих в фоновом режиме.
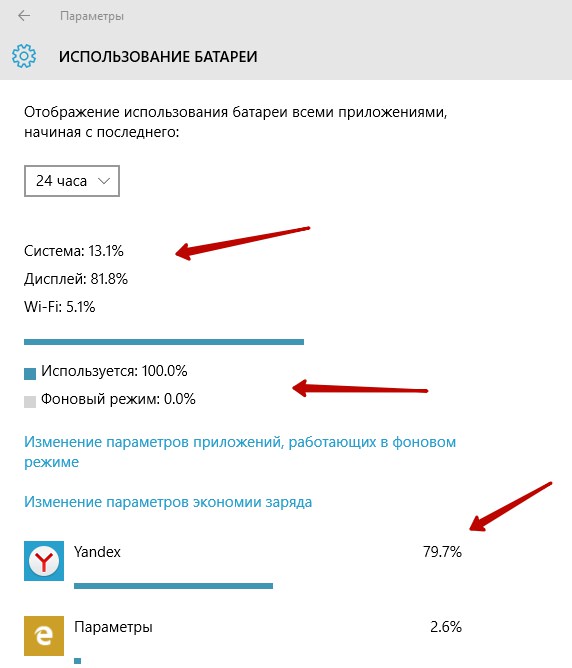
В параметрах экономии заряда, вы можете задать уровень заряда батареи в процентах, при достижении которого будет автоматически включаться экономия заряда.
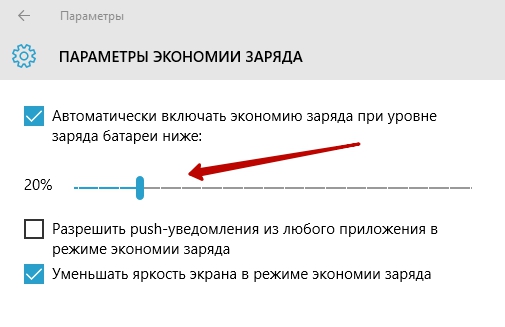
В заключении скажу, что мне удалось увеличить время работы ноутбука от батареи, чего и вам желаю. Просто надо отключить все не нужные вам приложения, но и конечно схема электропитания должна быть – Сбалансированная. В общем действуйте и экспериментируйте, удачи вам и до новых встреч ! Жду ваших комментариев !
«Регулирование мощности» в Windows 10 для экономии заряда

Windows 10 теперь выполняет «Регулирование мощности» приложений, даже традиционных десктопных программ Windows и фоновых процессов. Ограничивая доступность процессора для фоновых приложений, обновление Fall Creators в Windows 10 может увеличить время автономной работы ноутбуков и планшетов. Можно сказать Windows, что не нужно выполнять регулирование мощности для определенных процессов, если это вызывает проблему.
Почему Windows сейчас замедляет работу некоторых программ
Современные процессоры имеют множество состояний питания и могут использовать щадящий режим, который более энергоэффективен. Когда Вы используете приложение, такое как веб-браузер, Windows хочет получить максимальную производительность от Вашего процессора, чтобы приложение работало как можно быстрее. Однако, когда приложения работают только в фоновом режиме, Windows хочет поставить CPU в состояние низкой мощности. Работа в фоновом режиме по-прежнему будет выполнена, но это произойдет немного медленнее, и компьютер будет использовать меньше энергии для работы, увеличивая время автономной работы.
Чтобы обеспечить максимальную производительность для приложений, которые Вы используете, Microsoft построила сложную систему обнаружения в Windows. Операционная система идентифицирует приложения работающие не в фоне, приложения, воспроизводящие музыку, и другие категории важных приложений, гарантируя, что они не будут подвергнуты регулированию мощности.
Если приложение не кажется важным для пользователя, Windows отмечает его как доступное для регулирования мощности. Когда только менее важные процессы должны использовать процессор, Windows ставит его в состояние низкой мощности. В предыдущих версиях Windows операционная система не могла перейти в это состояние с низким энергопотреблением, потому что она обрабатывала эти фоновые процессы так же, как и главные процессы. Теперь у Windows есть возможность сказать, какие из них важны.
Этот процесс обнаружения может не всегда работать отлично, поэтому Вы можете проверить, какие приложения отмечены для «Регулирования мощности», и сообщить Windows, что они важны, если Вы не хотите, чтобы операционная система их замедляла.
Эта функция предназначена для увеличения срока службы батареи на портативных ПК, поэтому она не используется на настольных компьютерах или ноутбуках, когда они подключены к сети. Он используется только тогда, когда компьютер работает от аккумулятора.
Как проверить, какие процессы используют регулирование мощности
Используйте диспетчер задач, чтобы проверить, какие процессы используют регулирование мощности в Вашей системе. Чтобы открыть его, нажмите Ctrl + Shift + Esc или щелкните правой кнопкой мыши на панели задач и выберите «Диспетчер задач». Перейдите на вкладку «Подробности», чтобы просмотреть подробный список процессов, запущенных в Вашей системе. Если Вы не видите вкладки, то сначала нажмите «Подробнее».
На вкладке «Подробности» щелкните правой кнопкой мыши на заголовки и выберите «Выбрать столбцы».

Прокрутите список вниз и включите столбец «Регулирование мощности». Нажмите «ОК», чтобы сохранить изменения.

Теперь Вы увидите колонку «Регулирование мощности», которая даст Вам информацию о состоянии регулирования мощности каждого процесса. Вы можете перетащить ее поближе, если хотите.
Если функция «Регулирование мощности» отключена в Вашей системе, например, если Вы находитесь за настольным ПК или ноутбуком, подключенным к сети, Вы увидите «Выключено» в этом столбце для каждого приложения.

На портативном ПК, работающем от батареи, Вы, вероятно, увидите, что у некоторых приложений включено регулирование мощности, а у некоторых «Выключено».
Мы видели это в действии с Google Chrome. Когда Google Chrome был свернут, Windows установила регулирование мощности на «Включено» для процессов chrome.exe. Когда мы вернулись к Chrome, то Windows установила регулирование мощности на «Выключено» для него.

Как отключить регулирование мощности для всей системы
Чтобы отключить регулирование мощности, просто подключите компьютер к розетке. Регулирование мощности всегда отключена, если компьютер подключен к сети питания.
Если Вы не можете подключить устройство к сети питания прямо сейчас, то Вы можете нажать на значок аккумулятора в области уведомлений, также известный как системный трей. Отрегулируйте ползунок питания, чтобы управлять настройками электропитания и другими параметрами энергопотребления.
В режиме «Экономия заряда батареи» или «Лучшая батарея» регулирование мощности будет включено. В режиме «Лучшая производительность» функция регулирование мощности будет включена, но будет менее агрессивной. В режиме «Наилучшая производительность» функция регулирование мощности будет отключена. Разумеется, настройка «Лучшая производительность» увеличит потребление энергии и снизит время автономной работы.

Как отключить регулирование мощности для отдельного процесса
Вы также можете сообщить Windows об отключении регулирования для отдельных процессов в Вашей системе. Это особенно полезно, если функция автоматического обнаружения не работает, и Вы обнаруживаете, что Windows обрабатывает важные программы или если для Вас важна конкретная фоновая процедура, и Вы хотите получить максимальные ресурсы ЦП.
Чтобы отключить регулирование мощности для приложения, выберите «Параметры»> «Система»> «Батарея». Нажмите «Использование заряда батареи конкретными приложениями».
Если Вы здесь не видите раздел «Батарея», то на Вашем ПК нет батареи, что означает, что регулирование мощности никогда не будет использоваться.

Выберите приложение, которое Вы хотите настроить. Если под приложением есть надпись «Решено Windows», это означает, что Windows автоматически решает, следует ли использовать регулирование мощности для него или нет.

Снимите флажок «Разрешить Windows решать, когда это приложение может выполняться в фоновом режиме». Регулирование мощности теперь будет отключено для этого приложения.

И все же мы не рекомендуем отключать регулирование мощности для процессов, если у Вас нет веских оснований для этого. В результате улучшится время автономной работы без каких-либо недостатков.
Фактически, если регулирование мощности работает правильно и не оптимизирует приложение, когда оно Вам нужно, то Вам никогда не придется настраивать его вообще.
Использование режима «Экономия заряда» в Windows 10
О том, что на операционной системе существуют различные режимы энергосбережения, мы знаем. При правильном использовании вы сможете сэкономить несколько часов работы.
Если на вашем мобильном устройстве стоит последняя операционная система Windows 10, то в ней есть еще один режим энергосбережения, который увеличит время автономной работы. Называется он “Экономия заряда”. Сегодня мы разберем правильное использование режима “Экономия заряда”, рассмотрим функции и различия от других режимов.
Возможности режима
Допустим у вас имеется устройство на таких ОС, как Android, iOS или Windows Phone, то скорее всего вы имели дело с режимами низкого энергопотребления. В Windows 10 режим “Экономия заряда” имеет почти те же функции, например, уменьшение яркости экрана, закрывает или запрещает некоторым приложениям потреблять ресурсы устройства, тем самым, сохраняя заряд.
Но на практике режимы, конечно, отличаются, будь это ноутбук, планшет или смартфон. Главным потребителем энергии является, конечно, экран. Если говорить про смартфоны, то SUPERAMOLED экраны потребляют достаточно много энергии. Немаловажную роль играют и приложения и сеть, например 4G.
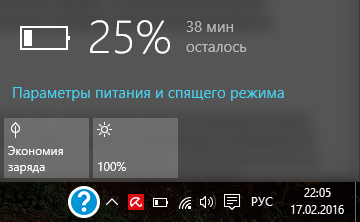
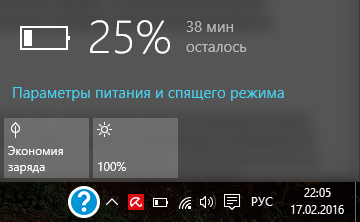
На устройстве с Windows 10, режим “Экономия энергии” включается, когда заряд падает ниже 20%, если хотите, то можете изменить это значение, например, чтобы режим активировался на 40% или 60%. Делается это в параметрах.
Конфигурация
Можно сказать, что описываемый мной режим является аналогом тех схем управления питанием, о которых мы знаем. Конечно, “Экономия энергии” имеет более скромные настройки, чем в схемах управления, но все же имеет ряд интересных особенностей. Одной из них является показание компонентов системы, которые больше всего потребляют энергии.
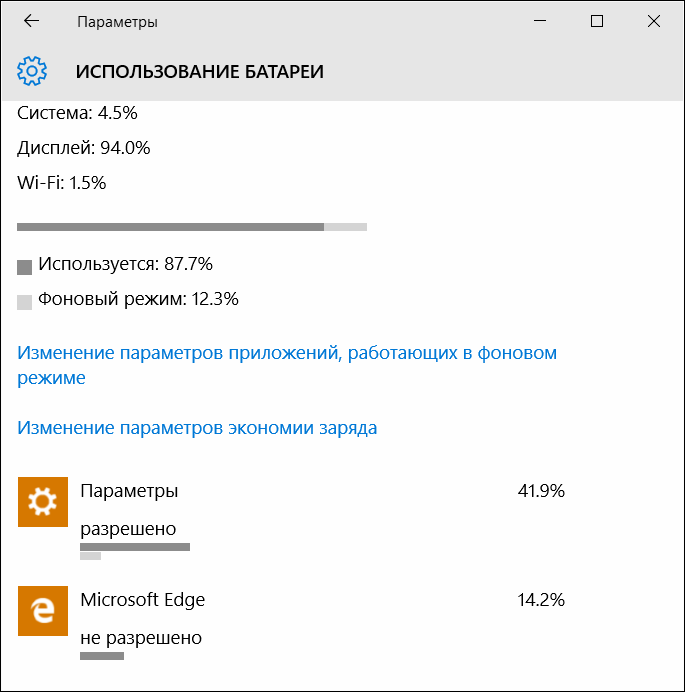
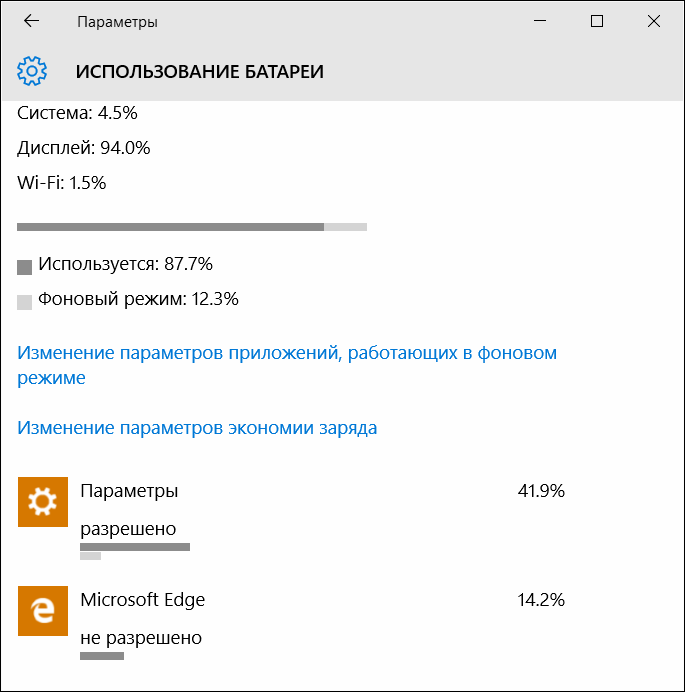
Итак, для входа в настройки режима, нужно перейти во “Все параметры”. Делается это так, как показано на скриншоте, если не знаете.
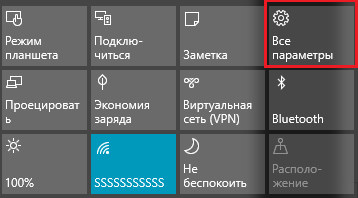
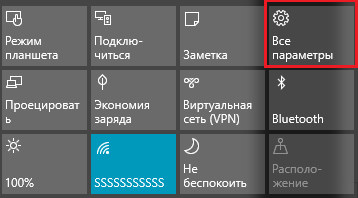
Теперь идем в пункт Система → Экономия заряда → Параметры экономии заряда.
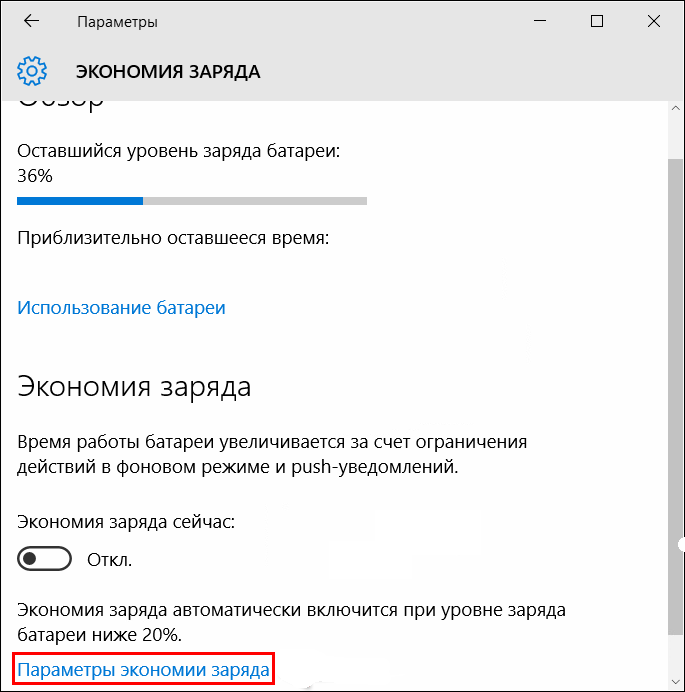
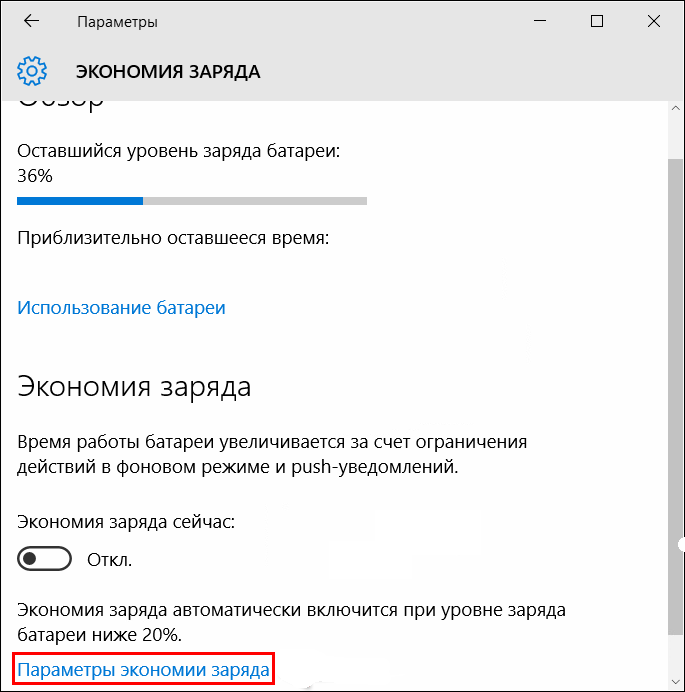
Здесь вы сможете настроить все, что нужно, например, отключить включение режима при падении заряда аккумулятора, либо изменить это значение на свое. Также, вы можете включить отправку уведомлений при активном режиме энергосбережения. Можно отключить автоматическое уменьшение яркости.
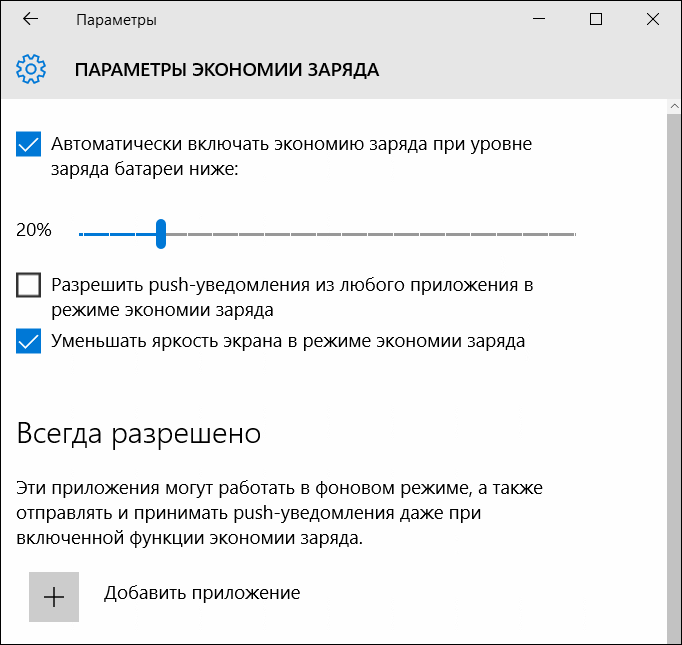
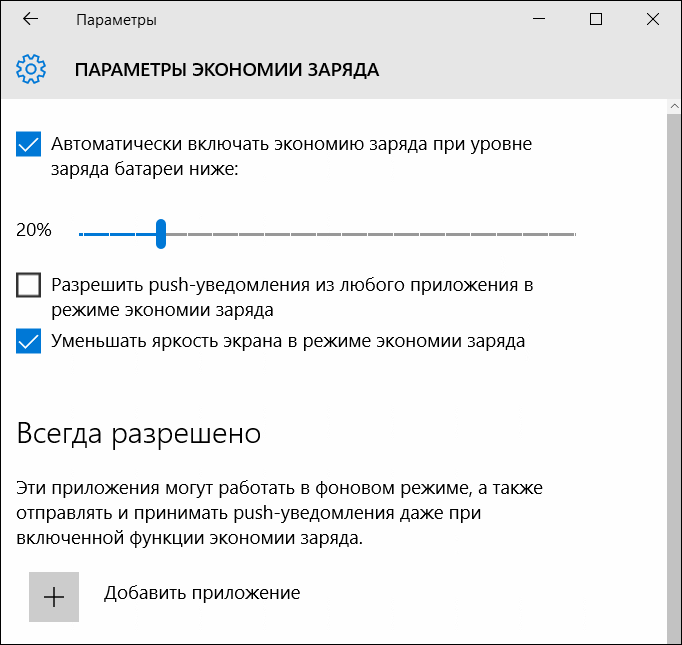
Допустим, если у вас имеются приложения, типа Skype, которые работают в фоновом режиме, то вы можете запретим им потреблять энергию, когда режим “Экономия зарядка” включен. Мы можем добавить некоторые приложения в список исключений, Для этого в нажимаем на “Добавить приложение” в пункте “Все разрешено”, теперь находим нужное приложение и жмем “Добавить”.
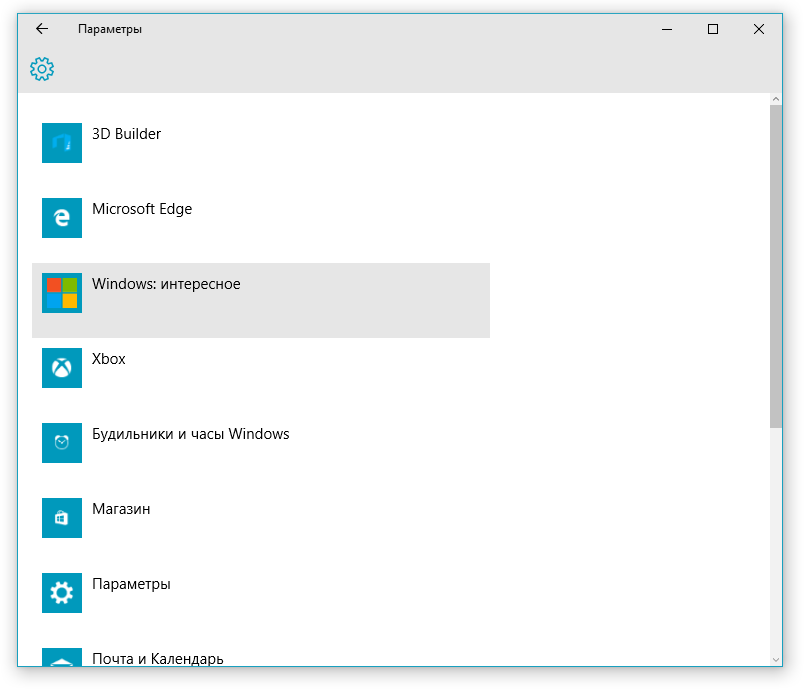
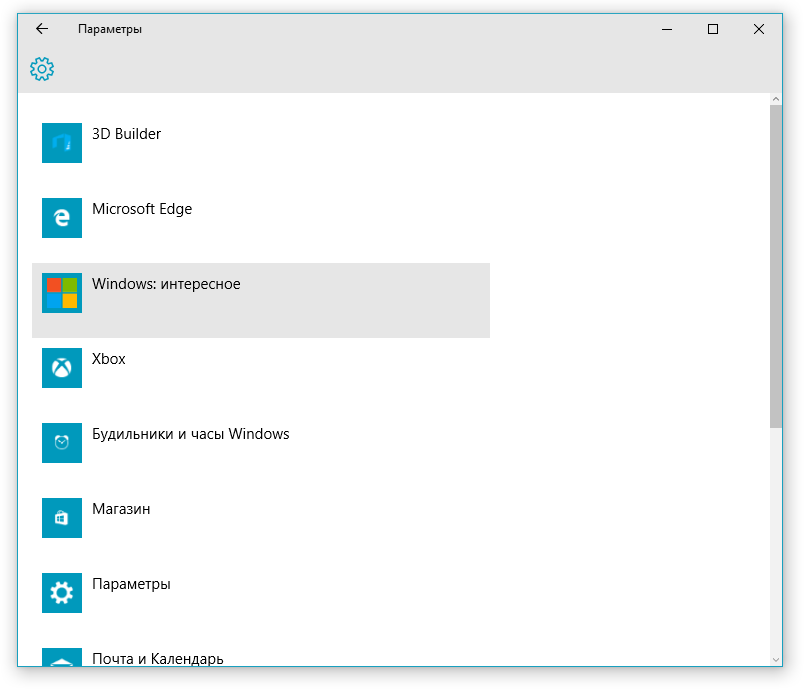
Итоги
Понятное дело, что Windows 10 только развивается, поэтому, возможностей в некоторых функциях ОС еще мало, в том числе и в режиме “Экономия заряда”. Функция эта очень интересная, но еще не может реализовать весь свой потенциал. Было бы замечательно, если добавили более жесткие настройки, типа перевода процессора в режим низкого энергопотребления. Возможно в будущем появится еще множество интересных и полезных настроек для режима “Экономия энергии”.
настройка экономии заряда батареи »
Данный компактный обзор целиком посвящен новому настраиваемому режиму «Экономия заряда» (Battery Saver) в Windows 10, который может продлить время работы ноутбука (планшета) от аккумуляторной батареи. Он автоматически включается при достижении уровня заряда критической отметки. Battery Saver является упрощенным аналогом стандартных схем управления электропитанием, но со своими полезными «фишками» (например, есть возможность узнать какие программы больше всего потребляют энергии), о чем в нескучных подробностях читайте ниже.
/ опубликовано в IT-издании «Компьютерные Вести» 18.04.2016 г. в рубрике «Советы и секреты» /
Что делает режим «Экономия заряда»?
Функция Battery Saver была позаимствована из Windows Phone (Mobile) и Android. По умолчанию, когда заряд аккумулятора падает до 20%, экономный режим включается автоматически, при этом:
- уменьшается яркость дисплея;
- отключается работа в фоновом режиме универсальных приложений и отправка push-уведомлений.
Important!
Push-уведомление – всплывающее информативное сообщение о важных системных событиях и обновлениях.
Как включить экономию заряда батареи
Режим можно активировать вручную ровно в два клика мышью. Для этого щелкните по значку батареи в области уведомлений, а в появившемся окне – по плитке «Экономия заряда«. Когда режим включен, на значке появится зеленый листочек.
Другой способ запуска – через Центр уведомлений (Action Center) Windows 10, т.е. нажмите на иконку уведомления в системном лотке (трее) и, далее, на озвученную плитку.
Настраиваем режим «Экономия заряда»
Для настройки Battery Saver откройте меню «Пуск» и выберите «Параметры» → в панели зайдите в раздел «Система» → «Экономия заряда«, где проверьте, что соответствующий режим вашего лэптопа включен.
Знакомство с возможностями апплета начнем с клика по нижней ссылке «Параметры экономии заряда«. Здесь есть смысл поэкспериментировать с уровнем заряда, при котором активируется описываемый режим, – например, для нового ноутбука (аккумулятора) попробуйте установить отметку в 15%, а для «умирающей» батареи логично будет повысить порог с дефолтных 20 до 30 или 40 процентов.
Если надо, чтобы утилита ежедневного пользования, типа Skype, продолжала работать в фоне даже в режиме экономии, в разделе «Всегда разрешено» щелкаем по кнопке «Добавить приложение» → в представленном списке находим нужное, отмечаем и жмем «Добавить«.
Вернувшись в подраздел «Экономия заряда«, познакомимся с последней «вкусностью» обозреваемого режима электропитания в Windows 10, а именно с ранжированным по времени и объему потребляемой энергии софтом (см. «Использование батареи«).
Выбрав подходящий период времени (скажем, сутки), можно увидеть все активные приложения и степень их влияния на заряд аккумулятора. Если какая-то второстепенная для вас программа потребляет слишком много энергии, следует отключить ее работу в фоновом режиме, для чего кликните по ней мышью, нажмите на «Сведения» и в новом окне установите нужное ограничение.
Также лучше дезактивировать работу в фоне «Календаря», «Будильника» и прочего ПО разового применения, сокращающего время работы устройства вдали от розеток.
О полезности апплета «Экономия заряда»
Вопрос спорный, по крайней мере, в своем нынешнем, скудном опционом, виде. При оптимально настроенном электропитании стандартными средствами ОС режим Battery Saver выглядит как «пятое колесо» или, точнее, как «заготовка» в будущем удобного и эргономичного бонусного инструмента управления энергопотреблением вашего ноутбука, нетбука или планшета.
Возможно, прибавку в функционале герою публикации принесет крупное обновление Windows 10 Anniversary Update, о чем узнаем весьма-весьма скоро…
Дмитрий dmitry_spb Евдокимов
Как настроить и использовать «Экономия заряда» Windows 10
В Windows 10 есть функция «Экономия заряда», которая предназначена для увеличения строка службы батареи вашего устройства. Данный режим включается автоматически, когда заряд вашего устройства почти закончился, но вы можете настроить режим «Экономия заряда» по своим предпочтениям.
Что происходит в режиме «Экономия заряда»
Данная функция схожа на режим энергосбережения в Android. По умолчанию она включается, когда заряда на устройстве остается 20%, и автоматически данный режим выключается как только вы подключаете устройство к зарядке.
В режиме «Экономия заряда» уменьшается яркость экрана, что существенно экономит заряд, также перестают работать некоторые фоновые приложения и никаких уведомлений пока вы в этом режиме — вы не увидите!
Как включить «Экономия заряда»
Всё очень просто, когда вы хотите включить режим «Экономия заряда» — вам нужно нажать или коснуться значка батареи на панели задач => после чего нажать на плитку «Экономия заряда». Таким же способом можно отключить режим экономии заряда.

Настройка экономии заряда акамулятора
Вы можете настроить действия, которые будет выполнять режим «Экономия заряда» и выбрать когда его активировать.
Зайдите в Пуск => Параметры => Система => Экономия заряда => Параметры экономии заряда

В данном окне вы сможете отключить, или включить автоматическое включение режима «Экономия заряда», также изменить процент заряда батареи при котором будет включаться режим. Можно разрешить Push- уведомления из любого приложения во время режим экономии заряда.
Также можно отключить уменьшения яркости экрана, вот здесь чуть непонятно — зачем его отключать? Хотелось бы изменить процент яркости в этом режиме, но почему-то данной функции пока нет.
Еще можно добавить приложения, которым разрешено работать в фоновом режиме и высылать Push- уведомления, когда режим включен.

На сколько полезна данная функция? С одной стороны снижения яркости экономит заряд батареи — но снижать яркость экрана можно с помощью клавиш, зачем отводить это в отдельную функцию? Хотя, в данном режиме еще предусмотрено ограничение фоновых приложений и отключение Push- уведомлений, что в сумме с уменьшением яркости дает плюс этой функции. В целом данная функция помогает экономить заряд батареи и в будущем возможно будет усовершенствована.
На сегодня всё, если есть дополнения -пишите комментарии! Удачи Вам 🙂
Читайте также:
Windows 10 — Как включить Экономию заряда батареи. G-ek.com
Windows 10 имеет специальную функцию «Экономия заряда батареи». Функция позволяет продлить время работы вашего ноутбука или планшета, ограничив фоновые приложения (включая визуальные эффекты, такие как прозрачность) и push-уведомления, когда устройство работает от батареи.
Функция экономии заряда батареи доступна только для ноутбуков и планшетов, в момент когда ваше устройство отключено от сети питания. Функция должна включаться автоматически, но если вы хотите максимально увеличить время автономной работы, вы можете включить эту функцию вручную, используя следующие шаги:
Для включения Средства Экономии заряда батареи в Windows 10 сделайте следующее.
Если Ваше устройство работает от аккумулятора, Вы должны видеть «Значок батареи» в области уведомлений на панели задач. кликните на нем, для получения подробной информации.
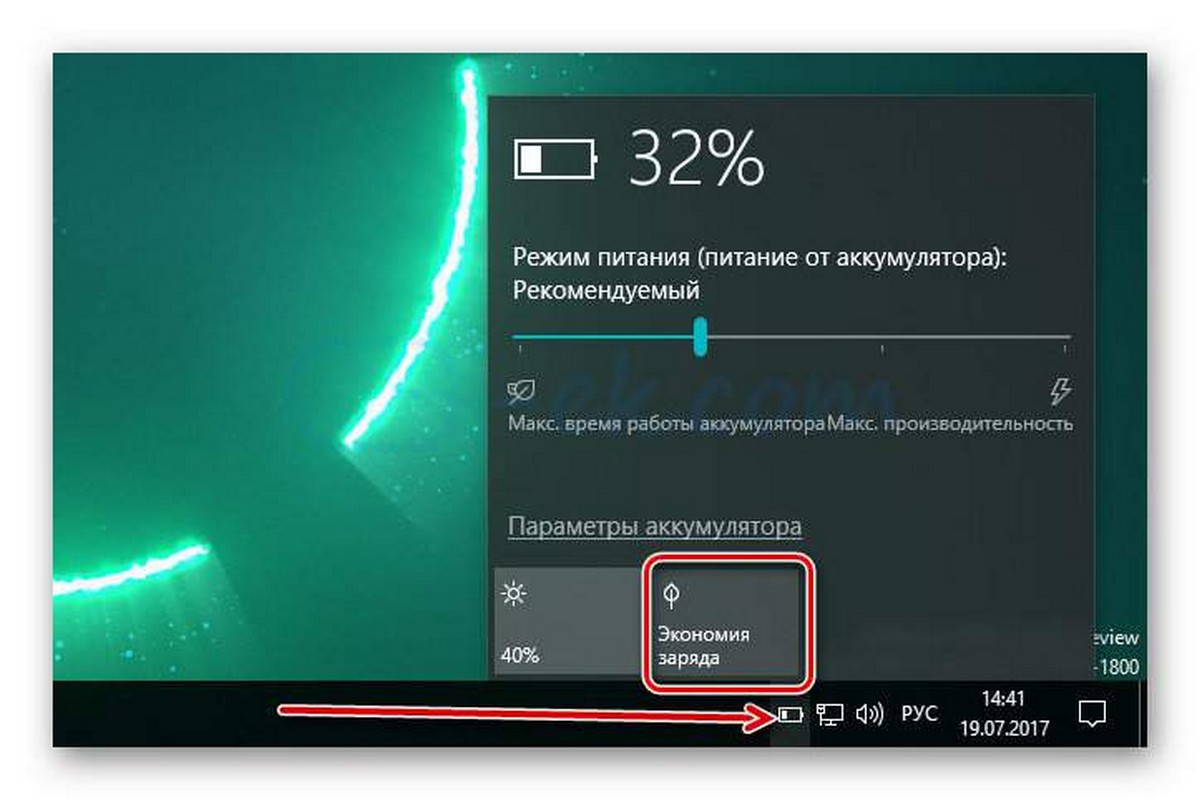
Чтобы включить эту опцию нажмите на кнопку «Экономия заряда», или передвиньте ползунок «Режима питания» в крайнее левое положение.
Также, Вы можете нажать Win + А, чтобы открыть «Центр действий и уведомлений» и использовать соответствующую кнопку быстрого доступа как показано ниже.
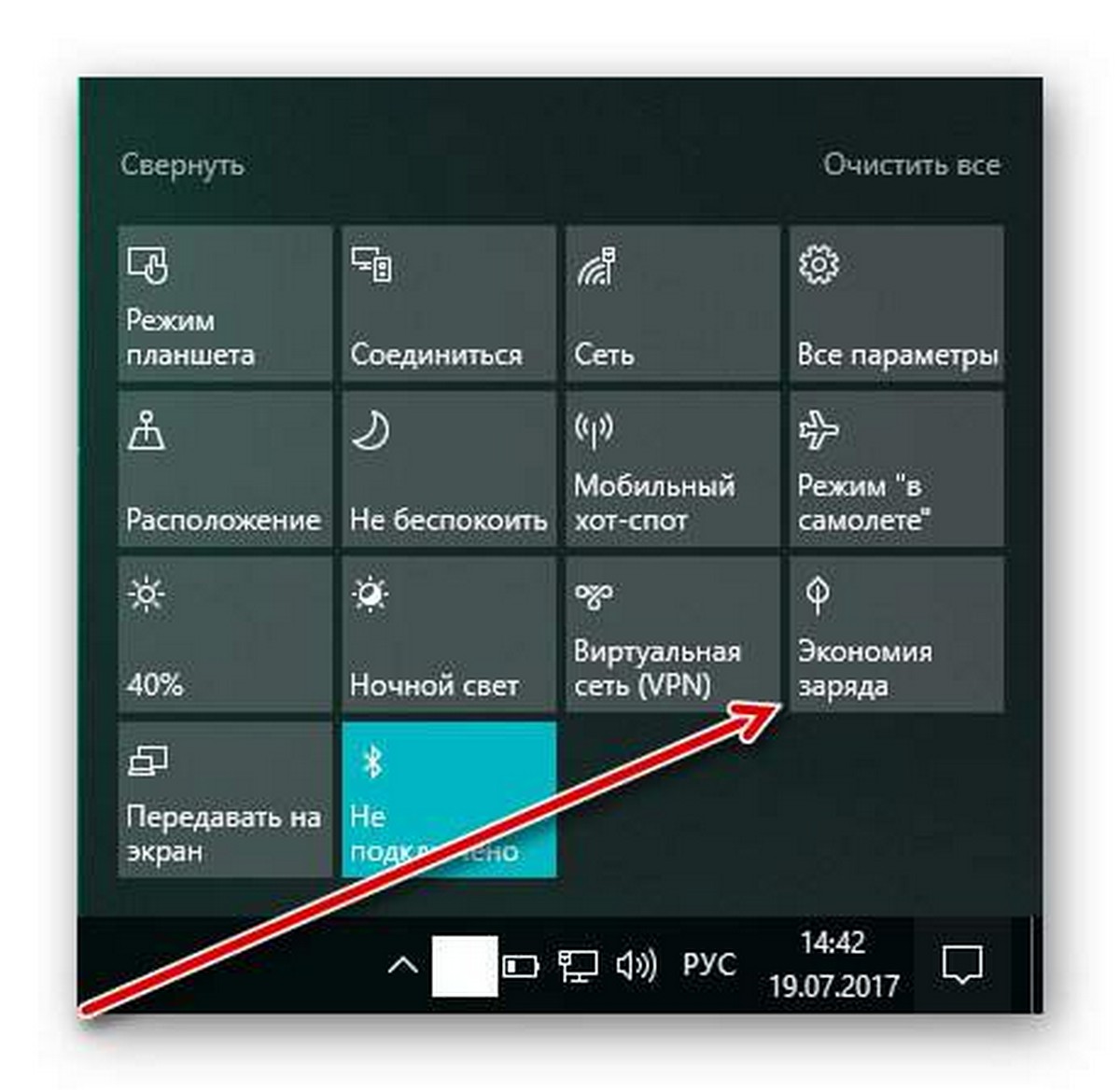
И конечно же, Вы можете настроить «Экономию заряда батареи» с помощью приложения «Параметры». Здесь вы сможете включить опцию вручную и при необходимости настроить автоматическое включение функции экономии заряда батареи.
Включите Средство экономии заряда Батареи с помощью приложения «Параметры».
- Откройте приложение «Параметры» нажав сочетание клавиш Win + I или кликните значок шестеренки в меню «Пуск».
- Перейдите в группу параметров «Система» → «Батарея».
- Справа, Вы увидите несколько опций, связанных с аккумулятором вашего устройства. Для включения Экономии заряда, включите опцию «Состояние экономии заряда до следующей зарядки», это немедленно активирует опцию.
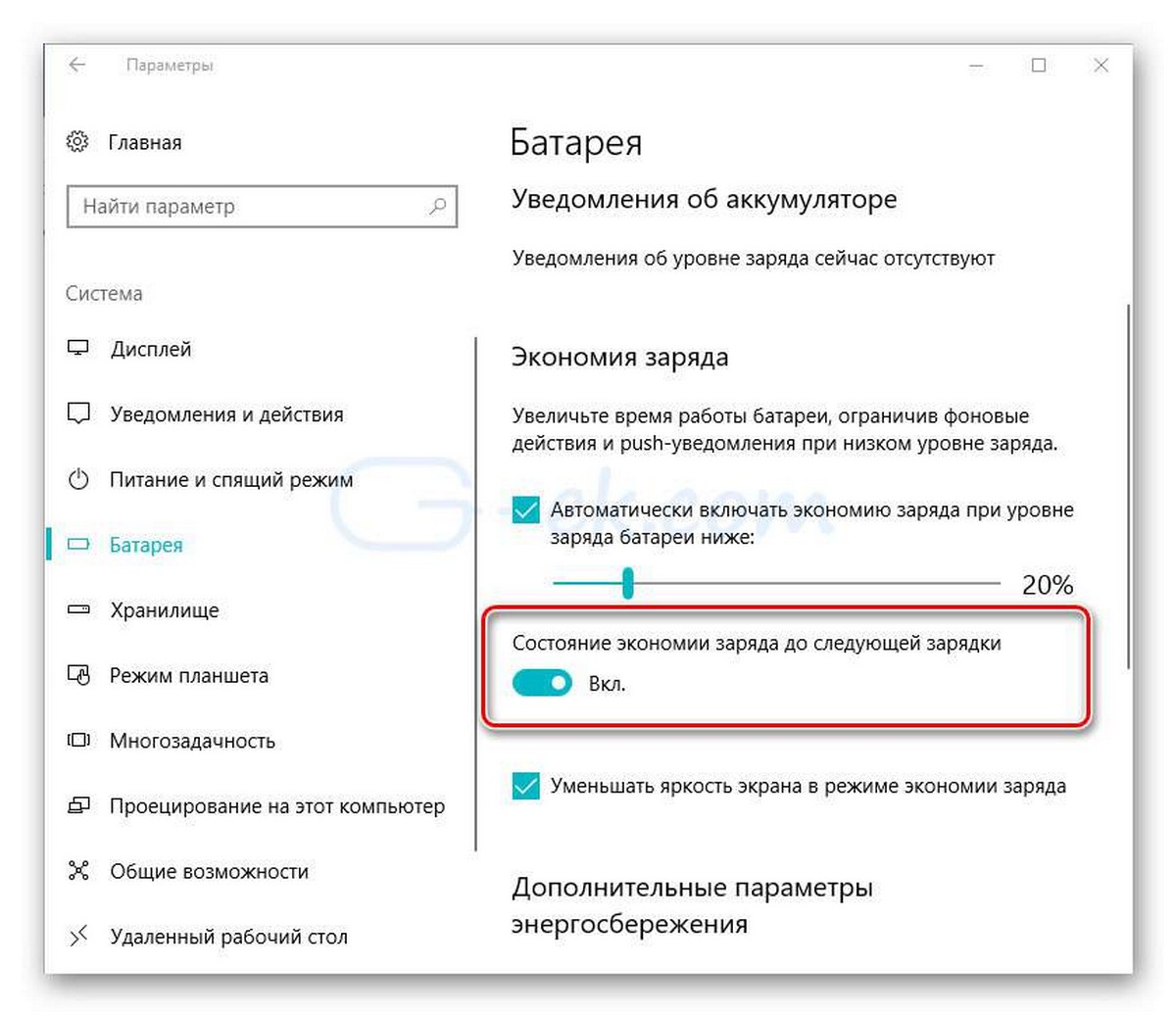
Для включения автоматической опции экономии заряда, установите отметку в соответствующий чек бокс — «Автоматически включать Экономию заряда при уровне заряда батареи ниже:» и используйте ползунок для установки желаемого процента батареи.

Как только уровень заряда батареи опустится ниже указанного вами процента, опция экономии заряда батареи будет включена автоматически. После того, как вы завершили настройку, батарея в Windows 10 будет работать только на основе указанной вами конфигурации.
Для удобства управления опцией экономии заряда, Вы можете создать специальный ярлык.
Создать ярлык Средства экономии заряда Батареи
- Кликните правой кнопкой мыши на Рабочем столе. Выберите в контекстном меню «Создать» → «Ярлык» (см. скриншот).
- В окне создания ярлыка введите расположение объекта:
explorer.exe ms-settings:batterysaver
Команда выше является специальной командой ms-settings, которая может использоваться для открытия желаемой Страницы настроек. Обратитесь к следующим статьям для подробного ознакомления:
- Вы можете использовать любое имя, для созданного ярлыка и после создания, изменить его значок.
Соответствующий значок присутствует в файле %SystemRoot%\System32\taskbarcpl.dll
Теперь, Вы можете поместить этот ярлык в любое удобное место, закрепить его на панели задач или на начальном экране. Вы можете также назначить горячую клавишу созданному ярлыку.
Все.
Windows 10 — Как Использовать Экономию Заряда Батареи
Windows 10 имеет целый ряд преимуществ, в сравнении со своими предшественниками, однако продолжительность автономной работы аккумуляторной батареи нельзя отнести к плюсам данной ОС. С другой стороны, в Microsoft проделали массу работы над экономией заряда, что позволило сделать ваш ноутбук более экономичным и продлить время его автономности. Главная опция, «Экономия заряда», активирована по умолчанию, поэтому, по сути, вам нет необходимости что-либо включать. Однако в этой заметке я покажу, как можно изменить настройки батареи в Windows 10, и как обновление до Windows 10 затронуло время автономной работы аккумуляторов на тестовых ноутбуках.
Экономия заряда
Первое с чего следует начать – опция «Экономия заряда». Это новая функция, и найти ее можно проследовав по следующему пути: кнопка «Пуск» — «Параметры» – «Система» . Основное предназначение данной опции, как следует из названия, экономия заряда батареи путем снижения яркости экрана, уменьшения скрытой активности, остановки показа уведомлений. По умолчанию функция «Экономия заряда» активируется после того, как уровень аккумуляторной батареи снизился до 20%. Несмотря на то, что для большинства пользователей значения выставляемые по умолчанию являются оптимальными, у вас всегда есть возможность самому подкорректировать данные цифры.
Читайте также: Windows 10 или 8.1 и 7: Быстрей Загружается, Использует Меньше Оперативки и Дискового Пространства
Нажав на опции «Экономия заряда» вы попадете в диалоговое окошко ее настроек. Здесь вам будет доступна информация касательно остаточного заряда батареи вашего ноутбука выраженная в процентах, а также оценочное время до ее полного разряда.
Использование батареи
Вы можете кликнуть по ссылке «Использование батареи», в открывшемся диалоговом окошке вам отобразится информация о программах «кушающих» заряд аккумулятора вашего лептопа. В этом же окошке вы также можете видеть в процентном соотношении использование батареи ноутбука его главными составляющими: Система (процессор, жесткий диск, приложения и т.д.), Дисплей и Wi-Fi. Это очень полезная информация, так как вы всегда можете выставить новые настройки по умолчанию, к примеру, для своего монитора, если он работает на максимальной яркости и слишком много потребляет электроэнергии.
Использование батареи в Windows 10Нажав на любом из приложений в списке вам отобразится кнопка «Сведения», нажав на которую вы сможете еще более детально ознакомиться с его работой, включая как много времени было потрачено на данную программу Системой, Дисплеем и Wi-Fi. Помимо этого, в этом же окошке отображаются данные по работе данного приложения в режиме активного использования и в фоновом режиме. В зависимости от приложения, вы можете сами решать можно ли программе работать в фоновом режиме вообще, и в частности, если запущена опция «Экономия заряда».
Сведения об использовании батареи Windows 10Для быстрого просмотра списка программ, которые могут работать в фоновом режиме, возвратитесь назад в окошко «Использование батареи», где кликните по ссылке «Изменение параметров приложений, работающих в фоновом режиме». Теперь вы можете видеть, какие приложения могут работать в фоновом режиме, для того, чтобы разрешить/запретить данную возможность используйте ползунок, находящийся напротив каждой программы.
Изменение параметров приложений работающих в фоновом режимеНастройки опции «Экономия заряда»
В главном окне настроек опции «Экономия заряда» вы можете вручную включать и выключать данный режим, используя ползунок «Экономия заряда сейчас». При этом стоит учитывать, что ползунок становится активным только при отключении ноутбука от электропитания. Это очень полезная опция, однако ее использование актуально только при условии длительного использования лептопа без возможности подключения к электросети. Для более детальных изменений используйте ссылку «Настройки экономии заряда» расположенную здесь же внизу страницы.
Экономия заряда Windows 10В этом диалоговом окне вы сможете выставить автоматическое включение опции «Экономия заряда» по достижению критической отметки разряда аккумуляторной батареи. По умолчанию настройки выставлены на 20%, что должно удовлетворить большинство владельцев ноутбуков, однако если ваша аккумуляторная батарея недостаточно мощная вы можете увеличить данную цифру до 25-30%, в противном случае возможно и уменьшение до 15-10%.
Читайте также: Что Необходимо Отключить в Windows 10
Настройки по умолчанию блокируют push-уведомления приложений (лишняя нагрузка на процессор), однако вы можете изменить данную опцию, поставив галочку напротив «Разрешать push-уведомления из любого приложения», хотя мы делать этого категорически не рекомендуем. Экран вашего монитора является одним из самых главных расточителей заряда батареи вашего ноутбука, поэтому уменьшение его яркости значительно увеличит время его автономной работы. Исходя из этого, очень важно поставить галочку напротив опции «Уменьшать яркость экрана в режиме экономии заряда», тем самым операционная система будет автоматически снижать яркость дисплея во время активации режима «Экономия заряда».
Ну и в заключении здесь же вы можете выбрать те приложения, которые будут всегда работать в фоновом режиме вне зависимости от включения/выключения режима «Экономия заряда». Для этого используйте секцию «Всегда разрешено» расположенную внизу окна. Нажмите кнопку «Добавить приложение», чтобы увидеть список программ, которые можно добавить в данной секции.
Настройки экономии зарядаПитание и спящий режим
Вернитесь обратно в диалоговое окошко «Система», где выберите опцию «Питание и спящий режим» для доступа к более привычным нам способам сохранения заряда аккумулятора. Здесь вы можете указать в минутах время неактивности, после которого будет отключаться экран ноутбука, а также время перехода лептопа в режим сна. Заметим, что обе опции разбиты на два варианта: с питанием от сети и от батареи. Для большинства людей, настройки выставленные по умолчанию должны подойти, однако если вы видите, что ваш ноутбук очень быстро расходует заряд своей батареи вы можете подогнать их под свои нужды.
Питание и спящий режим Windows 10Вы можете кликнуть по ссылке «Сопутствующие параметры питания», чтобы перейти к старым-добрым настройкам питания «Контрольной панели». Данные настройки позволят вам создать или выбрать «схему электропитания», в которую входит целый ряд опций отвечающих за работу ноутбука. «Сбалансированная» схема является установленной по умолчанию, чтобы заменить ее на другую кликните по ссылке «Настройка схемы электропитания», где выберите линк «Изменить дополнительные параметры питания». Основные настройки здесь такие же, как и в режиме «Питание и спящий режим», за исключением того, что здесь вы также можете выбрать параметры яркости экрана. Здесь же есть ссылка «Изменить параметры, которые сейчас недоступны», которая дает еще больший контроль над поведением ноутбука. К примеру, данная опция позволяет вам даже настраивать электропитание процессора. Поэтому мы настоятельно рекомендуем без особой надобности не трогать данные настройки.
Дополнительные параметры питанияWindows 10 и аккумуляторная батарея
Windows 10 vs Windows 8Чтобы самим убедиться на что способен режим «Экономия заряда» в Windows 10, мы взяли три своих старых ноутбука и решили сравнить время их автономной работы до и после обновления до последней версии ОС от Microsoft. В двух из трех случаев мы увидели значительный прирост во времени автономной работы. К примеру, Acer Aspire E111 добавил впечатляющие 80 минут, а Dell Inspiron 17 был немного скромней, но тоже показал прирост в автономности на 20 минут.
Однако третий участник теста, ноутбук Acer Aspire V5, наоборот сократил время свой автономной работы на целых 24 минуты. Данный тест только подтверждает многочисленные споры пользователей, часть из которых утверждают, что с Windows 10 время автономной работы их ноутбуков сократилось, тогда как другая половина уверена, что обновление не привнесло каких-либо существенных изменений. А что думаете вы по этому поводу? Было бы очень интересно почитать о ваших домашних тестах автономности своих ноутбуков до и после обновления до Windows 10.