Формулы расчета
Данная возможность позволяет настроить различные формулы для автоматических расчетов в окне заказа. Здесь можно настроить формулы для расчета суммы исполнителю или суммы диспетчеру на общих условиях. А также — формулы корректировки суммы заказа и суммы прибыли.
Чтобы открыть формулы расчета, воспользуйтесь следующей командой главного меню:
УПРАВЛЕНИЕ → Формулы расчета
Настройка формул распределена на соответствующих вкладках:
Сумма исполнителю |
Если сумма исполнителю на постоянной основе или в некоторых случаях определяется фиксированной процентной ставкой от суммы заказа или рассчитывается по иным математическим правилам, настройте данные правила и формулы вычислений на вкладке
Предусмотрено использование разных формул в зависимости от следующих условий:
— собственный или привлеченный исполнитель;
— наличный или безналичный расчет.
Переменная Сумма — позволяет использовать сумму заказа.
Использовать по умолчанию данные формулы для расчета суммы исполнителю — опция, при включении которой в окне заказа сумма исполнителю всегда будет вычисляться автоматически в зависимости от суммы заказа по установленным формулам. Без включения этой опции по умолчанию используются расчеты по тарифам. При необходимости
Если у водителя в карточке задан персональный процент, сумма исполнителю рассчитывается в соответствии с индивидуальными условиями.
Для принудительного расчета суммы исполнителю как процентной ставки от суммы заказа используйте команду Процент водителю в меню Расчет:
Сумма диспетчеру |
Если сумма диспетчеру на постоянной основе или в некоторых случаях определяется фиксированной процентной ставкой от суммы заказа или рассчитывается по иным математическим правилам, настройте данные правила и формулы вычислений на вкладке Диспетчеру.
Предусмотрено использование разных формул в зависимости от способа оплаты заказа — наличный или безналичный расчет.
Сумма диспетчеру в окне заказе рассчитывается автоматически, согласно заданным формулам расчета, если в качестве
Переменные
Сумма — сумма заказа
Исп — сумма исполнителю
Прибыль — сумма прибыли
Для вставки переменной в поле формулы поставьте курсор в нужном месте и щелкните по наименованию соответствующей переменной:
Если у диспетчера в карточке задан персональный процент, сумма диспетчеру рассчитывается в соответствии с индивидуальными условиями.
Сумма клиенту |
Данная возможность может потребоваться, например, если при финансовых операциях предусмотрены определенные комиссии или надбавки. Если сумма заказа может меняться в зависимости от способа расчета, настройте данные правила вычислений на вкладке Клиенту.
Предусмотрено использование разных формул в зависимости от способа оплаты заказа — наличный или безналичный расчет.
Сумма заказа
Если не предусмотрены никакие изменения суммы заказа, рассчитанной по действующим тарифам, в полях формул должна быть указана лишь переменная Сумма:
Сумма прибыли |
В окне заказа может сразу рассчитываться чистая прибыль, с учетом налогов и комиссий. Настраиваемые формулы расчета позволяют
Как минимум, для настройки доступно 16 различных формул — для разных сочетаний способов расчета.
Данные формулы настраиваются на вкладке Прибыль. Выбрав способ оплаты Клиента и способ оплаты Исполнителю, ниже указывается соответствующая формула влияния на прибыль. Результатом вычислений по этой формуле является
Например, формула Прибыль * 0,06 отнимет 6% от прибыли при использовании упрощенной системы налогообложения (6% доходы).
Меняя способы оплаты, устанавливая разные сочетания, для каждого случая можно предусмотреть разную формулу корректировки прибыли.
Если уменьшать прибыль не требуется, оставьте значение
Значение 0 — нет влияний на прибыль.
Например, формула Прибыль / 120 * 20 извлечет 20% от суммы прибыли при использовании общей системы налогообложения:
Например, формула Сумма / 120 * 20 извлечет 20% из суммы заказа, если клиент платит с НДС, а оплата исполнителю — без НДС:
Например, формула Исп / 120 * 20 извлечет 20% из суммы исполнителю, если клиент платит
При необходимости в формулах также можно задействовать и другие суммы по заказу, для которых предусмотрены соответствующие переменные.
Переменные
Сумма — сумма заказа
Исп — сумма исполнителю
Дисп — сумма диспетчеру
Бонус — сумма бонусного вознаграждения
Прибыль — сумма прибыли (до корректировки)
Расход — сумма всех расходов по заказу, вычитаемых из прибыли (дополнительный модуль «Расходы»)
РасходСНДС — сумма расходов с НДС, вычитаемых из прибыли (дополнительный модуль «Расходы»)
РасходБезНДС — сумма расходов без НДС, вычитаемых из прибыли (дополнительный модуль «Расходы»)
По окончанию настройки формул нажмите кнопку Сохранить, чтобы подтвердить изменения и закрыть данное окно, или нажмите кнопку Записать, чтобы подтвердить изменения и оставить данное окно открытым.
Настройка формул расчёта
Формулы расчёта определяют, каким образом данные из источников будут преобразованы перед загрузкой в приёмник.
Для настройки формул расчёта:
выполните команду «Редактор формул» в контекстном меню блока расчёта или блока контроля;
дважды щёлкните по блоку расчёта или блоку контроля.
Для настройки формулы расчёта:
Создайте формулу.
Выберите элемент измерения, значения которого рассчитывает формула.
Выберите календарную динамику расчёта.
Сформируйте формулу расчёта.
Настройте дополнительные параметры расчёта и сохранения данных.
В результате будет настроена формула расчёта. Если требуется, то аналогичным образом настройте ещё формулы.
Формулы будут рассчитаны в том порядке, в котором они следуют на панели формул. Для изменения порядка следования формул используйте кнопки и .
Важно. Если в формулах используется один и тот же источник данных в качестве операнда, то учитывайте порядок расчёта формул. Формула A, в которой используется результат расчёта формулы B, должна следовать после формулы B, в которой выполняется расчёт результирующего источника данных. Данные источника изменяются после расчёта первой формулы и в последующих формулах используется измененный набор данных.
Для исключения формул из расчёта выделите их и выполните команду «Исключить из расчёта» в контекстном меню. Если формулы сгруппированы в папке, то для исключения из расчёта всех формул в папке выполните аналогичную команду в контекстном меню папки. Для расчёта исключенных элементов выполните команду «Включить в расчёт» в контекстном меню.
Для удаления формулы выделите её и нажмите кнопку на панели формул.
Создание формулы
Для создания формулы нажмите кнопку на панели формул и введите название формулы. Формула будет добавлена в конец списка формул.
Изменение названия формулы
Добавление примечания к формуле
Группировка формул
Выбор рассчитываемого элемента
Выбор элемента измерения, значения которого рассчитывает формула, выполняется в цепочке навигации. В ней содержатся все нефильтруемые измерения приёмника данных.
Для выбора элемента измерения:
Щёлкните по названию измерения в цепочке навигации. Будет отображён список элементов измерения.
Выберите элемент в списке.
Выберите элемент для каждого измерения.
Вместо элемента для измерения можно выбрать один из параметров блока. Это позволит динамически менять рассчитываемый элемент без изменения формул.
Для выбора параметра, задающего значение измерения:
Щёлкните по кнопке , идущей после названия измерения.
В отобразившемся меню «Установить параметры» выберите параметр.
В результате значение измерения будет определять выбранный параметр.
Если в параметре задан источник, в котором содержатся управляющие измерения, то набор элементов управляемых измерений в параметрах будет зависеть от управляющего измерения.
Выбор календарной динамики
Выберите календарную динамику расчёта формулы в списке «Шаг динамики» на панели параметров расчёта:
годовая;
полугодовая;
квартальная;
месячная;
недельная;
дневная.
Если установлен флажок «Использовать период расчёта алгоритма», то расчёт формулы вычисляется на каждом шаге календарной динамики расчёта в рамках заданного периода расчёта алгоритма. Если флажок снят, то шаг динамики влияет на смещение дат, заданных с учётом количества периодов.
Формирование формулы расчёта
Формула расчёта формируется в области формул. В формуле допускается использование операндов, функций, арифметических операций, цифр, знаков сравнения и круглых скобок.
Операнд — это элемент данных из источника, над которым выполняются действия при расчёте формулы. Функция — это последовательность действий, выполняемых над операндом при расчёте формулы.
Операнды и функции вставляются с помощью боковой панели. Цифры, знаки сравнения и круглые скобки вводятся с клавиатуры.
Доступные типы операндов:
на основе отметки элементов измерений. Применяется, если в формуле надо использовать значение данных, полученное по заданной отметке элементов измерений;
на основе атрибутов измерений. Применяется, если в формуле надо использовать значение указанного атрибута, полученное по заданной отметке измерения.
Календарная динамика операндов должна совпадать с календарной динамикой формулы. Если в формуле требуются операнды с календарной динамикой, отличной от календарной динамики формулы, то используйте функции агрегации. Они позволяют привести календарную динамику операндов к календарной динамике формулы.
Пример использования функций агрегации
Вставка операнда на основе отметки измерений
Результатом расчёта операнда будет значение данных, полученное по заданной отметке элементов измерений.
На боковой панели установите переключатель «Операнды» и переключатель «Значение из источника».
В раскрывающемся списке выберите источник данных, используемый операндом. Будут отображены вкладки с измерениями выбранного источника. Например:
Если операнд должен выполнять агрегацию, то в раскрывающемся списке «Агрегация» выберите метод агрегации.
Агрегация позволят использовать в формуле несколько значений элементов из измерения операнда, агрегированных выбранным способом. Агрегация может быть настроена по любому измерению операнда, кроме календарного.
Совет. После создания операнда можно настроить расчёт агрегации только по тем значениям измерения, которые соответствуют определённым правилам. Для получения подробной информации обратитесь к разделу «Настройка фильтрации агрегируемых значений операнда».
Если в операнде должны участвовать связанные измерения источника данных, то установите флажок «Отобразить связанные измерения». Связь измерений задаётся на этапе выбора источников данных блока расчёта.
Для каждого измерения выберите элемент, на основе которого формируется операнд. Если операнд должен выполнять агрегацию выберите несколько элементов, по которым будет выполняться агрегация.
Если источник данных содержит управляющие измерения, то при выборе элемента управляющего измерения будет обновлен набор элементов на вкладках управляемых измерений.
Для настройки способа выбора элементов нажмите кнопку на вкладке измерения. Будет открыт диалог «Настройка выбора элементов»:
Задайте способ выбора элементов:
Все. Будут выбраны все элементы. Способ доступен, если операнд выполняет агрегацию;
Выбранные. Будут выбраны элементы, отмеченные пользователем. Способ используется по умолчанию;
Из параметра. Значение элемента задаётся параметром, выбранным в данном диалоге.
Если для операнда требуются настройки календаря, отличные от всей формулы, то перейдите на вкладку «Календарь»:
Задайте настройки календаря для операнда:
В раскрывающемся списке «Уровень» выберите календарную динамику операнда. По умолчанию выбран элемент «Формула» и календарная динамика операнда совпадает с календарной динамикой формулы.
Выберите способ получения календарных данных:
Дата. Используется, если требуется зафиксировать дату, на которую будут взяты данные операнда. Например, данные за 2018 год;
Индекс. Используется, если требуется зафиксировать точку ряда, на которую будут взяты данные операнда. Например, на третью точку от начала ряда;
Смещение. Выбран по умолчанию. Используется, если все данные операнда надо сместить вперёд или назад на определённое количество точек во временном периоде относительно всей формулы. Например, в формуле используются данные начиная с 2000 года, а в операнде со смещением будут использоваться данные начиная с 2003 года.
Задайте способ передачи операнда в расчёт с помощью флажка «Ряд как массив»:
флажок снят. Значение по умолчанию. Точка операнда, используемая в формуле, будет зависеть от даты, на которую выполняется расчёт.
Например, формула имеет годовую динамику и рассчитывается с 2000 по 2018 годы. В расчёте формулы за 2000 год будет использоваться значение операнда за 2000 год, в расчёте формулы за 2001 год — значение операнда за 2001 год и так далее;флажок установлен. В формуле все значения операнда будут представлены в виде массива, а не точки. При вставке в уравнение операнда данного типа используйте обработчик, преобразующий операнд к одному значению. Обработчиком может выступать статистическая, математическая или пользовательская функция.
Например, в формуле необходимо использовать минимальное значение операнда {X}. Для этого следует установить флажок «Ряд как массив» и использовать функцию нахождения минимума: Min({X}).
Задайте настройки агрегации календаря для операнда:
Агрегация на уровень. Установите флажок, если нужно повысить календарную динамику операнда. В соответствующем раскрывающемся списке выберите динамику, в которой должны быть данные операнда.
Например, формула имеет годовую динамику, а операнд в формуле — месячную. Для корректного использования операнда в формуле установите флажок «Агрегация на уровень» и выберите динамику «Формула» или «Год»;Нарастающий итог. Установите флажок, если операнд надо вычислять с нарастающим итогом. В соответствующем раскрывающемся списке выберите период, с которого будет рассчитываться нарастающий итог.
Вычисление операнда с нарастающим позволяет в текущем периоде учитывать данные за предыдущие периоды. Например, есть операнд со следующими значениями: 2015 г — 3, 2016г — 5, 2017г. — 9, 2018г. — 4. Если установить флажок «Нарастающий итог» и выбрать период «С начала расчёта», то при вычислении будут использоваться следующие значения операнда: 2015 г — 3, 2016г — 8, 2017г. — 17, 2018г. — 21.
В области формул установите курсор в место вставки операнда и нажмите кнопку «Вставить в формулу» на боковой панели.
Операнд на основе отметки измерений будет вставлен в формулу. Например:
{ Финансовые показатели! ПОКАЗАТЕЛИ ФИНАНСОВОЙ УСТОЙЧИВОСТИ | На отчетную дату отчетного периода[t] }
В начале текста операнда идёт название источника данных, заканчивающееся восклицательным знаком. Далее через вертикальную черту идут названия элементов, отмеченных в измерениях.
Если в диалоге «Настройка выбора элементов» указано, что отметка измерения задаётся параметром, то название параметра будет указано в фигурных скобках. Например:
{ Финансовые показатели! ПОКАЗАТЕЛИ ЛИКВИДНОСТИ, ПОКАЗАТЕЛИ ДЕЛОВОЙ АКТИВНОСТИ | {Отчётная дата}[t] }
Настройки агрегации влияют на отображения текста операнда:
если для операнда настроена агрегация, то в начале текста операнда отображается символ ∑, например:
{ ∑ Финансовые показатели! ПОКАЗАТЕЛИ ЛИКВИДНОСТИ | На отчетную дату отчетного периода[t] }
{ ∑ Финансовые показатели! ПОКАЗАТЕЛИ ЛИКВИДНОСТИ, ПОКАЗАТЕЛИ ДЕЛОВОЙ АКТИВНОСТИ | На отчетную дату отчетного периода[t] }
Если агрегируется три и более элемента, то указывается только первый и последний элементы через многоточие. Например:
{ ∑ Финансовые показатели! ПОКАЗАТЕЛИ ЛИКВИДНОСТИ…ДОПОЛНИТЕЛЬНЫЕ ПАРАМЕТРЫ | На отчетную дату отчетного периода[t] }
если в диалоге «Настройка выбора элементов» указано, что для агрегации выбраны все элементы измерения, то вместо списка отмеченных элементов отображается текст «Все». Например:
{ ∑ Финансовые показатели! Все | На отчетную дату отчетного периода[t] }
если для агрегируемого измерения настроена фильтрация, то тексте операнда для фильтруемого измерения будет добавлено слово «Фильтр», а фильтруемые элементы помещены в круглые скобки. Например:
{ ∑ Финансовые показатели! Фильтр(ПОКАЗАТЕЛИ ЛИКВИДНОСТИ…ДОПОЛНИТЕЛЬНЫЕ ПАРАМЕТРЫ) | На отчетную дату отчетного периода[t] }
[t] в конце операнда означает полную отметку по календарному измерению, используемую по умолчанию. Символ [t] будет дополнен или изменён в зависимости от заданных календарных настроек:
если раскрывающемся списке «Уровень» выбрана календарная динамика, отличающаяся от календарной динамики формулы, то она будет отображена перед символом t, отделённая точкой. Например, выбрана полугодовая динамика:
{ Финансовые показатели! ПОКАЗАТЕЛИ ЛИКВИДНОСТИ | На отчетную дату отчетного периода[Полугодия.t] }
если в поле «Дата» указано определённое значение, то оно будет отображено в конце операнда в квадратных скобках. Например, указан 2018 год:
{ Финансовые показатели! ПОКАЗАТЕЛИ ЛИКВИДНОСТИ | На отчетную дату отчетного периода[2018] }
если в поле «Индекс» зафиксирована точка ряда, на которую будут взяты данные операнда, то она будет отображена в конце операнда в квадратных скобках. Например, на третью точку от начала ряда:
{ Финансовые показатели! ПОКАЗАТЕЛИ ЛИКВИДНОСТИ | На отчетную дату отчетного периода[3] }
если в поле «Смещение» задано смещение отличное от нуля, то его размер будет указан в квадратных скобках вместе с [t]. Например, в поле «Смещение» указано значение -1:
{ Финансовые показатели! ПОКАЗАТЕЛИ ЛИКВИДНОСТИ | На отчетную дату отчетного периода[t-1] }
Настройка фильтрации агрегируемых значений операнда
Если для операнда на основе отметки измерений применяется агрегация данных, то можно настроить фильтрацию агрегируемых значений и выполнять агрегацию только по тем значениям измерения, которые соответствуют определённым условиям.
Для настройки фильтрации:
Щелкните по операнду в области формул основной клавишей мыши.
На боковой панели установите переключатель «Операнды» и убедитесь, что для операнда в раскрывающемся списке «Агрегация» выбран какой-либо метод агрегации.
Перейдите на вкладку измерения, для которого настраивается фильтрация агрегируемых значений, и нажмите кнопку в заголовке вкладки. Будет открыт диалог «Расширенный фильтр»:
Если для измерения уже настроена фильтрация, то в заголовке отображается кнопка . Её нажатие открывает диалог «Расширенный фильтр», в котором можно посмотреть и изменить текущие условия фильтрации измерения.
Задайте условия фильтрации агрегируемых значений. Для получения подробной информации о процессе задания условий обратитесь к разделу «Настройка фильтрации по значениям атрибутов».
Если требуется, аналогичным образом настройте фильтрацию для следующего измерения. В результате будет настроена фильтрация агрегируемых значений операнда.
Вставка операнда на основе атрибутов измерений
Результатом расчёта операнда будет значение указанного атрибута, полученное по заданной отметке измерения.
На боковой панели установите переключатель «Операнды» и переключатель «Значение атрибута».
В раскрывающемся списке выберите измерение источника данных, используемое операндом. Будут отображены списки с элементами и атрибутами выбранного измерения. Например:
Если для операнда требуется переопределить отметку элементов измерения, заданную на этапе добавления приёмника и источников данных, то установите флажок «Переопределить отметку» и задайте отметку в списке «Элементы».
Для отображения в списке группы элементов или альтернативной иерархии используйте одноимённые команды в контекстном меню списка элементов.В списке «Атрибуты» выберите атрибут, на основе значений которого формируется операнд.
В области формул установите курсор в место вставки операнда и нажмите кнопку «Вставить в формулу» на боковой панели.
Операнд на основе атрибутов измерений будет вставлен в формулу. Например:
{Финансовые показатели!ПОКАЗАТЕЛИ ДЕЛОВОЙ АКТИВНОСТИ.Наименование}
В начале текста операнда идёт название источника данных, заканчивающееся восклицательным знаком. Далее идёт название измерения или название отмеченного элемента, если была переопределена отметка элементов измерения. Затем через точку указано наименование выбранного атрибута.
Вставка операнда на основе уже существующего операнда
Щёлкните по операнду в области формул. На боковой панели будут отображены настройки операнда без возможности изменения источника данных.
Измените настройки операнда.
В области формул установите курсор в место вставки операнда и нажмите кнопку «Вставить как новый» на боковой панели.
Операнд на основе уже существующего операнда будет вставлен в формулу.
Вставка функций
На боковой панели установите переключатель «Функции». Будет отображён список функций, доступных для использования в формуле.
Для вставки функции:
Выберите формулу на боковой панели.
В области формул установите курсор в место вставки операнда и нажмите кнопку «Вставить в формулу» на боковой панели или дважды щелкните по функции.
Функция будет вставлена в область формул. Нажмите сочетание клавиш ALT+ENTER для отображения всплывающей подсказки по параметрам функции.
Задайте параметры функции.
Функция будет вставлена в формулу.
Для получения описания доступных функций обратитесь к разделу «Функции, доступные в редакторе выражения».
Настройка дополнительных параметров расчёта и сохранения данных
Нажмите кнопку на панели параметров расчёта. Будут отображены дополнительные параметры расчёта и сохранения данных:
Для задания периода расчёта формулы, отличного от периода расчёта алгоритма:
Снимите флажок «Использовать период расчёта алгоритма».
Установите флажок «Учитывать период расчёта алгоритма» при необходимости. По умолчанию флажок снят, расчёт формулы выполняется только по заданному периоду. При установке флажка расчёт формулы выполняется с учётом пересечения периода расчёта формулы и периода расчёта алгоритма.
Выберите способ задания дат начала и окончания периода расчёта формулы в полях «Начало» и «Конец»:
Определённая дата. Задайте определенную дату в редакторе дат, расположенном справа. Формат даты в редакторе дат зависит от заданного шага динамики;
Дата начала расчёта алгоритма. Задайте количество периодов в редакторе чисел, расположенном справа, для смещения даты начала расчёта алгоритма. Дата начала расчёта алгоритма совпадает с заданной датой начала периода расчёта на вкладке «Управление периодом расчёта» в диалоге «Параметры алгоритма расчёта» или на панели параметров. При расчёте формулы используется дата начала расчёта алгоритма с учётом смещения на заданное количество периодов;
Дата окончания расчёта алгоритма. Задайте количество периодов в редакторе чисел, расположенном справа, для смещения даты окончания расчёта алгоритма. Дата окончания расчёта алгоритма совпадает с заданной датой окончания периода расчёта на вкладке «Управление периодом расчёта» в диалоге «Параметры алгоритма расчёта» или на панели параметров. При расчёте формулы используется дата окончания расчёта алгоритма с учётом смещения на заданное количество периодов;
Дата начала расчёта формулы. Задайте количество периодов в редакторе чисел, расположенном справа, для смещения даты начала расчёта формулы. Дата начала расчёта формулы совпадает с заданной датой начала периода расчёта на вкладке «Управление периодом расчёта» в диалоге «Параметры алгоритма расчёта» или на панели параметров. При расчёте формулы используется дата начала расчёта формулы с учётом смещения на заданное количество периодов;
Дата окончания расчёта формулы. Задайте количество периодов в редакторе чисел, расположенном справа, для смещения даты окончания расчёта формулы. Дата окончания расчёта формулы совпадает с заданной датой окончания периода расчёта на вкладке «Управление периодом расчёта» в диалоге «Параметры алгоритма расчёта» или на панели параметров. При расчёте формулы используется дата окончания расчёта формулы с учётом смещения на заданное количество периодов;
Дата из значения параметра. Выберите атрибут справочника, на котором основан параметр, и задайте количество периодов в редакторе чисел, расположенном справа, для смещения даты из значения параметра. Значение атрибута используется в качестве даты расчёта формулы. При расчёте формулы используется дата из значения параметра с учётом смещения на заданное количество периодов.
Дата из текущей координаты. Выберите справочник куба, на котором основан приёмник блока расчёта, и задайте количество периодов в редакторе чисел, расположенном справа, для смещения даты из текущего рассчитываемого значения элемента справочника. Значение атрибута справочника по текущему рассчитываемому элементу используется в качестве даты расчёта формулы. При расчёте формулы используется дата из значения атрибута по текущему рассчитываемому элементу указанного справочника с учётом смещения на заданное число периодов.
Заданные периоды для смещения дат зависят от шага динамики и влияют на результат расчёта формулы. Например, если в формуле расчёта задан годовой шаг динамики с датой начала расчёта алгоритма (с 01.01.2020) и количеством периодов «2», то расчёт формулы будет начинаться с 01.01.2022. Если в формуле расчёта задан месячный шаг динамики с датой начала расчёта алгоритма (с 01.01.2020) и количеством периодов «2», то расчёт формулы будет начинаться с 01.03.2022.
Для задания периода сохранения результатов расчёта:
Установите флажок «Задать период сохранения результатов расчёта».
Выберите способ задания дат начала и окончания периода сохранения результатов расчёта в полях «Начало» и «Конец». Способы задания дат аналогичны способам задания дат начала и окончания периода расчёта формулы.
После выполнения действий будет задан период сохранения результатов расчёта. Результаты расчёта будут сохраняться только в указанном диапазоне дат после расчёта алгоритма. Если период сохранения результатов расчёта не задан, то результаты расчёта сохраняются с даты начала расчёта алгоритма до даты окончания.
Для сохранения только ненулевых значений, полученных в результате расчёта блока, снимите флажок «Сохранять нули».
Для использования в расчёте пустых значений операндов, участвующих в формуле, снимите флажок «Заменять пустые значения операндов нулями».
Для выбора способа расчёта формул в блоке используйте флажок «Поточечный расчёт». По умолчанию флажок снят и используется векторный расчёт, то есть формулы рассчитываются одновременно по всем точкам данных. Для последовательного расчёта формул в каждой точке данных: сначала формулы рассчитываются по первой точке данных, затем — по второй точке и так далее, — установите флажок «Поточечный расчёт».
Для включения возможности указывать различные формулы, которые будут действовать в определённые периоды времени, установите флажок «Задать несколько периодов расчёта». При этом в области формул будут доступны кнопки для создания дополнительных периодов и их настройки. Для каждого периода можно задавать свою формулу, отдельные периоды отображаются на отдельных вкладках: .
В заголовках вкладок будут использоваться сокращения «Нр» — начало расчётного периода, заданное для алгоритма или в настройках блока расчёта; «Кр» — конец расчётного периода, заданный для алгоритма или в настройках блока расчёта.
Просмотр формул в веб-приложении
Для просмотра заданных формул в веб-приложении дважды щелкните по блоку расчёта в дереве расчёта.
После выполнения действия будет открыто окно «Текст расчётной формулы»:
Как посчитать процент от числа и долю в Эксель
Расчеты с процентами – относятся к одним из самых популярных действий, выполняемых в программе Эксель. Это может быть умножение числа на определенный процент, определение доли (в %) от конкретного числа и т.д. Однако, даже если пользователь знает, как выполнить расчеты на листке бумаги, он не всегда может повторить их в программе. Потому сейчас, мы детально разберем, как именно считаются проценты в Эксель.
Считаем долю от общего числа
Для начала разберем довольно распространенную ситуацию, когда нам нужно определить долю одного числа (в процентах) в другом. Ниже приведена математическая формула для выполнения данной задачи:
Доля (%) = Число 1/Число 2*100%, где:
- Число 1 – собственно говоря, наше исходное числовое значение
- Число 2 – итоговое число, долю в котором мы хотим выяснить
К примеру, давайте попробуем вычислить, какова доля числа 15 в числе 37. Результат нам нужен в процентах. В данном значение “Числа 1” равно 15, а “Числа 2” – 37.
- Выбираем ячейку, где нам нужно произвести расчеты. Пишем знак “равно” (“=”) и далее формулу расчета с нашими числами:
=15/37*100%.
- После того, как мы набрали формулу, нажимаем клавишу Enter на клавиатуре, и результат сразу же отобразится в выбранной ячейке.

У некоторых пользователей в результирующей ячейке вместо процентного значения может отобразится простое число, причем, иногда с большим количеством цифр после запятой.

Все дело в том, что не настроен формат ячейки для вывода результата. Давайте это исправим:
- Кликаем правой кнопкой мыши по ячейке с результатом (неважно, до того, как мы написали в ней формулу и получили результат или после), в появившемся перечне команд щелкаем по пункту “Формат ячеек…”.

- В окне форматирования мы окажемся во вкладке “Число”. Здесь в числовых форматах кликаем по строке “Процентный” и в правой части окна указываем желаемое количество знаков после запятой. Наиболее распространенный вариант – “2”, его мы и ставим в нашем примере. После этого жмем кнопку OK.

- Готово, теперь мы получим в ячейке именно процентное значение, что и требовалось изначально.

Кстати, когда формат отображения в ячейке настроен в виде процентов, вовсе не обязательно в формуле писать “*100%“. Достаточно будет выполнить простое деление чисел: =15/37.

Давайте попробуем применить полученные знания на практике. Допустим, у нас есть таблица с продажами по различным наименованиям, и нам нужно вычислить долю каждого товара в суммарной выручке. Для удобства лучше вывести данные в отдельный столбец. Также, у нас должна быть заранее посчитана итоговая выручка по всем наименованиям, на которую мы будем делить продажи по каждому товару.

Итак, приступим к выполнению поставленной задачи:
- Выбираем первую ячейку столбца (не считая шапку таблицы). Как обычно, написание любой формулы начинается со знака “=“. Далее пишем формулу расчета процента, аналогично рассмотренному примеру выше, только заменив конкретные числовые значения адресами ячеек, которые можно прописать вручную, либо добавляем их в формулу кликами мыши. В нашем случае, в ячейку E2 нужно написать следующее выражение:
=D2/D16. Примечание: не забываем заранее настроить формат ячеек результирующего столбца, выбрав отображение в виде процентов.
Примечание: не забываем заранее настроить формат ячеек результирующего столбца, выбрав отображение в виде процентов. - Нажимаем Enter, чтобы получить результат в заданной ячейке.

- Теперь нам нужно произвести аналогичные расчеты для остальных строк столбца. К счастью, возможности Эксель позволяют избежать ручного ввода формулы для каждой ячейки, и этот процесс можно автоматизировать путем копирования (растягивания) формулы в другие ячейки. Однако тут есть небольшой нюанс. В программе по умолчанию при копировании формул происходит корректировка адресов ячеек согласно смещению. Когда речь идет о продажах каждого отдельного наименования, так и должно быть, но координаты ячейки с итоговой выручкой должны оставаться неизменными. Чтобы ее зафиксировать (сделать абсолютной), нужно перед обозначениями строки и столбца добавить символ “$“. Либо, чтобы не печатать этот знак вручную, выделив адрес ячейки в формуле, можно просто нажать клавишу F4. По завершении нажимаем Enter.

- Теперь осталось растянуть формулу на другие ячейки. Чтобы это сделать, наводим курсор на правый нижний угол ячейки с результатом, указатель должен поменять форму на крестик, после чего, растягиваем формулу вниз, зажав левую кнопку мыши.

- Вот и все. Как мы и хотели, ячейки последнего столбца заполнились долями продаж каждого конкретного наименования продукции в совокупной выручке.

Разумеется, в расчетах вовсе не обязательно заранее считать итоговую выручку и выводить результат в отдельную ячейку. Все можно сразу посчитать с помощью одной формулы, которая для ячейки E2 выглядеть так: =D2/СУММ(D2:D15).

В данном случае, мы сразу посчитали общую выручку в формуле расчета доли, используя функцию СУММ. О том, как ее применять, читайте в нашей статье – “Как в Экселе посчитать сумму ячеек“.
Как и в первой варианте, нам нужно зафиксировать цифру по итоговым продажам, однако, так как в расчетах не принимает участие отдельная ячейка с нужным значением, нам нужно проставить знаки “$” перед обозначениями строк и столбцов в адресах ячеек диапазона суммы: =D2/СУММ($D$2:$D$15).

Находим процент от числа
А сейчас давайте попробуем вычислить процент от числу в виде абсолютного значения, т.е. в виде другого числа.
Математическая формула для расчета выглядит следующим образом:
Число 2 = Процент (%) * Число 1, где:
- Число 1 – исходное число, процент по которому нужно вычислить
- Процент – соответсвенно, величина самого процента
- Число 2 – финальное числовое значение, которое требуется получить.
Например, давайте узнаем, какое число составляет 15% от 90.
- Выбираем ячейку, в которой будем выводить результат и пишем формулу выше, подставляя в нее наши значения:
=15%*90. Примечание: Так как результат должен быть в абсолютном выражении (т.е. в виде числа), формат ячейки – “общий” или “числовой” (но не “процентный”).
Примечание: Так как результат должен быть в абсолютном выражении (т.е. в виде числа), формат ячейки – “общий” или “числовой” (но не “процентный”). - Нажимаем клавишу Enter, чтобы получить результат в выбранной ячейке.

Подобные знания помогают решать множество математических, экономических задач, физических и других задач. Допустим, у нас есть таблица с продажами обуви (в парах) за 1 квартал, и мы планируем в следующем продать на 10% больше. Нужно определить, какому количеству пар для каждого наименования соответствуют эти 10%.

Чтобы выполнить задачу, выполняем следующие шаги:
- Для удобства создаем новый столбец, в ячейки которого будем выводить результаты расчетов. Выбираем первую ячейку столбца (на считая шапки) и пишем в ней формулу выше, заменив конкретное значение сходного числа на адрес ячейки:
=10%*B2.
- После этого жмем клавишу Enter, и результат сразу же отобразится в ячейке с формулой.

- Если мы хотим избавиться от цифр после запятой, так как в нашем случае количество пар обуви может исчисляться только целыми числами, переходим в формат ячейки (как это сделать, мы разобрали выше), где выбираем числовой формат с отсутствием десятичных знаков.

- Теперь можно растянуть формулу на оставшиеся ячейки столбца.

В случаях, когда нам нужно получить разные проценты от разных чисел, соответственно, нужно создать отдельный столбец не только для вывода результатов, но и для значений процентов.
- Допустим, наша таблица содержит такой столбец “E” (Значение %).

- Пишем в первой ячейке результирующего столбца все ту же формулу, только теперь и конкретное значение процента меняем на адрес ячейки с содержащейся в ней процентной величиной:
=E2*B2.
- Щелкнув Enter получаем результат в заданной ячейке. Осталось только растянут его на нижние строки.

Заключение
Во время работы с таблицами нередко возникает потребность производить расчеты с процентами. К счастью, функционал программы Эксель позволяет выполнять их с легкостью, причем, если речь идет об однотипных вычислениях в больших таблицах, процесс можно автоматизировать, что позволит сэкономить немало времени.
Калькулятор НДС онлайн — расчет НДС
Инструкции по работе с Калькулятором НДС
Рекомендуем сначала выбрать «Тип расчета» (Выделить или Начислить НДС) так как калькулятор все расчеты показывает сразу, по мере ввода чисел.
Режим работы можно изменить, нажав на соответствующую кнопку или кликнув по названию режима работы.
Если нужно, измените ставку НДС.
Все расчеты на калькуляторе НДС можно производить, даже если нет подключения к интернет.
Последние введенные «Режим работы» и «Ставка НДС» сохраняются в памяти калькулятора.
Для копирования «Суммы НДС» или «Суммы Без/С НДС» кликните по цифрам, появится специальное окно.
При нажатии на кнопку «Х» калькулятор сбрасывается к первоначальным настройкам (Выделение НДС по ставке 20%).
Результаты вычислений отображаются как в числовом виде, так и прописью. Суммы прописью удобно копировать из специальных полей.
Результаты вычислений можно сохранить, используя кнопку «Сохранить».
Таблицу сохраненных результатов можно редактировать, удаляя не нужные расчеты.
Кликнув по строке в таблице сохраненных результатов, можно перенести данные в основные расчеты.
Скопировав «Ссылку на результат», можно отправить ссылку на произведенные расчеты по e-mail или мессенджер.
Формула расчета НДС
Для выделения НДС из суммы нужно Цену с НДС умножить на 20 и разделить на 120.
Попробуем посчитать НДС, выделим НДС из 550: 550х18/120=83.90. НДС равен 83.90, сумма без НДС — 550-83.90 = 466.10.
Начислять НДС тоже не сложно. Необходимо Цену без НДС умножить на 0.20 (получаем сумму НДС) и к получившемуся результату прибавить Цену без НДС.
Для примера начислим НДС на 550: 550х0.20+550=649. НДС равен 99.00, сумма с НДС 649.00..
Из истории возникновения НДС
В России НДС (Налог на Добавленную Стоимость) впервые был введен в 1992 году. Первоначально правила и порядок начисления НДС регулировались отдельным законом
«О налоге на добавленную стоимость», позже НДС стал регулироваться 21 главой Налогового кодекса.
Изначально ставка НДС доходила до 28%, но позже была снижена до 20%.
Сейчас основная ставка НДС, действующая на территории России — 20%. Пониженная ставка НДС 10% действует на медицинские и детские товары, печатные издания, книжную продукцию.
Формула мощности по току и напряжению схемы
Пожаловалась бабушка соседка снизу: подарили мне дети моющий пылесос. Он прекрасно работает, но откуда-то идет запах гари.
Пошел смотреть. Проводка у нас старая: лапша из алюминия 2,5 квадрата. А пылесос потребляет 2,5 kW. Прикинул, как работает формула расчета мощности по току и напряжению для этого случая.
Разделил 2500 ватт на 220 вольт. Получил чуть больше 11 ампер. Наши провода держат нагрузку 22 А. Имеем практически двойной резерв по току. Другие потребители при уборке отключены.
Стали проверять и нюхать: запах около квартирного щитка. Открыл, осмотрел: шина сборки ноля в саже, на одной перемычке горелая изоляция. Винт крепления ослаблен. Вот и причина начала возгорания. Исправил.
На этом примере я показываю, что всегда надо оценивать мощность потребления электроприборов и возможности проводки с защитными устройствами. Об этом рассказываю ниже.
Содержание статьи
Что такое мощность в электричестве: просто о сложном
Вспомнилась былина об Илье Муромце, когда он приложил всю свою мощь к соловью разбойнику. У бедолаги сразу посыпались искры из глаз, как пламя с верхней картинки на проводке с неправильным монтажом.
Простыми словами: мощность в электричестве — это силовая характеристика энергии, которой оценивают, как способности генераторных установок ее вырабатывать, так возможности потребителей и транспортных магистралей.
Все эти участки должны быть точно смонтированы и налажены для обеспечения безопасной работы. Как только в любом месте возникает неисправность, так сразу развивается авария во всей схеме.
Если говорить о домашнем электрическом оборудовании, то приходится постоянно соблюдать баланс между:
- включенными в сеть приборами;
- конструкцией проводов и кабелей;
- настройкой защитных устройств.
Только комплексное решение этих трех вопросов может обеспечить безопасность проводки и жильцов.
Как рассчитать электрическую мощность в быту
Формулы расчета мощности в электричестве позволяют выполнить качественную оценку безопасности каждого из перечисленных выше пунктов.
Пользоваться ими не сложно. Я уже приводил в предыдущих статьях шпаргалку электрика, где они помещены в наглядной форме для цепей постоянного тока.
Они полностью справедливы для активной составляющей мощности переменного тока, совершающей полезную работу. Кстати, кроме нее есть еще и бесполезная — реактивная, связанная с потерями энергии. Ее описанию посвящен второй раздел.
Такие вычисления удобно делать с помощью онлайн калькулятора. Он избавляет от рутинных математических вычислений и арифметических ошибок.
При любом из способов для расчета активной мощности требуется знать две из трех электрических величин:
- силу тока I;
- приложенное напряжение U;
- сопротивление участка цепи R.
Как измерить электрическую мощность дома
Существует еще одна возможность оценки активной мощности: ее измерение в действующей схеме специальными приборами: ваттметрами.
Точные замеры может обеспечить промышленный лабораторный ваттметер. Он изготавливается как прибор, работающий на аналоговых сигналах,так и с помощью цифровых технологий.
В бытовой проводке точные вычисления не нужны. Для нее выпускаются различные виды более простых ваттметров.
Популярностью пользуются приборы, которые можно вставить в розетку и подключить к ним шнур питания от потребителя, включить их в работу и сразу снять показания на дисплее в ваттах.
Их так и называют: ваттметр розетка. Они измеряют чисто активную мощность переменного тока.
Такие приборы избавляют электрика от выполнения сложных операций под напряжением, когда требуется замерять:
- действующее напряжение;
- силу тока;
- угол сдвига фаз между векторами тока и напряжения.
Потом все данные дополнительно требуется вводить в формулу расчета мощности по току и напряжению, делать по ней вычисления.
Этот метод можно упростить, если внимательно наблюдать за показаниями электрического счетчика индукционной системы с вращающимся диском. Он считает совершенную работу: потребленную мощность за определенную время.
Однако скорость вращения диска как раз и характеризует величину потребления. Надо просто посчитать сколько раз он обернется за минуту и перевести в ватты по табличке, расположенной на корпусе.
Почему реактивное сопротивление схемы влияет на мощность переменного тока
Синусоидальная гармоника напряжения, поступая на резистивное сопротивление, изменяет величину тока без его отклонения на комплексной плоскости.
Такой ток совершает полезную работу с минимальными потерями энергии, вырабатывая активную мощность. Частота колебания сигнала не оказывает на нее никакого влияния.
Сопротивление конденсатора и индуктивности зависит от частоты гармоники. Его противодействие отклоняет направление тока на каждом из этих элементов в разные стороны.
Такие процессы связаны с потерей части энергии на бесполезные преобразования. На них расходуется мощность Q, которую называют реактивной.Ее влияние на полную мощность S и связь с активной P удобно представлять графически прямоугольным треугольником.
Захотелось его нарисовать на фоне оборудования из нагромождений фарфора и металла, где пришлось поработать довольно долго.Отвлекся. Не судите за это строго.
Сравните его с опубликованным мною ранее треугольником сопротивлений. Находите общие черты?
Ими являются геометрические пропорции фигуры, описывающие их формулы и угол φ, определяющий потери полной мощности. Перехожу к их более подробному рассмотрению.
Формулы расчета мощности для однофазной и трехфазной схемы питания
В идеальном теоретическом случае трехфазная схема состоит из трех одинаковых однофазных цепей. На практике всегда есть какие-то отклонения. Но, в большинстве случаев при анализах ими пренебрегают.
Поэтому рассматриваем вначале наиболее простой вопрос.
Графики и формулы под однофазное напряжение
Как работает резистор
На чисто резистивном сопротивлении синусоиды тока и напряжения совпадают по углу, направлены на каждом полупериоде одинаково.Поэтому их произведение, выражающее мощность, всегда положительно.
Его значение в произвольный момент времени t называют мгновенным, обозначая строчной буквой p.
Среднее значение мощности в течение одного периода называют активной составляющей. Ее график для переменного тока имеет фигуру симметричного всплеска с максимальным значением Pm в середине каждого полупериода Т/2.
Если взять половину его величины Pm/2 и провести прямую линию в течении одного периода Т, то получим прямоугольник с ординатой P.
Его площадь равна двум площадям графиков активной составляющих одного любого полупериода. Если посмотреть на картинку внимательнее, то можно представить, что верхняя часть всплеска отрезана,перевернута и заполнила свободное пространство внизу.
Представление этого графика помогает запомнить, что на активном сопротивлении мощность постоянного и переменного тока вычисляется по одной формуле, не меняет своего знака.
График мгновенных значений активной мощности переменного тока на резистивном сопротивлении имеет вид повторяющихся положительных волн. Но за один период им совершается такая же работа, как и в цепях постоянного тока и напряжения.
На резисторе не создается реактивных потерь.
Как работает индуктивность
Катушка с обмоткой своими витками запасает энергию магнитного поля. Благодаря процессу ее накопления индуктивное сопротивление отодвигает вперед на 90 градусов вектор тока относительно приложенного напряжения на комплексной плоскости.
Перемножая их мгновенные величины получаем значения мощности, которое за один период меняет знаки (направление) в каждом полупериоде.
Частота изменения мощности на индуктивности в два раза выше,чем у ее составляющих: синусоид тока и напряжения. Она состоит из двух частей:
- активной, обозначаемой индексом PL;
- реактивной QL.
Реактивная часть на индуктивности создается за счет постоянного обмена энергией между катушкой и приложенным источником. На ее величину влияет значение индуктивного сопротивления XL.
Как работает конденсатор
Емкость конденсатора постоянно накапливает заряд между своими обкладками. За счет этого происходит сдвиг вектора тока вперед на 90 градусов относительно приложенного напряжения.
График мгновенной мощности напоминает вид предыдущего, но начинается с отрицательной полуволны.
Реактивная составляющая, выделяемая на конденсаторе, зависит от величины емкостного сопротивления XC.
Как работает реальная схема со всеми видами сопротивлений
В чистом виде приведенные выше графики и выражения встречаются не так часто. На самом деле передача электроэнергии и ее работа на переменном токе связаны с комплексным преодолением сил электрического сопротивления резисторов, конденсаторов и индуктивностей.
Причем, какая-то из этих составляющих будет преобладать. Для таких случаев преобразования электрической энергии в мгновенную мощность могут иметь один из следующих видов.
На верхней картинке показан случай, когда вектор тока отстает от приложенного напряжения, а на нижней — опережает.
В обоих случаях величина активной составляющей уменьшается от значения полной на значение, выражаемое как cosφ. Поэтому его принято называть коэффициентом мощности.
Косинус фи (cosφ) используется при анализе треугольника мощностей и сопротивлений, характеризует потери энергии.
Как работает схема трехфазного электроснабжения
На ввод распределительного щита многоэтажного здания поступает трехфазное напряжение от электроснабжающей организации, вырабатываемое промышленными генераторами.
Его же, за отдельную плату, при желании может подключить владелец частного дома, что многие и делают. При этом рабочая схема и диаграмма напряжений выглядит следующим образом.
В старой системе заземления TN-C она выполняется четырехпроводным подключением, а у новой TN-S — пятипроводным с добавлением защитного РЕ проводника. Его на этой схеме я не показываю для упрощения.
Каждую из фаз при работе необходимо стараться нагружать одинаково равными по величине токами. Тогда в домашней проводке будет создаваться наиболее благоприятный оптимальный режим без опасных перекосов энергии.
В этом случае формула расчета мощности по току и напряжению для трехфазной схемы может быть представлена простой суммой аналогичных формул для составляющих однофазных цепей.
А поскольку они все идентичные, то их просто утраивают.
Например, когда активная мощность фазы В имеет выражением Рв=Uв×Iв×cosφ, то для всей трехфазной схемы она будет выражена следующей формулой:
Р = Рa+Рв+Рc
Если пометить фазное выражение буквой ф. например Pф, томожно записать:
P = 3Pф = 3Uф×Iф×cosφ
Аналогично будет вычисляться реактивная составляющая
Q = Qa+Qв+Qc
Или
Q = 3Qф = 3Uф×Iф×sinφ
Поскольку P и Q представляют величины катетов прямоугольного треугольника, то гипотенузу или полную составляющую можно вычислить как квадратный корень из суммы их квадратов.
S = √(P2+Q2)
Как учитывается трехфазная полная мощность
В энергосистеме, да и в частном доме, требуется анализировать подключенные нагрузки, равномерно распределять их по источникам напряжений.
С этой целью работают многочисленные конструкции измерительных приборов. На щитах управления подстанций расположены щитовые ваттметры и варметры, предназначенные для работы в разных долях кратности.
Старые аналоговые приборы показаны на этой картинке.
Для того, чтобы не путаться в записях вычислений введены разные наименования единиц. Они обозначаются:
- ВА — (русское), VA (международное) вольтампер для полной величины мощности;
- Вт —(русское), var (международное) ватт —активной;
- вар (русское), var (международное) — реактивной.
Аналоговые приборы измеряют только активную или реактивную составляющую, а полную величину необходимо вычислять по формулам.
Многие современные цифровые приборы способны осуществлять эту функцию автоматически.
Видеоурок Павла Виктор дополняет мой материал. Рекомендую посмотреть.
Калькулятор мощности для своих
Здесь вы можете выполнить вычисления онлайн без использования формул и арифметических действий. Просто введите ваши исходные данные в таблицу и жмите кнопку “Рассчитать ток”.
А в заключение напоминаю, что для ваших вопросов создан раздел комментариев. Задавайте их, я отвечу.
Как посчитать процент от числа в таблице Excel
Формула процент от числа в Excel — это простая функция, позволяющая найти процентное соотношение одного числа от другого или вывести процент от определенного значения.
Формула процент от числа в Excel
Найти процентное содержания от какого либо числа можно использовав формулу:
=(Значение1*Значение2)/100
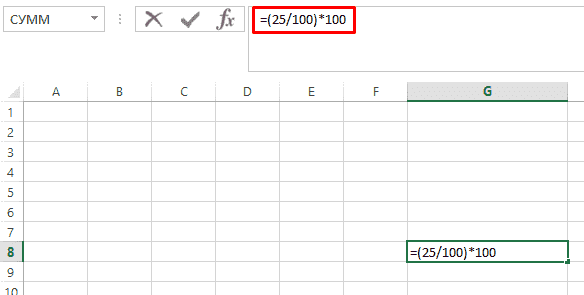
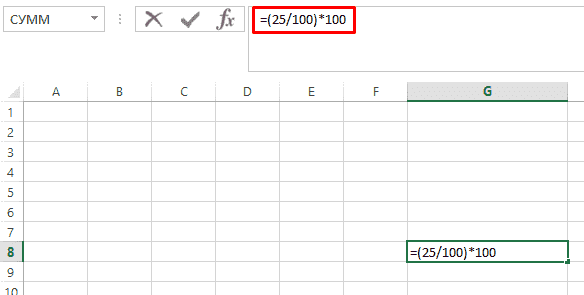
Где
- Цифра1 – значение от которого ищется
- Цифра2 – указывается процент, который требуется найти
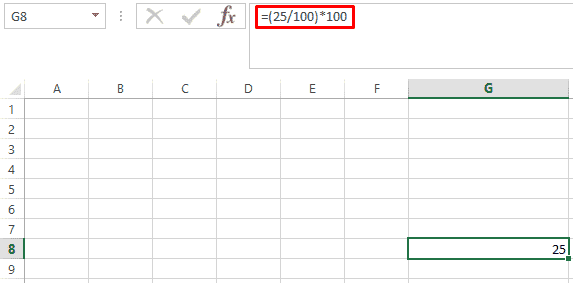
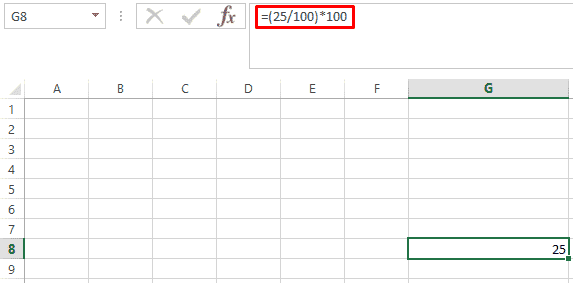
Пример
Необходимо найти 30% от значения 80, для этого используем:
=(80*30)/100 и получаем ответ 24.
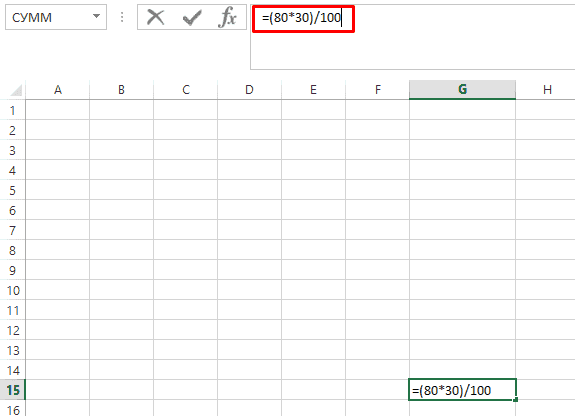
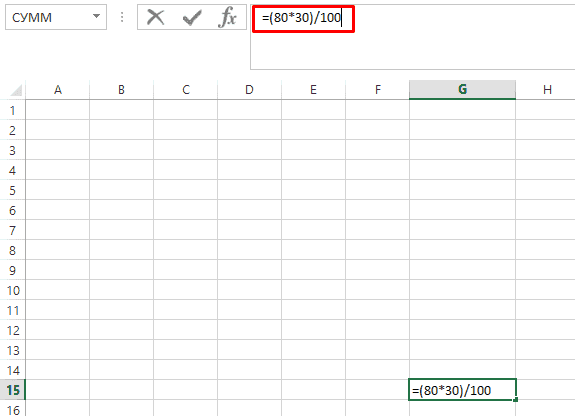
Формула аналогично, работает и при использовании ячеек.
Для того, чтобы найти данную арифметическую функцию потребуется ввести следующую формулу:
Пример
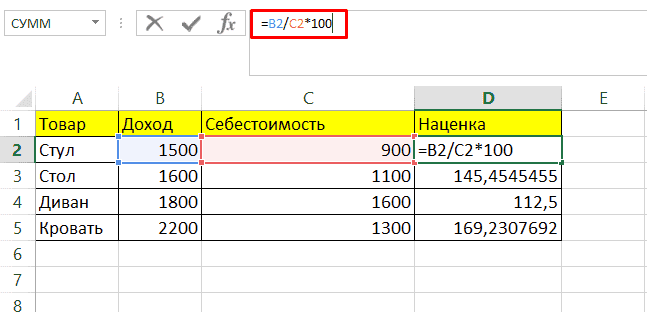
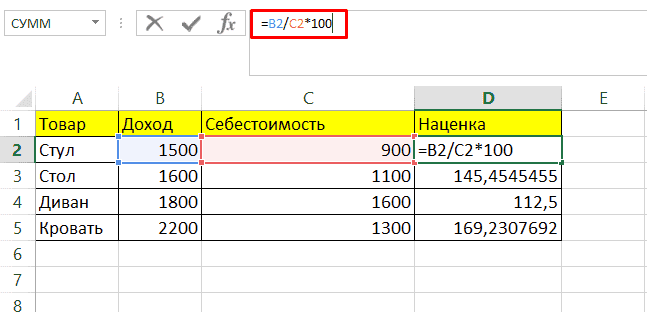
Способ №2
Необходимо воспользоваться формулой:
Где
- N- используемое число;
- X% — процент, который мы хотим получить от числа N
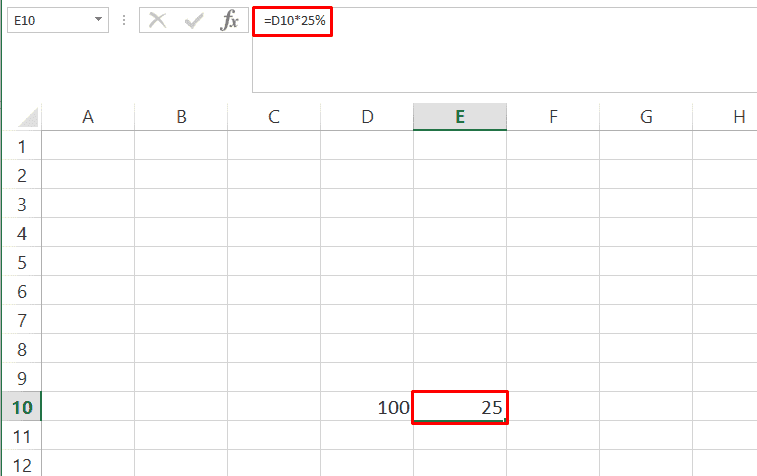
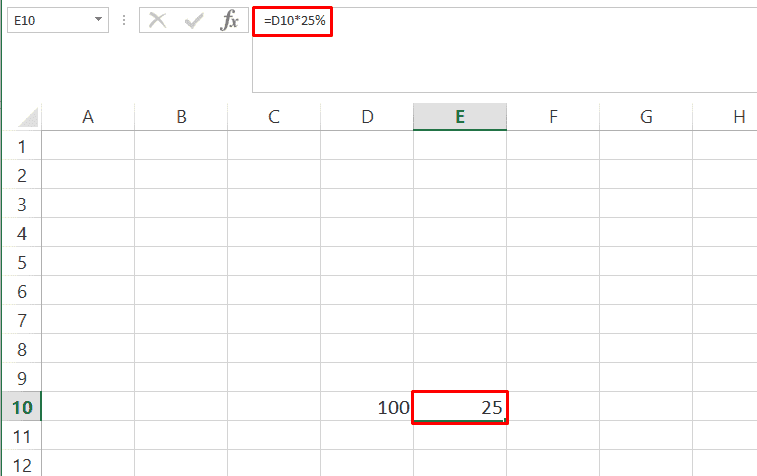
Сколько процентов составляет одно число от другого в Эксель
Выполнить эту задачу можно при помощи формулы
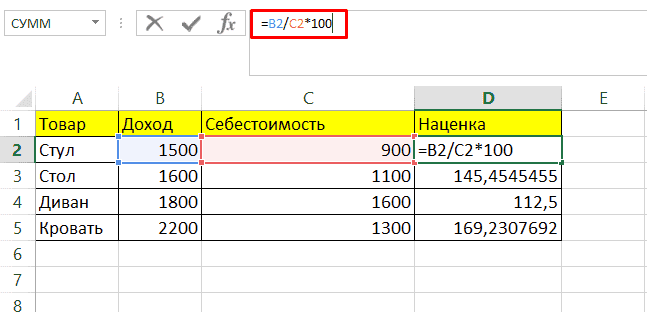
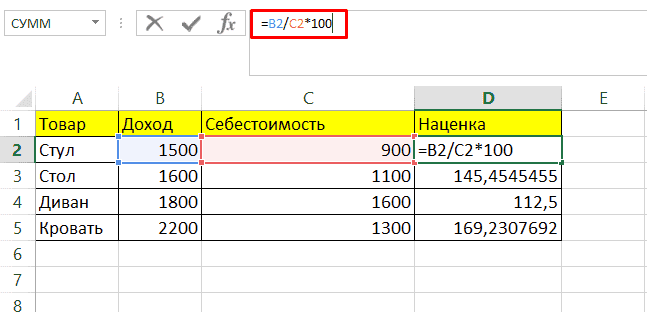
Пример когда необходимо посчитать наценку.
Найти 100% от известного числа в процентах в Ексель
В этом случае достаточно разделить полученное значение на процент:
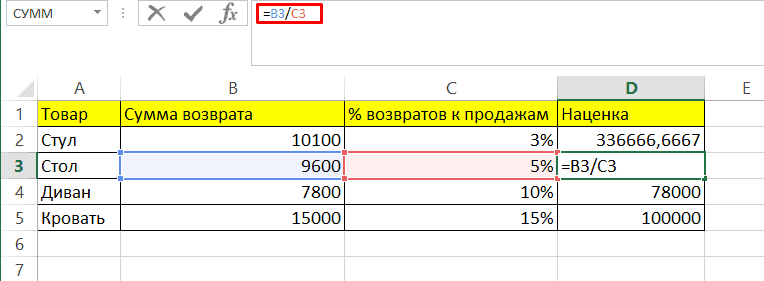
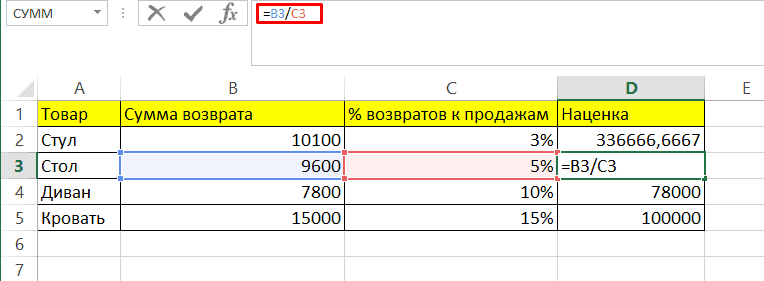
Где B полученный результат С процент.
Например, данная формула может пригодится чтобы понять общий объем продаж по возвратам.
Подсчет разницы в процентах
Формула позволяет найти % разницы двух чисел, что может быть полезно при подсчете итогов недели, месяца или года.
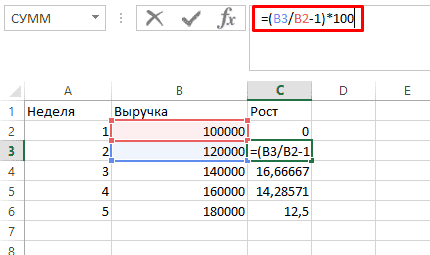
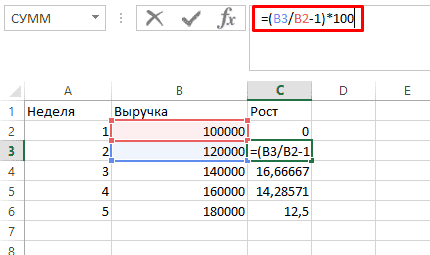
Где B полученное число, С цифра от предыдущих показаний.
Формула мощности электрического тока, расчет по мощности и напряжению
Для того, чтобы обеспечить безопасность при эксплуатации промышленных и бытовых электрических приборов, необходимо правильно вычислить сечение питающей проводки и кабеля. Ошибочный выбор сечения жил кабеля может привести из-за короткого замыкания к возгоранию проводки и к возникновению пожара в здании.

Что такое мощность (Р) электротока
Электрическая мощность является физической величиной, характеризующей скорость преобразования или передачи электрической энергии. Единицей измерения по Международной системе единиц (СИ) является ватт, в нашей стране обозначается Вт, международное обозначение — W.
Что влияет на мощность тока
На мощность (Р) влияет величина силы тока и величина приложенного напряжения. Расчет параметров электроэнергии выполняется еще на стадии проектирования электрических сетей объекта. Полученные данные позволяют правильно выбрать питающий кабель, к которому будут подключаться потребители. Для расчетов силы электротока используется значения напряжения сети и полной нагрузки электрических приборов. В соответствии с величиной силы электротока выбирается сечение жил кабелей и проводов.
Отличия мощности при постоянном и переменном напряжении
Ведем обозначения электрических величин, которые приняты в нашей стране:
- Р − активная мощность, измеряется в ваттах, обозначается Вт;
- Q − реактивная мощность, измеряется в вольт амперах реактивных, обозначается ВАр;
- S − полная мощность, измеряется в вольт амперах, обозначается ВА;
- U − напряжение, измеряется в вольтах, обозначается ВА;
- I − ток, измеряется в амперах, обозначается А;
- R − сопротивление, измеряется в омах, обозначается Ом.
Назовем основные отличия P на постоянном и Q на переменном электротоке. Расчет P на постоянном электротоке получается наиболее простым. Для участков электрической цепи справедлив закон Ома. В этом законе задействованы только величина приложенного U (напряжения) и величина сопротивления R.
Расчет S (полной мощности) на переменном электротоке производится несколько сложнее. Кроме P, имеется Q и вводится понятие коэффициента мощности. Алгебраически складывая активную P и реактивную Q, получают общую S.

По какой формуле вычисляется
Расчет силы тока по мощности и напряжению в сети постоянного тока
Для расчета силы I (тока), надо величину U (напряжения) разделить на величину сопротивления.
Расчет силы тока по мощности и напряжению:
I = U ÷ R
Измеряется в амперах.
Для такого случая электрическую Р (активную мощность) можно посчитать как произведение силы электрического I на величину U.
Формула расчета мощности по току и напряжению:
P = U × I
Все компоненты в этих двух формулах характерны для постоянного электротока и их называют активными.
Исходя из этих двух формул, можно вывести также еще две формулы, по которым можно узнавать P:
P = I2 × R
P = U2 ÷ R

Однофазные нагрузки
В однофазных сетях переменного электротока требуется произвести вычисление отдельно для Р и Q нагрузки, затем надо при помощи векторного исчисления их сложить.
В скалярном виде это будет выглядеть так:
S = √P2 + Q2
В результате расчет P, Q, S имеет вид прямоугольного треугольника. Два катета этого треугольника представляют собой P и Q составляющие, а гипотенуза — их алгебраическую сумму.
S измеряется в вольт-амперах (ВА), Q измеряется в вольт-амперах-реактивных (ВАр), Р измеряется в ваттах (Вт).
Зная величины катетов для треугольников, можно рассчитать коэффициент мощности (cos φ). Как это сделать, показано на изображении треугольника.

Расчет в трехфазной сети
Переменный I (ток) отличается от постоянного по всем параметрам, особенно наличием нескольких фаз. Расчет P в трехфазной нагрузке необходим для правильного определения характеристик подключаемой нагрузки. Трехфазные сети широко применяются в связи с удобством эксплуатации и малыми материальными затратами.
Трехфазные цепи могут соединяться двумя способами – звездой и треугольником. На всех схемах фазы обозначают символами А, В, С. Нейтральный провод обозначают символом N.
При соединении звездой различают два вида U (напряжения) – фазное и линейное. Фазное U определяется как U между фазой и нейтральным проводом. Линейное U определяется как U между двумя фазами.
Эти два U связаны между собой соотношением:
UЛ = UФ × √3
Линейные и фазные электротоки при соединении звездой равны друг другу: IЛ = IФ
Форма расчета S при соединении звездой:
S = SA + SB + SC = 3 × U × I
Активная P:
Р = 3 × Uф × Iф × cosφ
Реактивная Q:
Q = √3 × Uф × Iф × sinφ.
При соединении треугольником фазное и линейное U равны друг другу: UЛ = UФ
Линейный I при соединении треугольником определяется по формуле:
IЛ = IФ × √3
Формулы мощности электрического тока при соединении треугольником:
- S = 3 × Sф = √3 × Uф × Iф;
- Р = √3 × Uф × Iф × cosφ;
- Q = √3 × Uф × Iф × sinφ.

Средняя P в активной нагрузке
В электрических сетях P измеряют при помощи специального прибора – ваттметра. Схемы подключения находятся в зависимости от способа подключения нагрузки.
При симметричной нагрузке P измеряется в одной фазе, а полученный результат умножают на три. В случае несимметричной нагрузки для измерения потребуется три прибора.
Параметры P электросети или установки являются важными данными электрического прибора. Данные по потреблению P активного типа передаются за определенный период времени, то есть передается средняя потребляемая P за расчетный период времени.

Подбор номинала автоматического выключателя
Автоматические выключатели защищают электрические аппараты от токов короткого замыкания и перегрузок.
При аварийном режиме они обесточивают защищаемую цепь при помощи теплового или электромагнитного механизма расцепления.
Тепловой расцепитель состоит из биметаллической пластины с различными коэффициентами теплового расширения. Если номинальный ток превышен, пластина изгибается и приводит в действие механизм расцепления.
У электромагнитного расцепителя имеется соленоид с подвижным сердечником. При превышении заданного I, в катушке увеличивается электромагнитное поле, сердечник втягивается в катушку соленоида, в результате чего срабатывает механизм расцепления.
Минимальный I, при котором тепловой расцепитель должен сработать, устанавливается с помощью регулировочного винта.
Ток срабатывания у электромагнитного расцепителя при коротком замыкании равен произведению установленного срабатывания на номинальный электроток расцепителя.

Видео о законах электротехники
Из следующего видео можно узнать, что такое электричество, мощность электрического тока. Даны примеры практического применения законов электротехники.
Формула расчета амортизации и калькулятор платежей
Формулы, используемые для расчета амортизации , могут сбивать с толку. Итак, давайте сначала начнем с описания амортизации , простыми словами, как процесса уменьшения стоимости актива или остатка ссуды на периодическую сумму [1]. Каждый раз, когда вы платите по ссуде, вы платите проценты вместе с частью основной суммы. Основная сумма — это первоначальная сумма кредита или остаток , который вы должны погасить.Выполняя регулярные периодические платежи, основная сумма кредита постепенно уменьшается, и когда она достигает нуля, вы полностью погасили свой долг.
Объявление
Расчет амортизации
Обычно то, можете ли вы позволить себе ссуду, зависит от того, можете ли вы позволить себе периодический платеж (обычно это период ежемесячных выплат). Итак, важнейшей формулой амортизации является расчет суммы платежа за период .
Расчет суммы платежа за период
Формула расчета суммы платежа приведена ниже.

где
- A = Сумма платежа за период
- P = первоначальный основной долг (сумма кредита)
- r = процентная ставка за период
- n = общее количество платежей или периодов
Пример: Какой будет ежемесячный платеж по 5-летнему автокредиту на сумму 20 000 долларов с номинальной 7,5% годовой процентной ставкой ? Предположим, что первоначальная цена составляла 21 000 долларов, а вы внесли авансовый платеж в размере 1000 долларов.
С помощью калькулятора амортизации ниже можно определить, что Сумма платежа (A) составляет 400,76 долларов в месяц.
P = 20 000 долларов США
r = 7,5% в год / 12 месяцев = 0,625% за период
n = 5 лет * 12 месяцев = всего 60 периодов
© 2008-2020, Vertex42.com
Расчет ежемесячного платежа в Excel
Microsoft Excel имеет ряд встроенных функций для формул амортизации.Функция, соответствующая приведенной выше формуле, является функцией PMT . В Excel вы можете рассчитать ежемесячный платеж по следующей формуле:
= PMT (r, n, P)или
= PMT (0,075 / 12, 5 * 12, 20000)
Расчет периода ставки
Когда количество периодов начисления сложных процентов совпадает с количеством периодов выплат, ставку за период ( r ) легко вычислить. Как и в приведенном выше примере, это просто номинальная годовая ставка , разделенная на периоды в году.Однако что вы будете делать, если у вас есть канадская ипотека и период начисления сложных процентов составляет полугодие, но вы производите ежемесячные платежи? В этом случае вы можете использовать следующую формулу, полученную на основе формулы сложных процентов.

где
- r = ставка за платеж период
- i = номинальная годовая процентная ставка
- n = количество периодов начисления сложных процентов в год
- p = количество периодов выплат в год
Пример : Если номинальная годовая процентная ставка i = 7.5%, а проценты начисляются раз в полгода ( n = 2), а выплаты производятся ежемесячно ( p = 12), тогда ставка за период будет r = 0,6155%.
Важно : Если составной период короче, чем период платежа, использование этой формулы приводит к отрицательной амортизации (выплата процентов по процентам). См. Мою статью «Отрицательная амортизация» для получения дополнительной информации.
Если вы пытаетесь найти годовую процентную ставку, небольшая алгебра дает:

Пример : Используя формулу RATE () в Excel, ставка за период ( р ) для канадской ипотеки (начисляется каждые полгода) в размере 100 000 долларов с ежемесячным платежом в 584 доллара.(12/2) -1).
Расчеты в схеме амортизации
Когда вы знаете сумму платежа, довольно просто создать график амортизации. Пример ниже показаны первые 3 и последние 3 платежа для приведенного выше примера. В каждой строке отображается общая сумма платежа, а также размер процентов и основной суммы, которые вы платите. Обратите внимание, насколько больше процентов вы платите в начале, чем в конце кредита!

Проценты часть платежа рассчитывается как ставка ( р ), умноженная на предыдущий баланс, и обычно округляется до ближайшего цента.Часть платежа Основная сумма рассчитывается как Сумма — Проценты . Новый баланс рассчитывается путем вычитания основной суммы из предыдущего баланса. Сумму последнего платежа, возможно, придется скорректировать (как в таблице выше) с учетом округления.
График погашения обычно показывает, сколько процентов и основной суммы вы платите за каждый период, и обычно калькулятор амортизации также рассчитывает общую сумму процентов, выплачиваемых в течение срока действия ссуды.Помимо ежемесячного платежа, вы должны учитывать срок кредита (количество лет, необходимое для его выплаты, если вы делаете регулярные платежи). Чем дольше вы растягиваете ссуду, тем больше процентов вы в конечном итоге заплатите. Обычно вы должны найти компромисс между ежемесячным платежом и общей суммой процентов.
Чтобы быстро создать свой собственный график погашения и увидеть, как процентная ставка, период выплаты и продолжительность ссуды влияют на сумму выплачиваемых вами процентов, воспользуйтесь некоторыми из перечисленных ниже калькуляторов амортизации.
Примечание об амортизации в Великобритании
В некоторых кредитах в Великобритании используется годовой период начисления процентов (т.е. годовое начисление сложных процентов), но ежемесячный платеж рассчитывается путем деления годового платежа на 12, а процентная часть платежа пересчитывается только в начале каждого года. Для этих типов ссуд, если вы создаете график погашения с использованием описанной выше техники, в нем должны быть показаны ежегодные платежи (даже если платежи могут фактически производиться ежемесячно или раз в две недели).Для 30-летнего кредита под 6% вы должны установить r = 0,06, n = 30 и p = 1 для расчета годового платежа.
См. Также
Заявление об ограничении ответственности : Эта статья предназначена только для образовательных целей. Вы можете проконсультироваться с квалифицированным специалистом относительно финансовых решений.
Связанное содержимое
.Расчетные формулыи свойство CalcFormula — Business Central
- 2 минуты на чтение
В этой статье
FlowField всегда связан с формулой вычисления, которая определяет способ вычисления FlowField.Следующий синтаксис действителен для свойства CalcFormula.
<Формула расчета> :: =
[-] Существуют ( [WHERE ()]) |
Счетчик ( [WHERE ()]) |
[-] Сумма (. [WHERE ()]) |
[-] Среднее значение (. [WHERE ()]) |
Мин (. [WHERE ()]) |
Макс (<Номер таблицы>. [WHERE ()]) |
Поиск (. [WHERE ()])
:: =
[ {, }]
:: =
= CONST () |
= ФИЛЬТР () |
= FIELD () |
= FIELD (UPPERLIMIT ()) |
= FIELD (ФИЛЬТР ()) |
= FIELD (UPPERLIMIT (FILTER ()))
Части формулы описаны в следующей таблице.
| Символ | Описание |
|---|---|
| Задает таблицу, содержащую информацию, которая будет использоваться в FlowField. | |
| Задает столбец, из которого вы хотите вычислить значения. | |
| Список фильтров, которые будут использоваться при вычислении FlowField. | |
| Табличный фильтр может быть одним из следующих: постоянное выражение, выражение фильтра, значение из обычных полей или поле FlowFilter.Ключ для другой таблицы должен существовать и включать поля, используемые в фильтрах. | |
| Задает номер поля назначения. | |
| Задает номер исходного поля. | |
| Выражение фильтра, например 10 | 20..30. |
См. Также
FlowFields
Обзор FlowFilter
Формула Excel: Формула расчета ИМТ
В этом примере показан один из способов расчета ИМТ (индекса массы тела) в Excel. На показанном листе мы сначала конвертируем рост и вес в метрические единицы, а затем используем стандартную метрическую формулу для расчета ИМТ. Формула в H5:
, который возвращает рассчитанный ИМТ на основе веса в G5 и роста в F5.
Что такое ИМТ?
BMI означает индекс массы тела. Это простой (и недорогой) способ оценки жира в организме только на основе роста и веса.ИМТ — это инструмент скрининга, который можно использовать для выявления людей с недостаточным, избыточным весом или ожирением. Однако ИМТ не является диагностическим инструментом.
Вы можете узнать больше об ИМТ на сайте CDC.
Как работает эта формула
В этом примере показан один из способов расчета ИМТ (индекса массы тела) в Excel. Стандартная формула ИМТ:
ИМТ = вес (кг) / рост (м) 2
Используемый здесь подход заключается в том, чтобы сначала преобразовать рост в дюймах и футах в метры, а вес в фунтах в килограммы, а затем использовать стандартную метрическую формулу для ИМТ.Это упрощает сбор данных о росте и весе в обычно используемых единицах (в США), а также отображение метрических величин, используемых в расчетах.
Основная проблема в этом примере заключается в том, что большинство людей в Соединенных Штатах до сих пор используют обычную систему измерения США для записи роста и веса, а не метрическую систему. Поэтому первым шагом является сбор этой информации в обычно используемых единицах. Это делается в столбцах B (футы), C (дюймы) и D (фунты).
Затем, чтобы вычислить высоту в метрах, мы дважды используем функцию ПРЕОБРАЗОВАНИЕ в ячейке F5:
Первый CONVERT преобразует футы в метры:
= CONVERT (B5, «ft», «m») // футы в метры
Вторая конвертирует дюймы в метры:
= CONVERT (C5, "in", "m") // дюймы в метры
Затем эти два значения просто складываются, чтобы получить общую высоту в метрах.).
Альтернативы
Приведенные выше формулы можно несколько упростить. Чтобы вычислить высоту, мы можем использовать одну функцию ПРЕОБРАЗОВАТЬ, например:
Другими словами, мы конвертируем футы в дюймы непосредственно внутри аргумента функции. Когда Excel оценивает формулу, эта операция выполняется до запуска функции ПРЕОБРАЗОВАНИЕ. Не так читабельно, но более компактно.
Примечание. Порядок операций в Excel исключает необходимость заключать B5 * 12 в скобки.), функцию МОЩНОСТЬ можно использовать для увеличения до такой степени:
.
Калькулятор BMR
Калькулятор базовой скорости метаболизма (BMR) оценивает вашу базальную скорость метаболизма — количество энергии, израсходованной в состоянии покоя в нейтрально умеренной среде и в постабсорбтивном состоянии (это означает, что пищеварительная система неактивна, что требует примерно 12 часов голодания).

Результат
BMR = 1605 калорий в день
Ежедневные потребности в калориях в зависимости от уровня активности
| Уровень активности | Калорий |
| Сидячий образ жизни: мало или совсем нет упражнений | 1,926 |
| Упражнение 1- 3 раза в неделю | 2,207 |
| Упражнение 4-5 раз в неделю | 2,351 |
| Ежедневные упражнения или интенсивные упражнения 3–4 раза в неделю | 2,488 |
| Интенсивные упражнения 6-7 раз / неделя | 2,769 |
| Ежедневные очень интенсивные упражнения или физическая работа | 3,050 |
Упражнение: 15-30 минут повышенной активности пульса.
Интенсивные упражнения: 45–120 минут повышенной активности пульса.
Очень интенсивные упражнения: 2+ часа повышенной активности пульса.
Калькулятор связанного с телом жира | Калькулятор калорий
Базальный уровень метаболизма (BMR) — это количество энергии, необходимое для отдыха в умеренном климате, когда пищеварительная система неактивна. Это эквивалентно выяснению, сколько бензина потребляет неработающий автомобиль, когда он припаркован. В таком состоянии энергия будет использоваться только для поддержания жизненно важных органов, включая сердце, легкие, почки, нервную систему, кишечник, печень, легкие, половые органы, мышцы и кожу.Для большинства людей около 70% общей энергии (калорий), сжигаемой каждый день, приходится на содержание. Физическая активность составляет ~ 20% расходов, а ~ 10% используется для переваривания пищи, также известного как термогенез.
BMR измеряется в очень строгих условиях в состоянии бодрствования. Для точного измерения BMR необходимо, чтобы симпатическая нервная система человека была неактивна, а это означает, что человек должен быть полностью отдохнувшим. Основной обмен веществ обычно является самым большим компонентом общих потребностей человека в калориях.Суточная потребность в калориях — это значение BMR, умноженное на коэффициент от 1,2 до 1,9, в зависимости от уровня активности.
В большинстве случаев BMR оценивается с помощью уравнений, полученных на основе статистических данных. Уравнение Харриса-Бенедикта было одним из первых введенных уравнений. Он был пересмотрен в 1984 году для большей точности и использовался до 1990 года, когда было введено уравнение Миффлина-Сент-Джера. Было показано, что уравнение Миффлина-Сент-Джера более точное, чем пересмотренное уравнение Харриса-Бенедикта.Формула Кэтча-Макардла немного отличается тем, что рассчитывает дневные затраты энергии в состоянии покоя (RDEE) с учетом безжировой массы тела, чего не делают ни Миффлин-Сент-Джор, ни уравнение Харриса-Бенедикта. Из этих уравнений наиболее точным уравнением для расчета BMR считается уравнение Миффлина-Сент-Джера, за исключением того, что формула Кэтча-МакАрдла может быть более точной для людей, которые стройнее и знают процентное содержание жира в организме. Вы можете выбрать уравнение, которое будет использоваться в расчетах, развернув настройки.
Три уравнения, используемые калькулятором, перечислены ниже:
Уравнение Mifflin-St Jeor:
Для мужчин:
BMR = 10Вт + 6.25H — 5A + 5
Для женщин:
BMR = 10 Вт + 6,25 ч — 5A — 161
Пересмотренное уравнение Харриса-Бенедикта:
Для мужчин:
BMR = 13,397 Вт + 4,799 ч — 5,677A + 88,362
Для женщин:
BMR = 9,247 Вт + 3,098 ч — 4,330 A + 447,593
Формула Кэтча-Макардла:
BMR = 370 + 21.6 (1 — F) ш
где:
W — масса тела, кг
H — рост в см
Возраст
F — телесный жир в процентах
Переменные BMR
Muscle Mass — Аэробные упражнения, такие как бег или езда на велосипеде, не влияют на BMR. Однако анаэробные упражнения, такие как поднятие тяжестей, косвенно приводят к более высокому BMR, потому что они наращивают мышечную массу, увеличивая потребление энергии в состоянии покоя. Чем больше мышечной массы в физическом составе человека, тем выше BMR требуется для поддержания его тела на определенном уровне.
Возраст — Чем старше и гибче человек, тем ниже его BMR или тем ниже минимальное потребление калорий, необходимое для поддержания функционирования его органов на определенном уровне.
Генетика — Наследственные черты, переданные от предков, влияют на BMR.
Погода — Холодная среда повышает BMR из-за энергии, необходимой для создания гомеостатической температуры тела. Точно так же слишком много внешнего тепла может повысить BMR, поскольку тело расходует энергию на охлаждение внутренних органов.BMR увеличивается примерно на 7% с каждым увеличением внутренней температуры тела на 1,36 градуса по Фаренгейту.
Диета — Небольшие, обычно распределенные порции пищи увеличивают BMR. С другой стороны, голодание может снизить BMR на 30%. Подобно телефону, который переходит в режим энергосбережения в течение последних 5% заряда батареи, человеческое тело будет приносить жертвы, такие как уровень энергии, настроение, поддержание физического состояния и функций мозга, чтобы более эффективно использовать то небольшое количество калорий. энергия используется для его поддержания.
Беременность — Обеспечение существования отдельного плода изнутри увеличивает BMR. Вот почему беременные женщины едят больше, чем обычно. Кроме того, менопауза может увеличивать или уменьшать BMR в зависимости от гормональных изменений.
Добавки — Некоторые добавки или лекарства повышают BMR, в основном, чтобы способствовать снижению веса. Кофеин — обычное дело.
BMR Тесты
Онлайн-тесты BMR с жесткими формулами — не самый точный метод определения BMR человека.Лучше проконсультироваться у сертифицированного специалиста или измерить BMR калориметрическим прибором. Эти портативные устройства доступны во многих клубах здоровья и фитнеса, кабинетах врачей и клиниках похудания.
Скорость метаболизма в покое
Хотя эти два понятия используются как синонимы, между их определениями есть ключевое различие. Скорость метаболизма в состоянии покоя или сокращенно RMR — это скорость, с которой организм сжигает энергию в расслабленном, но не полностью неактивном состоянии. Его также иногда определяют как расход энергии в состоянии покоя или РЗЭ.Измерения BMR должны соответствовать общему физиологическому равновесию, в то время как условия измерения RMR могут быть изменены и определены контекстными ограничениями.
Современная мудрость
Проведенное в 2005 году метааналитическое исследование BMR * показало, что при контроле всех факторов скорости метаболизма между людьми все еще существует неизвестная разница в 26%. По сути, средний человек, соблюдающий среднюю диету, вероятно, будет иметь ожидаемые значения BMR, но есть факторы, которые все еще не поняты, которые точно определяют BMR.
Следовательно, все расчеты BMR, даже с использованием самых точных методов, проводимых специалистами, не будут идеально точными в их измерениях. Еще не все функции человеческого тела хорошо изучены, поэтому расчет общего суточного расхода энергии (TDEE), полученный из оценок BMR, является всего лишь оценкой. При работе над достижением каких-либо целей в области здоровья или фитнеса BMR может помочь заложить основы, но с этого момента ему больше нечего предложить. Расчетный BMR и, следовательно, TDEE может привести к неудовлетворительным результатам из-за их приблизительных оценок, но ведения ежедневного журнала упражнений, потребления пищи и т. Д., может помочь отследить факторы, которые приводят к каким-либо результатам, и помочь определить, что работает, а также что необходимо улучшить. Отслеживание прогресса в указанном журнале и внесение изменений с течением времени по мере необходимости, как правило, является лучшим показателем прогресса в достижении личных целей.
Номер ссылки
* Johnstone AM, Murison SD, Duncan JS, Rance KA, Speakman JR, Факторы, влияющие на изменение скорости основного обмена, включают массу без жира, массу жира, возраст и циркулирующий тироксин, но не пол, циркулирующий лептин или трийодтиронин1.Am J Clin Nutr 2005; 82: 941-948.
.




 Примечание: не забываем заранее настроить формат ячеек результирующего столбца, выбрав отображение в виде процентов.
Примечание: не забываем заранее настроить формат ячеек результирующего столбца, выбрав отображение в виде процентов.



 Примечание: Так как результат должен быть в абсолютном выражении (т.е. в виде числа), формат ячейки – “общий” или “числовой” (но не “процентный”).
Примечание: Так как результат должен быть в абсолютном выражении (т.е. в виде числа), формат ячейки – “общий” или “числовой” (но не “процентный”).






