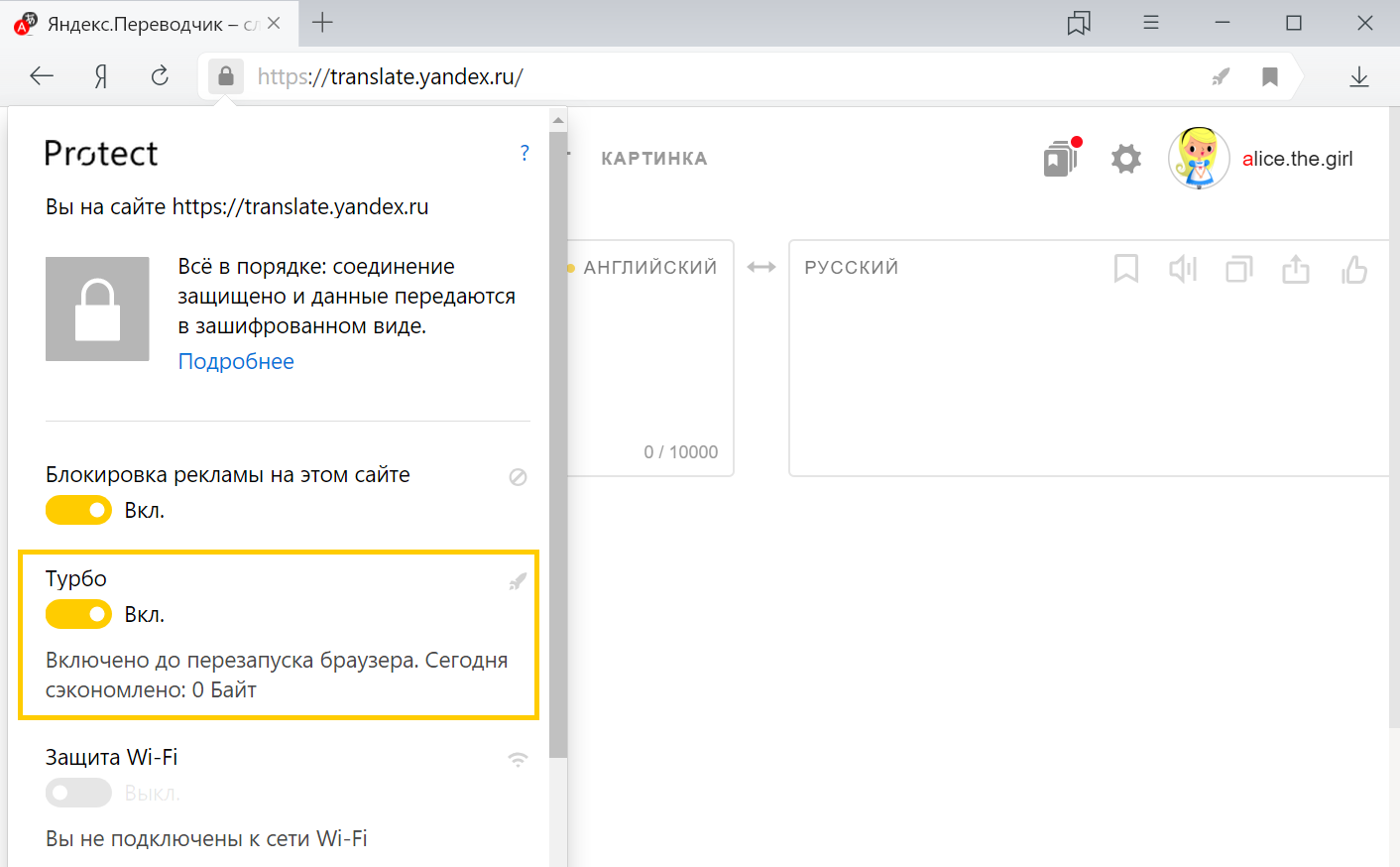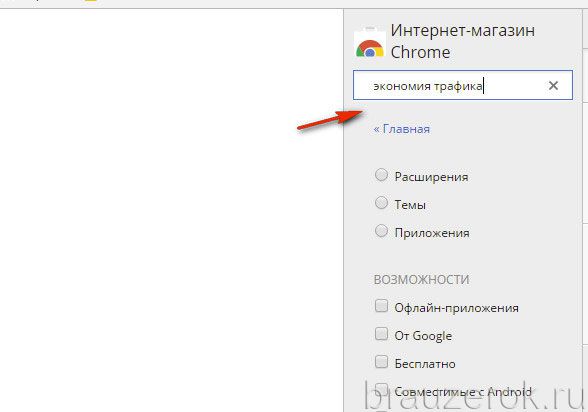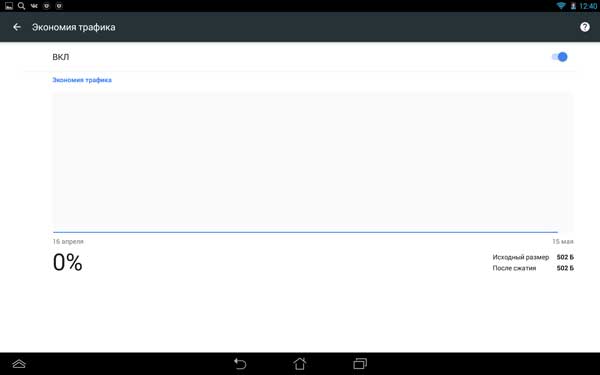Содержимое скрыто для экономии трафика как отключить, режим турбо в файрфоксе
Отключите ненужную фоновую активность
Когда вы узнали, что и сколько расходует трафика, пора решить этот вопрос. Для начала сократите ненужный расход данных в фоновом режиме. Этим отличаются социальные сети и новостные приложения, поскольку они чаще всего через определённые промежутки времени проверяют наличие обновлений контента. Можно отключить такое поведение, обычно вы не заметите большой разницы.
Одно за другим открывайте социальные и новостные приложения и смотрите их настройки для экономии трафика. Например, в приложении Twitter на Android в настройках есть раздел под названием «Использование данных». Нажмите на него и уберите галочку в поле «Синхронизировать данные», это не помешает получать уведомления, для которых есть отдельный раздел настроек.
В приложениях вроде Flipboard есть раздел под названием «Сокращение расхода данных», который по умолчанию установлен в «Полное использование».
Если у вас есть приложение с большим расходом трафика в фоновом режиме, которым никак нельзя управлять в настройках, вроде Facebook, используйте контроль на системном уровне. Откройте раздел Настройки > Приложения и выберите нужную программу. На появившемся экране нажмите на раздел «Передача данных» и отключите переключатель «Фоновый режим». Это запретит программе работать в фоновом режиме, если только вы не подключены к сети Wi-Fi.
Нужно осмотрительно подходить к отключению фоновой активности. Например, если отключить её в мессенджере, вы не будете получать сообщения, когда у смартфона выключен экран. Наверняка вы не пожелаете пропустить сообщения от ваших контактов. То же самое относится к Facebook, пока вы не запустите его вручную, вы не узнаете, что есть новые уведомления об активности других пользователей.
Избавьтесь от приложений-вредителей
Увеличенный расход трафика далеко не всегда связан с вашими аппетитами.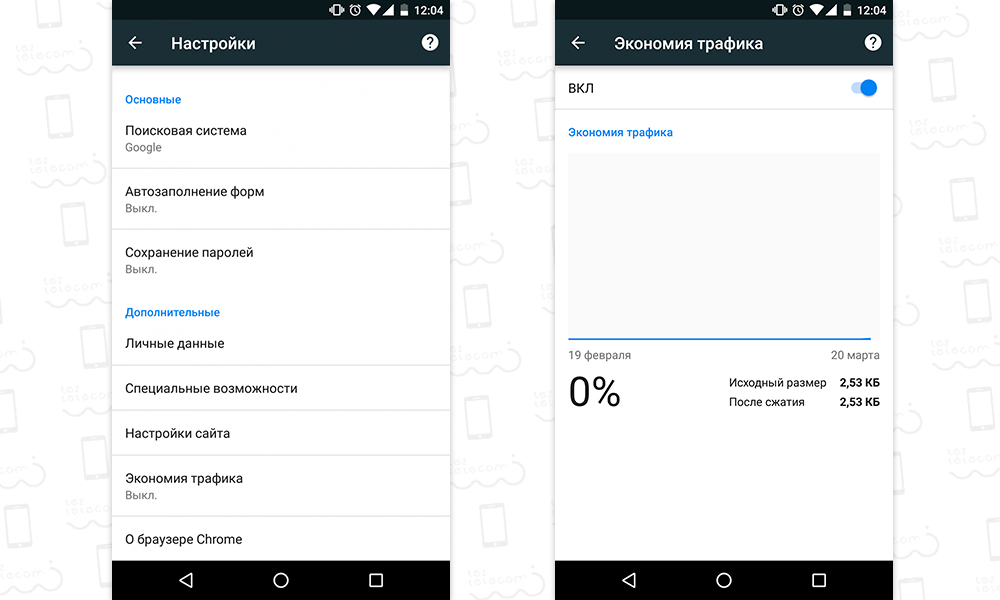 Зачастую виновата неоправданная прожорливость отдельных приложений. Такие подлецы сидят в фоне и что-то постоянно передают-отправляют. Найти их можно с помощью стандартного инструмента, который встроен в любую актуальную версию Android.
Зачастую виновата неоправданная прожорливость отдельных приложений. Такие подлецы сидят в фоне и что-то постоянно передают-отправляют. Найти их можно с помощью стандартного инструмента, который встроен в любую актуальную версию Android.
- Зайдите в настройки Android.
- Выберите «Передачу данных».
- Выберите «Передачу мобильных данных».
Здесь вы увидите общий график расхода мобильного трафика, а под ним — рейтинг самых прожорливых жителей системы.
Чтобы умерить пыл отдельного приложения, тапните по нему и отключите фоновый режим. После этого хитрец не сможет принимать и отправлять данные в фоне.
Проблема в том, что для выявления мерзавцев надо понимать, каким является нормальный расход интернета для того или иного приложения. Очевидно, что браузер, потоковые сервисы музыки и видео, а также карты способны есть сотни мегабайт, а вот офлайн-ориентированным и работающим с малым количеством данных в этом списке делать нечего.
Включите экономию трафика в отдельных приложениях
Любой нормальный разработчик, если его приложение работает с потенциально большими объёмами данных, позволяет оптимизировать расход трафика с помощью настроек. Например, почти все инструменты от Google умеют беречь драгоценные мегабайты мобильного интернета.
Google Chrome
- Зайдите в настройки Google Chrome.
- Выберите «Экономию трафика».
- Включите режим «Экономия трафика».
Помимо Google Chrome, режим экономии трафика предусмотрен в браузере Opera.
Загрузить QR-Code Разработчик: Opera Цена: Бесплатно
YouTube
- Зайдите в настройки YouTube.
- Выберите «Общие».
- Включите режим «Экономия трафика».
Google Карты
- Зайдите в настройки «Google Карт».
- Включите «Только по Wi-Fi» и перейдите по ссылке «Ваши офлайн-карты».
Офлайн-карты позволяют экономить сотни мегабайт трафика. Обязательно скачайте область своего проживания и не забывайте добавлять области, которые планируете посетить в ближайшее время.
- Нажмите «Другая область».
- Нажмите на значок-шестерёнку в правом верхнем углу меню «Скачанные области».
- Выберите «Настройки скачивания» и укажите «Только Wi-Fi».
Google Пресса
- Зайдите в настройки «Google Прессы».
- Выберите «Режим экономии трафика» и укажите «Вкл».
- В разделе «Скачивание» включите режим «Только через Wi-Fi».
Google Фото
- Зайдите в настройки «Google Фото».
- Выберите пункт «Автозагрузка и синхронизация».
- Найдите раздел «Использовать мобильный интернет» и отключите опцию для фото и видео.
Google Музыка
- Зайдите в настройки «Google Музыки».
- В разделе «Скачивание» разрешите скачивать музыку только по Wi-Fi.
При необходимости разрешите воспроизведение музыки только по Wi-Fi.
«Google Музыка» умеет сохранять альбомы для прослушивания офлайн. Вы можете скачать музыку на устройство при наличии Wi-Fi и воспроизводить её без подключения к интернету.
- Перейдите к списку альбомов исполнителя.
- Нажмите на значок вертикального троеточия в правом нижнем углу альбома и в появившемся меню выберите «Скачать».
Google Фильмы
- Зайдите в настройки «Google Фильмов».
- В разделе «Потоковая передача по мобильной сети» включите «Показывать предупреждение» и «Ограничить качество».
- В разделе «Загрузки» выберите «Сеть» и укажите «Только через Wi-Fi».
как его снять или изменить
Экономия трафика — один из принципов для любого пользователя интернета. Особенно тщательно за расходованием трафика приходится следить абонентам мобильных операторов, которые осуществляют просмотр содержимого страниц браузера с телефона, планшета или ноутбука. Связано это с тем, что мало кто из операторов предоставляет безлимитные пакеты, поэтому количество принимаемых данных ограничено.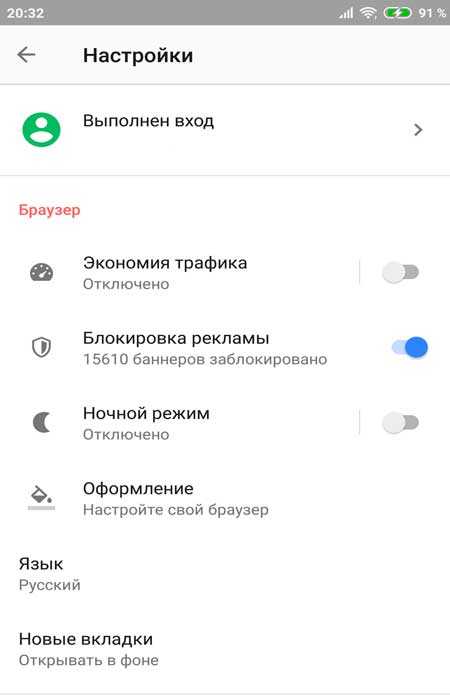
Чтобы устройство не съедало весь доступный на месяц пакет, приходится отключать доступ, продлевать количество доступных данных или установить специальные расширения и программы для сжатия и ограничения принимаемой информации. Можно также воспользоваться встроенными возможностями некоторых браузеров, которые способны как экономить трафик интернета, так и отслеживать количество доступного, чтобы вовремя предупредить пользователя.
Каждый пользователь глобальной сети должен знать, что максимальный объем памяти, занимают файлы мультимедиа. К ним относятся фото и видео, музыкальные и анимационные файлы. Просмотр онлайн-видео или скачивание фильмов и фото с интернета расходует наибольшее количество Мегабайт доступных данных.
Если подключен безлимитный тариф, то об этом можно не переживать. Однако, не все пользователи имеют возможность заполучить такие тарифы и пакеты. Особенно это касается мобильного доступа.
На сегодняшний день наиболее популярными обозревателями можно назвать следующие:
- Google Chrome;
- Opera;
- Mozilla Firefox;
- Yandex браузер и другие.

Обратите внимание! Каждая операционная система имеет свои встроенные обозреватели, например, Internet Explorer для «Виндовс» или Safari для iOs.
Ответить на вопрос, как сэкономить трафик интернета, могут ниже представленные функции и действия.
Ввод ограничений на мультимедиа
Отключение или ограничение просмотра мультимедийных файлов может здорово помочь в экономии. При помощи определенных функций можно добиться полного или частичного запрета расходовать данные на просмотрах видео или фото. В большинстве обозревателей такая опция доступна.
Однако, такой способ подходит только в кардинальных случаях. Поскольку, ограничивая всплывающие баннеры и мультимедийную рекламу, владелец устройства не сможет увидеть фотографии друзей в социальных сетях и другие важные моменты. Больше подойдет опция, направленная не на полную блокировку, а только на сжатие таких файлов. Такой опцией обладает программа «Опера».
Разработчики поняли, что сжатие объектов позволит не ограничивать серфинг в сети пользователя, и в то же время значительно сэкономит расходуемую информацию.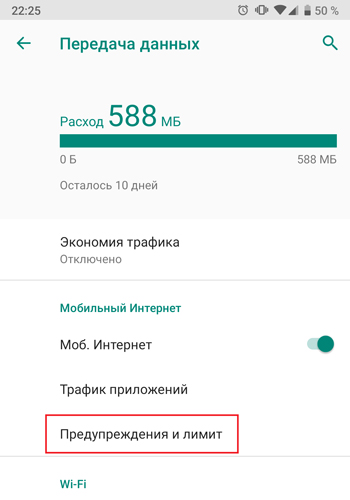
Кэширование
Cash представляет собой специальный раздел памяти обозревателя. В нем находятся все ранее просматриваемые страницы. Это позволяет ускорить открытие ранее просмотренных страниц при повторных посещениях. Когда кэширование активно, то страница загружается только с теми фрагментами, которые подверглись изменениям.
Все остальные берутся из памяти обозревателя.
Обратите внимание! В этом случае получается хорошая экономия получаемых данных, но кэш рекомендуется периодически очищать, поскольку со временем он занимает большое количество памяти устройства.
Нежелательный контент и его блокировка
Почти все сайты в глобальной сети сегодня имеют встроенную рекламу. Баннеры могут располагаться по всему периметру страницы, может присутствовать всплывающая реклама. Все это значительно замедляет работу программы и расходует огромное количество трафика. Кроме этого, всплывающие окна могут нести в себе много нежелательного и вредного контента. Можно включить режим блокировки появления такой навязчивой рекламы, установив специальные утилиты. Наиболее популярные на сегодняшний день такие:
Можно включить режим блокировки появления такой навязчивой рекламы, установив специальные утилиты. Наиболее популярные на сегодняшний день такие:
- FlashBlock;
- AdBlock;
- Simple AdBlock;
- Adguard;
- AdsCleaner;
- Proxomitron;
- Webcompressor.
Сжатие страниц
Подобные сервисы работают идентичным образом с функциями сжатия мультимедийных файлов. Однако в этом случае происходит сжатие полностью всей открываемой страницы. Программы для этого применяют собственные серверы, на которых происходит процесс предварительного сжатия. В итоге, конечный абонент получает уже сжатые данные. Программы помогают как тратить меньше объема трафика, так и защищать пользователя от лишнего содержимого.
Важно! Минусы представленных функций и программ заключаются в том, что не всегда сжатие происходит качественно. Случается частичное сжатие или его отсутствие, если соединение защищено.
Защита от вредоносного программного обеспечения
Развитие глобальной сети повлекло за собой развитие всевозможного программного обеспечения. Однако не всегда оно бывает полезным. Различные вирусы, заражая устройства, несут в себе множество угроз. Одной из них может стать полностью бесконтрольное потребление данных из сети.
Однако не всегда оно бывает полезным. Различные вирусы, заражая устройства, несут в себе множество угроз. Одной из них может стать полностью бесконтрольное потребление данных из сети.
Как результат, угроза наносится применяемому оборудованию и личным данным пользователя, которые могут оказаться в открытом доступе или в руках злоумышленников.
В качестве защиты от подобных угроз рекомендуется применять хорошую антивирусную программу, которая позволяет защитить и предостеречь человека в случае заражения. Кроме этого, чтобы закрыться от посещения нежелательных ресурсов, следует озаботиться установкой качественного файрвола.
Дело в том, что встроенные средства не всегда достаточно качественные, поэтому рекомендуется применять сторонние программы. Например, Outpost Firewall. Его деятельность направлена на защиту обозревателя от вредоносного контента и нежелательной активности программ.
Расширения для сжатия
Расширения для экономии трафика позволяют активировать сжатие всех поступающих при просмотре страниц данных.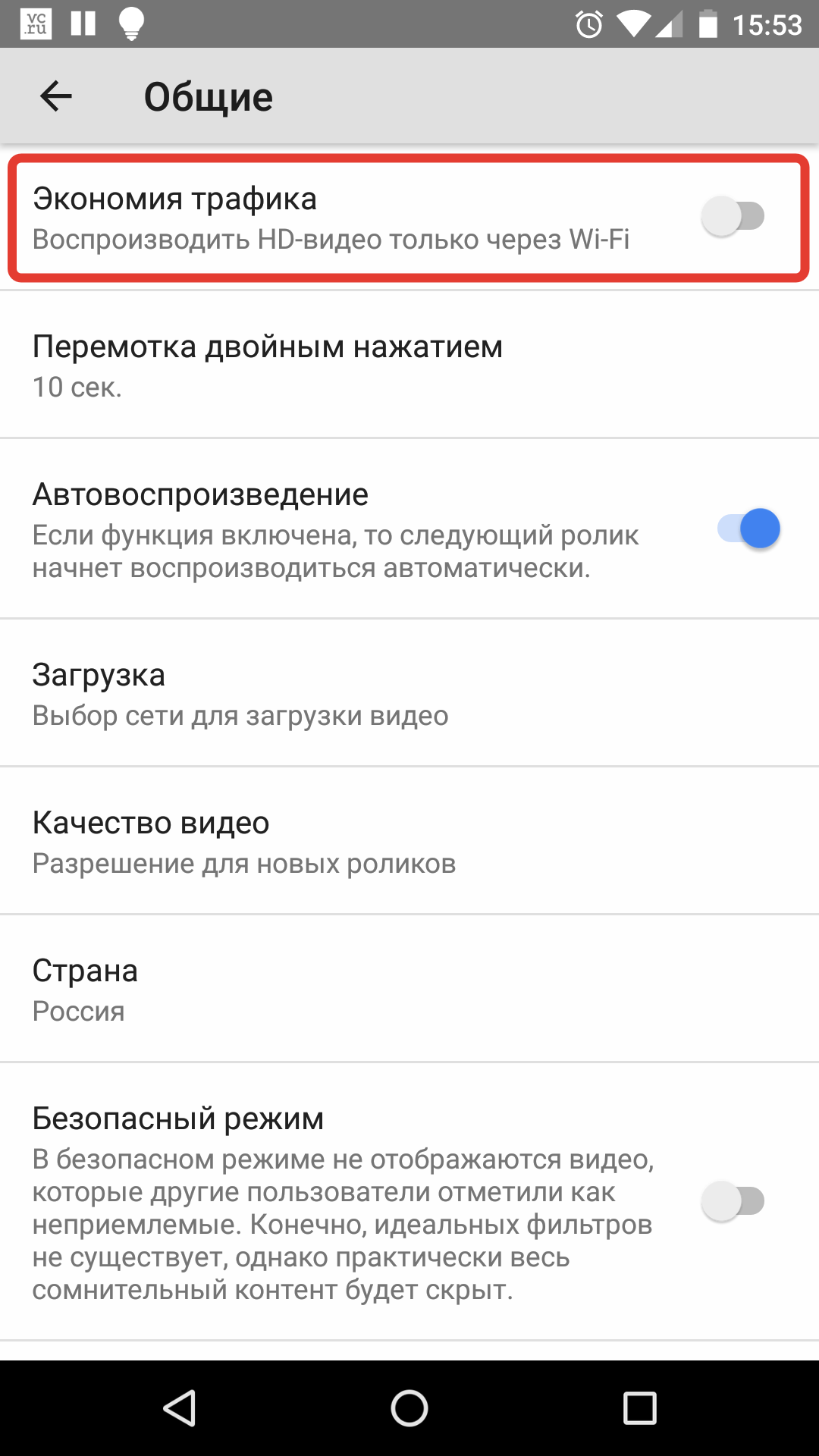 Принцип действия всех представленных расширений заключается в том, что при поступлении информации до конечного абонента, она проходит обработку на серверах этих программ. Там данные сжимаются и отправляются на модем или маршрутизатор пользователя.
Принцип действия всех представленных расширений заключается в том, что при поступлении информации до конечного абонента, она проходит обработку на серверах этих программ. Там данные сжимаются и отправляются на модем или маршрутизатор пользователя.
Обратите внимание! Опции могут как отключить экономию получаемого трафика на время, так и работать постоянно в скрытом режиме.
Помочь в сжатии входящей информации могут такие расширения:
- специальное расширение под названием «Экономия трафика» для «Гугл Хром»;
- для обозревателя «Опера» имеется функция «Турбо»;
- программы Traffic Compressor, Web Compressor, Toonel.net.
Программы для сжатия
Подобные программы получили широкое распространение и пользуются популярностью:
- TrafficCompressor. Программное обеспечение, которое сжимает полученную и переданную информацию практически вдвое. Достаточно проста в использовании и бесплатна.
- Платная утилита под названием Onspeed.
 Одна из наиболее распространенных и эффективных. Работает по принципу сжатия информации на собственном сервере и передачи ее в таком виде пользователю.
Одна из наиболее распространенных и эффективных. Работает по принципу сжатия информации на собственном сервере и передачи ее в таком виде пользователю. - Еще одна бесплатная утилита под названием MyProxy позволяет сжимать данные, увеличивать скорость и скрывать назойливую рекламу.
Экономия в «Яндекс Браузере»
В «Яндекс Браузере» можно экономить трафик, включение и выключение производится довольно легко.
Особенности
Представленная опция разработана на основе признанной во всем мире технологии «Опера Турбо» и активируется, если соединение с глобальной сетью достаточно медленное. Применение расширения повышает скорость открытия страниц и экономит трафик.
Обратите внимание! Особенности заключаются в предварительной отсылке запрошенной информации на сервера Yandex. Там она максимально сжимается в формат gzip, и в обработанном виде передается на обозреватель.
Активация и деактивация
Как включить, так и выключить опцию можно в настройках браузера.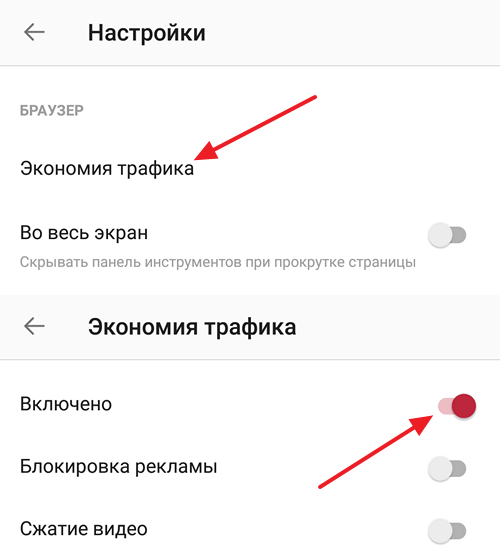 Для этого достаточно открыть вкладку «Дополнения» и включить или отключить переключатель инструмента ускорения.
Для этого достаточно открыть вкладку «Дополнения» и включить или отключить переключатель инструмента ускорения.
Дополнительные свойства
Примечательно, что использование расширения помогает посещать заблокированные «Роскомнадзором» ресурсы. Кроме этого, есть специальная панель «Табло», в которой сохранены двадцать самых посещаемых ресурсов. Интеллектуальная поисковая строка позволяет вводить запросы письменно и голосом.
Google Chrome
В Chrome тоже предусмотрена функция экономии трафика.
Принцип работы
Заключается в идентичном «Яндексу» и другим сервисам принципе. Все поступаемые на ПК данные сжимаются на серверах компании. Кроме этого, если скорость соединения невысокая, то открывается упрощенная версия ресурса.
Включение
Для управления услугой необходимо обращаться в настройки браузера. После этого следует открыть раздел «Дополнительные» и отыскать пункт «Экономия трафика». Там будет ползунок включения опции.
Устранение неполадок
Максимально быстрый способ устранить любые неполадки расширения — обратиться в техническую поддержку компании.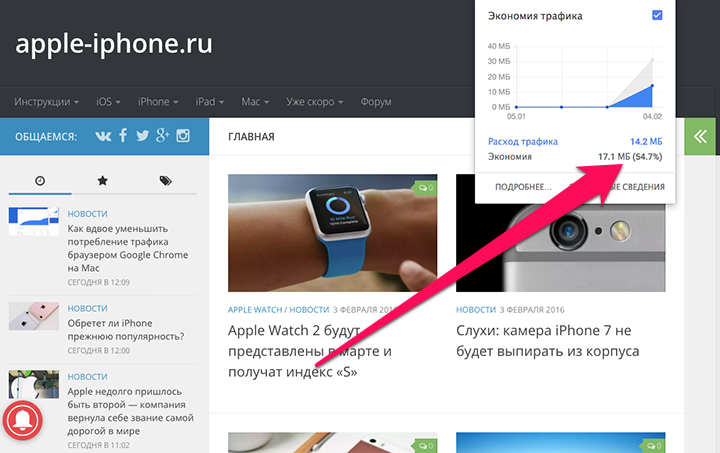 Специалисты реагируют очень быстро и способны решить любую проблему сервиса.
Специалисты реагируют очень быстро и способны решить любую проблему сервиса.
Обратите внимание! Для обращения следует открыть настройки и выбрать раздел «Справка/отзыв», в котором написать и отправить отзыв.
Экономить получаемые данные можно при помощи встроенного функционала браузеров или с использованием сторонних программ и приложений. Кроме этого, рекомендуется обезопасить серфинг просторами глобальной сети, установкой антивируса и файервола.
Российские сотовые операторы постепенно повышают стоимость своих услуг, поэтому многие россияне вынуждены переходить на более дешевые тарифные планы, в которые включено меньше минут, сообщений и интернет-трафика. Поскольку мегабайтов дают катастрофически мало, то велика вероятность того, что уже через 2-3 недели после начала нового расчетного периода весь трафик пропадет, в результате чего придется делать сложный выбор – остаться без мобильного интернета до начала нового месяца (расчетного периода) или же платить денежные средства за дополнительный пакет услуг.
Как правило, пользователи устройств на базе Android теряют интернет-трафик из-за одной из настроек, о которой знают лишь единицы. Так уж сложилось, что большинство производителей мобильных устройств поступают таким образом, что они сразу включают все настройки на смартфоне, в результате чего прямо «из коробки» мобильный интернет, который практически всегда является лимитированным, расходуется абсолютно на все нужны телефона. Экономически это совершенно нецелесообразно, по крайне мере в России.
К счастью, во всех Android-смартфонах есть скрытая от посторонних глаз настройка, которая очень сильно экономит мобильный интернет и позволяет сократить свои счета на услуги сотового оператора. Весь секрет в том, что очень часто «по умолчанию» сервисы магазина Google Play работают таким образом, что они автоматически загружают обновления для программ и игр даже в том случае, если телефон не подключен к сети Wi-Fi. В итоге, если таких приложений несколько, то всего за пару минут из пакета интернета на месяц может уйти порядка 100-400 МБ.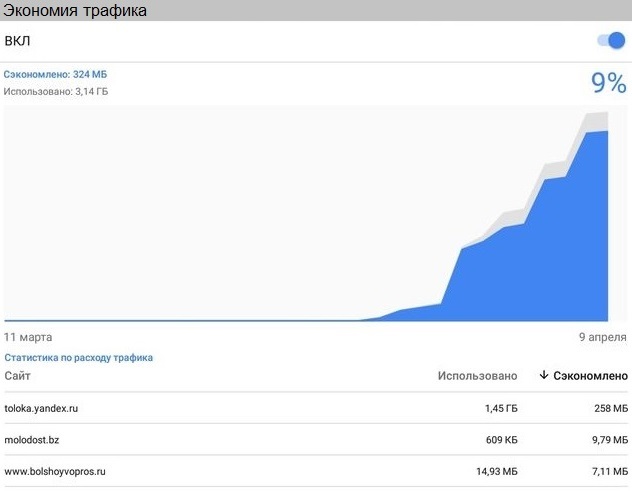
Для того чтобы начать экономить мобильный интернет-трафика, чтобы он не уходил на всякую ерунду, вроде фонового обновления приложений, следует запустить приложение Google Play, а затем в верхнем левом углу нажать на кнопку «Меню» в виде трех полосок. В самом низу появившегося раздела будет раздел под названием «Настройки», который следует открыть, а затем открыть подраздел «Автообновление приложений».
Производить настройку этого параметра следует по своему усмотрению, но редакция AKKet.com настоятельно рекомендует вообще отключить автоматическое обновление приложений, поскольку далеко не всегда смартфон подключен к быстрой сети Wi-Fi. Так, например, если где-нибудь в гостинице или кафе интернет будет медленным, то постоянная автоматическая загрузка обновлений для приложений сделает его еще более «тормозным». Самое главное ни в коем случае не выбирать вариант «Всегда», поскольку в таком случае мобильный интернет-трафик, за который приходится платить, будет уходить с бешеной скоростью.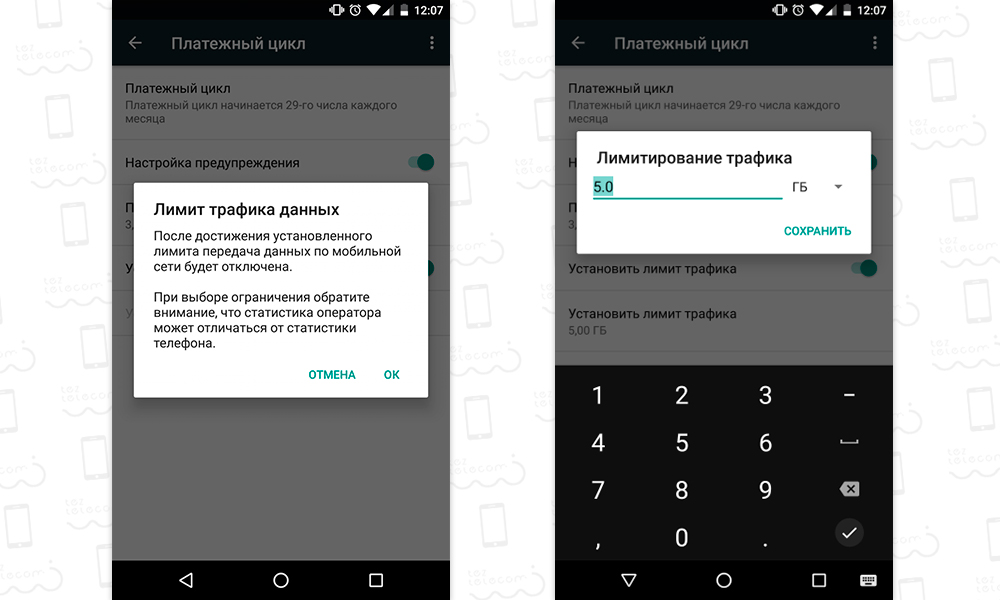
Всё чаще смартфоны используются не только в повседневной жизни, но и в рабочем окружении, поэтому важно обращать внимание на то, сколько трафика они потребляют. Это может быть персональный смартфон на рабочем месте или выданный компанией, в любом случае трафик стоит денег. Если не оптимизировать его уровень потребления, деньги будут тратиться понапрасну.
Безлимитные тарифы на мобильный интернет стоят дорого, чаще всего применяются тарифы с определённым объёмом трафика, за превышение которого нужно платить дополнительно. Также бывают тарифы с оплатой за каждый мегабайт. В этом случае особенно важно свести расход трафика к минимуму.
К счастью, настройки операционной системы Android позволяют сократить расход трафика без значительного влияния на качество работы с аппаратом. Ниже будут описаны 12 рекомендаций по данному вопросу.
Диагностика расхода трафика
Прежде чем решить проблему, нужно понять её, поэтому откройте настройки смартфона и найдите раздел под названием «Передача данных» .
 Здесь ищите раздел «Мобильные данные» .
Здесь ищите раздел «Мобильные данные» .Вы увидите детальный обзор того, какие именно приложения больше всего расходовали ваш трафик в последние 30 дней. При желании вы сами можете установить период, за который будете просматривать расход трафика. Больше всех обычно расходуют приложения социальных сетей, браузеры, программы потоковой трансляции видео и аудио, а также магазин приложений Play Store.
Нажмите на приложение или сервис, чтобы внимательнее изучить расход данных. Здесь показывается, сколько расходуется в активном режиме, а сколько в фоновом.
Отключите ненужную фоновую активность
Когда вы узнали, что и сколько расходует трафика, пора решить этот вопрос. Для начала сократите ненужный расход данных в фоновом режиме. Этим отличаются социальные сети и новостные приложения, поскольку они чаще всего через определённые промежутки времени проверяют наличие обновлений контента. Можно отключить такое поведение, обычно вы не заметите большой разницы.
Одно за другим открывайте социальные и новостные приложения и смотрите их настройки для экономии трафика. Например, в приложении Twitter на Android в настройках есть раздел под названием «Использование данных» . Нажмите на него и уберите галочку в поле «Синхронизировать данные» , это не помешает получать уведомления, для которых есть отдельный раздел настроек.
В приложениях вроде Flipboard есть раздел под названием «Сокращение расхода данных» , который по умолчанию установлен в «Полное использование» . Поменяйте вариант на «По требованию» или «Не использовать мобильные данные» , поскольку вам не нужно обновление новостей, если вы не смотрите в приложение.
Если у вас есть приложение с большим расходом трафика в фоновом режиме, которым никак нельзя управлять в настройках, вроде Facebook, используйте контроль на системном уровне. Откройте раздел Настройки > Приложения и выберите нужную программу. На появившемся экране нажмите на раздел «Передача данных» и отключите переключатель «Фоновый режим» .
 Это запретит программе работать в фоновом режиме, если только вы не подключены к сети Wi-Fi.
Это запретит программе работать в фоновом режиме, если только вы не подключены к сети Wi-Fi.Нужно осмотрительно подходить к отключению фоновой активности. Например, если отключить её в мессенджере, вы не будете получать сообщения, когда у смартфона выключен экран. Наверняка вы не пожелаете пропустить сообщения от ваших контактов. То же самое относится к Facebook, пока вы не запустите его вручную, вы не узнаете, что есть новые уведомления об активности других пользователей.
Остановка автовоспроизведения
Видео потребляет много трафика, а многие приложения обладают плохой привычкой запускать его, стоит только вам отвернулся. Социальные сети любят воспроизводить видео автоматически при прокручивании новостной ленты, но это можно запретить.В приложении Facebook можно открыть главное меню и в настройках имеются варианты запрета автовоспроизведения. В Twitter аналогичная опция находится в разделе «Использование данных», здесь же можно отключить предварительный просмотр изображений в ленте и запретить высококачественное видео при работе в мобильных сетях.
 Instagram, Snapchat и другие социальные сети обладают похожими настройками. Найдите их и отключите.
Instagram, Snapchat и другие социальные сети обладают похожими настройками. Найдите их и отключите.Сжатие данных при работе в мобильном интернете
Дальше нужно заставить браузер расходовать меньше трафик. В браузере Google Chrome на Android есть функция под названием «Экономия трафика» , включение которой сжимает данные во время их передачи вам. Это не только экономит трафик, но и заставляет сайты открываться быстрее. Эта опция доступна в самом низу окна настроек.Если хотите экономить трафик ещё сильнее, используйте браузеры Opera или Opera Mini. Они обладают собственными вариантами сжатия веб-страниц, видео и ограничением загрузки файлов только сетями Wi-Fi.
Оптимизируйте музыкальные приложения
У вас есть приложение Google Play Music? Откройте его настройки и найдите опцию «Качество при передаче по мобильной сети». Установите «Низкое» или «Среднее» и убедитесь, что такого качества звука вам достаточно.Здесь же убедитесь, что включена опция «Передача только по Wi-Fi» и подумайте над опцией «Кеширование потоковой музыки» .
 Она заставляет скачивать каждую прослушиваемую песню на устройство для локального хранения, чтобы при повторном прослушивании не пришлось снова тратить трафик.
Она заставляет скачивать каждую прослушиваемую песню на устройство для локального хранения, чтобы при повторном прослушивании не пришлось снова тратить трафик.Если вы часто слушаете одни и те же песни, включите эту опцию. Если нет, лучше её не трогать, чтобы не тратить лишний трафик, особенно при выборе низкого качества аудио.
Play Music является не единственным приложением с такими настройками. Spotify, Pandora и прочие музыкальные сервисы и подкасты обладают аналогичными элементами управления. Всегда смотрите в настройки в таких приложениях и ограничивайте их расход трафика.
Экономия в YouTube
Продолжая тему потокового вещания, откройте приложение YouTube и в настройках откройте раздел «Общие» . Здесь есть опция «Экономия трафика», чтобы при помощи мобильного интернета транслировать видео только в низком качестве, а HD оставить для сетей Wi-Fi.На этой же странице отключите опцию «Автовоспроизведение» .
Скачивайте мультимедийный контент заранее
Лучший вариант сократить расход мобильного трафика при потоковом вещании — избегать его вообще и многие приложения дают такую возможность. Нужно просто скачивать контент заранее через Wi-Fi, чтобы он хранился на устройстве локально.
Нужно просто скачивать контент заранее через Wi-Fi, чтобы он хранился на устройстве локально.Если у вас есть подписка на Google Play Music, можно скачивать видео с YouTube для просмотра в любое время. В настройках YouTube найдите раздел «Background & offline» . Если у вас нет подписки на Play Music, этот раздел отсутствует.
Навигация офлайн
Что ещё не помешает скачать заранее, так это Карты Google. Когда вам в следующий раз потребуется навигация, откройте приложение Карты через Wi-Fi. Выберите нужный вам маршрут и скачайте нужную карту.Можете управлять скачанными картами в настройках приложения в разделе «Скачанные области».
Магазин Play Store
Обновлять приложения нужно. Но при этом размер обновлений бывает большой, так что можно нечаянно израсходовать много трафика на мобильном интернете.Чтобы этого не произошло, откройте магазин Play Store, в настройках установите опцию автообновления в «Только через Wi-Fi» .
Устраняем утечки
Пора подумать о неиспользуемых приложениях. Их нужно удалить или хотя бы отключить, если нельзя удалить, особенно если они есть в списке потребителей трафика. Они могут расходовать немного данных, но зачем это нужно?
Их нужно удалить или хотя бы отключить, если нельзя удалить, особенно если они есть в списке потребителей трафика. Они могут расходовать немного данных, но зачем это нужно?Проверка синхронизации учётной записи
В настройках откройте раздел «Аккаунты» , нажмите «Google» и выберите свою учётную запись. Здесь вы увидите длинный список того, что синхронизируется с учётной записью. Скорее всего, некоторыми сервисами вы никогда не пользовались. Отключите у них синхронизацию, при наличии нескольких аккаунтов повторите процесс.Радикальные меры
Если хочется сэкономить по максимуму, в Android от версии есть системный инструмент Data Saver, который не даёт большинству приложений использовать мобильный интернет, если они не открыты на экране и не применяются активно. Они не смогут работать в фоновом режиме, в том числе уведомлять о поступивших сообщениях, если вы не на Wi-Fi или не добавите приложения в список исключений.Это решительная мера, если вы хотите хотя бы временно свести расход трафика к минимуму.
 Опция располагается в настройках Android.
Опция располагается в настройках Android.
Поскольку пользователи переходят все больше и больше на услуги облачных сервисов, экономия трафика становится важным элементом для увеличения пропускной способности интернета. Кроме того, некоторые тарифные планы и сегодня предполагают оплату за количество загруженных данных. Особенно это касается мобильных провайдеров.
Какая же программа для экономии трафика может быть реально выполнена? Ниже представлены несколько эффективных способов.
Блокировка веб-сайтов с потоковым контентом
Первое, что вы должны сделать — это блокировать доступ к потоковым медиа-сайтам (таким как Netflix, YouTube и MetaCafe). Конечно, просмотр небольшого видео на YouTube не будет иметь существенного значения и не сделает подключение к интернету медленным, но большие объемы такого контента требуют очень большой пропускной способности. Отключив доступ ко всем ресурсам такого рода, вы сможете заметить, что экономия трафика очень даже возможна.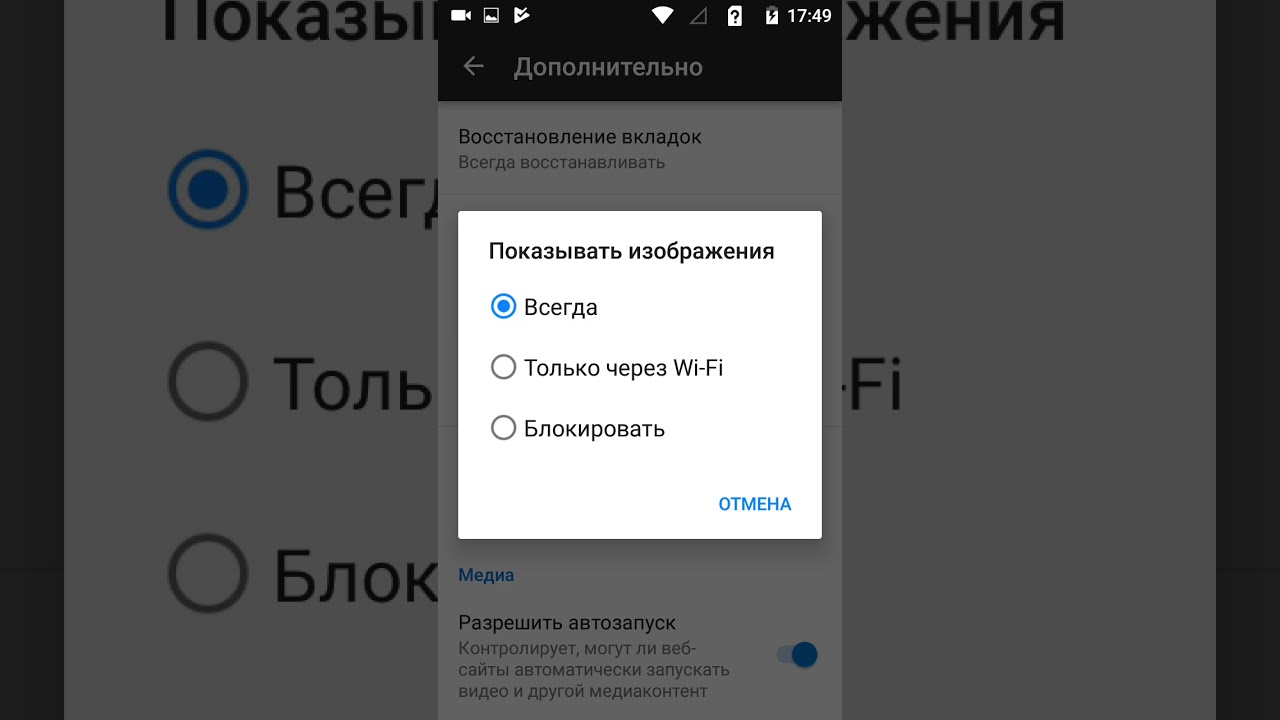
Остановка приложения в облаке
Если вы постоянно осуществляете в облаке, проверьте, есть ли у вашего приложения для механизм дросселирования. Такой сервис будет требовать очень много трафика и занимать большую часть пропускной способности. Это не будет выражено значительно, если вы делаете резервное копирование мелких файлов (например, документов Microsoft Office) в течение всего дня. Но когда вы начнете загрузку объемных данных в облако, первоначальное резервное копирование должно быть создано только на вашем компьютере. Если же постоянное дросселирование не остановить, это может оказать существенное влияние на ваш расход трафика.
Ограничение использования VoIP
VoIP является еще одной интенсивной трафика. Если вы планируете использовать эту технологию, вы должны максимально ограничить продолжительность звонков. Если же разговаривать продолжительное время и использовать в работе с сервисом любое его расширение, экономия трафика не будет эффективной.
Использование кэш-прокси
Кэш-прокси-сервер может помочь ограничить объем трафика, созданного работой веб-браузера.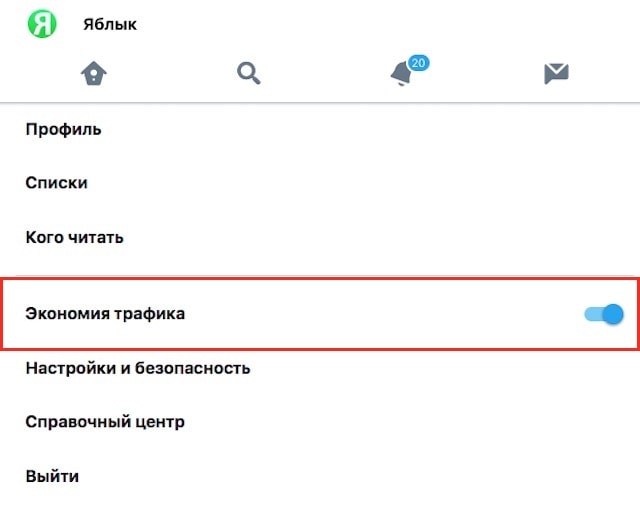 Основная идея заключается в том, что, когда пользователь посещает тот или иной сайт, содержимое страницы кэшируется на прокси-сервере. В следующий раз, когда пользователь посещает эту же страницу, ее содержание уже не должно быть загружено снова (так как оно уже существует в кэше). Использование кэш-прокси не только экономит трафик, но и может дать пользователям иллюзию того, что подключение к интернету осуществляется гораздо быстрее, чем на самом деле. Это полезное качество, независимо от того, какой тарифный план вы используете.
Основная идея заключается в том, что, когда пользователь посещает тот или иной сайт, содержимое страницы кэшируется на прокси-сервере. В следующий раз, когда пользователь посещает эту же страницу, ее содержание уже не должно быть загружено снова (так как оно уже существует в кэше). Использование кэш-прокси не только экономит трафик, но и может дать пользователям иллюзию того, что подключение к интернету осуществляется гораздо быстрее, чем на самом деле. Это полезное качество, независимо от того, какой тарифный план вы используете.
Централизация обновления приложений
Сегодня почти каждое приложение настроено для загрузки периодических обновлений через Интернет. Вы можете сэкономить много трафика за счет централизации процесса обновления. Например, вместо того чтобы позволить каждому устройству в вашем доме подключаться к службе обновления «Майкрософт», необходимо чтобы загрузить все обновления, а затем сделать их доступными для отдельных гаджетов. Таким образом, одни и те же обновления не будут загружаться снова и снова.
Использование Hosted Filtering
Если вы управляете вашим собственным почтовым сервером, то отличный режим экономии трафика будет обеспечен при использовании Hosted Filtering. Благодаря этому сервису данные будут загружаться на облачном сервере, а не на вашем почтовом. Этот сервер получает всю почту, которая предназначена для вас, отфильтровывает спам или сообщения, содержащие вредоносное программное обеспечение. Остальные сообщения передаются по назначению. Вы можете сэкономить много трафика (и ресурсов почтового сервера) за счет того, что к вам не будет загружаться многочисленный спам.
Активное сканирование на наличие вредоносных программ
Вредоносные программы могут использовать очень много трафика без вашего ведома, используя ваш компьютер в качестве бота. Будьте старательны в своих усилиях, чтобы сохранить все свои устройства, подключаемые в Сеть, не зараженными.
Использование QoS для резервирования трафика
QoS означает качество обслуживания.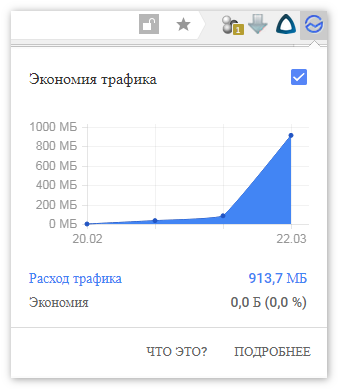 Этот механизм (резервирование полосы пропускания), который был впервые введен в эксплуатацию в Windows 2000, и сегодня продолжает оставаться актуальным. Если у вас есть приложения, которые требуют определенного количества трафика (например, приложения для видеоконференции), вы можете настроить QoS для резервирования требуемого объема пропускания данных для этого приложения. Такая экономия трафика действует только тогда, когда приложение активно используется. В других случаях объем данных, зарезервированный для приложения, становится доступен для использования в других целях.
Этот механизм (резервирование полосы пропускания), который был впервые введен в эксплуатацию в Windows 2000, и сегодня продолжает оставаться актуальным. Если у вас есть приложения, которые требуют определенного количества трафика (например, приложения для видеоконференции), вы можете настроить QoS для резервирования требуемого объема пропускания данных для этого приложения. Такая экономия трафика действует только тогда, когда приложение активно используется. В других случаях объем данных, зарезервированный для приложения, становится доступен для использования в других целях.
Убедитесь, что вы не переплачиваете за трафик
Как уже было отмечено выше, множество факторов влияют на интернета, поэтому нельзя ожидать, что вы сможете подключиться к каждому веб-сайту на максимальной скорости вашего соединения. Тем не менее подключение к Сети должно обеспечить производительность, которая достаточно близка к той, которую вы оплачиваете.
Очень маловероятна ситуация, при которой провайдер намеренно предоставляет кому-либо более медленное соединение, чем предусмотрено договором и оплатой, но при этом нередки случаи, при которых связь оказывается разделенной на несколько устройств. В случае такого общего подключения деятельность пользователя одного из устройств может напрямую повлиять на скорость загрузки данных. Если подключение к интернету происходит не так быстро, как должно быть, постарайтесь разобраться со всеми подключениями в вашей сети.
В случае такого общего подключения деятельность пользователя одного из устройств может напрямую повлиять на скорость загрузки данных. Если подключение к интернету происходит не так быстро, как должно быть, постарайтесь разобраться со всеми подключениями в вашей сети.
Кроме того, необходимо регулярно мониторить трафик, который вы расходуете во время работы в Сети. Если вы замечаете ощутимый перерасход, следует задуматься о том, какие сервисы вы используете слишком активно. Если же экономия трафика происходит весьма заметно и большую часть объема данных, предоставляемого провайдером, вы не расходуете, можно задуматься о переходе на более легкий тарифный план.
Браузер «Опера» и режим «Турбо»
Общеизвестный режим «Турбо», который доступен в любой версии браузера «Опера», а также в «Яндекс.Браузере», может использоваться не только для ускорения загружаемых данных, но и для уменьшения объемов трафика. Суть его работы в том, что при загрузке страниц используются серверы самого браузера, и за счет этого уменьшается объем загружаемых при соединении данных.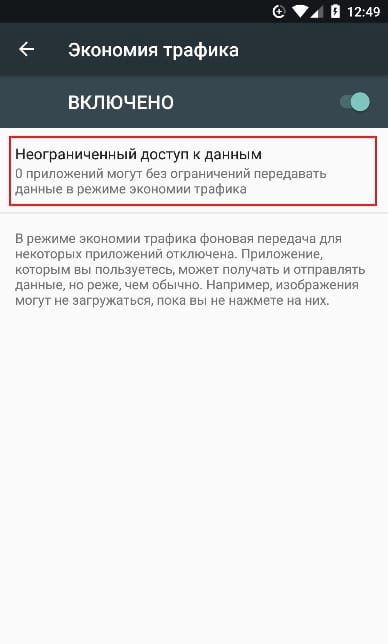 Поэтому, если вам важно сэкономить объем передачи данных, работайте только в режиме «Турбо».
Поэтому, если вам важно сэкономить объем передачи данных, работайте только в режиме «Турбо».
В данном случае не возникнет никаких проблем и с тем, как отключить экономию трафика. Просто зайдите в соответствующие настройки и отключите вышеуказанную опцию.
Экономия на мобильных устройствах
Безлимитный тариф мобильного оператора встречается гораздо реже, а функцию 3G используют многие. Как экономия трафика может быть обеспечена на смартфоне?
Если у вас устройство на базе ОС «Андроид», вы можете установить предельный трафик, который может быть израсходован в определенный период времени. Доступна даже настройка предупреждения, которую можно поместить на рабочий стол в виде виджета. Для этого даже не понадобится специальное приложение для экономии трафика.
Чтобы сделать такие настройки, вам необходимо зайти в меню «Настройки», выбрать «Беспроводные сети» и в дальнейших пунктах найти вкладку «Контроль трафика». В зависимости от версии ОС «Андроид», названия пунктов меню могут отличаться.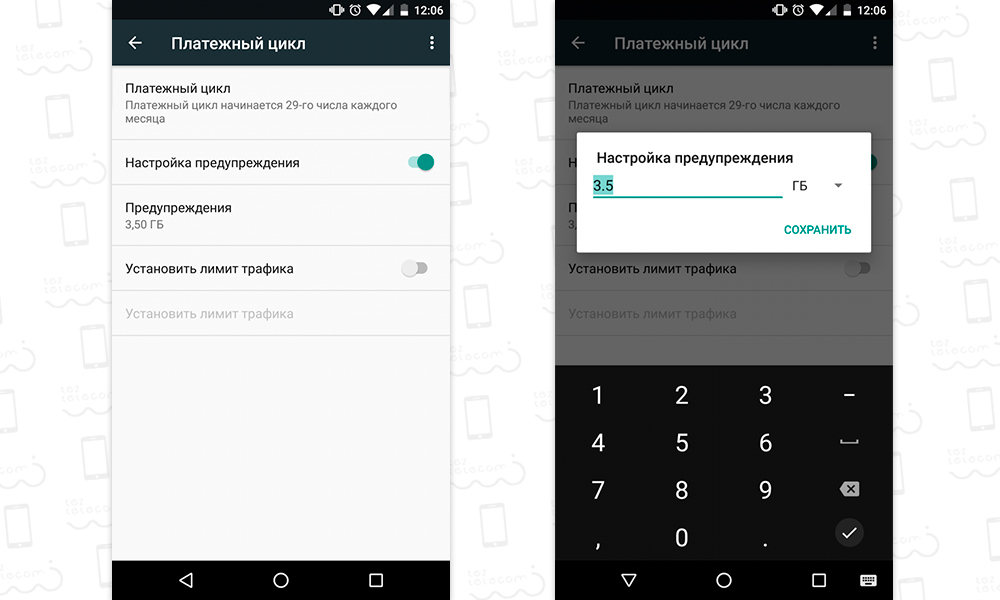 Зайдя в указанную настройку, вам нужно установить предельный объем данных, который вы допускаете для использования. При превышении указанного вами лимита интернет просто отключится.
Зайдя в указанную настройку, вам нужно установить предельный объем данных, который вы допускаете для использования. При превышении указанного вами лимита интернет просто отключится.
Экономия трафика: бета-версии специальных мобильных приложений
В настоящее время также появляется все больше специальных программ и браузерных расширений, предназначенных для экономии трафика. Одним из самых известных является Opera Max beta, которая представляет собой специализированное ПО, сжимающее любые передаваемые данные. Таким образом, экономия трафика бета-программой происходит не только через браузер, но и через информацию из мессенджеров и прочих приложений, работающих в Сети.
Опция “Использования данных” показывает статистику использования мобильного трафика и данных Wi-Fi. Это весьма полезно, когда на вашем тарифном плане нет безлимитного интернета.
Где посмотреть статистику трафика?
Заходим в Настройки – Подключения – Использование данных .
Как видим использование мобильного трафика за последний месяц – 0 мегабайт (я использовал только wi-fi).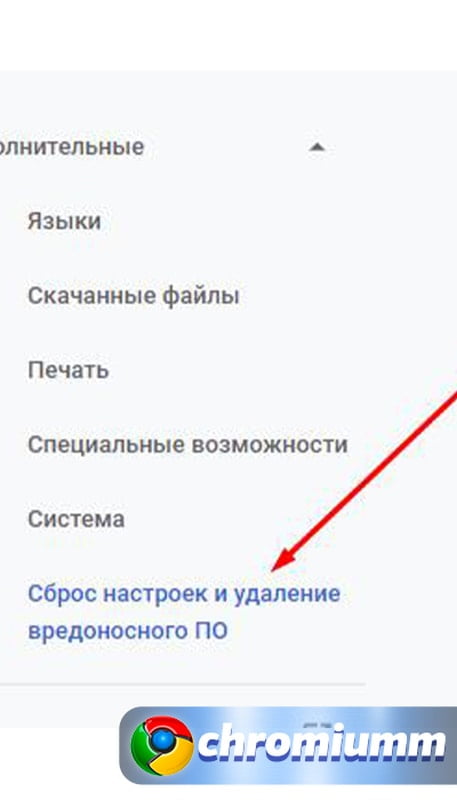 При этом у меня стоит предупреждение об использовании трафика сверх установленного порога 2 Гб. Это нужно, чтобы не слить все деньги на телефоне (а в международном роуминге не уйти в огромный минус). При достижении порога в 2 Гб трафика за последний месяц система выдаст предупреждение. А дальше можно перейти на домашний .
При этом у меня стоит предупреждение об использовании трафика сверх установленного порога 2 Гб. Это нужно, чтобы не слить все деньги на телефоне (а в международном роуминге не уйти в огромный минус). При достижении порога в 2 Гб трафика за последний месяц система выдаст предупреждение. А дальше можно перейти на домашний .
Экономия трафика
Если у вас ограниченный пакет мобильного интернета, советую включить эту опцию. Сервис ораничивает передачу и прием данных в фоновом режиме для некоторых выбранных приложений. Кроме того, программы, которые используют интернет, смогут получать доступ к мобильному трафику реже, чем обычно. Например, при открытии сайта не будут загружаться картинки, пока вы их не коснетесь.
Включить экономию трафика просто. В меню Использование данных – Экономия трафика .
Дополнительно можно задать приложения, которых данное ограничение не коснется, т.е. они и дальше будут использовать мобильный трафик неограниченно. Для этого заходим в меню “Использование приложений при экономии трафика” и активируем нужные программы.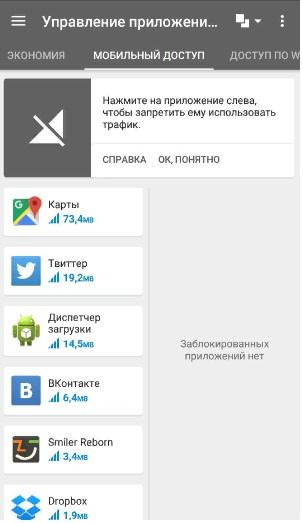
Использование мобильных данных
Здесь же в настройках использования данных можно установить периодичность оплаты (по тарифному плану оператора) для удобства формирования статистика использования мобильного трафика. Обычно это 1 число каждого месяца.
Следующая опция “Предупреждение о перерасходе”. Устанавливайте значение, исходя из пакета интернета на вашем тарифном плане. У меня это 2 Гб в месяц. При достижении порога выскочит предупреждение о перерасходе.
Соответственно, можно отключить мобильный интернет при достижении порога. За это отвечает опция ниже “Ограничение трафика”. Т.е. когда будет достигнуто значение в 2Гб в этом месяце, использование мобильных данных будет отключено.
Можно не ставить эту опцию, а сразу задать ограничение трафика, например, в 4 Гб.
Здесь же в меню отображается статистика передачи данных по беспроводной сети Wi-Fi за последний 28 дней. При это расписывается, какие приложения сколько трафика израсходовали.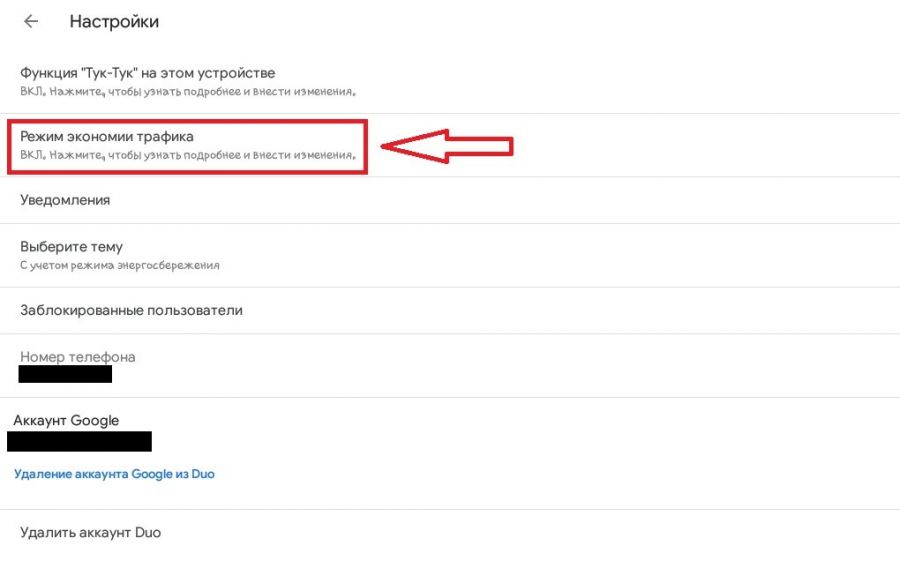 У большинства это будет youtube, как и у меня.
У большинства это будет youtube, как и у меня.
Можем запретить приложению использовать мобильный трафик в фоновом режиме. И дополнительно разрешить получение/передачу мобильных данных, даже если включена экономия трафика. Не советую включать эту опцию.
Ограничения в сетях
Эта опция позволяет запретить приложениям, работающим в фоновом режиме, использовать выбранные беспроводные сети Wi-Fi. Приложения также будут отображать предупреждения, прежде чем использовать эти сети для загрузок большого объема данных (торренты, например).
Лучше вообще не заморачиваться с этой опцией.
Что значит скрыто экономии трафика. В борьбе за мегабайты. Экономим мобильный трафик на Android. Видео в помощь
We take privacy very seriously, no matter how you are using our products.
Depending on the Opera product you are using, your connections to secure websites may either be made directly without using turbo compression, or they may be made via our turbo compression servers.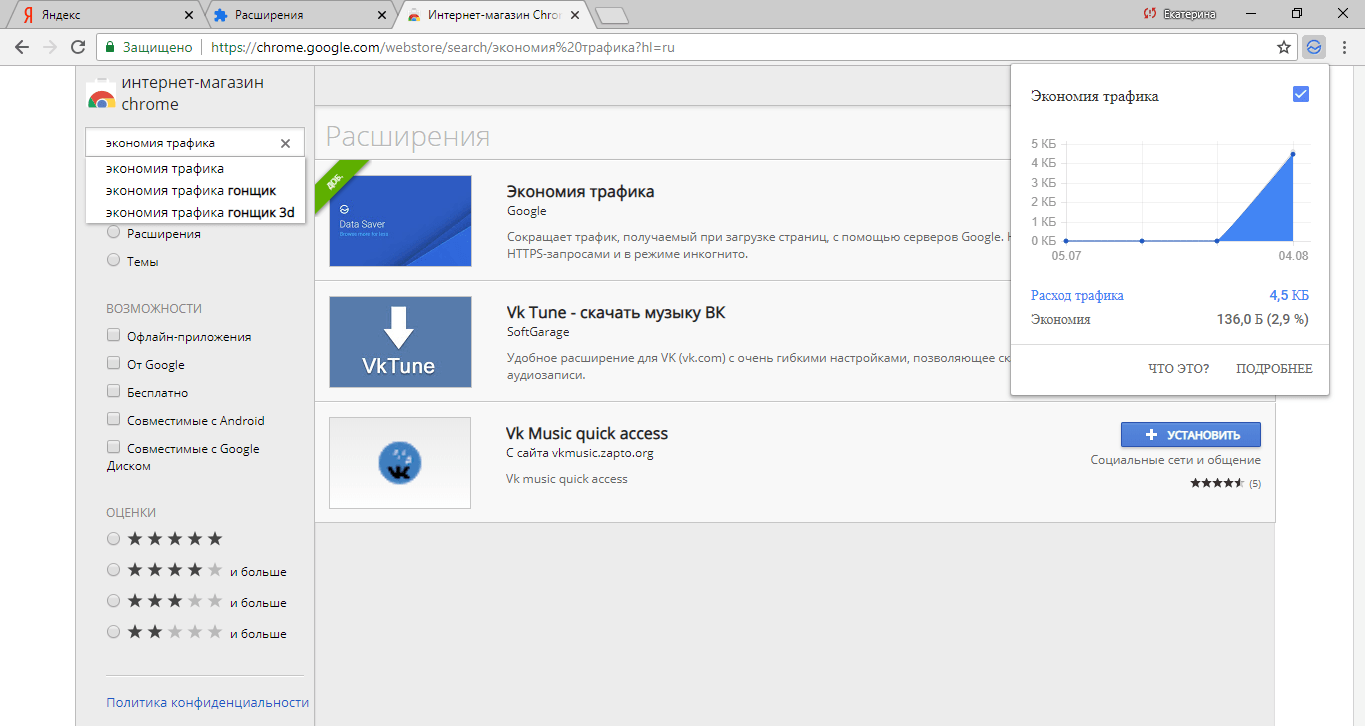
With most of our products, if you browse a secure site with turbo mode enabled, like your bank or email, we get out of the way. Your secure data is sent directly between your device and the site. With video, we can tell a site to change the bitrate that streams to your device, but we can»t look at what you»re streaming.
In Opera Mini for Android or Opera for Android when data savings are enabled, our servers connect to secure websites and your device connects securely to our servers. Our servers make sure your device knows whether the website connection can be made securely or not. This is done solely to compress all of the content going to your device (including the secure content). Your privacy is still respected.
To improve services, we log some information: your IP address and user agent, the address of the pages you visit and timestamps. For secure websites, we only log the site»s hostname and port number, instead of the full address. We may keep this info for up to six months.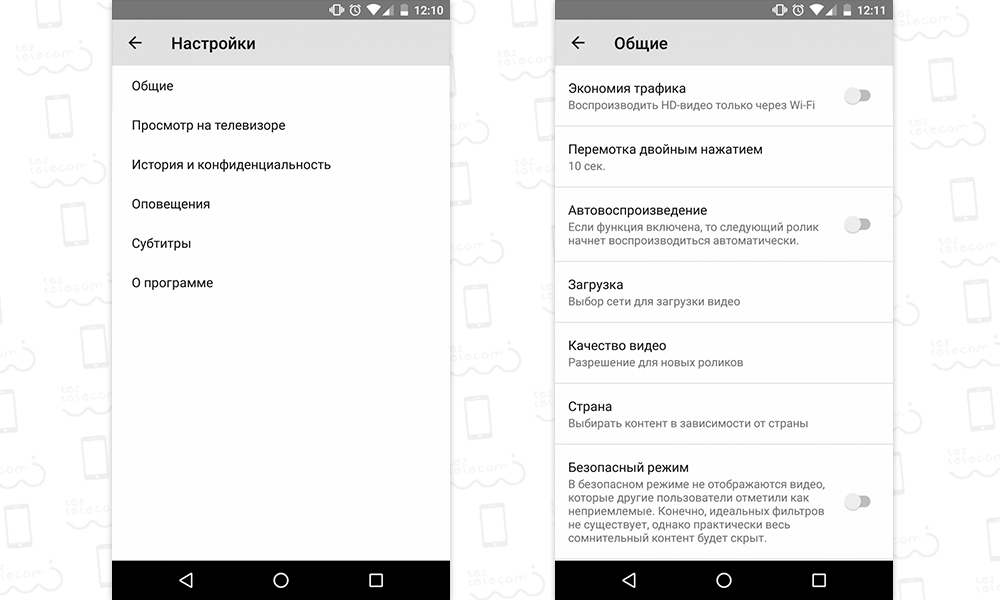
Сейчас довольно большую популярность набирает Яндекс-браузер, эта популярность лично мне не понятна, ведь он мало чем отличается от Хрома. Могу я это объяснить лишь тем, что множество людей в рунете пользуются поисковой системой Яндекс заодно оттуда и браузер качают, который во всю рекламируется на самом поисковике. Но в данной статье речь пойдет не о маркетинговой политике Яндекса, а о такой интересной функции как режим турбо в Яндекс браузере .
Что это за режим?
Само слово «турбо»
намекает нам на то, что что-то у нас начнет работать быстрее, что скорость увеличится. И это действительно так, режим турбо заставит ваш Интернет работать быстрее, если он у Вас медленный. Допустим, скорость вашего Интернет-соединения 128 кбит/сек, странички, естественно грузятся не так быстро, как хотелось бы. Яндекс браузер со включенным режимом турбо будет работать быстрее, потому что информация будет обрабатываться серверами Яндекса, а те элементы страницы, которые требуют большой скорости и трафика вообще не грузятся.
Таким образом, при режиме турбо мы не только увеличиваем скорость просмотра страниц, но еще и экономим трафик.
Прежде чем перейти от теории к практике хочется уточнить еще пару моментов. Во-первых, режим турбо не работает с протоколом https , во-вторых, если у вас безлимитный высокоскоростной Интернет, то режим турбо лучше вообще отключить, потому что экономить вам нечего, а с видео и аудио онлайн могут возникнуть проблемы, потому что браузер будет их блокировать.
Как включить режим турбо в Яндекс браузере ?
Жмем на кнопку меню, которая у нас в виде шестеренки в правом верхнем углу:
У нас вкладка с настройками, листаем в самый низ и нажимаем на ссылку «Показать дополнительные настройки» .
Листаем настройки вниз и ищем раздел «Турбо»
. И смотрим, что по умолчанию у нас переключатель находится в положении «Автоматически включать на медленном соединении»
. Если поставить переключатель в положение «Всегда включен»
, то вы сразу включите режим турбо.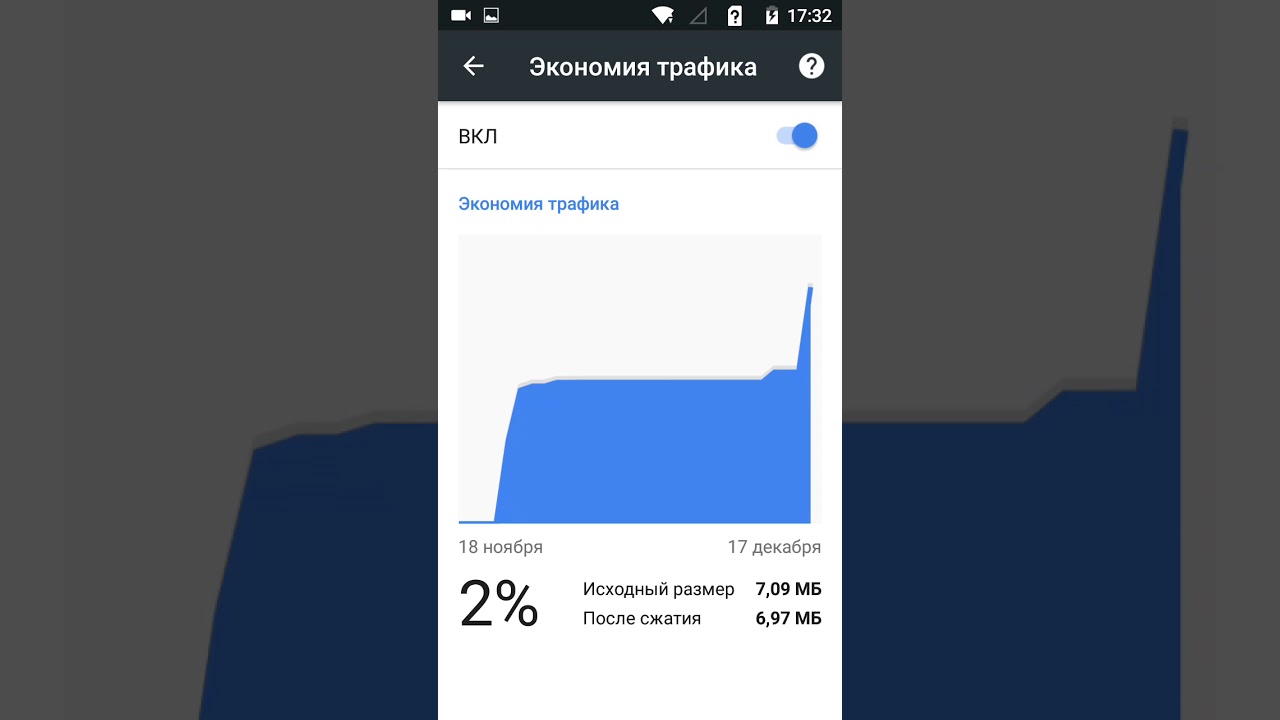
Смотрим в правый верхний угол браузера и видим, что в адресной строке у нас появился значок ракеты, если на него нажать, то мы увидим надпись, что «Режим «Турбо» включен» . Если нажать на кнопочку «Настроить» , то мы снова попадем в настройки.
Давайте теперь попробуем зайти на YouTube и посмотреть какой-нибудь ролик. У нас ничего не получится, вместо ролика мы видим надпись на сером фоне «Содержимое скрыто для экономии трафика» .
Чтобы содержимое у нас начало отображаться снова кликаем на значок ракеты. Мне пишут, что я уже сэкономил 191 КБ. Чтобы подгрузился ролик необходимо нажать на кнопку «Показать все» .
Чтобы отключить режим турбо в Яндекс браузере достаточно точно также зайти в те же настройки и переставить переключатель в положение «Выключен» .
Смотрим видео по теме:
Оценить статью:Вебмастер. Высшее образование по специальности «Защита информации».. Автор большинства статей и уроков компьютерной грамотности
Похожие записи
Обсуждение: 7 комментариев
Нет в настройках режима «ТУРБО».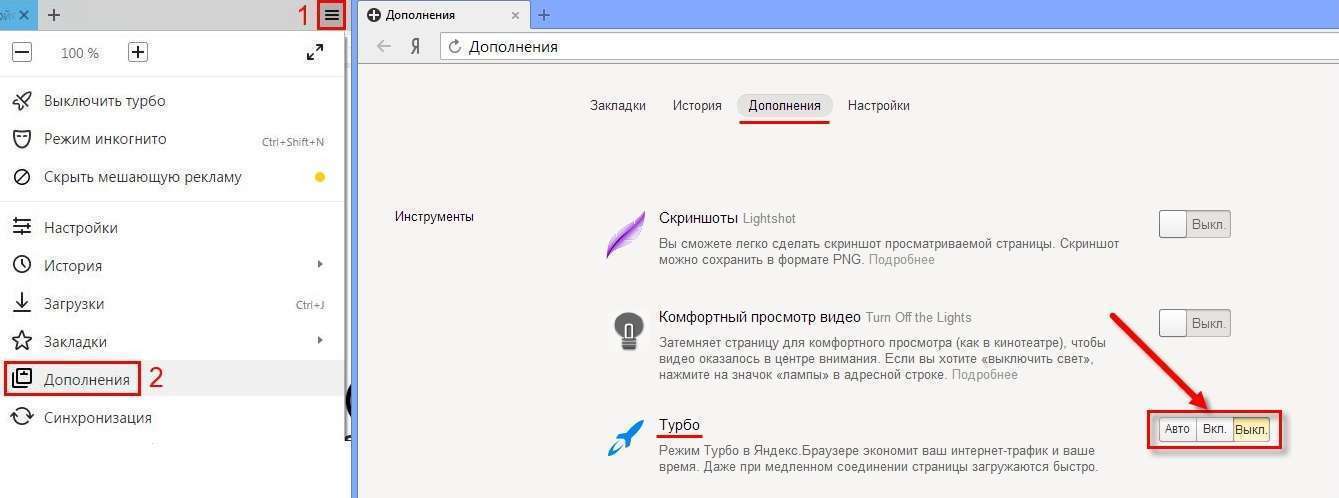 Польза от статьи «0»
Польза от статьи «0»
Ответить
Сейчас мобильный интернет стоит относительно недорого, но это не повод разбрасываться им налево и направо. Полный безлимит по-прежнему влетает в копеечку, и многие операторы, кстати, уже отказываются от подобной роскоши.
Большинство доступных тарифов являются условно-безлимитными, то есть дают определённое и довольно ограниченное количество трафика на день или месяц. Если превысить лимит, то скорость упадёт до уровня dial-up-модема и пользоваться интернетом станет невозможно.
Возможно, вы не укладываетесь в предоставляемый по тарифу объём или опасно приближаетесь к лимиту. Быть может, вы хотите сохранять некоторый запас трафика, чтобы воспользоваться им при острой необходимости. В любом случае уметь беречь мегабайты полезно, и сейчас мы расскажем, как это делать.
Избавьтесь от приложений-вредителей
Увеличенный расход трафика далеко не всегда связан с вашими аппетитами. Зачастую виновата неоправданная прожорливость отдельных приложений.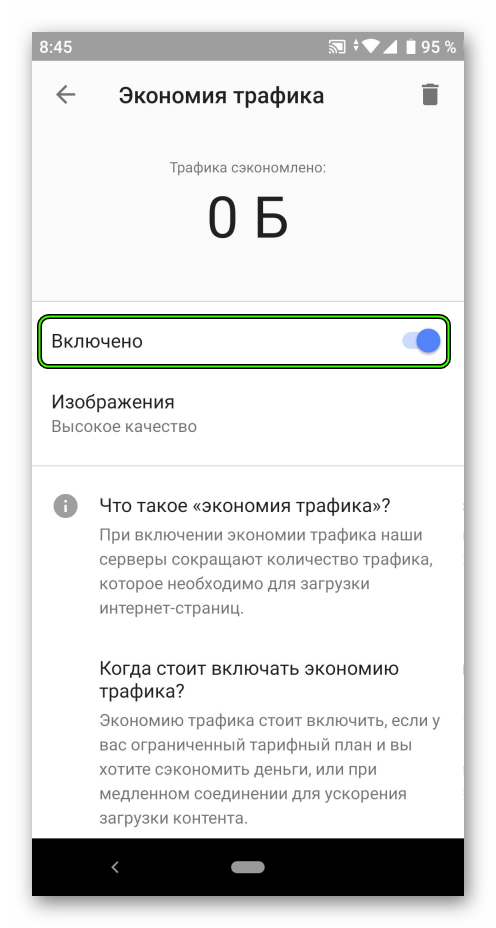 Такие подлецы сидят в фоне и что-то постоянно передают-отправляют. Найти их можно с помощью стандартного инструмента, который встроен в любую актуальную версию Android.
Такие подлецы сидят в фоне и что-то постоянно передают-отправляют. Найти их можно с помощью стандартного инструмента, который встроен в любую актуальную версию Android.
- Зайдите в настройки Android.
- Выберите «Передачу данных».
- Выберите «Передачу мобильных данных».
Здесь вы увидите общий график расхода мобильного трафика, а под ним — рейтинг самых прожорливых жителей системы.
Чтобы умерить пыл отдельного приложения, тапните по нему и отключите фоновый режим. После этого хитрец не сможет принимать и отправлять данные в фоне.
Проблема в том, что для выявления мерзавцев надо понимать, каким является нормальный расход интернета для того или иного приложения. Очевидно, что браузер, потоковые сервисы музыки и видео, а также карты способны есть сотни мегабайт, а вот офлайн-ориентированным и работающим с малым количеством данных в этом списке делать нечего.
Настройте предупреждение и лимит трафика
- Зайдите в настройки Android.

- Выберите «Передачу данных».
- Выберите «Платёжный цикл».
Платёжный цикл — это дата, когда списывается абонентская плата. Обычно в этот же день даётся новый пакет интернета. Укажите его, чтобы система знала дату обнуления счётчика трафика.
- Включите «Настройку предупреждения».
- Выберите «Предупреждения».
- Укажите количество трафика, при достижении которого система сообщит вам об этом.
При желании жёстко ограничить расход трафика включите «Установить лимит трафика» и укажите значение, при достижении которого система отключит мобильный интернет.
Отключите обновление приложений через мобильную сеть
- Зайдите в настройки магазина приложений Google Play.
- Выберите «Автообновление приложений».
- Выберите вариант «Только через Wi-Fi».
Включите экономию трафика в Android
- Зайдите в настройки Android.
- Выберите «Передачу данных».

- Выберите «Экономию трафика».
После включения режима экономии трафика система запретит фоновый обмен данными для большинства приложений, что заметно сократит общее потребление трафика. Чтобы разрешить обмен данными в фоне для отдельных приложений в режиме экономии, тапните по соответствующему пункту.
Экономьте трафик с помощью Opera Max
Фактически приложение Opera Max делает то же самое, что и встроенный в Android режим экономии трафика, то есть блокирует фоновые данные, но выглядит при этом чуть приятнее и нагляднее.
Включите экономию трафика в отдельных приложениях
Любой нормальный разработчик, если его приложение работает с потенциально большими объёмами данных, позволяет оптимизировать расход трафика с помощью настроек. Например, почти все инструменты от Google умеют беречь драгоценные мегабайты мобильного интернета.
Google Chrome
- Зайдите в настройки Google Chrome.
- Выберите «Экономию трафика».

Помимо Google Chrome, режим экономии трафика предусмотрен в браузере Opera.
YouTube
- Зайдите в настройки YouTube.
- Выберите «Общие».
- Включите режим «Экономия трафика».
Google Карты
- Зайдите в настройки «Google Карт».
- Включите «Только по Wi-Fi» и перейдите по ссылке «Ваши офлайн-карты».
Офлайн-карты позволяют экономить сотни мегабайт трафика. Обязательно скачайте область своего проживания и не забывайте добавлять области, которые планируете посетить в ближайшее время.
- Нажмите «Другая область».
- С помощью жестов перемещения и масштабирования выберите область для скачивания и нажмите «Скачать».
- Нажмите на значок-шестерёнку в правом верхнем углу меню «Скачанные области».
- Выберите «Настройки скачивания» и укажите «Только Wi-Fi».
Google Пресса
- Зайдите в настройки «Google Прессы».

- Выберите «Режим экономии трафика» и укажите «Вкл».
- В разделе «Скачивание» включите режим «Только через Wi-Fi».
Google Фото
- Зайдите в настройки «Google Фото».
- Найдите раздел «Использовать мобильный интернет» и отключите опцию для фото и видео.
Google Музыка
- Зайдите в настройки «Google Музыки».
- В разделе «Воспроизведение» понизьте качество при передаче по мобильной сети.
- В разделе «Скачивание» разрешите скачивать музыку только по Wi-Fi.
При необходимости разрешите воспроизведение музыки только по Wi-Fi.
«Google Музыка» умеет сохранять альбомы для прослушивания офлайн. Вы можете скачать музыку на устройство при наличии Wi-Fi и воспроизводить её без подключения к интернету.
- Перейдите к списку альбомов исполнителя.
- Нажмите на значок вертикального троеточия в правом нижнем углу альбома и в появившемся меню выберите «Скачать».

Google Фильмы
- Зайдите в настройки «Google Фильмов».
- В разделе «Потоковая передача по мобильной сети» включите «Показывать предупреждение» и «Ограничить качество».
- В разделе «Загрузки» выберите «Сеть» и укажите «Только через Wi-Fi».
Следите за тарифами и опциями своего оператора связи
Зачастую человек переплачивает за связь просто потому, что сидит на устаревшем тарифе. Поинтересуйтесь, что новенького появилось у вашего оператора. Вполне возможно, вы сможете получить больше интернета за меньшие деньги.
Понятие экономии интернет-трафика появилось во времена существования лимитного проводного Интернета. В наше время безлимитный проводной Интернет поставляется по приемлемым ценам. А вот безлимитные тарифы провайдеров, поставляющих беспроводной Интернет, еще не всем могут быть доступны по цене. Как сэкономить денежные средства, работая с лимитным интернет-подключением? Кроме осознанного отказа от лишних операций по скачиванию файлов и посещению веб-ресурсов, сэкономить интернет-трафик можно, используя различные способы и инструменты браузеров.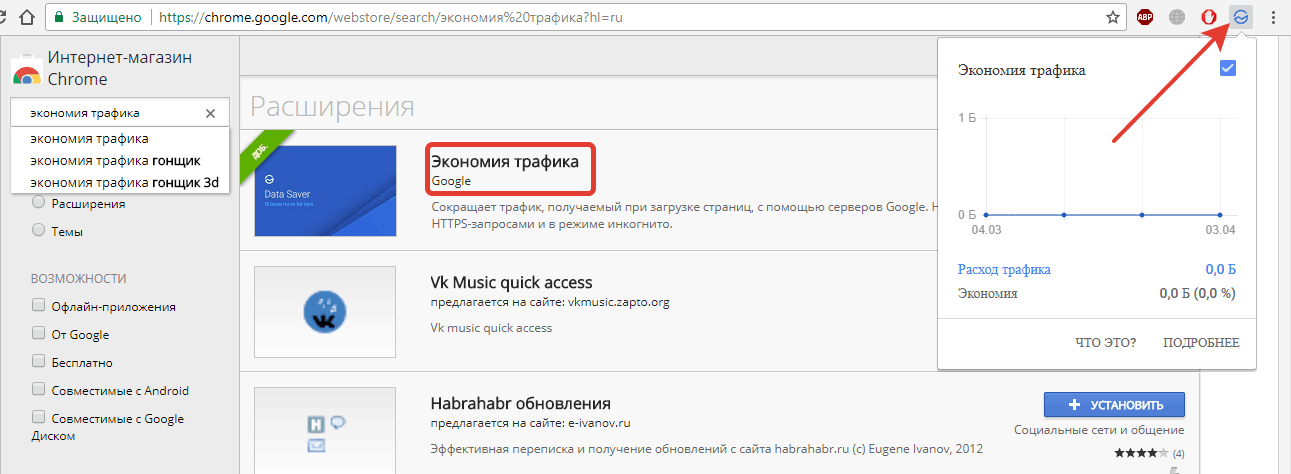 Что это за способы и что это за инструменты – об этом ниже.
Что это за способы и что это за инструменты – об этом ниже.
1. Способы экономии интернет-трафика
1.1. Блокировщики рекламы
Одним из действенных способов экономии трафика являются блокировщики рекламы. Блоки с контекстной рекламой, особенно, если это анимированные баннеры, обычно и составляют большую часть интернет-трафика. Так что блокировщики рекламы выполняют целых две конструктивных миссии – блокируют рекламу и экономят деньги пользователей лимитного Интернета. Функцию блокировки рекламы можно внедрить в любой браузер, поддерживающий установку расширений. Однако блокировщики рекламы на отдельных сайтах придется отключать. Так, некоторые медиа-ресурсы не откроют доступ к бесплатному просмотру видео, пока для их сайтов не будет отключен блокировщик рекламы. В числе популярных блокировщиков рекламы – , и пр.
1.2. Режим сжатия трафика
Специально для медленного интернет-соединения некоторые браузеры предусматривают режимы сжатия трафика. Это режимы, в рамках работы которых трафик проходит через серверы поставщика технологии, а на устройствах пользователей страницы сайтов отображаются уже в сжатом виде – с урезанным качеством изображений, заблокированной флеш-анимацией и т. п. Режимы сжатия трафика полезны не только в условиях медленного Интернета, но еще при работе с маломощными компьютерами и медленными сайтами. Также режимы сжатия трафика используются в качестве способа доступа к территориально заблокированным сайтам. Так, сжатие трафика предусматривает посредничество серверов поставщика технологии, и они, соответственно, выполняют ту же роль, что и прокси- или VPN-серверы. Если серверы поставщика технологии не находятся в стране блокировки сайта, доступ к нему будет открыт. Режимы сжатия трафика предустановлены в Opera и Яндекс.Браузере. А в Google Chrome и браузеры, поддерживающие работу с контентом из его магазина, режим экономии трафика может быть внедрен с помощью специального расширения.
п. Режимы сжатия трафика полезны не только в условиях медленного Интернета, но еще при работе с маломощными компьютерами и медленными сайтами. Также режимы сжатия трафика используются в качестве способа доступа к территориально заблокированным сайтам. Так, сжатие трафика предусматривает посредничество серверов поставщика технологии, и они, соответственно, выполняют ту же роль, что и прокси- или VPN-серверы. Если серверы поставщика технологии не находятся в стране блокировки сайта, доступ к нему будет открыт. Режимы сжатия трафика предустановлены в Opera и Яндекс.Браузере. А в Google Chrome и браузеры, поддерживающие работу с контентом из его магазина, режим экономии трафика может быть внедрен с помощью специального расширения.
1.3. Блокировка плагина Adobe Flash
Для экономии интернет-трафика можно настроить запрос разрешения перед использованием плагина Adobe Flash. Без разрешения пользователя проигрыватель флеш-анимации не будет запускаться и, соответственно, расходовать интернет-трафик.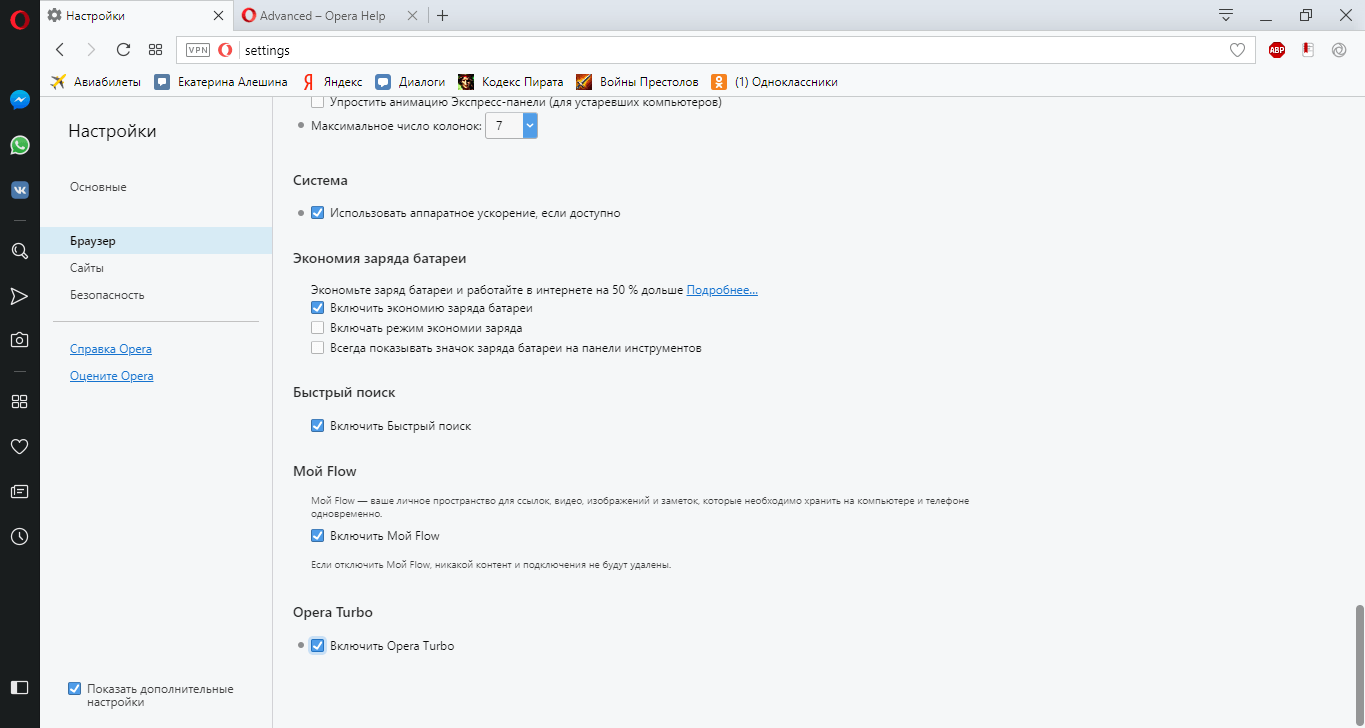
1.4. Блокировка изображений
Блокировка изображений на веб-страницах является крайней мерой. Блокировка изображений – это, как и блокировка рекламы, действенный способ экономии трафика, плюс к этому, существенно ускоряющий веб-серфинг, причем не только в плане скорости открытия сайтов, но еще и как методика концентрации внимания на полезной информации, а не картинках. Блокировка изображений обычно предусматривается в настройках браузера, но для этих целей лучше установить специальное расширение с удобным доступом на панели инструментов. Для Chromium-браузеров и «наследников» движка Gecko таким расширением является Chrome HTML Content Blocker , оно реализует на панели инструментов браузеров кнопки блокировки изображений, а также иных типов контента. Расширение можно установить в магазинах Opera (для нее самой и Яндекс.Браузера), Chrome и Mozilla Firefox.
2
Какие из описанных выше способов экономии интернет-трафика реализованы в популярных браузерах и как задействовать эти способы?
2.
 Opera
OperaБраузер Opera поставляется сразу с двумя эффективными инструментами сжатия трафика на борту. В его настройках (раздел «Основные») можно активировать штатный блокировщик рекламы.
3
И использовать функцию Opera Turbo – запатентованную компанией Opera Software технологию сжатия трафика.
4
В рамках работы Opera Turbo флеш-контент блокируется автоматически и запускается вручную пользователем. Заблокировать полностью Adobe Flash или настроить его работу вне режима сжатия трафика можно в разделе настроек Оперы «Сайты». Здесь же настраивается и блокировка изображений.
5
3. Яндекс.Браузер
С разрешения Opera Software технологией Opera Turbo обустроен собиратель лучшего у других браузеров — Яндекс.Браузер. Режим сжатия трафика в Яндекс.Браузере называется режимом «Турбо». Этот режим сам активируется в условиях медленного интернет-соединения. Самостоятельно включить его можно в меню браузера, а настроить – в разделе «Турбо» настроек браузера.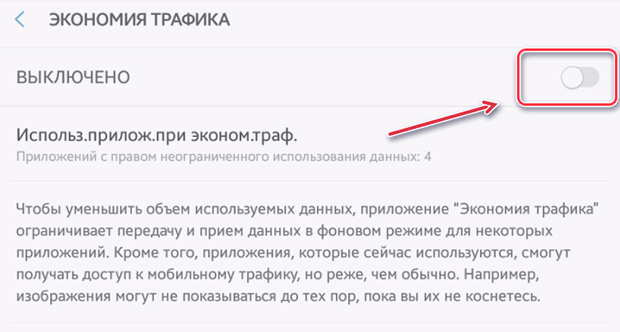
6
Яндекс.Браузер обустроен собственным блокировщиком рекламы, но не всей, а лишь агрессивной.
7
На его борту обнаружим блокировщик флеш-данных в разделе дополнений
8
и блокировщик изображений в числе возможностей панели Protect.
9
4. Google Chrome
Режим сжатия трафика по технологии от Google в браузере Chrome и его клонах появляется после установки расширения «Экономия трафика». Для его включения необходимо активировать галочку «Экономия трафика».
10
Без установки специальных расширений заблокировать Adobe Flash и изображения можно в настройках Chrome, кликнув опцию «Показать дополнительные настройки» и нажав в разделе «Личные данные» кнопку «Настройки контента».
5. Vivaldi
Браузер Vivaldi построен на базе Chromium и поддерживает установку расширений для Chrome. Реализовать режим сжатия трафика в этом браузере можно с помощью того же расширения «Экономия трафика». Vivaldi примечателен встроенными функциями и эффектами для веб-страниц, в числе которых:
- блокировщик изображений;
13
- блокировщик баннеров и режим чтения.

14
Режим чтения на борту Vivaldi можно использовать как инструмент экономии трафика, поскольку при его активации для каждого отдельного сайта статейные материалы такого сайта будут открываться постоянно в режиме чтения – очищенном от веб-элементов книжном формате. Настроить блокировку Adobe Flash можно в настройках Vivaldi, в разделе «Веб-страницы».
6. Mozilla Firefox
У Mozilla Firefox нет ни своей технологии сжатия данных, ни реализуемой за счет расширений. Но это на момент написания статьи. В истории браузера были экспериментальные расширения типа «ускоритель Интернета» и, возможно, таковые появятся в будущем. На данный момент экономить трафик, работая с Firefox, можно с помощью расширений – блокировщиков рекламы и прочего контента (Content Blocker), в частности, упомянутого HTML Content Blocker.
Отличного Вам дня!
Не у всех пользователей есть возможность подключить широкополосный безлимитный доступ в сеть Интернет. Именно поэтому приходится прибегать к различным уловкам по экономии входящего трафика. Браузер Chrome имеет удобную функцию по сжатию трафика, позволяющую сократить потребление до 50%. В этом материале мы расскажем как использовать эту функцию на iPhone, iPad и Mac.
Браузер Chrome имеет удобную функцию по сжатию трафика, позволяющую сократить потребление до 50%. В этом материале мы расскажем как использовать эту функцию на iPhone, iPad и Mac.
Вконтакте
Как сократить потребление трафика вдвое в браузере Chrome для Mac?
2 . Перейдите на страничку скачивания специального расширения «Экономия трафика (бета)» . Несмотря на то, что дополнение находится на стадии бета-тестирования, оно работает стабильно и без нареканий.
3 . Нажмите кнопку «Установить» , а затем согласитесь с условиями, тапнув по «Добавить» .
4 . Для запуска приложения нажмите по иконке программы, появившейся справа от адресной строки.
5 . В адресной строке браузера вставьте следующий путь и нажмите Return (Enter):
chrome://flags/#data-reduction-proxy-lo-fi
6 . Найдите в списке пункт «Включить режим экономии трафика Lo-Fi» и активируйте его нажатием кнопки «Включить» .
Внимание: страницы, посещаемые по безопасному протоколу HTTPS, не поддаются сжатию. Они направляются непосредственно на устройство в обход прокси-серверов Google, на которых происходит сжатие.
Чтобы загружать оригинальные качественные изображения на странице браузера просто кликните по ним правой клавишей мыши и нажмите «Загрузить изображение» .
Как отключить экономию трафика в браузере Chrome для Mac?
1 . На панели инструментов найдите иконку «Экономия трафика (бета)» и нажмите на неё.
2 . Щёлкните по «Отключить режим экономии трафика» .
Как удалить расширение из браузера Chrome для Mac?
1 . Нажмите правой клавишей по иконке «Экономия трафика (бета)» , расположенной на панели инструментов.
2 . Выберите меню «Удалить из Chrome» .
3 . Подтвердите действие нажатием кнопки «Удалить» .
Как сократить потребление трафика вдвое в браузере Chrome для iPhone, iPod touch и iPad?
2 . Нажмите на кнопку с многоточием → «Настройки» .
Нажмите на кнопку с многоточием → «Настройки» .
3 . Перейдите в меню «Контроль трафика» вкладки «Дополнительно» .
4 . Перейдите в раздел «Экономия трафика» .
5 . Активируйте тумблер и нажмите «Готово» .
Режим «Экономия трафика » использует технологию безопасного просмотра от Google, которая защищает ваше устройство от вредоносных программ и фишинговых атак. Метод работы прост — на любом сомнительном ресурсе будет отображаться предупреждение об опасности. Вы можете пропустить это сообщение и посетить сайт в обход предупреждения.
Чтобы загружать оригинальные изображения просто сделайте долгий тап по картинке и нажмите «Загрузить изображение» .
Как отключить экономию трафика в браузере Chrome для iOS?
1 . Перейдите в Меню → Настройки .
2 . Перейдите в раздел «Экономия трафика» .
3 . Меню «Экономия трафика» → Отключить . По окончании настройки нажмите кнопку «Готово» .
По окончании настройки нажмите кнопку «Готово» .
Какие ограничения имеет режим «Экономия трафика»?
- некоторые веб-сайты не смогут определить ваше месторасположение;
- некоторые изображения могут выглядеть нечётко;
- некоторые веб-сайты не будут отображаться вовсе;
- количество сжатого трафика зависит только от типа контента на странице.
Экономия трафика в браузере Google Chrome на компьютере и телефоне
Браузер Google Chrome – это веб-обозреватель, который радует своих пользователей не только стабильной и быстрой работой, но и многофункциональностью. Скачав Гугл Хром, многие даже не подозревают о наличии полезных функций в браузере, одной из которых является турбо режим. Данная опция доступна как для стационарной версии браузера, так и для мобильной. Как включить турбо режим, в каких случаях он может понадобиться и зачем его добавили в Хроме? Ознакомьтесь с преимуществами турбо режима и при необходимости включите его на своем устройстве.

Куда расходуется
Каждый пользователь глобальной сети должен знать, что максимальный объем памяти, занимают файлы мультимедиа. К ним относятся фото и видео, музыкальные и анимационные файлы. Просмотр онлайн-видео или скачивание фильмов и фото с интернета расходует наибольшее количество Мегабайт доступных данных.
Если подключен безлимитный тариф, то об этом можно не переживать. Однако, не все пользователи имеют возможность заполучить такие тарифы и пакеты. Особенно это касается мобильного доступа.
На сегодняшний день наиболее популярными обозревателями можно назвать следующие:
- Google Chrome;
- Opera;
- Mozilla Firefox;
- Yandex браузер и другие.
Обратите внимание! Каждая операционная система имеет свои встроенные обозреватели, например, Internet Explorer для «Виндовс» или Safari для iOs.
Ответить на вопрос, как сэкономить трафик интернета, могут ниже представленные функции и действия.
Ввод ограничений на мультимедиа
Отключение или ограничение просмотра мультимедийных файлов может здорово помочь в экономии.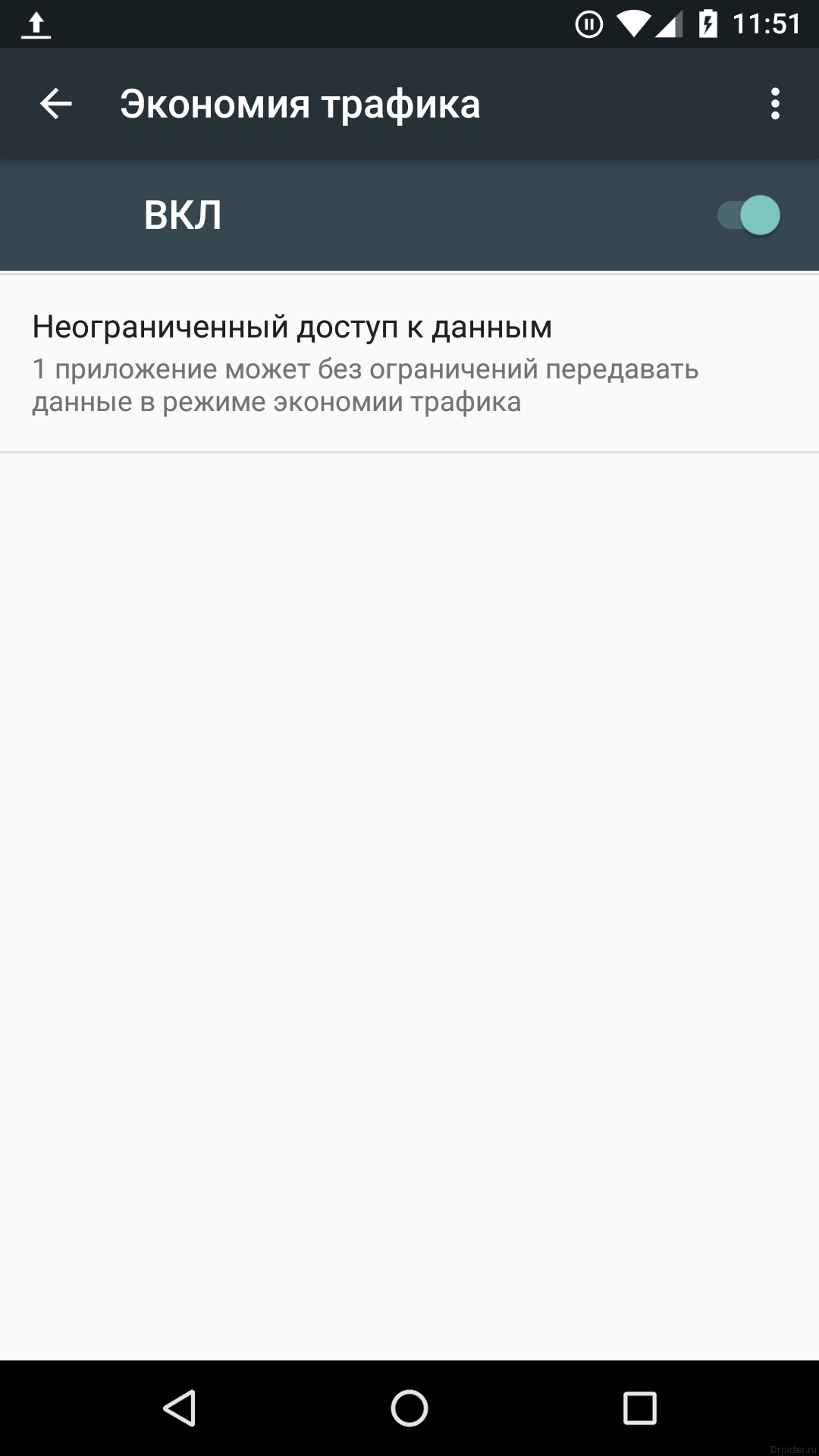 При помощи определенных функций можно добиться полного или частичного запрета расходовать данные на просмотрах видео или фото. В большинстве обозревателей такая опция доступна.
При помощи определенных функций можно добиться полного или частичного запрета расходовать данные на просмотрах видео или фото. В большинстве обозревателей такая опция доступна.
Однако, такой способ подходит только в кардинальных случаях. Поскольку, ограничивая всплывающие баннеры и мультимедийную рекламу, владелец устройства не сможет увидеть фотографии друзей в социальных сетях и другие важные моменты. Больше подойдет опция, направленная не на полную блокировку, а только на сжатие таких файлов. Такой опцией обладает программа «Опера».
Разработчики поняли, что сжатие объектов позволит не ограничивать серфинг в сети пользователя, и в то же время значительно сэкономит расходуемую информацию.
Кэширование
Cash представляет собой специальный раздел памяти обозревателя. В нем находятся все ранее просматриваемые страницы. Это позволяет ускорить открытие ранее просмотренных страниц при повторных посещениях. Когда кэширование активно, то страница загружается только с теми фрагментами, которые подверглись изменениям.
Все остальные берутся из памяти обозревателя.
Обратите внимание! В этом случае получается хорошая экономия получаемых данных, но кэш рекомендуется периодически очищать, поскольку со временем он занимает большое количество памяти устройства.
Нежелательный контент и его блокировка
Почти все сайты в глобальной сети сегодня имеют встроенную рекламу. Баннеры могут располагаться по всему периметру страницы, может присутствовать всплывающая реклама. Все это значительно замедляет работу программы и расходует огромное количество трафика. Кроме этого, всплывающие окна могут нести в себе много нежелательного и вредного контента. Можно включить режим блокировки появления такой навязчивой рекламы, установив специальные утилиты. Наиболее популярные на сегодняшний день такие:
- FlashBlock;
- AdBlock;
- Simple AdBlock;
- Adguard;
- AdsCleaner;
- Proxomitron;
- Webcompressor.
Сжатие страниц
Подобные сервисы работают идентичным образом с функциями сжатия мультимедийных файлов.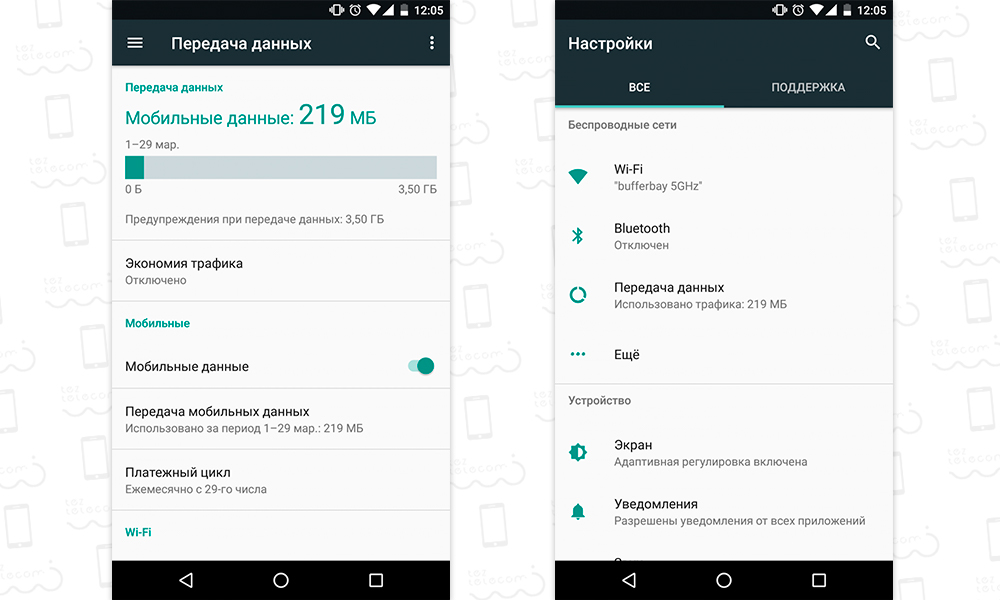 Однако в этом случае происходит сжатие полностью всей открываемой страницы. Программы для этого применяют собственные серверы, на которых происходит процесс предварительного сжатия. В итоге, конечный абонент получает уже сжатые данные. Программы помогают как тратить меньше объема трафика, так и защищать пользователя от лишнего содержимого.
Однако в этом случае происходит сжатие полностью всей открываемой страницы. Программы для этого применяют собственные серверы, на которых происходит процесс предварительного сжатия. В итоге, конечный абонент получает уже сжатые данные. Программы помогают как тратить меньше объема трафика, так и защищать пользователя от лишнего содержимого.
Важно! Минусы представленных функций и программ заключаются в том, что не всегда сжатие происходит качественно. Случается частичное сжатие или его отсутствие, если соединение защищено.
Защита от вредоносного программного обеспечения
Развитие глобальной сети повлекло за собой развитие всевозможного программного обеспечения. Однако не всегда оно бывает полезным. Различные вирусы, заражая устройства, несут в себе множество угроз. Одной из них может стать полностью бесконтрольное потребление данных из сети.
Как результат, угроза наносится применяемому оборудованию и личным данным пользователя, которые могут оказаться в открытом доступе или в руках злоумышленников.
В качестве защиты от подобных угроз рекомендуется применять хорошую антивирусную программу, которая позволяет защитить и предостеречь человека в случае заражения. Кроме этого, чтобы закрыться от посещения нежелательных ресурсов, следует озаботиться установкой качественного файрвола.
Дело в том, что встроенные средства не всегда достаточно качественные, поэтому рекомендуется применять сторонние программы. Например, Outpost Firewall. Его деятельность направлена на защиту обозревателя от вредоносного контента и нежелательной активности программ.
Как включить режим
Гугл Хром позволяет использовать турбо режим не только на смартфонах, но и на компьютерах, однако с небольшой поправкой. Поэтому вы можете ощутить все преимущества данного режима на любом из своих устройств.
На компьютере
Начнем с главного, десктопной версии браузера с турбо режимом нет, а это значит, что стандартным способом включить экономию трафика не получится. Но есть обходные пути. Для Гугл Хрома доступно большое количество расширений, которые могут заменять целые программы и функции в браузере. Подобное касается и турбо режима. Итак, что настроить на компьютере режим экономии интернет-трафика и ускорить работу браузера, нужно установить специальное расширение:
Для Гугл Хрома доступно большое количество расширений, которые могут заменять целые программы и функции в браузере. Подобное касается и турбо режима. Итак, что настроить на компьютере режим экономии интернет-трафика и ускорить работу браузера, нужно установить специальное расширение:
- Открываете Гугл Хром.
- Нажимаете справа на три вертикальные точки вверху.
- Из выпадающего списка выбираете пункт «Дополнительные инструменты», а после переходите в расширения.
- На странице с расширениями нужно перейти в магазин плагинов: нажимаете на три горизонтальные полоски слева, и внизу появится кнопка «интернет-магазин Chrome».
- После того, как вы перешли в интернет-магазин, в строке поиска пишите «Экономия трафика».
- Далее останется нажать «Установить», а по завершению иконка программы появится на панели в браузере, где вы сможете включать или отключать турбо режим.
Несмотря на отсутствие прямой функции для включения турбо режима в Гугл Хроме, расширение с аналогичной опцией работает не хуже и позволяет заметно ощутить все преимущества сжатия страниц.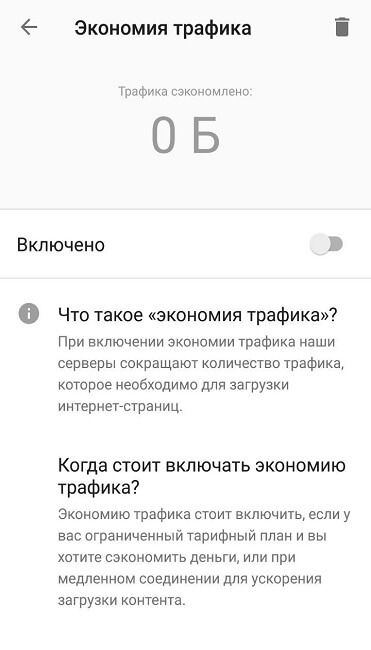
На телефоне
Турбо режим изначально разработан специально для мобильных устройств, которые чаще всего используют интернет от сотового оператора. Мобильный интернет не только считается более медленным, но и чаще всего ограничен трафиком, поэтому турбо режим придется как нельзя кстати:
- Войдите в Гугл Хром с телефона.
- На главной странице нажмите на три вертикальные точки.
- Откроется меню с настройками, вам нужно выбрать раздел «Дополнительные».
- После нажать на пункт «Упрощенный режим».
- Активируете функцию и можете приступать к работе в интернете.
Несмотря на то, что разработчиками данная функция так и была названа «турбо режим», в мобильной версии она немного переименована, и поэтому не все пользователи могут с первого раза ее найти. Кроме того, подключим на телефоне функцию экономного использования интернета, вы сможете наблюдать в статистике, какой количество МБ было сжато и сколько вы в результате сэкономили, что особенно приятно и позволяет удостовериться в полезности опции.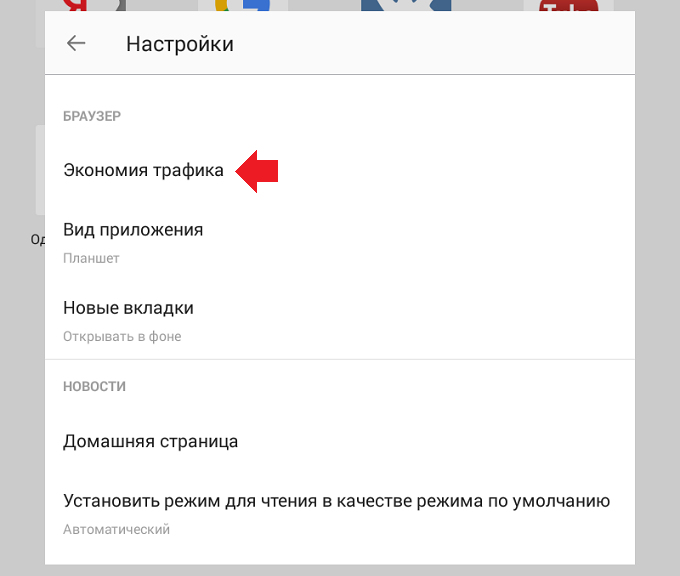
Расширения для сжатия
Особенности и возможности программы Яндекс Интернетометр
Расширения для экономии трафика позволяют активировать сжатие всех поступающих при просмотре страниц данных. Принцип действия всех представленных расширений заключается в том, что при поступлении информации до конечного абонента, она проходит обработку на серверах этих программ. Там данные сжимаются и отправляются на модем или маршрутизатор пользователя.
Обратите внимание! Опции могут как отключить экономию получаемого трафика на время, так и работать постоянно в скрытом режиме.
Помочь в сжатии входящей информации могут такие расширения:
- специальное расширение под названием «Экономия трафика» для «Гугл Хром»;
- для обозревателя «Опера» имеется функция «Турбо»;
- программы Traffic Compressor, Web Compressor, Toonel.net.
Общий набор сведений
Пока что «Дата Сейвер» находится в открытом beta-тесте. Означает это то, что абсолютно каждый пользователь способен производить бесплатную загрузку расширения.
Тем не менее, работа плагина желает оставлять лучшего: большая часть функций расширения не была реализована Add-on расширяет возможности панели инструментов Google Chrome, добавляя в неё особую кнопочку, при нажатии на которую быстро активируется либо деактивируется акселератор, если загрузка страниц осуществляется в чересчур медленном режиме.
После того как пользователь воспользуется данной кнопочкой, откроется небольшое меню, где необходимо будет кликнуть по кнопке голубого цвета, которая подписана как “Включить Дата Сейвер” (Turn on Data Saver).
Работа плагина в Google Chrome осуществляется аналогично режиму Turbo в браузерах Опера, Яндекс. Каждая страница, открываемая вами, пересылается на особый сервер Google. Эти странички «чистятся», из них удаляется всё, что ненужно, а оставшийся материал подлежит процессу оптимизации, то есть происходит сжатие картинок и видеоматериала, вырезание рекламных баннеров и тому подобное.
Пока что можно сказать, что приложение не способно работать с веб-страницами, передающими информационные данные с использованием HTTPS (защищённый протокол).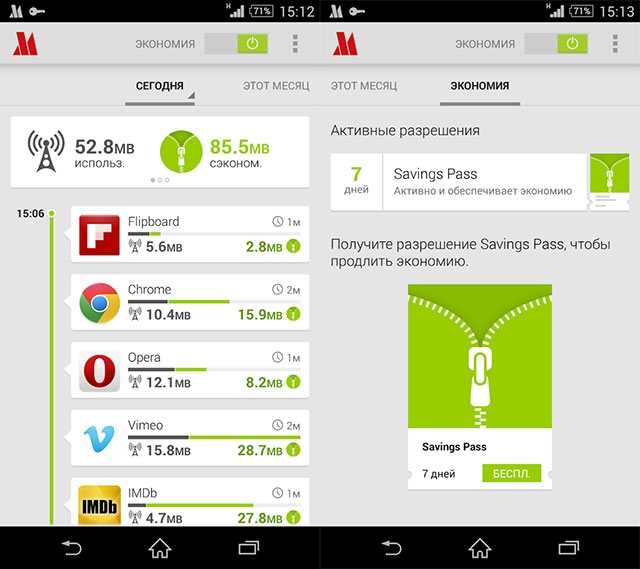 Ещё сжатие трафика может не происходить в случае, если человек работает в режиме инкогнито.
Ещё сжатие трафика может не происходить в случае, если человек работает в режиме инкогнито.
У расширения может ещё быть и наличие неприятного побочного эффекта. В Российской Федерации есть великое множество различных ограничений регионального характера, не позволяющих заходить на некоторые сайты.
Когда пользователем используется «Дата Сейвер», то появляется возможность принимать с иностранных серверов пакеты данных, которые позволяют совершать обход подобных ограничений.
По большей части расширения, которые отвечают за реализацию подобных функций, осуществляю рабочий процесс в очень медленном режиме, по причине чего возрастает скорость.
Программы для сжатия
Почему стал быстро расходоваться трафик мобильного интернета на МТС
Подобные программы получили широкое распространение и пользуются популярностью:
- TrafficCompressor. Программное обеспечение, которое сжимает полученную и переданную информацию практически вдвое.
 Достаточно проста в использовании и бесплатна.
Достаточно проста в использовании и бесплатна. - Платная утилита под названием Onspeed. Одна из наиболее распространенных и эффективных. Работает по принципу сжатия информации на собственном сервере и передачи ее в таком виде пользователю.
- Еще одна бесплатная утилита под названием MyProxy позволяет сжимать данные, увеличивать скорость и скрывать назойливую рекламу.
Отслеживаем расход и контролируем расход интернета
Стандартный менеджер трафика в Android (Настройки → Передача данных) очень удобен и довольно функционален. Большинству пользователей, применяющих тарифы с месячным лимитом интернета, его вполне хватит. Однако остальным рекомендую иcпользовать аналог из Play Store. Да и сторонние приложения показывают значительно больше полезной информации.
My Data Manager, наверное, лучшее. Тут есть удобный виджет, настройка ежедневного и еженедельного мобильного трафика и несколько других полезных функций. Также рекомендую посмотреть в сторону Network Monitor в паре с Data Counter.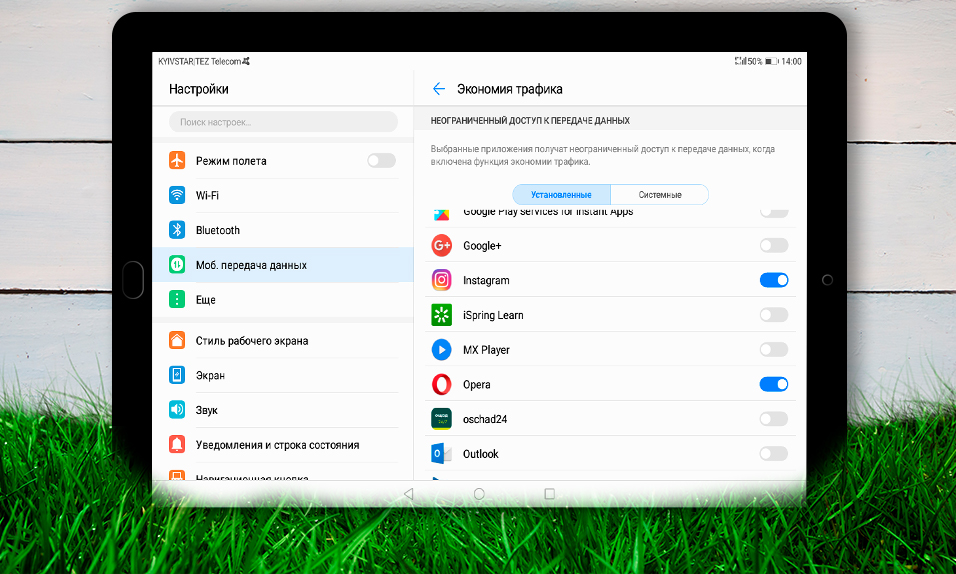 OS Monitor умеет показывать, к каким адресам подключается софт, что бывает очень полезно для поиска шпионских программ.
OS Monitor умеет показывать, к каким адресам подключается софт, что бывает очень полезно для поиска шпионских программ.
Экономия в «Яндекс Браузере»
В «Яндекс Браузере» можно экономить трафик, включение и выключение производится довольно легко.
Особенности
Как сэкономить мобильный интернет трафик на смартфоне
Представленная опция разработана на основе признанной во всем мире технологии «Опера Турбо» и активируется, если соединение с глобальной сетью достаточно медленное. Применение расширения повышает скорость открытия страниц и экономит трафик.
Обратите внимание! Особенности заключаются в предварительной отсылке запрошенной информации на сервера Yandex. Там она максимально сжимается в формат gzip, и в обработанном виде передается на обозреватель.
Активация и деактивация
Как включить, так и выключить опцию можно в настройках браузера. Для этого достаточно открыть вкладку «Дополнения» и включить или отключить переключатель инструмента ускорения.
Дополнительные свойства
Примечательно, что использование расширения помогает посещать заблокированные «Роскомнадзором» ресурсы. Кроме этого, есть специальная панель «Табло», в которой сохранены двадцать самых посещаемых ресурсов. Интеллектуальная поисковая строка позволяет вводить запросы письменно и голосом.
Запретите использование мобильного трафика для автообновления приложений
Многие Android приложения постоянно требуют обновления, и значительная часть из них скачивает эти обновления тогда, когда посчитает нужным, в фоновом режиме, используя ваш мобильный трафик. Для экономии интернета вы можете отключить обновление приложений через мобильную сеть, разрешив обновление только при подключении через Wi-Fi. Рассказываю пошагово, как экономить мобильный интернет этим способом, на примере своего смартфона (Xiaomi Redmi 5A).
- Захожу в настройки.
- Выбираю «Обновление компонентов».
- Нажимаю на значок настроек (шестеренка) в правом верхнем углу.

- Выбираю «Автоматическое обновление».
- Устанавливаю вариант «Обновлять по Wi-Fi».
В зависимости от модели вашего смартфона и версии ОС Андроид этот порядок действий может немного отличаться, но суть его будет та же.
Google Chrome
В Chrome тоже предусмотрена функция экономии трафика.
Принцип работы
Заключается в идентичном «Яндексу» и другим сервисам принципе. Все поступаемые на ПК данные сжимаются на серверах компании. Кроме этого, если скорость соединения невысокая, то открывается упрощенная версия ресурса.
Включение
Для управления услугой необходимо обращаться в настройки браузера. После этого следует открыть раздел «Дополнительные» и отыскать пункт «Экономия трафика». Там будет ползунок включения опции.
Отключите отслеживание местоположения
При работе функции отслеживания местоположения расходуется интернет-трафик смартфона. Отключив данную функцию, вы сможете сэкономить трафик, расходуемый на установление вашей текущей дислокации картами и другими приложениями.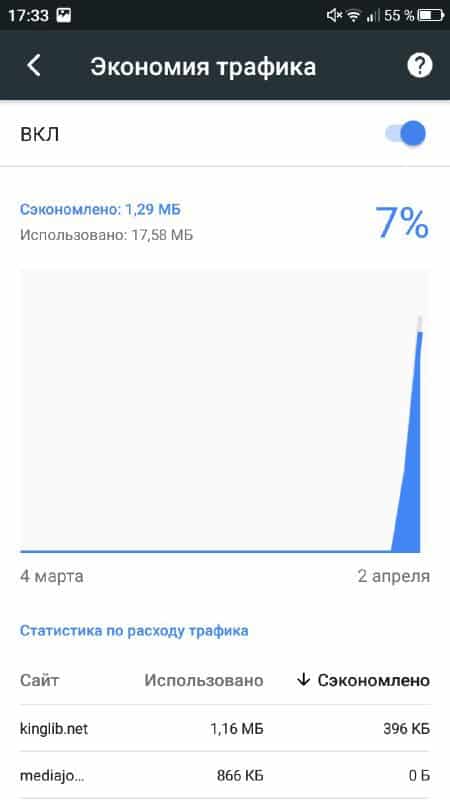 Рассмотрим на примере моего Xiaomi Redmi 5A, как экономить интернет данным способом.
Рассмотрим на примере моего Xiaomi Redmi 5A, как экономить интернет данным способом.
- Открыв настройки смартфона, перейдите в раздел «Расширенные настройки».
- В открывшемся меню выберите вкладку «Конфиденциальность».
- Выберите пункт «Местоположение».
- Запретите доступ к местоположению, сдвинув ползунок влево.
Внимание! Если функция отслеживания местоположения для вас нужна, вы можете разрешить его определение по спутникам GPS. В этом случае мобильный трафик тратиться не будет.
Видео скрыто для экономии трафика яндекс браузер. Экономия трафика — расширение Data Saver
Понятие экономии интернет-трафика появилось во времена существования лимитного проводного Интернета. В наше время безлимитный проводной Интернет поставляется по приемлемым ценам. А вот безлимитные тарифы провайдеров, поставляющих беспроводной Интернет, еще не всем могут быть доступны по цене. Как сэкономить денежные средства, работая с лимитным интернет-подключением? Кроме осознанного отказа от лишних операций по скачиванию файлов и посещению веб-ресурсов, сэкономить интернет-трафик можно, используя различные способы и инструменты браузеров.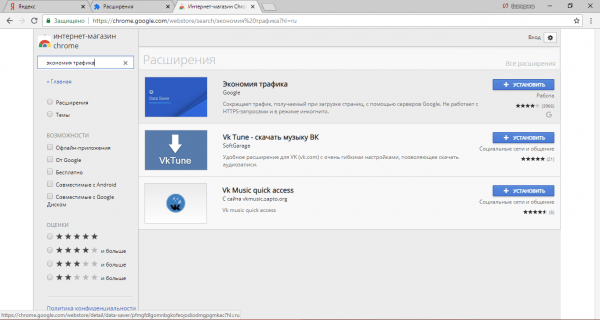 Что это за способы и что это за инструменты – об этом ниже.
Что это за способы и что это за инструменты – об этом ниже.
1. Способы экономии интернет-трафика
1.1. Блокировщики рекламы
Одним из действенных способов экономии трафика являются блокировщики рекламы. Блоки с контекстной рекламой, особенно, если это анимированные баннеры, обычно и составляют большую часть интернет-трафика. Так что блокировщики рекламы выполняют целых две конструктивных миссии – блокируют рекламу и экономят деньги пользователей лимитного Интернета. Функцию блокировки рекламы можно внедрить в любой браузер, поддерживающий установку расширений. Однако блокировщики рекламы на отдельных сайтах придется отключать. Так, некоторые медиа-ресурсы не откроют доступ к бесплатному просмотру видео, пока для их сайтов не будет отключен блокировщик рекламы. В числе популярных блокировщиков рекламы – , и пр.
1.2. Режим сжатия трафика
Специально для медленного интернет-соединения некоторые браузеры предусматривают режимы сжатия трафика. Это режимы, в рамках работы которых трафик проходит через серверы поставщика технологии, а на устройствах пользователей страницы сайтов отображаются уже в сжатом виде – с урезанным качеством изображений, заблокированной флеш-анимацией и т. п. Режимы сжатия трафика полезны не только в условиях медленного Интернета, но еще при работе с маломощными компьютерами и медленными сайтами. Также режимы сжатия трафика используются в качестве способа доступа к территориально заблокированным сайтам. Так, сжатие трафика предусматривает посредничество серверов поставщика технологии, и они, соответственно, выполняют ту же роль, что и прокси- или VPN-серверы. Если серверы поставщика технологии не находятся в стране блокировки сайта, доступ к нему будет открыт. Режимы сжатия трафика предустановлены в Opera и Яндекс.Браузере. А в Google Chrome и браузеры, поддерживающие работу с контентом из его магазина, режим экономии трафика может быть внедрен с помощью специального расширения.
п. Режимы сжатия трафика полезны не только в условиях медленного Интернета, но еще при работе с маломощными компьютерами и медленными сайтами. Также режимы сжатия трафика используются в качестве способа доступа к территориально заблокированным сайтам. Так, сжатие трафика предусматривает посредничество серверов поставщика технологии, и они, соответственно, выполняют ту же роль, что и прокси- или VPN-серверы. Если серверы поставщика технологии не находятся в стране блокировки сайта, доступ к нему будет открыт. Режимы сжатия трафика предустановлены в Opera и Яндекс.Браузере. А в Google Chrome и браузеры, поддерживающие работу с контентом из его магазина, режим экономии трафика может быть внедрен с помощью специального расширения.
1.3. Блокировка плагина Adobe Flash
Для экономии интернет-трафика можно настроить запрос разрешения перед использованием плагина Adobe Flash. Без разрешения пользователя проигрыватель флеш-анимации не будет запускаться и, соответственно, расходовать интернет-трафик.
1.4. Блокировка изображений
Блокировка изображений на веб-страницах является крайней мерой. Блокировка изображений – это, как и блокировка рекламы, действенный способ экономии трафика, плюс к этому, существенно ускоряющий веб-серфинг, причем не только в плане скорости открытия сайтов, но еще и как методика концентрации внимания на полезной информации, а не картинках. Блокировка изображений обычно предусматривается в настройках браузера, но для этих целей лучше установить специальное расширение с удобным доступом на панели инструментов. Для Chromium-браузеров и «наследников» движка Gecko таким расширением является Chrome HTML Content Blocker , оно реализует на панели инструментов браузеров кнопки блокировки изображений, а также иных типов контента. Расширение можно установить в магазинах Opera (для нее самой и Яндекс.Браузера), Chrome и Mozilla Firefox.
2
Какие из описанных выше способов экономии интернет-трафика реализованы в популярных браузерах и как задействовать эти способы?
2.
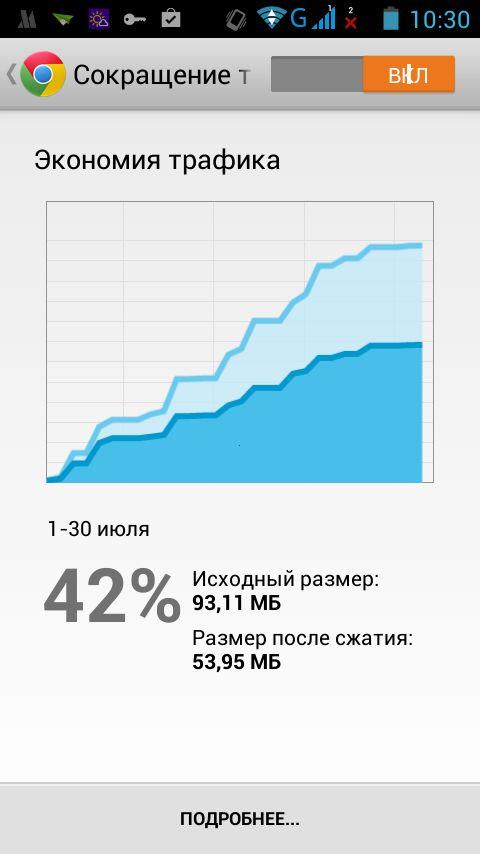 Opera
OperaБраузер Opera поставляется сразу с двумя эффективными инструментами сжатия трафика на борту. В его настройках (раздел «Основные») можно активировать штатный блокировщик рекламы.
3
И использовать функцию Opera Turbo – запатентованную компанией Opera Software технологию сжатия трафика.
4
В рамках работы Opera Turbo флеш-контент блокируется автоматически и запускается вручную пользователем. Заблокировать полностью Adobe Flash или настроить его работу вне режима сжатия трафика можно в разделе настроек Оперы «Сайты». Здесь же настраивается и блокировка изображений.
5
3. Яндекс.Браузер
С разрешения Opera Software технологией Opera Turbo обустроен собиратель лучшего у других браузеров — Яндекс.Браузер. Режим сжатия трафика в Яндекс.Браузере называется режимом «Турбо». Этот режим сам активируется в условиях медленного интернет-соединения. Самостоятельно включить его можно в меню браузера, а настроить – в разделе «Турбо» настроек браузера.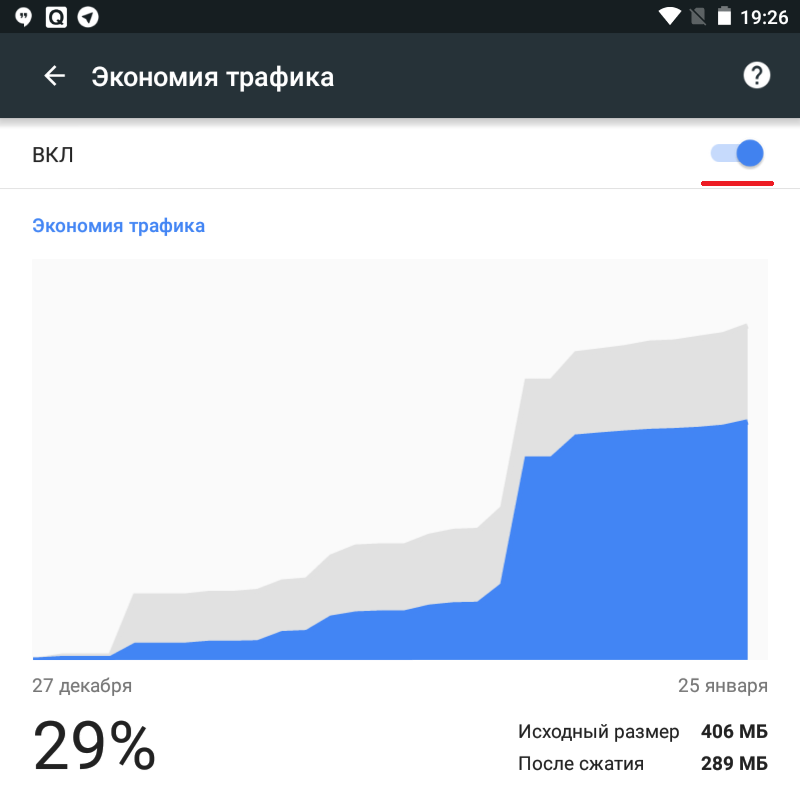
6
Яндекс.Браузер обустроен собственным блокировщиком рекламы, но не всей, а лишь агрессивной.
7
На его борту обнаружим блокировщик флеш-данных в разделе дополнений
8
и блокировщик изображений в числе возможностей панели Protect.
9
4. Google Chrome
Режим сжатия трафика по технологии от Google в браузере Chrome и его клонах появляется после установки расширения «Экономия трафика». Для его включения необходимо активировать галочку «Экономия трафика».
10
Без установки специальных расширений заблокировать Adobe Flash и изображения можно в настройках Chrome, кликнув опцию «Показать дополнительные настройки» и нажав в разделе «Личные данные» кнопку «Настройки контента».
5. Vivaldi
Браузер Vivaldi построен на базе Chromium и поддерживает установку расширений для Chrome. Реализовать режим сжатия трафика в этом браузере можно с помощью того же расширения «Экономия трафика». Vivaldi примечателен встроенными функциями и эффектами для веб-страниц, в числе которых:
- блокировщик изображений;
13
- блокировщик баннеров и режим чтения.

14
Режим чтения на борту Vivaldi можно использовать как инструмент экономии трафика, поскольку при его активации для каждого отдельного сайта статейные материалы такого сайта будут открываться постоянно в режиме чтения – очищенном от веб-элементов книжном формате. Настроить блокировку Adobe Flash можно в настройках Vivaldi, в разделе «Веб-страницы».
6. Mozilla Firefox
У Mozilla Firefox нет ни своей технологии сжатия данных, ни реализуемой за счет расширений. Но это на момент написания статьи. В истории браузера были экспериментальные расширения типа «ускоритель Интернета» и, возможно, таковые появятся в будущем. На данный момент экономить трафик, работая с Firefox, можно с помощью расширений – блокировщиков рекламы и прочего контента (Content Blocker), в частности, упомянутого HTML Content Blocker.
Отличного Вам дня!
Экономия трафика — расширение для браузера Google Chrome для сокращения потребления трафика во время загрузки страниц в интернете.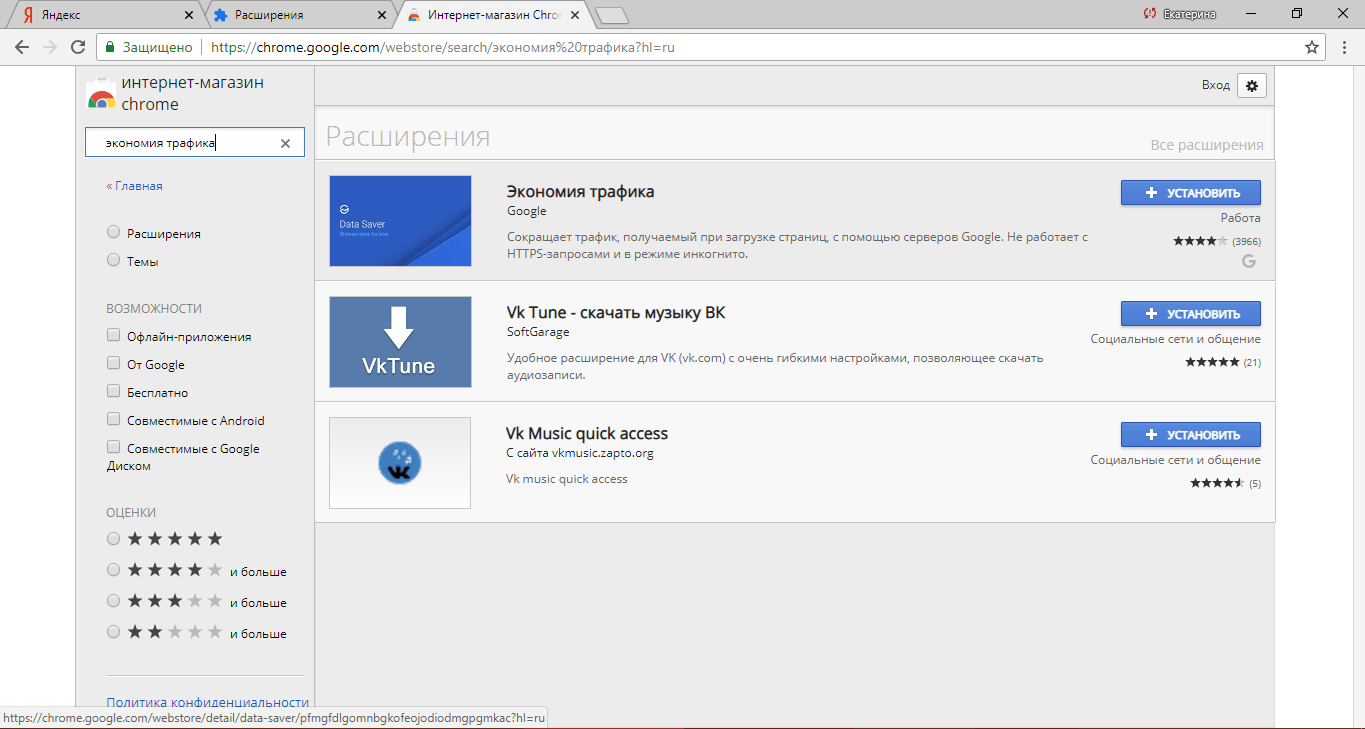 Расширение «Экономия трафика» (Data Saver) разработано корпорацией Google.
Расширение «Экономия трафика» (Data Saver) разработано корпорацией Google.
Во время работы расширения, на серверах Google сжимаются данные, а затем происходит их загрузка в браузер. Благодаря этому происходит экономия трафика, веб-страницы открываются быстрее, так как они были сжаты. Отображение страниц в браузере из-за сжатия не изменяется, вы видите сайты такими, какие они есть на самом деле.
Расширение Экономия трафика Chrome не работает на защищенном протоколе HTTPS и в режиме «инкогнито», поэтому трафик при подобном соединении не сжимается, обмен данными происходит в обычном режиме.
Расширение Экономия трафика позволяет обходить блокировку сайтов в интернете, так как трафик проходит не напрямую, а через сервера Google.
Подобная функция сжатия трафика работает на устройствах, работающих под управлением операционной системы Android.
Расширение для сокращения трафика особенно актуально для пользователей мобильного интернета, так как «безлимитные» тарифы, там безлимитные только по названию. В этом случае, расширение Экономия трафика в Google Chrome позволит несколько уменьшить потребление трафика во время серфинга в интернете.
В этом случае, расширение Экономия трафика в Google Chrome позволит несколько уменьшить потребление трафика во время серфинга в интернете.
Расширение Экономия трафика можно установить в другие браузеры, созданные на основе Chrome. В браузеры Яндекс.Браузер, Амиго и им подобные, расширение устанавливается непосредственно из магазина Хрома.
Для установки расширения Экономия трафика в браузер Google Chrome войдите в интернет-магазин Chrome. В магазине Хрома, в поле поиска введите выражение: «экономия трафика». Среди найденных расширений выберите расширение Экономия трафика. Согласитесь на установку расширения в браузер.
Можно сразу перейти на страницу расширения Экономия трафика (Data Saver) по прямой ссылке:
Https://chrome.google.com/webstore/detail/data-saver/
Работа расширения Экономия трафика
После установки расширения в браузер Гугл Хром вы увидите, что Экономия трафика работает. Расширение не требует дополнительных настроек.
По истечении некоторого времени, можно посмотреть данные о расходе трафика. Для этого кликните левой кнопкой мыши по значку расширения.
Для этого кликните левой кнопкой мыши по значку расширения.
После этого откроется график с данными по расходу трафика. Например, в моем случае, за сутки, благодаря расширению Экономия трафика, суммарная экономия трафика составила около 10%. Согласитесь, что это совсем неплохо.
Нажмите на ссылку «Подробнее» для получения детальной информации. Предоставляется информация за определенный период времени: за час, 3 часа, 1 день, 7 дней, 30 дней, 60 дней. В верхней части находится график, а ниже можно посмотреть статистику по расходованию трафика на конкретных сайтах.
При изучении статистики следует учитывать, что расширение учитывает весь трафик, в том числе тот, который она не сжимает на сайтах, использующих защищенный протокол HTTPS, например, на сайте www.google.ru.
Как отключить расширение Экономия трафика
Выводы статьи
Расширение Экономия трафика для браузера Google Chrome (Яндекс.Браузер, Амиго и т. д.) позволяет экономить потребление трафика при посещении сайтов в интернете.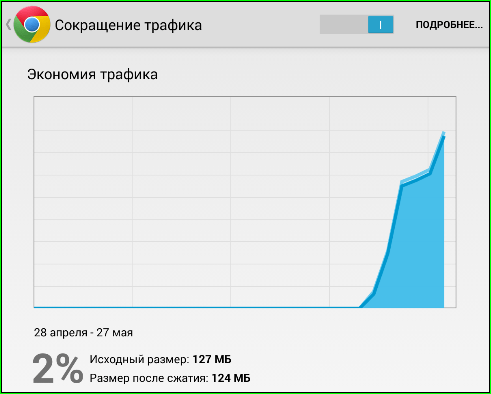
Я использую на своем компьютере расширение Экономия трафика в браузерах, созданных на основе Хрома, хотя у меня проводной безлимитный интернет. На компьютеры детей, которые пользуются мобильным интернетом, я устанавливаю расширение Экономия трафика в обязательном порядке.
Расширение Экономия трафика (видео)
Data Saver — расширение для браузера Google Chrome. Расширение «Экономия трафика» (Data Saver) разработано корпорацией Google.
Увы, далеко не всегда скорость интернета радует пользователей. По итогу, так и хочется закричать на очередную медленно загружающуюся страницу «Не спи, скорее». А пользователи мобильного интернета с лимитом мегабайтов в сутки наверняка мечтают о том, чтобы открывающийся сайт весил поменьше, чтобы за те же деньги получить больше информации. Скачать Data Saver можно по ссылке внизу статьи.
Спасение и от медленного интернета, и от чрезмерного расхода трафика есть. И, как ни странно, с помощью одного и того же расширения для браузера — Data Saver.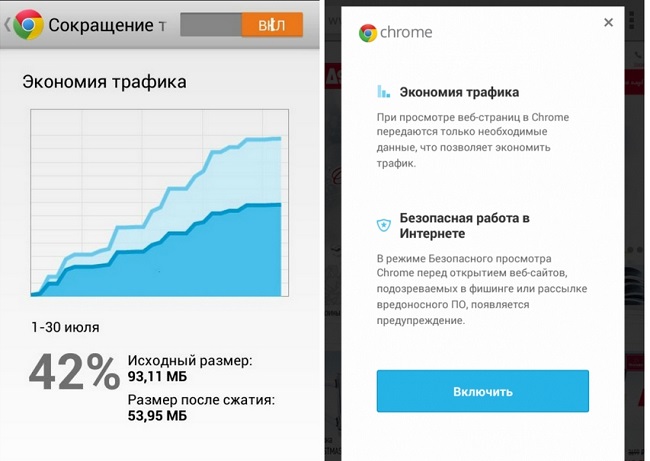 Эта хитрая программа, разработанная специалистами из Google, за раз решит все ваши проблемы посредством сжатия данных.
Эта хитрая программа, разработанная специалистами из Google, за раз решит все ваши проблемы посредством сжатия данных.
Нужно только скачать Data Saver бесплатно на русском языке с официального Интернет-магазина Chrome (ссылка в конце обзора) и начать использование новых возможностей.
Ключевые особенности
Итак, что же делает Data Saver? При заходе на ту или иную страницу он сжимает данные, находящиеся на ней, пропуская всю информацию через сервера Google. Делается все это в считанные мгновения, однако позволяет сократить потребление трафика примерно на 10-20%, и в то же время ускорить открытие страницы (ведь теперь необходимо обрабатывать меньше информации).
Кстати, благодаря такому подходу, вы сможете открывать сайты, заблокированные в вашем регионе – сигнал идет не напрямую, а значит, ваше реальное местоположение зашифровано.
Происходит все это автоматически, пользователю не придется каждый раз запускать расширение.
Нажав на значок Data Saver, который будет расположен справа от адресной строки, вы сможете просмотреть информацию о расходе трафика.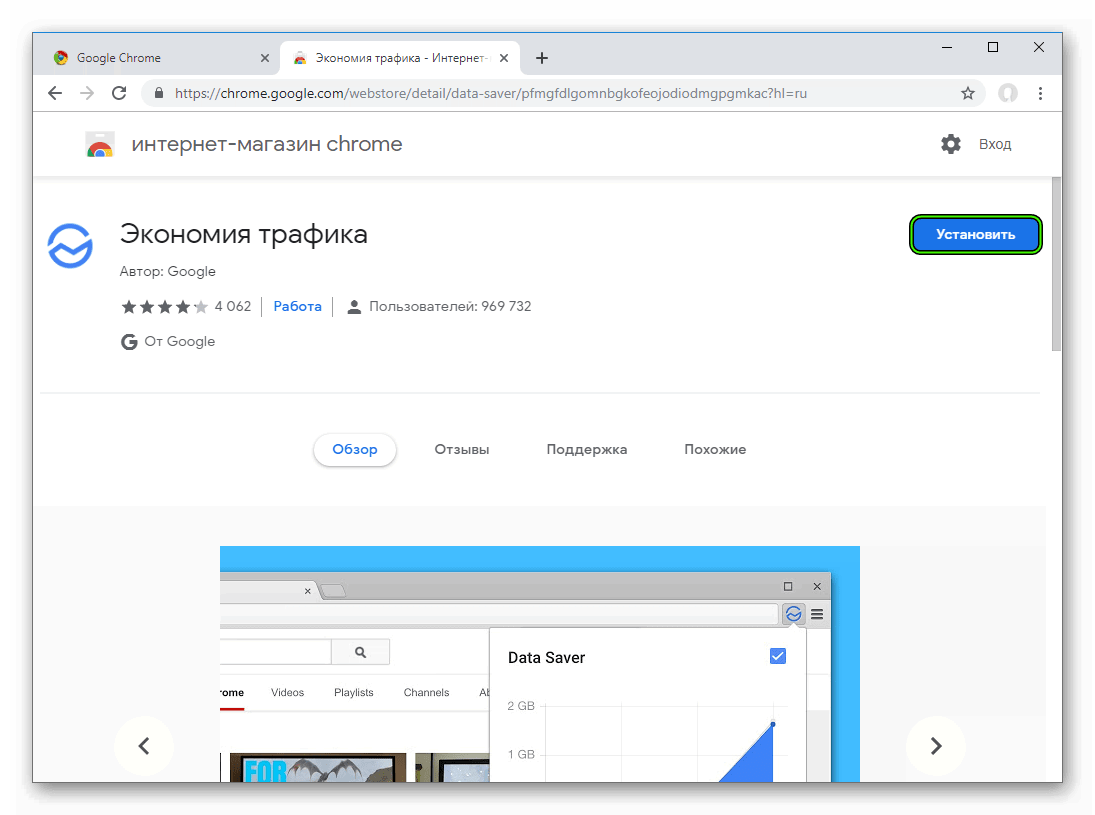 Причем не только в виде сухих цифр, но и подробного графика. Внизу будет строка «Экономия» — в мегабайтах и процентах. Вы сможете узнать, сколько трафика вы сберегли за час, день, неделю, месяц. Статистика Data Saver будет самая подробная.
Причем не только в виде сухих цифр, но и подробного графика. Внизу будет строка «Экономия» — в мегабайтах и процентах. Вы сможете узнать, сколько трафика вы сберегли за час, день, неделю, месяц. Статистика Data Saver будет самая подробная.
Увы, Data Saver работает далеко не всегда. В частности, расширение не запускается в режиме Инкогнито и защищенном протоколе HTTPS.
Плюсы и минусы расширения
- Сокращает потребление трафика.
- Ускоряет работу браузера.
- Позволяет заходить на заблокированные сайты.
- Не работает в режиме «инкогнито».
С какими браузерами совместимо
Google Chrome и большинство браузеров на основе Chrome
Как установить расширение
Для установки расширения Data Saver (Экономия трафика) в браузер Google Chrome войдите в интернет-магазин Chrome. В поле поиска введите название. Среди найденных расширений выберите нужное. От вас потребуется согласие на установку расширения в Google Chrome. Также вы можете сразу скачать расширение ниже по соответствующей ссылке.
Также вы можете сразу скачать расширение ниже по соответствующей ссылке.
Работа расширения
Расширение не требует дополнительных настроек. После установки вы увидите иконку справа вверху. Через некоторое время можно будет посмотреть данные о расходе трафика. Как это сделать? Нажимаем на иконку расширения на браузере и откроется график с расходом. Можно нажать на ссылку — подробнее и получить подробную информацию (за 1 или 3 часа, 1 или 7 дней, а также 30 и 60 дней). Можно посмотреть на конкретных сайтах статистику. Расширение учитывает весь трафик и тот, который Data Saver (Экономия трафика) она не сжимает на сайтах HTTPS.
Как отключить
Настройки — Дополнительные инструменты — Расширения. Снимаем галку — Включено. Все — расширение отключено.
Заключение
Data Saver — сокращает трафик, получаемый при загрузке страниц, с помощью серверов Google. Не работает с HTTPS-запросами и в режиме инкогнито. Сокращает трафик, получаемый при загрузке страниц, с помощью серверов Google. Не работает с HTTPS-запросами и в режиме инкогнито. Реальная возможность сэкономить трафик!
Не работает с HTTPS-запросами и в режиме инкогнито. Реальная возможность сэкономить трафик!
Когда расширение включено, серверы Google сжимают данные перед загрузкой веб-страниц в Chrome (кроме данных, загружаемых по протоколу HTTPS и в режиме инкогнито). Чтобы просмотреть данные о трафике, нажмите «Подробнее». На открывшейся странице вы узнаете, как тип подключения влияет на степень сжатия данных при посещении веб-страниц.
Функцию сокращения трафика также можно включить в настройках Chrome на вашем устройстве Android.
Сейчас довольно большую популярность набирает Яндекс-браузер, эта популярность лично мне не понятна, ведь он мало чем отличается от Хрома. Могу я это объяснить лишь тем, что множество людей в рунете пользуются поисковой системой Яндекс заодно оттуда и браузер качают, который во всю рекламируется на самом поисковике. Но в данной статье речь пойдет не о маркетинговой политике Яндекса, а о такой интересной функции как режим турбо в Яндекс браузере .
Что это за режим? Само слово «турбо» намекает нам на то, что что-то у нас начнет работать быстрее, что скорость увеличится. И это действительно так, режим турбо заставит ваш Интернет работать быстрее, если он у Вас медленный. Допустим, скорость вашего Интернет-соединения 128 кбит/сек, странички, естественно грузятся не так быстро, как хотелось бы. Яндекс браузер со включенным режимом турбо будет работать быстрее, потому что информация будет обрабатываться серверами Яндекса, а те элементы страницы, которые требуют большой скорости и трафика вообще не грузятся.
Таким образом, при режиме турбо мы не только увеличиваем скорость просмотра страниц, но еще и экономим трафик.
Прежде чем перейти от теории к практике хочется уточнить еще пару моментов. Во-первых, режим турбо не работает с протоколом https
, во-вторых, если у вас безлимитный высокоскоростной Интернет, то режим турбо лучше вообще отключить, потому что экономить вам нечего, а с видео и аудио онлайн могут возникнуть проблемы, потому что браузер будет их блокировать.
Как включить режим турбо в Яндекс браузере ?
Жмем на кнопку меню, которая у нас в виде шестеренки в правом верхнем углу:
У нас вкладка с настройками, листаем в самый низ и нажимаем на ссылку «Показать дополнительные настройки» .
Листаем настройки вниз и ищем раздел «Турбо» . И смотрим, что по умолчанию у нас переключатель находится в положении «Автоматически включать на медленном соединении» . Если поставить переключатель в положение «Всегда включен» , то вы сразу включите режим турбо.
Смотрим в правый верхний угол браузера и видим, что в адресной строке у нас появился значок ракеты, если на него нажать, то мы увидим надпись, что «Режим «Турбо» включен» . Если нажать на кнопочку «Настроить» , то мы снова попадем в настройки.
Давайте теперь попробуем зайти на YouTube и посмотреть какой-нибудь ролик. У нас ничего не получится, вместо ролика мы видим надпись на сером фоне «Содержимое скрыто для экономии трафика»
.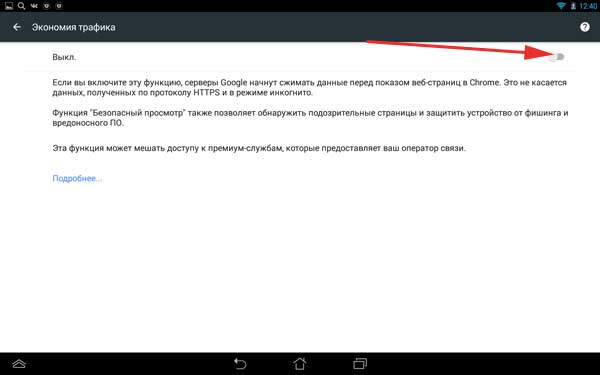
Чтобы содержимое у нас начало отображаться снова кликаем на значок ракеты. Мне пишут, что я уже сэкономил 191 КБ. Чтобы подгрузился ролик необходимо нажать на кнопку «Показать все» .
Чтобы отключить режим турбо в Яндекс браузере достаточно точно также зайти в те же настройки и переставить переключатель в положение «Выключен» .
Смотрим видео по теме:
Оценить статью:Вебмастер. Высшее образование по специальности «Защита информации».. Автор большинства статей и уроков компьютерной грамотности
Похожие записи
Обсуждение: 7 комментариев
Нет в настройках режима «ТУРБО». Польза от статьи «0»
Ответить
Ни для кого не секрет, что браузер от отечественного разработчика корпорации Яндекс, пользуется невероятной популярностью среди русскоязычных пользователей как в России, так и на территориях СНГ. Она обусловлена невероятно удобным и простым интерфейсом, незамысловатым процессом настройки и крайне широким функционалом.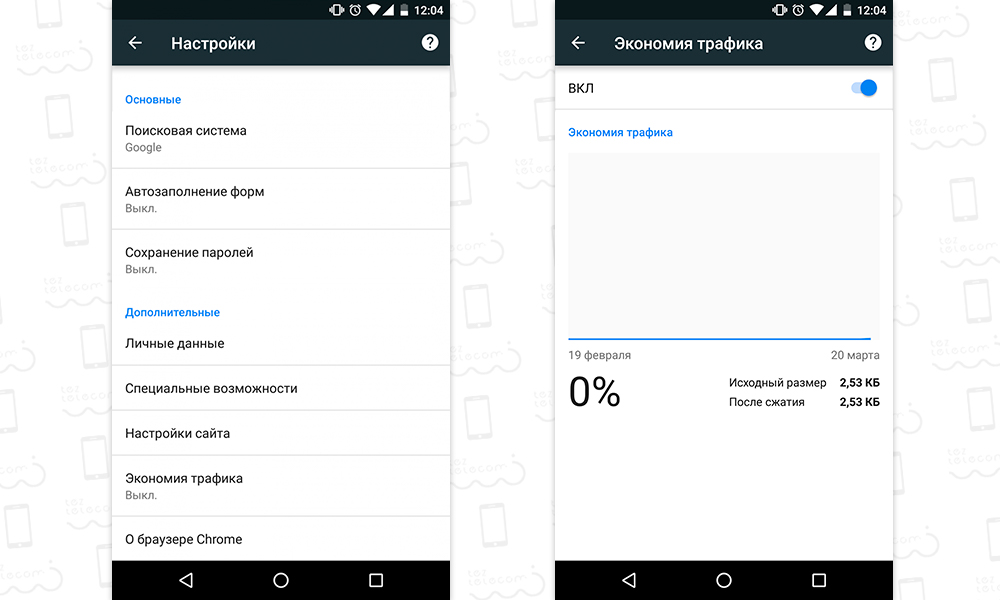 Однако в некоторых случаях, может потребоваться сэкономить интернет-трафик и настроить браузер соответствующим образом.
Однако в некоторых случаях, может потребоваться сэкономить интернет-трафик и настроить браузер соответствующим образом.
Зачем экономить?
Сама по себе, экономия трафика в яндекс браузере не представляет сложности, так как данный браузер имеет довольно расширенный набор инструментов, позволяющих не только , но и успешно сжимать данные при передаче их на компьютер пользователя.
Данный режим именуется Турбо, однако прежде, чем разобрать его особенности, имеет смысл определиться, когда может возникнуть потребность в подобной экономии.
Прежде всего, потребность в экономии может возникнуть при использовании:
- Интернет-тарифа с ограниченным лимитом трафика;
- Гаджетов с мобильным доступом в интернет;
- Подключения к интернету в роуминге.
Конечно, это далеко не полный перечень ситуаций, когда требуется усиленно экономить трафик. Однако, здесь перечислены наиболее частые причины, а рассмотрение всех из них лишено смысла. В данных случаях, экономия трафика позволяет существенно сократить расходы, что делает данную задачу крайне важной.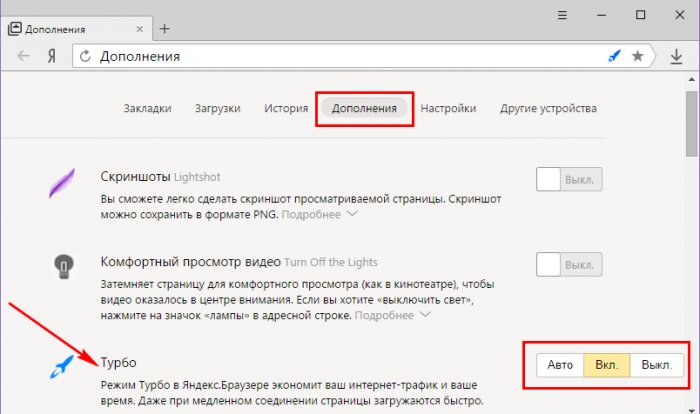
Турбо режим
Встроенным и наиболее простым средством, позволяющим успешно экономить трафик при использовании браузера яндекс, представляется режим Турбо. Он имеет ряд своих особенностей, которые обязательно нужно учитывать при его настройке и дальнейшем использовании.
ВАЖНО! Технология, позволяющая экономить трафик, в данном случае очень проста. Она предполагает, что все данные сайта, к которому пользователь пытается получить доступ, загружаются сначала на серверы Яндекс, где сжимаются и уже в таком состоянии передаются на компьютер пользователя.
Это очень удобная функция, позволяющая не только сэкономить трафик, но и заметно ускорить работу браузера. Однако, у данного средства есть и ряд недостатков, свойственных всем методам, предполагающим подобный алгоритм работы.
Прежде всего, данный режим не способен работать с защищенными страницами типа https, так как в этом случае, данные передаются в обычном виде. Кроме того, поддерживаемая возможность автоматического включения не поддается настройке порогов отключения и включения функции, что делает невозможным её персонализацию под личные нужды.
Google-аналог
Совершенно неважно, кто раньше придумал подобный алгоритм работы, однако с полной уверенностью можно заявить, что у обеих корпораций, а именно у Google и Yandex абсолютно идентичные технологии экономии трафика. Разница между ними минимальна, но поскольку для некоторых пользователей она может иметь решающее значение, имеет смысл разобрать отличия подробнее.
Расширение Data Saver от Google не является встроенным и потому, его можно отключить или удалить. Его инсталляция проводится из , что позволяет в случае необходимости, быстро найти и установить его.
СОВЕТ! В плане экономии, они практически одинаковы, однако Data Saver позволяет пользователю просматривать данные о трафике и сравнивать их с предыдущими периодами.
Ограничения, касающиеся протокола https, здесь также действуют, и загрузить подобную страницу с экономией не удастся. Однако, режим автоматического включения здесь не предусмотрен вовсе, что отличает данный плагин от встроенной функции яндекса.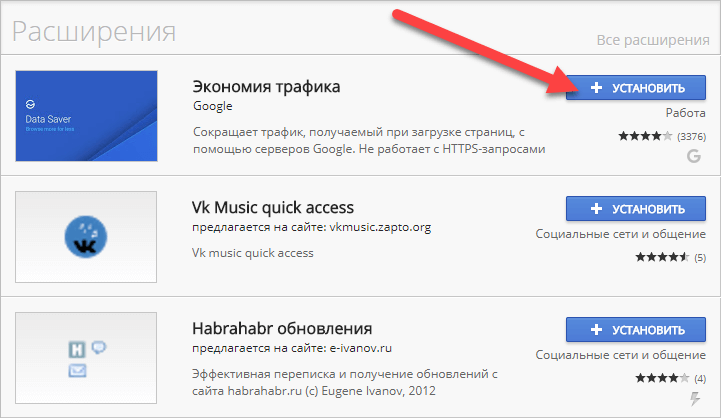
Видео в помощь
Вконтакте
Одноклассники
Google+
Скрыто для экономии трафика как убрать. Экономия трафика — расширение Data Saver
В современном мире трудно хотя бы один день прожить без телефона, умных часов, планшета и другой техники. Все эти приспособления объединяет одна важная вещь – мобильный интернет. В этой статье мы рассмотрим важную тему — ограничение мобильного трафика на телефоне.
Каким бывает ограничение мобильного трафика
Настройка ограничения мобильного трафика бывает нескольких видов — с помощью программ, вручную.
Программы для экономии трафика
Рассмотрим 5 популярных приложений. Важно знать, как именно работают утилиты, их возможности и дополнительные функции.
Opera Max
Можно не использовать интернет, и тогда, кажется, проблема исчезнет. Это неправильное решение. Смартфоны порой сами обновляются, отправляют данные об ошибках и делают многое другое. Стоит защититься от слишком большого расхода трафика. А вы уже подобрали идеальный для себя метод?
Смартфоны порой сами обновляются, отправляют данные об ошибках и делают многое другое. Стоит защититься от слишком большого расхода трафика. А вы уже подобрали идеальный для себя метод?
Ответы на вопросы
Какие еще есть способы ограничения мобильного трафика?
Достаточно следить за тем, чтобы передача данных на вашем устройстве была отключена, когда вы ее не используете. Старайтесь меньше использовать приложения, которые «кушают» трафик, например, прогноз погоды, гороскопы и другие.
Поскольку пользователи переходят все больше и больше на услуги облачных сервисов, экономия трафика становится важным элементом для увеличения пропускной способности интернета. Кроме того, некоторые тарифные планы и сегодня предполагают оплату за количество загруженных данных. Особенно это касается мобильных провайдеров.
Какая же программа для экономии трафика может быть реально выполнена? Ниже представлены несколько эффективных способов.
Блокировка веб-сайтов с потоковым контентом
Первое, что вы должны сделать — это блокировать доступ к потоковым медиа-сайтам (таким как Netflix, YouTube и MetaCafe). Конечно, просмотр небольшого видео на YouTube не будет иметь существенного значения и не сделает подключение к интернету медленным, но большие объемы такого контента требуют очень большой пропускной способности. Отключив доступ ко всем ресурсам такого рода, вы сможете заметить, что экономия трафика очень даже возможна.
Конечно, просмотр небольшого видео на YouTube не будет иметь существенного значения и не сделает подключение к интернету медленным, но большие объемы такого контента требуют очень большой пропускной способности. Отключив доступ ко всем ресурсам такого рода, вы сможете заметить, что экономия трафика очень даже возможна.
Остановка приложения в облаке
Если вы постоянно осуществляете в облаке, проверьте, есть ли у вашего приложения для механизм дросселирования. Такой сервис будет требовать очень много трафика и занимать большую часть пропускной способности. Это не будет выражено значительно, если вы делаете резервное копирование мелких файлов (например, документов Microsoft Office) в течение всего дня. Но когда вы начнете загрузку объемных данных в облако, первоначальное резервное копирование должно быть создано только на вашем компьютере. Если же постоянное дросселирование не остановить, это может оказать существенное влияние на ваш расход трафика.
Ограничение использования VoIP
VoIP является еще одной интенсивной трафика. Если вы планируете использовать эту технологию, вы должны максимально ограничить продолжительность звонков. Если же разговаривать продолжительное время и использовать в работе с сервисом любое его расширение, экономия трафика не будет эффективной.
Если вы планируете использовать эту технологию, вы должны максимально ограничить продолжительность звонков. Если же разговаривать продолжительное время и использовать в работе с сервисом любое его расширение, экономия трафика не будет эффективной.
Использование кэш-прокси
Кэш-прокси-сервер может помочь ограничить объем трафика, созданного работой веб-браузера. Основная идея заключается в том, что, когда пользователь посещает тот или иной сайт, содержимое страницы кэшируется на прокси-сервере. В следующий раз, когда пользователь посещает эту же страницу, ее содержание уже не должно быть загружено снова (так как оно уже существует в кэше). Использование кэш-прокси не только экономит трафик, но и может дать пользователям иллюзию того, что подключение к интернету осуществляется гораздо быстрее, чем на самом деле. Это полезное качество, независимо от того, какой тарифный план вы используете.
Централизация обновления приложений
Сегодня почти каждое приложение настроено для загрузки периодических обновлений через Интернет.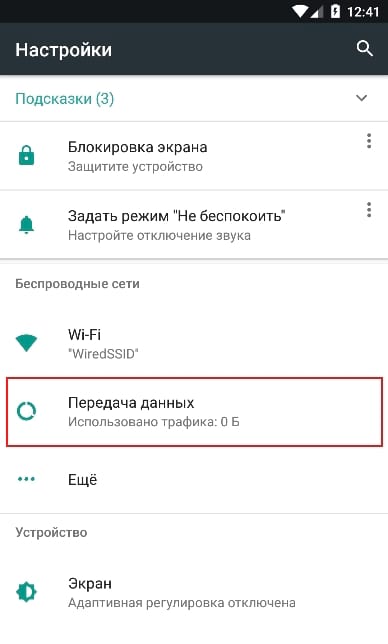 Вы можете сэкономить много трафика за счет централизации процесса обновления. Например, вместо того чтобы позволить каждому устройству в вашем доме подключаться к службе обновления «Майкрософт», необходимо чтобы загрузить все обновления, а затем сделать их доступными для отдельных гаджетов. Таким образом, одни и те же обновления не будут загружаться снова и снова.
Вы можете сэкономить много трафика за счет централизации процесса обновления. Например, вместо того чтобы позволить каждому устройству в вашем доме подключаться к службе обновления «Майкрософт», необходимо чтобы загрузить все обновления, а затем сделать их доступными для отдельных гаджетов. Таким образом, одни и те же обновления не будут загружаться снова и снова.
Использование Hosted Filtering
Если вы управляете вашим собственным почтовым сервером, то отличный режим экономии трафика будет обеспечен при использовании Hosted Filtering. Благодаря этому сервису данные будут загружаться на облачном сервере, а не на вашем почтовом. Этот сервер получает всю почту, которая предназначена для вас, отфильтровывает спам или сообщения, содержащие вредоносное программное обеспечение. Остальные сообщения передаются по назначению. Вы можете сэкономить много трафика (и ресурсов почтового сервера) за счет того, что к вам не будет загружаться многочисленный спам.
Активное сканирование на наличие вредоносных программ
Вредоносные программы могут использовать очень много трафика без вашего ведома, используя ваш компьютер в качестве бота.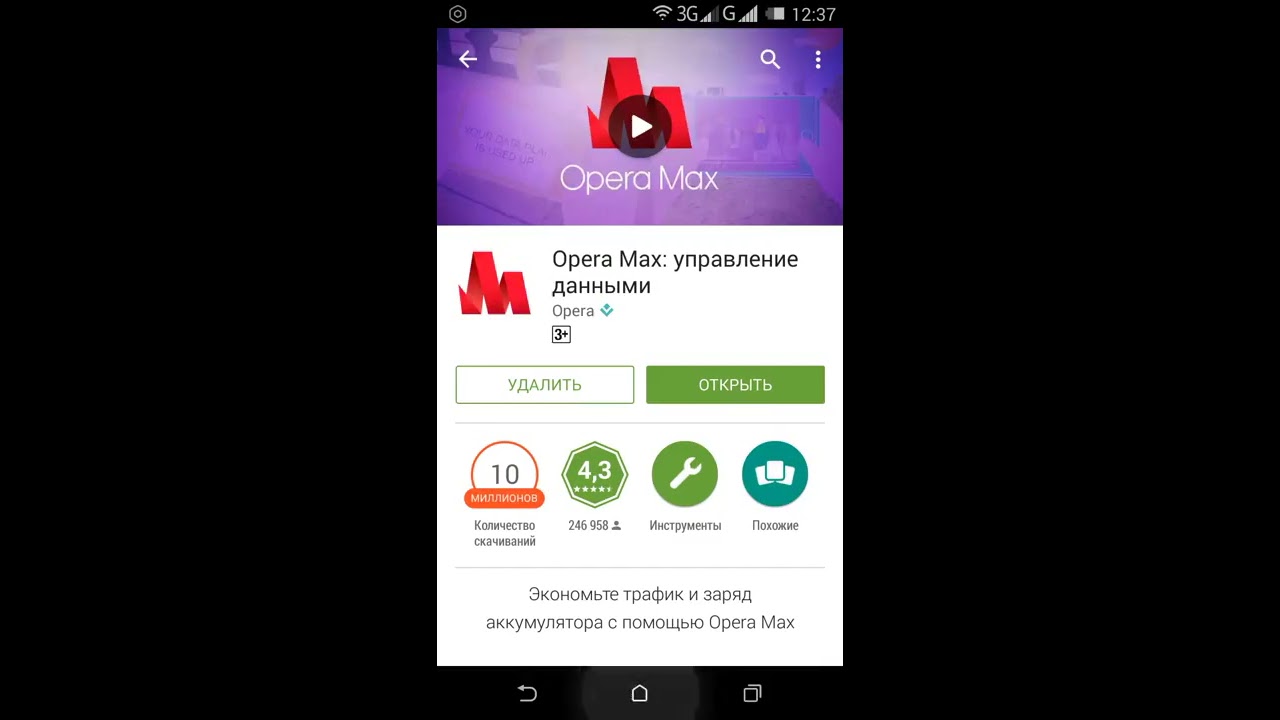 Будьте старательны в своих усилиях, чтобы сохранить все свои устройства, подключаемые в Сеть, не зараженными.
Будьте старательны в своих усилиях, чтобы сохранить все свои устройства, подключаемые в Сеть, не зараженными.
Использование QoS для резервирования трафика
QoS означает качество обслуживания. Этот механизм (резервирование полосы пропускания), который был впервые введен в эксплуатацию в Windows 2000, и сегодня продолжает оставаться актуальным. Если у вас есть приложения, которые требуют определенного количества трафика (например, приложения для видеоконференции), вы можете настроить QoS для резервирования требуемого объема пропускания данных для этого приложения. Такая экономия трафика действует только тогда, когда приложение активно используется. В других случаях объем данных, зарезервированный для приложения, становится доступен для использования в других целях.
Убедитесь, что вы не переплачиваете за трафик
Как уже было отмечено выше, множество факторов влияют на интернета, поэтому нельзя ожидать, что вы сможете подключиться к каждому веб-сайту на максимальной скорости вашего соединения. Тем не менее подключение к Сети должно обеспечить производительность, которая достаточно близка к той, которую вы оплачиваете.
Тем не менее подключение к Сети должно обеспечить производительность, которая достаточно близка к той, которую вы оплачиваете.
Очень маловероятна ситуация, при которой провайдер намеренно предоставляет кому-либо более медленное соединение, чем предусмотрено договором и оплатой, но при этом нередки случаи, при которых связь оказывается разделенной на несколько устройств. В случае такого общего подключения деятельность пользователя одного из устройств может напрямую повлиять на скорость загрузки данных. Если подключение к интернету происходит не так быстро, как должно быть, постарайтесь разобраться со всеми подключениями в вашей сети.
Кроме того, необходимо регулярно мониторить трафик, который вы расходуете во время работы в Сети. Если вы замечаете ощутимый перерасход, следует задуматься о том, какие сервисы вы используете слишком активно. Если же экономия трафика происходит весьма заметно и большую часть объема данных, предоставляемого провайдером, вы не расходуете, можно задуматься о переходе на более легкий тарифный план.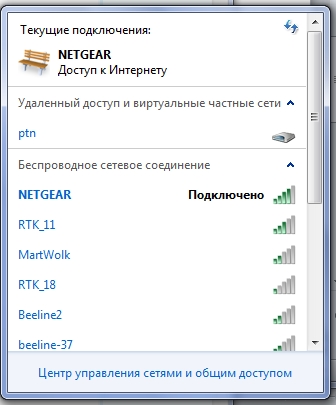
Браузер «Опера» и режим «Турбо»
Общеизвестный режим «Турбо», который доступен в любой версии браузера «Опера», а также в «Яндекс.Браузере», может использоваться не только для ускорения загружаемых данных, но и для уменьшения объемов трафика. Суть его работы в том, что при загрузке страниц используются серверы самого браузера, и за счет этого уменьшается объем загружаемых при соединении данных. Поэтому, если вам важно сэкономить объем передачи данных, работайте только в режиме «Турбо».
В данном случае не возникнет никаких проблем и с тем, как отключить экономию трафика. Просто зайдите в соответствующие настройки и отключите вышеуказанную опцию.
Экономия на мобильных устройствах
Безлимитный тариф мобильного оператора встречается гораздо реже, а функцию 3G используют многие. Как экономия трафика может быть обеспечена на смартфоне?
Если у вас устройство на базе ОС «Андроид», вы можете установить предельный трафик, который может быть израсходован в определенный период времени. Доступна даже настройка предупреждения, которую можно поместить на рабочий стол в виде виджета. Для этого даже не понадобится специальное приложение для экономии трафика.
Доступна даже настройка предупреждения, которую можно поместить на рабочий стол в виде виджета. Для этого даже не понадобится специальное приложение для экономии трафика.
Чтобы сделать такие настройки, вам необходимо зайти в меню «Настройки», выбрать «Беспроводные сети» и в дальнейших пунктах найти вкладку «Контроль трафика». В зависимости от версии ОС «Андроид», названия пунктов меню могут отличаться. Зайдя в указанную настройку, вам нужно установить предельный объем данных, который вы допускаете для использования. При превышении указанного вами лимита интернет просто отключится.
Экономия трафика: бета-версии специальных мобильных приложений
В настоящее время также появляется все больше специальных программ и браузерных расширений, предназначенных для экономии трафика. Одним из самых известных является Opera Max beta, которая представляет собой специализированное ПО, сжимающее любые передаваемые данные. Таким образом, экономия трафика бета-программой происходит не только через браузер, но и через информацию из мессенджеров и прочих приложений, работающих в Сети.
Сейчас мобильный интернет стоит относительно недорого, но это не повод разбрасываться им налево и направо. Полный безлимит по-прежнему влетает в копеечку, и многие операторы, кстати, уже отказываются от подобной роскоши.
Большинство доступных тарифов являются условно-безлимитными, то есть дают определённое и довольно ограниченное количество трафика на день или месяц. Если превысить лимит, то скорость упадёт до уровня dial-up-модема и пользоваться интернетом станет невозможно.
Возможно, вы не укладываетесь в предоставляемый по тарифу объём или опасно приближаетесь к лимиту. Быть может, вы хотите сохранять некоторый запас трафика, чтобы воспользоваться им при острой необходимости. В любом случае уметь беречь мегабайты полезно, и сейчас мы расскажем, как это делать.
Избавьтесь от приложений-вредителей
Увеличенный расход трафика далеко не всегда связан с вашими аппетитами. Зачастую виновата неоправданная прожорливость отдельных приложений. Такие подлецы сидят в фоне и что-то постоянно передают-отправляют.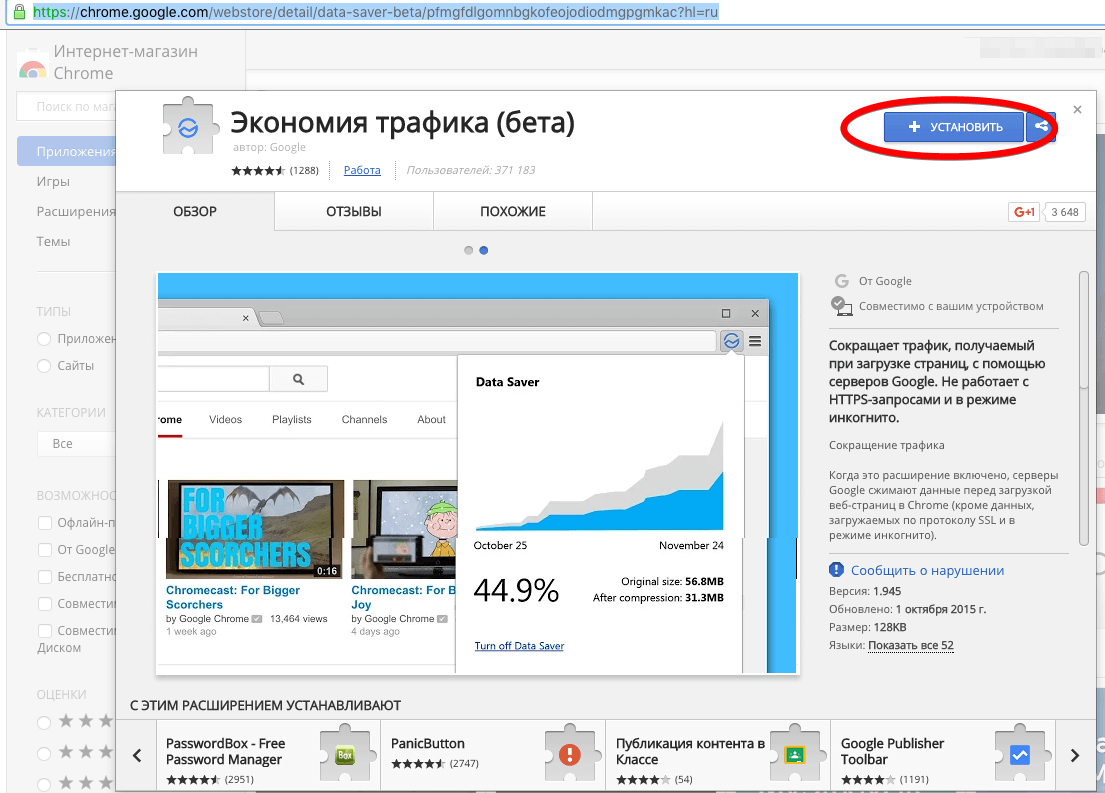 Найти их можно с помощью стандартного инструмента, который встроен в любую актуальную версию Android.
Найти их можно с помощью стандартного инструмента, который встроен в любую актуальную версию Android.
- Зайдите в настройки Android.
- Выберите «Передачу данных».
- Выберите «Передачу мобильных данных».
Здесь вы увидите общий график расхода мобильного трафика, а под ним — рейтинг самых прожорливых жителей системы.
Чтобы умерить пыл отдельного приложения, тапните по нему и отключите фоновый режим. После этого хитрец не сможет принимать и отправлять данные в фоне.
Проблема в том, что для выявления мерзавцев надо понимать, каким является нормальный расход интернета для того или иного приложения. Очевидно, что браузер, потоковые сервисы музыки и видео, а также карты способны есть сотни мегабайт, а вот офлайн-ориентированным и работающим с малым количеством данных в этом списке делать нечего.
Настройте предупреждение и лимит трафика
- Зайдите в настройки Android.
- Выберите «Передачу данных».
- Выберите «Платёжный цикл».

Платёжный цикл — это дата, когда списывается абонентская плата. Обычно в этот же день даётся новый пакет интернета. Укажите его, чтобы система знала дату обнуления счётчика трафика.
- Включите «Настройку предупреждения».
- Выберите «Предупреждения».
- Укажите количество трафика, при достижении которого система сообщит вам об этом.
При желании жёстко ограничить расход трафика включите «Установить лимит трафика» и укажите значение, при достижении которого система отключит мобильный интернет.
Отключите обновление приложений через мобильную сеть
- Зайдите в настройки магазина приложений Google Play.
- Выберите «Автообновление приложений».
- Выберите вариант «Только через Wi-Fi».
Включите экономию трафика в Android
- Зайдите в настройки Android.
- Выберите «Передачу данных».
- Выберите «Экономию трафика».
После включения режима экономии трафика система запретит фоновый обмен данными для большинства приложений, что заметно сократит общее потребление трафика.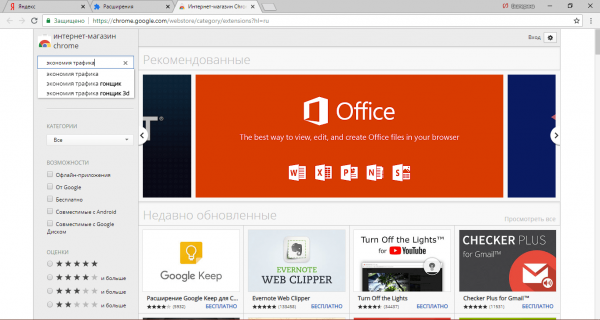 Чтобы разрешить обмен данными в фоне для отдельных приложений в режиме экономии, тапните по соответствующему пункту.
Чтобы разрешить обмен данными в фоне для отдельных приложений в режиме экономии, тапните по соответствующему пункту.
Экономьте трафик с помощью Opera Max
Фактически приложение Opera Max делает то же самое, что и встроенный в Android режим экономии трафика, то есть блокирует фоновые данные, но выглядит при этом чуть приятнее и нагляднее.
Включите экономию трафика в отдельных приложениях
Любой нормальный разработчик, если его приложение работает с потенциально большими объёмами данных, позволяет оптимизировать расход трафика с помощью настроек. Например, почти все инструменты от Google умеют беречь драгоценные мегабайты мобильного интернета.
Google Chrome
- Зайдите в настройки Google Chrome.
- Выберите «Экономию трафика».
Помимо Google Chrome, режим экономии трафика предусмотрен в браузере Opera.
YouTube
- Зайдите в настройки YouTube.
- Выберите «Общие».
- Включите режим «Экономия трафика».

Google Карты
- Зайдите в настройки «Google Карт».
- Включите «Только по Wi-Fi» и перейдите по ссылке «Ваши офлайн-карты».
Офлайн-карты позволяют экономить сотни мегабайт трафика. Обязательно скачайте область своего проживания и не забывайте добавлять области, которые планируете посетить в ближайшее время.
- Нажмите «Другая область».
- С помощью жестов перемещения и масштабирования выберите область для скачивания и нажмите «Скачать».
- Нажмите на значок-шестерёнку в правом верхнем углу меню «Скачанные области».
- Выберите «Настройки скачивания» и укажите «Только Wi-Fi».
Google Пресса
- Зайдите в настройки «Google Прессы».
- Выберите «Режим экономии трафика» и укажите «Вкл».
- В разделе «Скачивание» включите режим «Только через Wi-Fi».
Google Фото
- Зайдите в настройки «Google Фото».
- Найдите раздел «Использовать мобильный интернет» и отключите опцию для фото и видео.

Google Музыка
- Зайдите в настройки «Google Музыки».
- В разделе «Воспроизведение» понизьте качество при передаче по мобильной сети.
- В разделе «Скачивание» разрешите скачивать музыку только по Wi-Fi.
При необходимости разрешите воспроизведение музыки только по Wi-Fi.
«Google Музыка» умеет сохранять альбомы для прослушивания офлайн. Вы можете скачать музыку на устройство при наличии Wi-Fi и воспроизводить её без подключения к интернету.
- Перейдите к списку альбомов исполнителя.
- Нажмите на значок вертикального троеточия в правом нижнем углу альбома и в появившемся меню выберите «Скачать».
Google Фильмы
- Зайдите в настройки «Google Фильмов».
- В разделе «Потоковая передача по мобильной сети» включите «Показывать предупреждение» и «Ограничить качество».
- В разделе «Загрузки» выберите «Сеть» и укажите «Только через Wi-Fi».

Следите за тарифами и опциями своего оператора связи
Зачастую человек переплачивает за связь просто потому, что сидит на устаревшем тарифе. Поинтересуйтесь, что новенького появилось у вашего оператора. Вполне возможно, вы сможете получить больше интернета за меньшие деньги.
Экономия трафика в «Яндекс-браузере» является одним из важнейших потребительских качеств программы. Обозреватель «Яндекса», созданный в 2012 году, по своей популярности занимает в Рунете второе место среди настольных компьютеров с долей в 9,4%. Основой для создания продукта стал движок Blink из открытого браузера Chromium. Кроме десктопной, существует мобильная версия продукта для платформ Android и iOS, а также вариант для Linux.
Особенности возможностей «Турбо»
Эта функция создана на основе признанной во всем мире технологии Opera Turbo и активируется, если соединение с Интернетом медленное. Благодаря этому расширению возрастает скорость загрузки страниц и экономится трафик.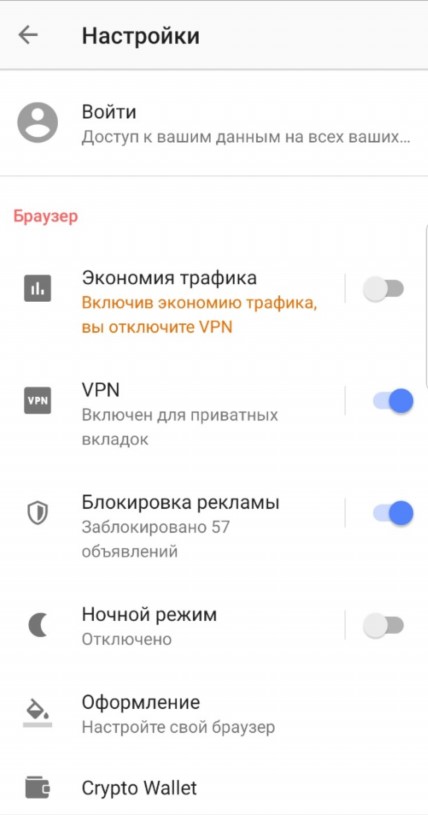 Принцип экономии схож с ведущими поисковиками и заключается в предварительной отсылке запрошенной информации на сервера «Яндекса». Там она максимально сжимается в gzip (изображения – в WebP) и в обработанном виде передается на браузер. Программа не компрессирует протокола, защищенные протоколом HTTPS, так как их нельзя направить на специальные серверы.
Принцип экономии схож с ведущими поисковиками и заключается в предварительной отсылке запрошенной информации на сервера «Яндекса». Там она максимально сжимается в gzip (изображения – в WebP) и в обработанном виде передается на браузер. Программа не компрессирует протокола, защищенные протоколом HTTPS, так как их нельзя направить на специальные серверы.
При активированном «Турбо» часть элементов страницы не загружается вовсе. Это в первую очередь относится к рекламным баннерам и видеофайлам, на месте которых изображается заглушка с информацией: «Видео скрыто для экономии трафика «Яндек-сбраузер». При нажатии на эту заглушку пользователь сможет посмотреть скрытый элемент. Если необходимо видеть страницу в полном формате, то нужно нажать на «Турбо» и выбрать в разделе кнопку «Показать все».
Видеофайлы в процессе ускорения компрессируются по умолчанию прямо в ходе их просмотра, что позволяет экономить около 70% трафика. При этом качество видео заметно снижается. Чтобы смотреть файл в высоком качестве, следует отключить его сжатие в разделе «Турбо».
Включение и выключение режима сжатия
Для плавного автоматического регулирования функции «Турбо» разработчиками установлены два порога, границы которых настроить вручную нельзя:
- 128 Кбит/с. Если скорость опускается ниже этой отметки, то режим включается. Даже в случае поднятия скорости соединения, «Турбо» действует до достижения верхней планки.
- 512 Кбит/с. При превышении быстроты соединения этой отметки, потока данных выключается и остается неактивным до тех пор, пока скорость не опустится ниже 128 Кбит/с.
Коротко о том, как в «Яндекс-браузере» – для этого нужно войти в раздел «Дополнения» и перевести в положение «Выкл.» ползунок, который расположен от инструмента ускорения справа.
Разработчиками предусмотрена возможность настройки отдельных параметров режима:
- «Автоматическое включение при медленном соединении». В этом случае обозреватель будет вести свою деятельность по умолчанию в рамках предусмотренных границ скорости (128-512 Кбит/с).

- «Всегда включен». Работает постоянно, что подтверждается соответствующим значком на панели. Недостаток – может замедлять загрузку данных при хорошем соединении с интернетом.
- «Выключен». Не производит сжатия данных. При слабом соединении предлагает активировать «Турбо».
- «Уведомление об изменении скорости соединения». Пользователь будет получать извещения от браузера про динамику соединения и текущем состоянии режима экономии трафика.
- «Сжимать видео». Установкой или снятием этой галочки можно выбрать, в каком качестве будут транслироваться видеофайлы.
Дополнительные возможности программы
Кроме функции прямой экономии в обозревателе реализован ряд новаций, которые тоже влияют на ускорение поиска нужных сведений и снижают объем принимаемых и передаваемых данных:
- На панели «Табло» высвечиваются наиболее посещаемые сайты (до 20), что избавляет пользователя от их регулярного поиска. Нужные адреса также можно прикрепить самостоятельно.

- Умная строка запросов и адресов. Браузер понимает запросы и веб-адреса в письменном и голосовом формате. Сайт распознается по части его названия.
Сейчас довольно большую популярность набирает Яндекс-браузер, эта популярность лично мне не понятна, ведь он мало чем отличается от Хрома. Могу я это объяснить лишь тем, что множество людей в рунете пользуются поисковой системой Яндекс заодно оттуда и браузер качают, который во всю рекламируется на самом поисковике. Но в данной статье речь пойдет не о маркетинговой политике Яндекса, а о такой интересной функции как режим турбо в Яндекс браузере .
Что это за режим?
Само слово «турбо»
намекает нам на то, что что-то у нас начнет работать быстрее, что скорость увеличится. И это действительно так, режим турбо заставит ваш Интернет работать быстрее, если он у Вас медленный. Допустим, скорость вашего Интернет-соединения 128 кбит/сек, странички, естественно грузятся не так быстро, как хотелось бы. Яндекс браузер со включенным режимом турбо будет работать быстрее, потому что информация будет обрабатываться серверами Яндекса, а те элементы страницы, которые требуют большой скорости и трафика вообще не грузятся.
Допустим, скорость вашего Интернет-соединения 128 кбит/сек, странички, естественно грузятся не так быстро, как хотелось бы. Яндекс браузер со включенным режимом турбо будет работать быстрее, потому что информация будет обрабатываться серверами Яндекса, а те элементы страницы, которые требуют большой скорости и трафика вообще не грузятся.
Таким образом, при режиме турбо мы не только увеличиваем скорость просмотра страниц, но еще и экономим трафик.
Прежде чем перейти от теории к практике хочется уточнить еще пару моментов. Во-первых, режим турбо не работает с протоколом https , во-вторых, если у вас безлимитный высокоскоростной Интернет, то режим турбо лучше вообще отключить, потому что экономить вам нечего, а с видео и аудио онлайн могут возникнуть проблемы, потому что браузер будет их блокировать.
Как включить режим турбо в Яндекс браузере ?
Жмем на кнопку меню, которая у нас в виде шестеренки в правом верхнем углу:
У нас вкладка с настройками, листаем в самый низ и нажимаем на ссылку «Показать дополнительные настройки» .
Листаем настройки вниз и ищем раздел «Турбо» . И смотрим, что по умолчанию у нас переключатель находится в положении «Автоматически включать на медленном соединении» . Если поставить переключатель в положение «Всегда включен» , то вы сразу включите режим турбо.
Смотрим в правый верхний угол браузера и видим, что в адресной строке у нас появился значок ракеты, если на него нажать, то мы увидим надпись, что «Режим «Турбо» включен» . Если нажать на кнопочку «Настроить» , то мы снова попадем в настройки.
Давайте теперь попробуем зайти на YouTube и посмотреть какой-нибудь ролик. У нас ничего не получится, вместо ролика мы видим надпись на сером фоне «Содержимое скрыто для экономии трафика» .
Чтобы содержимое у нас начало отображаться снова кликаем на значок ракеты. Мне пишут, что я уже сэкономил 191 КБ. Чтобы подгрузился ролик необходимо нажать на кнопку «Показать все» .
Чтобы отключить режим турбо в Яндекс браузере достаточно точно также зайти в те же настройки и переставить переключатель в положение «Выключен» .
Смотрим видео по теме:
Оценить статью:Вебмастер. Высшее образование по специальности «Защита информации».. Автор большинства статей и уроков компьютерной грамотности
Похожие записи
Обсуждение: 7 комментариев
Нет в настройках режима «ТУРБО». Польза от статьи «0»
Ответить
Рекомендуем также
Режим турбо в Яндекс браузере
Сейчас довольно большую популярность набирает Яндекс-браузер, эта популярность лично мне не понятна, ведь он мало чем отличается от Хрома. Могу я это объяснить лишь тем, что множество людей в рунете пользуются поисковой системой Яндекс заодно оттуда и браузер качают, который во всю рекламируется на самом поисковике. Но в данной статье речь пойдет не о маркетинговой политике Яндекса, а о такой интересной функции как режим турбо в Яндекс браузере.
Что это за режим? Само слово «турбо» намекает нам на то, что что-то у нас начнет работать быстрее, что скорость увеличится. И это действительно так, режим турбо заставит ваш Интернет работать быстрее, если он у Вас медленный. Допустим, скорость вашего Интернет-соединения 128 кбит/сек, странички, естественно грузятся не так быстро, как хотелось бы. Яндекс браузер со включенным режимом турбо будет работать быстрее, потому что информация будет обрабатываться серверами Яндекса, а те элементы страницы, которые требуют большой скорости и трафика вообще не грузятся.
Таким образом, при режиме турбо мы не только увеличиваем скорость просмотра страниц, но еще и экономим трафик.
Прежде чем перейти от теории к практике хочется уточнить еще пару моментов. Во-первых, режим турбо не работает с протоколом https, во-вторых, если у вас безлимитный высокоскоростной Интернет, то режим турбо лучше вообще отключить, потому что экономить вам нечего, а с видео и аудио онлайн могут возникнуть проблемы, потому что браузер будет их блокировать.
Как включить режим турбо в Яндекс браузере?
Жмем на кнопку меню, которая у нас в виде шестеренки в правом верхнем углу:
Далее из выпавшего меню выбираем пункт «Настройки»:
У нас вкладка с настройками, листаем в самый низ и нажимаем на ссылку «Показать дополнительные настройки».
Листаем настройки вниз и ищем раздел «Турбо». И смотрим, что по умолчанию у нас переключатель находится в положении «Автоматически включать на медленном соединении». Если поставить переключатель в положение «Всегда включен», то вы сразу включите режим турбо.
Смотрим в правый верхний угол браузера и видим, что в адресной строке у нас появился значок ракеты, если на него нажать, то мы увидим надпись, что «Режим «Турбо» включен». Если нажать на кнопочку «Настроить», то мы снова попадем в настройки.
Давайте теперь попробуем зайти на YouTube и посмотреть какой-нибудь ролик. У нас ничего не получится, вместо ролика мы видим надпись на сером фоне «Содержимое скрыто для экономии трафика».
Чтобы содержимое у нас начало отображаться снова кликаем на значок ракеты. Мне пишут, что я уже сэкономил 191 КБ. Чтобы подгрузился ролик необходимо нажать на кнопку «Показать все».
Чтобы отключить режим турбо в Яндекс браузере достаточно точно также зайти в те же настройки и переставить переключатель в положение «Выключен».
Смотрим видео по теме:
Оценить статью: Загрузка… Поделиться новостью в соцсетях
Об авторе: Олег Каминский
Вебмастер. Высшее образование по специальности «Защита информации». Создатель портала comp-profi.com. Автор большинства статей и уроков компьютерной грамотности
Скрыть URL-адрес встроенного видео, чтобы никто не мог получить доступ к видео за пределами моего домена — TechSmith Support
, вы можете загрузить программное обеспечение, которое «шифрует» ваш HTML-код, полностью или частично, искать в Google шифрование HTML. pevents ссылается на ваш контент.попросите совета на форуме YouTube, теперь у них есть каналы с оплатой за просмотр для пользователей США. например, видео на YouTube можно загрузить через плагин firefox «ant», но я не знаю, возможно ли это с платными источниками видео.
Я считаю, что те, кто записывает онлайн-уроки и т. Д., На самом деле не распространяют их, поэтому вы не потеряете много, платя клиентам.
они только экранную запись, чтобы избавить их от необходимости снова и снова входить в систему, чтобы смотреть контент после оплаты, и поэтому они могут сохранить его на свои iPad или iPhone, чтобы учиться в поезде, например, работать.
Я сомневаюсь, что они перепостят его на любом основном медиа-сайте, таком как youtube, screencast, vimeo или в крупном блоге, таком как wordpress.Я считаю, что если у вас есть ценный образовательный контент и люди за него платят, я не понимаю, почему они отдали его остальным участникам конкурса бесплатно после того, как они выложили за него с трудом заработанные деньги. это скорее удобство и преходящий характер большей части Интернета, они опасаются, что могут потерять свой источник инвестиций, если ваше зрение исчезнет.
lynda.com — это крупная образовательная площадка с обучающими видеороликами по программному обеспечению, например, у них есть длинные юридические условия, которые необходимо согласовать при присоединении, говорится о запрете загрузки и распространения, поэтому даже крупная профессиональная компания должна иметь дело с вопрос, прочтите его и извлеките уроки из их опыта.
с вашим водяным знаком и адресом веб-сайта или прерывистым сообщением в нижней части содержимого, в котором говорится, что этот контент должен быть доступен для просмотра только на сайте www.whatever.com, а в начале и конце видео — короткое сообщение, незаконное авторское право заметьте, должно заставить людей подумать дважды.
«пожалуйста, сообщайте о нарушениях на [email protected]» сделает многое, чтобы предотвратить широкое распространение вашей работы.
, и если вы каждые пару месяцев проводите веб-поиск на основных видеосайтах, вы сможете найти любой популярный контент в соответствии с тем, что вы делаете, если ваш есть и есть ли какое-либо количество просмотров (просмотр большого объема ) он очень быстро появится в поиске, иначе не волнуйтесь, вы потеряете только горстку.опять я сомневаюсь в этом.
посетите fxphd.com и спросите их, как они решают эту проблему, поскольку они также делают видео по подписке.
удачи, если ты еще рядом!
Как скрыть фото и видео из фотопленки телефона
(Pexels Photo)
В U.Только С. 230 миллионов человек являются активными пользователями социальных сетей. Подумайте обо всех публикациях, фотографиях и видео, которыми вы делитесь каждый день.
Если вы не слышали, Adobe наконец выпустила бесплатное приложение Photoshop Camera для iOS и Android. Он использует искусственный интеллект для очистки ваших фотографий.
Может быть, вам наконец надоели рекламные сети и крупные технологические компании, собирающие данные о вас. Полностью стереть свой цифровой след — задача невозможная, но есть много шагов, которые вы можете предпринять.
Для некоторой конфиденциальности на смартфоне начните с фотографий и видео.Вы можете скрыть определенные вещи независимо от того, какая у вас система. Вот как.
Как создать скрытые папки на iOS
Apple позволяет создавать скрытые папки с фотографиями, которые не видны никому, использующему ваш телефон, кроме вас. Они удалены из ваших основных альбомов и галерей.
GET SMART: Остановить прокрутку, прокрутку и прокрутку. Вот простой способ найти любую фотографию на телефоне.
Вот как их можно скрыть:
- Запустите приложение «Фото» на iPhone или iPad.
- Нажмите на альбом, который хотите просмотреть.
- Нажмите Выбрать в правом верхнем углу.
- Выберите фото и видео, которые вы хотите скрыть.
- Нажмите кнопку «Поделиться».
- Выберите «Скрыть» в меню «Поделиться листом».
- Подтвердите, что вы хотите скрыть фото (и) и видео (и).
Чтобы найти скрытые фото и видео, прокрутите вниз до «Другие альбомы» и нажмите «Скрытые». Здесь будут храниться фотографии, которые вы скрыли от просмотра. Вы можете показать файл, нажав кнопку «Поделиться» и выбрав «Показать».
Этот трюк позволяет удалить фотографии из ваших основных альбомов, но вам понадобится стороннее приложение, чтобы заблокировать их с помощью пароля. Нажмите здесь, чтобы выбрать мой вариант.
Как создать скрытые папки на Android
Инструкции могут отличаться в зависимости от модели телефона. Вот самый распространенный способ скрыть файлы с помощью Google Фото в стандартной версии Android:
- Откройте приложение Google Фото на своем смартфоне.
- Выберите изображения, которые вы хотите скрыть.
- Коснитесь значка с тремя точками в верхнем правом углу.
- Нажмите «Переместить в архив» в раскрывающемся меню.
Это позволяет скрыть ваши фотографии и видео в отдельной папке (в данном случае — «Архив»). Вы можете получить к нему доступ из главного меню Google Фото, но содержимое этой папки не будет включено ни в один из ваших каналов.
Как создать скрытые папки в Google Pixel
В Google Pixel есть более подробный процесс сокрытия файлов.Вот как это сделать:
- Откройте приложение «Файлы» на своем устройстве.
- Коснитесь трехстрочного значка в верхнем левом углу.
- Выберите имя вашего устройства из меню.
- Коснитесь значка с тремя точками в верхнем правом углу.
- Выберите новую папку.
- Введите .nomedia в качестве имени папки.
- Коснитесь ОК.
Теперь у вас есть новая папка для скрытия файлов. Вот как их переместить:
- Откройте приложение «Файлы» на своем устройстве.
- Коснитесь трехстрочного значка в верхнем левом углу.
- Нажмите Изображения в меню.
- Откройте папку, в которой хранятся ваши изображения. Обычно это относится к камере.
- Нажмите и удерживайте фото или видео, которое вы хотите переместить, и нажмите на другие объекты, которые хотите переместить, после выбора первого.
- Коснитесь значка с тремя точками в верхнем правом углу.
- Нажмите «Переместить в».
- Коснитесь трехстрочного значка в верхнем левом углу.
- Выберите имя вашего устройства в меню.
- Коснитесь созданной папки .nomedia.
- Нажмите кнопку «Переместить» в правом нижнем углу.
Все выбранные вами файлы будут перемещены в эту скрытую папку, которая не будет отображаться в ваших каналах.
Как создать безопасные папки на телефонах Samsung
Samsung позволяет скрывать файлы в безопасных папках, защищенных паролем.
- Откройте приложение «Настройки» на своем устройстве.
- Прокрутите вниз и нажмите «Биометрия и безопасность».
- Коснитесь Защищенная папка.
- Следуйте появляющимся инструкциям и введите данные своей учетной записи Samsung.
- Настройте защищенную папку, включая тип безопасности, автоматическую блокировку и необходимость скрытия папки.
- После создания защищенной папки откройте приложение «Галерея».
- Нажмите и удерживайте элементы, которые хотите переместить в защищенную папку.
- Коснитесь значка с тремя точками в верхнем правом углу.
- В раскрывающемся списке выберите «Переместить в защищенную папку».
Когда вы закончите, ваша защищенная папка будет в вашем ящике приложений для быстрого доступа. Вам не нужно скрывать его, поскольку он защищен паролем. Впечатляет, Самсунг.
Какие вопросы о цифровом образе жизни у вас есть? Позвоните на национальное радио-шоу Кима и нажмите или щелкните здесь, чтобы найти его на местной радиостанции. Вы можете слушать или смотреть Шоу Ким Командо на своем телефоне, планшете, телевизоре или компьютере. Или нажмите здесь, чтобы увидеть бесплатные подкасты Ким.
Подписаться на @kimkomando
Что означает скрытая экономия трафика.В борьбе за мегабайты. Экономим мобильный трафик на Android. Видео в помощь
Мы очень серьезно относимся к конфиденциальности, независимо от того, как вы используете наши продукты.
В зависимости от продукта Opera, который вы используете, ваши подключения к защищенным веб-сайтам могут осуществляться напрямую без использования турбо-сжатия или через наши серверы турбо-сжатия.
С большинством наших продуктов, если вы просматриваете безопасный сайт с включенным турбо-режимом, например ваш банк или электронную почту, мы не мешаем.Ваши защищенные данные передаются напрямую между вашим устройством и сайтом. С помощью видео мы можем указать сайту изменить битрейт, передаваемый на ваше устройство, но мы не можем смотреть на то, что вы транслируете.
В Opera Mini для Android или Opera для Android, когда включена экономия данных, наши серверы подключаются к защищенным веб-сайтам, а ваше устройство надежно подключается к нашим серверам. Наши серверы гарантируют, что ваше устройство знает, безопасно ли соединение с веб-сайтом. Это делается исключительно для сжатия всего контента, поступающего на ваше устройство (включая защищенный контент).Ваша конфиденциальность по-прежнему уважается.
Для улучшения обслуживания мы регистрируем некоторую информацию: ваш IP-адрес и пользовательский агент, адреса страниц, которые вы посещаете, и временные метки. Для безопасных веб-сайтов мы регистрируем только имя хоста и номер порта сайта, а не полный адрес. Мы можем хранить эту информацию до шести месяцев.
Сейчас браузер Яндекс набирает достаточно большую популярность, лично мне эта популярность не понятна, так как он мало чем отличается от Chrome. Я могу объяснить это только тем, что многие люди в рунете используют поисковик Яндекс, еще и браузер оттуда скачивает, что полностью рекламируется в самой поисковой системе.Но эта статья не о маркетинговой политике Яндекса, а о такой интересной функции, как турбо-режим в Яндекс браузере .
Что это за режим? Само слово «турбо» нам намекает, что у нас что-то быстрее заработает, что скорость увеличится. И действительно, турбо-режим заставит ваш Интернет работать быстрее, если он у вас медленный. Допустим, у вас скорость интернет-соединения 128 кбит / с, страницы, естественно, загружаются не так быстро, как хотелось бы. Яндекс-браузер с включенным турбо-режимом будет работать быстрее, потому что информация будет обрабатываться серверами Яндекса, а те элементы страницы, которые требуют высокой скорости и трафика, вообще не загружаются.
Таким образом, в турбо-режиме мы не только увеличиваем скорость просмотра страниц, но и экономим трафик.
Прежде чем перейти от теории к практике, хотелось бы уточнить еще пару моментов. Во-первых, турбо-режим не работает с протоколом https, во-вторых, если у вас безлимитный высокоскоростной интернет, то лучше вообще турбо-режим выключить, потому что вам нечего экономить, и могут быть проблемы с онлайн-видео и аудио, потому что браузер их заблокирует.
Как включить турбо режим в Яндекс браузере ?
Нажимаем на кнопку меню, которая у нас в виде шестеренки в правом верхнем углу:
У нас есть вкладка с настройками, листаем вниз и нажимаем на ссылку Показать дополнительные настройки » .
Прокрутите настройки вниз и найдите раздел «Турбо». И смотрим, что по умолчанию у нас переключатель находится в положении «Автоматически включать при медленных соединениях» … Если поставить переключатель в положение «Всегда включен», то сразу включаешь турбо-режим.
Смотрим в правый верхний угол браузера и видим, что в адресной строке у нас есть значок ракеты, если щелкнуть по нему, то увидим надпись, что «Турбо режим включен» … Если нажать на значок Кнопка «Настроить», далее мы снова попадаем в настройки.
А теперь попробуем зайти на YouTube и посмотреть видео. У нас ничего не получится, вместо ролика мы видим на сером фоне надпись «Контент скрыт для экономии трафика».
Чтобы начать отображение содержимого, щелкните значок ракеты еще раз. Мне пишут, что я уже сэкономил 191 Кб. Чтобы загрузить видео, необходимо нажать на кнопку «Показать все».
Чтобы отключить турбо-режим в Яндекс браузере просто зайдите в те же настройки таким же образом и переведите переключатель в положение «Выкл.».
Посмотрите видео по теме:
Оцените статью:Webmaster. Образование высшее по специальности «Информационная безопасность». Автор большинства статей и уроков компьютерной грамотности
.Подобные сообщения
Обсуждение: 7 комментариев
Нет в настройках режима «ТУРБО». Пособие по артикулу «0»
Ответить
Сейчас мобильный интернет стоит относительно недорого, но это не повод бросать его туда-сюда.Полный безлимит по-прежнему стоит в копеечку, и многие операторы, кстати, уже отказываются от этой роскоши.
Большинство доступных тарифов условно безлимитные, то есть они обеспечивают определенный и достаточно ограниченный объем трафика в день или месяц. Если вы превысите лимит, скорость упадет до уровня dial-up-модема, и выход в Интернет станет невозможным.
Возможно, вы не вписываетесь в предусмотренный тарифом объем или опасно приближаетесь к пределу.Возможно, вы хотите сохранить некоторый трафик, чтобы использовать его в случае крайней необходимости. В любом случае полезно иметь возможность экономить мегабайты, и сейчас мы расскажем, как это сделать.
Избавьтесь от приложений-вредителей
Повышенное потребление трафика не всегда связано с вашими аппетитами. Часто виновато неоправданное прожорливость отдельных приложений. Такие негодяи сидят на заднем плане и постоянно что-то передают и отправляют. Найти их можно с помощью стандартного инструмента, встроенного в любую текущую версию Android.
- Зайдите в настройки Android.
- Выберите «Передача данных».
- Выберите «Мобильная передача данных».
Здесь вы увидите общий график потребления мобильного трафика, а под ним — рейтинг самых прожорливых обитателей системы.
Чтобы смягчить азарт отдельного приложения, нажмите на него и выключите фон. После этого хитрый человек не сможет получать и отправлять данные в фоновом режиме.
Проблема в том, что для выявления негодяев нужно понимать, каково нормальное потребление интернета для того или иного приложения. Очевидно, что браузер, сервисы потоковой передачи музыки и видео, а также карты способны на сотни мегабайт, но офлайн-ориентированные и работающие с небольшим объемом данных не имеют к этому списку никакого отношения.
Настроить оповещение и ограничение трафика
- Зайдите в настройки Android.
- Выберите «Передача данных».
- Выберите «Платежный цикл».
Расчетный цикл — это дата списания абонентской платы … Обычно в тот же день выдается новый интернет-пакет. Укажите его, чтобы система знала дату сброса счетчика трафика.
- Включите настройку предупреждений.
- Выберите «Предупреждения».
- Укажите объем трафика, при достижении которого система сообщит вам об этом.
Если вы хотите строго ограничить потребление трафика, включите «Установить лимит трафика» и укажите значение, при достижении которого система будет отключать мобильный интернет.
Отключить обновления мобильных приложений
- Зайти в настройки магазина гугл приложений Play.
- Выберите «Автообновление приложений».
- Выберите вариант «Только Wi-Fi».
Включить экономию трафика на Android
- Зайдите в настройки Android.
- Выберите «Передача данных».
- Выберите «Сохранить трафик».
После включения режима экономии трафика система отключит фоновый обмен данными для большинства приложений, что значительно снизит общее потребление трафика.Чтобы включить обмен данными в фоновом режиме для отдельных приложений в режиме сохранения, нажмите на соответствующий элемент.
Экономьте трафик с Opera Max
По сути, приложение Opera Max делает то же самое, что и встроенное в режиме Android, экономя трафик, то есть блокирует фоновые данные, но выглядит немного лучше и понятнее.
Включить экономию трафика в выбранных приложениях
Любой нормальный разработчик, если его приложение работает с потенциально большими объемами данных, может оптимизировать потребление трафика с помощью настроек.Например, практически все инструменты от Google позволяют экономить драгоценные мегабайты мобильного интернета.
Google Chrome
- Заходим в настройки гугл хром.
- Выберите «Сохранить трафик».
Кроме Google Chrome, в браузере Opera предусмотрен режим экономии трафика.
Youtube
- Зайдите в настройки YouTube.
- Выберите «Общие».
- Включить режим «Экономия трафика».
Карты Google
- Зайдите в настройки Google Maps.
- Включите «Только Wi-Fi» и перейдите по ссылке «Ваши офлайн-карты».
Offline карты могут сэкономить сотни мегабайт трафика. Обязательно скачайте свой район проживания и не забудьте добавить районы, которые планируете посетить в ближайшее время.
- Щелкните Другая область.
- Используйте жесты перемещения и масштабирования, чтобы выбрать область загрузки, и нажмите «Загрузить».
- Щелкните значок шестеренки в правом верхнем углу меню загруженных областей.
- Выберите «Параметры загрузки» и выберите «Только Wi-Fi».
Google Press
- Зайдите в настройки Google Press.
- Выберите «Режим экономии трафика» и выберите «Вкл.».
- В разделе «Скачать» включите режим «Только Wi-Fi».
Google фото
- Зайдите в настройки Google Фото.
- Найдите раздел «Использовать мобильный Интернет» и отключите опцию для фото и видео.
Google Музыка
- Зайдите в настройки Google Music.
- В разделе «Воспроизведение» снизить качество при передаче по мобильной сети.
- В разделе «Скачать» разрешить скачивание музыки только через Wi-Fi.
При необходимости разрешите воспроизведение музыки только через Wi-Fi.
Google Music может сохранять альбомы для прослушивания в автономном режиме. Вы можете загружать музыку на свое устройство, если у вас есть Wi-Fi, и воспроизводить ее без подключения к Интернету.
- Перейти к списку альбомов исполнителя.
- Щелкните значок с вертикальным многоточием в правом нижнем углу альбома и выберите «Загрузить» в появившемся меню.
Google Фильмы
- Зайдите в настройки Google Movies.
- В разделе Mobile Streaming включите Show warning и Limit quality.
- В разделе Загрузки выберите Сеть и выберите Только Wi-Fi.
Следите за тарифами и опциями вашего оператора связи
Часто человек переплачивает за связь просто потому, что использует устаревший тариф.Узнайте, что нового у вашего оператора. Возможно, вы получите больше интернета за меньшие деньги.
Идея экономии интернет-трафика появилась во время существования проводного интернет-тарификации. В настоящее время безлимитный проводной Интернет доступен по доступным ценам. А вот провайдеры безлимитных тарифов, обеспечивающие беспроводной интернет, могут быть доступны далеко не всем. Как сэкономить на расчетах с интернет-подключением по счетчику? Помимо сознательного отказа от ненужных операций по скачиванию файлов и посещению веб-ресурсов, вы можете сэкономить интернет-трафик, используя различные методы и инструменты браузера.Что это за методы и инструменты — подробнее об этом ниже.
1. Способы экономии интернет-трафика
1.1. Блокировщики рекламы
Один из самых эффективных способов экономии трафика — это блокировщики рекламы. Блоки с контекстной рекламой, особенно если это анимированные баннеры, обычно составляют большую часть интернет-трафика. Таким образом, блокировщики рекламы выполняют две целые конструктивные задачи — они блокируют рекламу и экономят деньги для пользователей ограниченного Интернета. Функцию блокировки рекламы можно реализовать в любом браузере, поддерживающем установку плагинов.Однако блокировщики рекламы на отдельных сайтах необходимо отключить. Так, некоторые медиаресурсы не откроют доступ к бесплатному просмотру видео до тех пор, пока на их сайтах не будет отключена блокировка рекламы. Среди популярных блокировщиков рекламы пр.
1.2. Режим сжатия трафика
Некоторые браузеры предоставляют режимы сжатия трафика, особенно для медленных интернет-соединений. Это режимы, в которых трафик проходит через серверы провайдера технологий, а на устройствах пользователей страницы сайтов отображаются уже в сжатом виде — с пониженным качеством изображения, заблокированными флеш-анимациями и т. Д.Режимы сжатия трафика полезны не только в условиях медленного интернета, но и при работе с маломощными компьютерами и медленными сайтами. Кроме того, режимы сжатия трафика используются как способ доступа к географически заблокированным сайтам. Например, сжатие трафика включает посредничество серверов поставщика технологий, и поэтому они выполняют ту же роль, что и прокси-серверы или VPN-серверы. Если серверы поставщика технологий не находятся в стране, где сайт заблокирован, доступ к нему будет открытым.Режимы сжатия трафика предустановлены в Opera и Яндекс.Браузере. А в Google Chrome и браузерах, поддерживающих работу с контентом из его магазина, режим экономии трафика можно реализовать с помощью специального расширения.
1.3. Блокировка подключаемого модуля Adobe Flash
Для экономии интернет-трафика вы можете настроить запрос разрешения перед использованием подключаемого модуля Adobe flash … Проигрыватель флэш-анимации не запускается без разрешения пользователя и, следовательно, потребляет интернет-трафик.
1.4. Блокировка изображений
Блокировка изображений на веб-страницах является крайней мерой. Блокировка изображений, как и блокировка рекламы, является эффективным способом экономии трафика, плюс она значительно ускоряет веб-серфинг, причем не только с точки зрения скорости открытия сайтов, но и как метод сосредоточения внимания на полезной информации, а не на изображениях. Блокировка изображений обычно предусмотрена в настройках браузера, но для этих целей лучше установить специальное расширение с удобным доступом на панели инструментов.Для браузеров Chromium и «наследников» движка Gecko таким расширением является Chrome HTML Content Blocker , оно реализует кнопки на панели инструментов браузера для блокировки изображений и других типов контента. Расширение можно установить в магазинах Opera (для себя и Яндекс.Браузера), Chrome и Mozilla Firefox.
2
Какие из перечисленных выше способов экономии интернет-трафика реализованы в популярных браузерах и как ими пользоваться?
2. Opera
Браузер Opera поставляется с двумя эффективными встроенными инструментами сжатия трафика.В его настройках (раздел «Общие») вы можете активировать обычный блокировщик рекламы.
3
И воспользуйтесь функцией Opera Turbo — технологией сжатия трафика, запатентованной Opera Software.
4
Как часть Opera Turbo, Flash-содержимое автоматически блокируется и запускается пользователем вручную. Вы можете полностью заблокировать Adobe Flash или настроить его для работы вне режима сжатия трафика в разделе «Сайты» настроек Opera. Здесь же настраивается блокировка изображений.
5
3. Яндекс.Браузер
С разрешения Opera Software технология Opera Turbo оснащена сборником лучшего из других браузеров — Яндекс.Браузером. Режим сжатия трафика в Яндекс.Браузере называется «Турбо». Этот режим активируется сам по себе в условиях медленного интернет-соединения. Вы можете включить его самостоятельно в меню браузера, а настроить в разделе «Турбо» настроек браузера.
6
Яндекс.Браузер оснащен собственным блокировщиком рекламы, но не всеми, а только агрессивными.
7
На борту мы найдем блокировщик флеш-данных в разделе дополнений.
8
и блокировщик изображений среди функций панели Protect.
9
4. Google Chrome
Режим сжатия трафика с использованием Chrome-браузера Google и его клонов появляется после установки расширения «Сохранить трафик». Для его включения необходимо установить флажок «Экономить трафик».
10
Без установки специальных расширений вы можете заблокировать Adobe Flash и изображения в настройках Chrome, щелкнув опцию «Показать дополнительные настройки» и нажав кнопку «Настройки содержимого» в разделе «Личные данные».
5. Vivaldi
Браузер Vivaldi построен на основе Chromium и поддерживает установку расширений для Chrome. Реализовать режим сжатия трафика в этом браузере можно с помощью того же расширения «Экономия трафика». Vivaldi известен своими встроенными функциями и эффектами для веб-страниц, в том числе:
13
- блокировщик баннеров и режим чтения.
14
Встроенный режим чтения Вивальди можно использовать как инструмент для экономии трафика, поскольку при его активации для каждого отдельного сайта материалы статей такого сайта будут постоянно открываться в режиме чтения — книжном формате, очищенном от веб-элементов.Вы можете настроить блокировку Adobe Flash в настройках Vivaldi, в разделе «Веб-страницы».
6. Mozilla Firefox
Mozilla Firefox не имеет собственной технологии сжатия данных и не реализуется посредством расширений. Но это на момент написания этой статьи. В истории браузера были экспериментальные расширения типа «Интернет-ускоритель» и, возможно, такие появятся в будущем. На данный момент вы можете сэкономить трафик при работе с Firefox с помощью расширений — блокировщиков рекламы и другого контента (Content Blocker), в частности упомянутого HTML Content Blocker.
Удачного дня!
Не все пользователи имеют возможность подключиться к безлимитному широкополосному доступу в Интернет. Поэтому для экономии входящего трафика приходится прибегать к различным уловкам. В браузере Chrome есть удобная функция сжатия трафика, которая позволяет снизить потребление до 50%. В этом руководстве мы покажем вам, как использовать эту функцию на iPhone, iPad и Mac.
В контакте с
Как я могу вдвое снизить потребление пропускной способности в Chrome для Mac?
2 … Перейдите на страницу загрузки специального расширения «Сохранить трафик (бета)». Несмотря на то, что аддон находится в стадии бета-тестирования, он работает стабильно и безотказно.
3 … Нажмите кнопку «Установить» , а затем согласитесь с условиями, нажав Добавить .
4 … Чтобы запустить приложение, щелкните значок программы, который появляется справа от адресной строки.
5 … В адресной строке браузера вставьте следующий путь и нажмите Возврат (Enter):
хром: // флаги / # сокращение данных-прокси-lo-fi
6 … Найдите в списке пункт «Включить режим экономии трафика Lo-Fi» и активируйте его, нажав кнопку «Включить» .
Внимание: страницы, посещаемые по защищенному протоколу HTTPS, не сжимаются. Они отправляются прямо на устройство, минуя прокси-серверы Google, которые сжимаются.
Чтобы загрузить изображения в исходном качестве на странице браузера, просто щелкните их правой кнопкой мыши и нажмите «Загрузить изображение» .
Как отключить экономию полосы пропускания в Chrome для Mac?
1 … На панели инструментов найдите значок «Экономия трафика (бета)» и щелкните по нему.
2 … Нажмите «Отключить режим экономии трафика» .
Как удалить расширение из браузера Chrome для Mac?
1 … Щелкните правой кнопкой мыши значок «Экономия трафика (бета)» , расположенный на панели инструментов.
2 … Выберите меню Удалить из Chrome .
3 … Подтвердите действие, нажав кнопку «Удалить» .
Как я могу вдвое сократить потребление пропускной способности в Chrome для iPhone, iPod touch и iPad?
2 … Нажмите кнопку с многоточием → «Настройки» .
3 … Перейти в меню «Управление трафиком» вкладки «Дополнительно» .
4 … Перейти в раздел «Экономия трафика» .
5 … Включите тумблер и нажмите «Готово» .
Mode « Saving traffic » Использует технологию Google Safe Browsing, которая защищает ваше устройство от вредоносных программ и фишинговых атак. Метод работы прост — любой сомнительный ресурс отобразит предупреждение об опасности. Вы можете проигнорировать это сообщение и посетить сайт, чтобы обойти предупреждение.
Чтобы загрузить исходные изображения, просто нажмите и удерживайте «Загрузить изображение» .
Как отключить экономию трафика в Chrome для iOS?
1 … Перейдите в меню → Настройки .
2 … Перейти в раздел « Экономия трафика» .
3 … Меню «Экономия трафика» → Отключить … По завершении нажмите «Готово» .
Какие ограничения у режима «Экономия трафика»?
- некоторые веб-сайты не смогут определить ваше местоположение;
- некоторые изображения могут выглядеть размытыми;
- некоторые веб-сайты не будут отображаться вообще;
- объем сжатого трафика зависит только от типа контента на странице.
5 способов скрыть отрывы для прыжков
Резкая резка может свести с ума любого редактора. Вот пять способов скрыть удары при прыжке и сохранить рассудок.
Если вы снимаете и редактируете видео, в ваших интересах подготовить как можно больше. Если вы просто редактируете проект, то вам остается только надеяться, что у вас будет достаточно материала для работы.
При съемке интервью вы узнаете, что с двумя камерами может избавить вас от многих головных болей в монтажном отсеке .Сделайте два разных снимка, например, общий план и крупный план, а затем чередуйте их, когда вам нужно.
Если вы редактируете только присланный вам отснятый материал, тогда все станет немного сложнее. Надеюсь, они прислали дополнительные кадры или элементы вместе с интервью. Таким образом, вы можете использовать некоторые из этих приемов, которые помогут вам избавиться от прыжков сокращений .
1. Перефразировать кадры
Как я уже упоминал выше, установка с двумя камерами значительно упростит проект.Если бы для съемки интервью использовалась только одна камера, вы все равно можете получить двухкамерный снимок с помощью одной камеры. Однако вам потребуется видеоряд с более высоким разрешением, чем ваш эпизод .
Например, если вы редактируете проект 1080p, вам понадобится материал 4K для рефрейминга. Делайте широкий или средний снимок в 4K, а в посте вы можете перефокусировать его на крупный план. (Это не лучший способ работы, но он может помочь вам решить проблему jump cut .) Вот пример рефрейминга 4K из Lens Pro To Go.
2. Обрезать на B-Roll
Проще всего было спрятать скачок отрезать путем обрезки до b-roll. Если у вас есть объект, который на собеседовании заикается или « ммм и ммм» , вам нужно исправить как можно больше этих недостатков. Когда интервью звучит великолепно, , но выглядит как скачок вырезать катастрофа, вы можете легко скрыть весь беспорядок, наложив ролик.
Представьте, что вы беседовали с городским планировщиком, обсуждая проблемы с дорожным движением. Сначала отредактируйте, чтобы удалить любое из « и, umms », до , чтобы создать одно краткое предложение. Результат может выглядеть следующим образом — сумасшедшая путаница из прыжков разрезов .
Теперь вам нужно к добавить несколько отснятых вами видеоматериалов b-roll . Просто наложите некоторые дорожные кадры и закройте прыжок разрезы . Вы даже можете использовать несколько роликов и возвращаться к теме интервью только при необходимости.
Рекламный ролик не только актуален (поскольку цель видео — поговорить о проблемах дорожного движения), но и добавляет авторитетности материалу. Теперь зрители могут видеть, насколько плохой трафик на самом деле.
3. Вырезать из видеоматериала
Если у вас нет ролика, попробуйте использовать стоковые кадры. Вы можете поискать стоковые видеоролики на таких сайтах, как Shutterstock.com. На выбор были сотни дорожных роликов. Просто выберите клип, который лучше всего подходит для вашего проекта. Вы воспользуетесь вышеупомянутой техникой и просто поместите отснятый материал поверх переходов .
4. Используйте инструменты морфинга / сглаживания
Этот метод доступен пользователям Premiere Pro, Avid и DaVinci Resolve. Adobe Premiere Pro совсем недавно представила преобразование . Этот инструмент представляет собой тип растворения, который помогает преобразовать манеры и лица вашего объекта между клипами.
Теперь это не решает рывков. прыжок разрезов , но может сделать тонкие разрезы прыжком невидимыми . Вот отличное руководство по морфо-вырезке Premiere Pro от Resource Magazine.
Morph cut — это вариант инструмента Avid fluid morph , который существует с конца 2000-х годов. (Сама морфинговая версия восходит к концу 1990-х и началу 2000-х годов в монтажном отсеке приквелов Star Wars .)
В этом видео от Coffee & Celluloid вы увидите параллельное сравнение морфинга Premiere Pro и плавного преобразования Avid.
Если у вас нет Premiere Pro или Avid, вы можете бесплатно загрузить DaVinci Resolve.Resolve использует аналогичный инструмент морфинга под названием smooth cut .
Ознакомьтесь с этим быстрым плавным обучающим курсом от Ripple Training.
Подробнее об этой технике читайте в нашем подробном посте об использовании DaVinci Resolve smooth cut.
5. Используйте изображения или фотографии
Как и видеоматериалы, вы можете использовать неподвижные изображения, чтобы скрыть нежелательные фрагменты. Что касается корпоративных видеороликов, вам, возможно, удастся вырезать изображения продуктов или логотип компании.
Если изображение слишком долго статично, используйте быстрое панорамирование, чтобы получить красивый эффект Кена Бернса. Как и раньше, если вам не предоставили изображения, поищите несколько стоковых фотографий, подходящих для вашего проекта.
Бонус: не скрывайте прыжок
Резкое сокращение — не всегда плохо. Если вы посмотрите практически любой видеоблог на YouTube, вы увидите, как пользователи восприняли скачкообразный переход. Ведущий будет прыгать из стороны в сторону после каждого предложения. Аудитория привыкает к быстрому редактированию, поэтому не бойтесь быстро сокращать проект, если он все еще выглядит хорошо.
Есть какие-нибудь советы по редактированию видео, которыми можно поделиться с сообществом? Сообщите нам об этом в комментариях ниже.
Unhook — Удалить видео, рекомендованные YouTube
Скрыть связанные с YouTube видео, комментарии, стену с предложениями видео, рекомендации домашней страницы, вкладку трендов и другие отвлекающие факторы.
Расширение браузера для удаления отвлекающих факторов YouTube, включая рекомендуемую боковую панель, предложения видео на конечном экране, комментарии пользователей, канал видео, относящийся к домашней странице, вкладку трендов, отключение автовоспроизведения или аннотаций и многое другое.Переключайте параметры во всплывающем окне, чтобы настроить YouTube по своему вкусу! Совместимость с мобильным YouTube, m.youtube.com, через браузер Kiwi или Яндекс браузер на Android. Также работает с вставками видео. Unhook YouTube доступен как надстройка для: - Firefox или Firefox для Android: https://addons.mozilla.org/en-US/firefox/addon/youtube-recommended-videos/ - Microsoft Edge: https://microsoftedge.microsoft.com/addons/detail/unhook-remove-youtube-r/hebpjnnclppdnfghdnmhgdljmjpfhggk Если вы найдете это расширение полезным, сделайте пожертвование: PayPal.я / хеширование ОПЦИИ - Скрыть фид главной страницы - Скрыть боковую панель - Скрыть рекомендованные, т. Е. Похожие видео - Скрыть чат - Скрыть список воспроизведения - Скрыть видеостену с конечного экрана - Скрыть конечные заставки - Скрыть комментарии - Скрыть фото профиля комментаторов - Скрыть плейлисты Mix Radio - Скрыть товары, билеты, предложения - Скрыть информацию о видео - Скрыть панель кнопок видео (включая лайки / антипатии) - Скрыть канал (профиль + кнопка подписки) - Скрыть описание видео - Скрыть верхний заголовок - Скрыть кнопку уведомления + количество заголовков - Скрыть дополнительную левую боковую панель (список подписок, «Еще с YouTube») - Скрыть каналы - Скрыть лучшее с YouTube - Скрыть больше с YouTube - Скрыть нерелевантные результаты поиска («Связанные с вашим поиском», «Последние из», «Связанные с поиском», «Люди также ищут» и т. Д.) - Скрыть и перенаправить тенденции - Скрыть и перенаправить подписки - Отключить автозапуск - Отключить аннотации - Отключить и перенаправить плейлисты ИЗМЕНЕНИЕ [1.4.3] 2020-02-18 - Новая функция: скрыть "следующее" видео на боковой панели [1.4.2] 15 февраля 2021 г. - Исправлено: резервное хранилище для старых браузеров. [1.4.1] 13 февраля 2021 г. - Исправлено: настраиваемая полоса прокрутки не отображается - Исправлено: не переключать автовоспроизведение, если настройка отключена. [1.4.0] 12 февраля 2021 г. - Не скрывать автоматически каналы левой боковой панели - Новая функция: наполовину заполненные флажки - Исправлено: вертикальное центрирование заголовка на мобильном телефоне [1.3.9] 2021-02-11 - Различные исправления. [1.3.8] 2021-02-10 Всплывающее окно параметров - Новая функция: добавить темную тему - Новая функция: добавлена возможность сворачивать подопции. - Новая функция: добавить полосу прокрутки Общий - Исправлено: совместимость с Chrome Canary. - Новая функция: страница устранения неполадок. - Новая функция: добавить возможность скрыть сбор средств - Новая функция: добавлена возможность отключения и перенаправления страницы подписок. - Улучшение: разделение опций левой боковой панели - Улучшение: отдельное описание и параметры канала. - Улучшение: скрыть новую кнопку автозапуска - Различные исправления. [1.3.4] 2020-04-25 - Новая функция: добавить возможность удаления канала и описания - Новая функция: не проверять автоматически родительский флажок, если отмечены все дочерние флажки. - Улучшение: переписать предварительно скрыть дом и рекомендации - Исправлено: правильно скрывать миксы на классическом YouTube [1.3.3] 2020-04-24 - Улучшение: изменение пробелов в пользовательском интерфейсе всплывающего окна расширения. - Исправлено: показывать всплывающие окна «Сохранить в» и «Поделиться». - Исправлено: исправлена функция «скрыть комментарии» на некоторых мобильных устройствах. [1.3.2] 2020-04-22 - Новая функция: скрыть нерелевантные результаты поиска («Связанные с вашим поиском», «Последние от __», «Для вас», «Поисковые запросы, связанные с»). - Новая функция: скрыть плейлисты Mix в рекомендуемых и поиске - Новая функция: всегда скрывать всплывающие окна - Улучшение: варианты изменения порядка - Улучшение: скрыть игровое предложение, когда «Скрыть товары, билеты, предложения» - Улучшение: скрыть предыдущие / следующие стрелки на мобильном телефоне, когда автовоспроизведение отключено - Исправлено: отключение ссылок для трендов в [категории], а также при выбранной опции - Исправлено: совместимость с «Enhancer для YouTube». [1.3.1] 2020-03-27 - Улучшение: добавить ссылку на пожертвование - Исправлено: классическое описание YouTube скрыто по умолчанию. [1.3.0] 2020-03-25 - Новая функция: скрыть фотографии профиля из комментариев. - Новая функция: отключить автовоспроизведение и / или аннотации - Новая функция: скрыть информацию о видео (в том числе панель нравится / не нравится), скрыть верхний заголовок - Улучшение: убрать флажки jQuery и реструктурировать. - Исправлено: динамика «скрыть раздувание левой панели» при входе или выходе - Исправлено: изменение требования к центру на соотношение 2: 1 или меньше [1.2.8] 2019-09-30 - Улучшение: предварительное скрытие содержимого боковой панели перед загрузкой параметров. - Исправлено: по центру, если боковая панель скрыта для <= 1.9: 1 видео - Исправлено: трендовое перенаправление до установки параметров [1.2.7] 2019-09-08 - Новая функция: всегда скрывать рекламу на главной странице - Новая функция: совместимость с мобильным YouTube (m.youtube.com). - Новая функция: центрировать контент, если боковая панель отмечена и видео 16: 9 или меньше. - Улучшение: перенаправление / фид / тренды, если вкладка трендов отключена - Исправлено: флажок тренда скрывает просмотр позже [1.2.6] 2019-03-14 - Улучшение: скрыть / показать вкладку трендов - Различные исправления ошибок [1.2.5] 2019-03-12 - Новая функция: предварительное скрытие домашней страницы перед загрузкой настроек [1.2.4] 2019-03-12 - Улучшение: автоматическое применение изменений к веб-странице при переключении флажков. - Улучшение: добавлена возможность скрыть мерч и чат. [1.2.3] 09.09.2018: - Улучшение: переключение фида главной страницы, плейлистов. - Исправлено: несинхронизированная полоса воспроизведения на видео с размерами более 16-9. [1.2.2] 30 августа 2018 г .: - Исправлено: CSS для видео и плейлистов нестандартного размера. [1.2.1] 20 августа 2018 г .: - Исправлено: центр содержимого [1.2.0] 30.07.2018: - Новая функция: добавление параметров для скрытия / отображения элементов [1.1.0] 28.07.2018: - Исправлено: центр содержимого [1.0.0] 2018-06-05: - Изначальный выпуск YouTube является товарным знаком Google Inc. Использование этого товарного знака подлежит Разрешениям Google.
Создайте пробку на YouTube с помощью этих 4 простых советов по оптимизации
Знаете ли вы, что YouTube - вторая по величине поисковая система после Google? Как продукт Google, YouTube поднялся на первое место по количеству просмотров более 4 миллиардов видео каждый день и 60 часов видео, загружаемых каждую минуту. Загрузка и маркетинг ваших видео на YouTube может помочь сделать ваш контент заметным как на YouTube, так и в поиске Google.
Канал YouTube служит центром для видеоконтента всей вашей компании, позволяя вам представить свой продукт, услугу или миссию на платформе, которую ежемесячно посещают более 800 миллионов уникальных пользователей. Сегодня мы рассмотрим четыре способа оптимизации вашего канала YouTube, чтобы ваши видео находили, просматривали и распространяли на примерах существующих новаторов.
1. Оптимизируйте метаданные видео
Что такое метаданные, спросите вы? Метаданные - это вся информация, которую вы вводите о видео, чтобы помочь четко определить тему видео.Что касается YouTube, метаданные составляют заголовок, описания и теги ваших видео.
Оптимизация этих ключевых разделов вашего видеоконтента поможет ранжировать ваши видео как в Google, так и на YouTube. Важно отметить, что контент - это король. Если ваше видео относится к тому типу контента, который хочет видеть ваша аудитория, эта оптимизация поможет расширить охват видео. Если ваш видеоконтент воняет, то оптимизация метаданных мало что сделает для расширения его видимости. В качестве полезного примера оптимизированных метаданных на YouTube мы рассмотрим канал Zappos на YouTube.
Как можно оптимизировать метаданные, как Zappos?
Назовите видео правильно
Напишите краткое описательное название, используя ключевые фразы, которые люди будут искать, чтобы найти ваше видео. Будьте как можно более естественными, но также используйте инструмент подсказки ключевых слов YouTube, который позволяет приблизительно определить, сколько глобального ежемесячного трафика получает определенная ключевая фраза. Убедитесь, что вы выбрали «точное соответствие» при исследовании ключевых слов с помощью этого инструмента.
В приведенном выше примере Zappos назвала свое видео 5 способов надеть наручники на джинсах! , чтобы заинтересовать зрителей вопросами о стиле, что Zappos здесь, чтобы помочь стилизовать вашу одежду, а также предложить некоторые из них на продажу. Скорее всего, это название найдет тот, кто не ищет конкретно Zappos, а тем более тот, кто ищет помощь в стилизации джинсов. Zappos использовал название видео, чтобы проиллюстрировать цель видео - предоставление услуг зрителям. В конце концов, помогая донести видео до целевой аудитории Zappos.
Используйте описание вашего видео
Каждое видео должно содержать подробное описание содержания видео. В этом случае Zappos мог бы более пространно описать это видео, но, тем не менее, они описывают содержание видео, используя аналогичные ключевые слова, которые они использовали в заголовке.
Одна вещь, которую Zappos сделала правильно, - это включила URL-адрес в самое начало описания этого видео. Всегда указывайте релевантный URL-адрес вашего веб-сайта, будь то конкретная страница или просто домашняя страница вашего веб-сайта, чтобы ваши зрители могли найти соответствующую информацию из вашего видео на веб-сайте вашей компании.
Следуя URL-адресу, включите наиболее важные ключевые слова в первые несколько предложений вашего описания, потому что это часть вашего описания. Это связано с тем, что в зависимости от длины он скрывается за вкладкой «Показать больше». Старайтесь иметь описание как минимум 250 слов с использованием ключевых фраз, которые вы подобрали для названия видео. Не забудьте сбалансировать свои видео с использованием ключевых фраз, оставаясь естественными.
Добавить теги к своим видео
Добавление от десяти до двадцати тегов на видео - идеальный способ использовать ключевые слова, релевантные вашему видео, но не подходящие для вашего заголовка или описания.Каждый тег должен представлять собой слово или фразу (используйте в основном фразы), которые имеют отношение к содержанию видео, а также к тому, как, по вашему мнению, пользователи обнаружат такое видео. Следуйте примерам Zappos о том, как пометить свои видео с помощью таких ключевых слов, как , как , как одеваться , Мода 2012 г. , что надеть , как пристегнуть джинсы и т. Д.
Почему метаданные вашего видео являются полезным аспектом вашей стратегии YouTube?
Правильная оптимизация названия, описания и тегов ваших видео - важный способ помочь YouTube и поисковому алгоритму Google определить тематику вашего видео и помочь ему занять место в результатах поиска по релевантным поисковым запросам.Опять же, метаданные - это лишь небольшая часть головоломки, которая поможет вывести ваши видео на новый уровень, только если у вас есть качественный контент, которым можно поделиться со своей аудиторией.
Оптимизация метаданных помогает привлечь внимание к вашим видео релевантной аудитории, которая будет смотреть ваше видео с большей вероятностью. Чем больше просмотров получит видео за короткий промежуток времени, тем выше будет его рейтинг по множеству ключевых фраз, связанных с его тематикой. В общем, первым шагом к вашей стратегии YouTube должно быть следование Zappos в шагах, описанных выше, и оптимизация качественного видеоконтента с самого начала.
2. Используйте описательные списки воспроизведения
Плейлисты- это функция, которая позволяет вам организовывать ваши видео на вашем канале в группы на основе выбранной вами темы. Использование плейлистов для упорядочивания коллекций видео на YouTube дает несколько преимуществ, когда дело доходит до большей наглядности содержания вашего канала.
КаналTarget на YouTube прекрасно использует функцию плейлистов, когда дело доходит до группировки видео на схожую тему, выбора заголовка, ориентированного на ключевые слова, и правильного предоставления описания для плейлиста.
Как вы можете оптимизировать свои плейлисты для большей видимости на YouTube, как Target?
Начните группировать видео схожей тематики в плейлисты.
Target решила сгруппировать весь свой эксклюзивный веб-контент в один плейлист, а все телевизионные рекламные ролики - в другой. Если вы сгруппируете видео по тематике, они с большей вероятностью будут привлекать трафик друг к другу благодаря удобству использования и алгоритму поиска YouTube.Пользователь с большей вероятностью посмотрит видео на ту же тему сразу после того, как он только что посмотрел видео на эту тему.
Используйте заголовки, ориентированные на ключевые слова для ваших плейлистов.
Алгоритм поискаYouTube учитывает множество факторов, чтобы определить, какие видео будут отображаться по каким ключевым словам. Помните об этом, называя свои плейлисты, потому что это один из факторов, который YouTube принимает во внимание при определении тематики видео. Заголовок должен быть кратким и информативным. Используйте инструмент подсказки ключевых слов YouTube в качестве справочника для поиска ключевых слов с существенным глобальным ежемесячным объемом поиска.Обязательно используйте этот инструмент для поиска с точными типами соответствия и используйте его только как приблизительную оценку ценности определенных ключевых слов.
Напишите точное описание плейлиста, сфокусированное на ключевых словах.
Это описание может состоять максимум из 5000 слов, что позволяет пользователям сразу понять тему плейлиста и алгоритм YouTube для учета содержания плейлиста. Target написала одно предложение, описывающее плейлист Current TV Spots, используя такие ключевые слова, как отличных рекламных ролика, эксклюзивный онлайн-контент и, конечно же, Target. Выполнение такого же типа исследования для названия вашего плейлиста также рекомендуется при написании описаний ваших плейлистов.
Почему плейлисты являются полезным аспектом вашей стратегии YouTube?
Плейлистыполезны, потому что они помогают увеличить количество просмотров вашего контента, помогая определить тематику видео для алгоритма поиска YouTube, когда дело доходит до названия и описания плейлиста.Плейлисты даже занимают место в результатах поиска Google и YouTube, предоставляя еще один способ привлечь внимание к вашему контенту.
Использование списков воспроизведения также увеличивает посещаемость через похожие видео. При просмотре видео в плейлисте Target’s Current TV Spots другие видео из этого плейлиста появляются на боковой панели связанных видео справа от видео. Поскольку видеоролики схожей тематики были помещены в оптимизированный плейлист, появились и другие видеоролики от Target, которые помогают направлять трафик друг на друга.Связанные видео - один из наиболее распространенных способов привлечения трафика к вашим существующим видео, плейлисты помогают облегчить этот трафик.
Кроме того, панель плейлиста автоматически воспроизводит весь плейлист, как только вы начинаете смотреть одно из выбранных видео, что дает еще одну возможность для более чем одного вашего видео, которое будет воспроизведено перед пользователем, на которого вы уже обратили внимание. из. Эта функция не выглядит раздражающей, потому что пользователю очень легко остановить, воспроизвести, приостановить, пропустить или вернуться на ваш канал YouTube, в любое время взаимодействуя с панелью списка воспроизведения в нижней части браузера.
3. Максимально используйте аннотации
АннотацииYouTube - это способ добавления интерактивных комментариев к вашим видео. Они действуют как призыв к действию в отношении вашего контента, чтобы помочь зрителю выполнить определенную задачу, такую как подписка на ваш канал, просмотр большего количества видео, приостановка видео, добавление комментария, отслеживание вашего бренда в Twitter или Facebook и многие другие. другие.
КаналExpert Village на YouTube, который является частью более широкой сети ehow организации, выводит использование аннотаций на новый уровень инноваций, предлагая призыв к действиям, которые не мешают зрителям.
Как можно добавлять аннотации к видео на YouTube, как в Expert Village?
Чтобы начать добавлять аннотации, выберите редактировать видео для видео, которое вы уже загрузили на свой канал, а затем перейдите на вкладку аннотаций. На панели управления аннотациями вы можете прокручивать видео, выбирая период времени, в который вы хотите добавить аннотацию, в раскрывающемся меню добавления аннотации. Существует шесть различных типов аннотаций, которые помогут в дальнейшем взаимодействии с вашими видео, каждая из которых предназначена для оптимизации вашего контента.
Пузырь речи:
Эта аннотация действует как способ добавления дополнительного текста, не представленного в видео, но по-прежнему важна, чтобы пользователь знал об этом. Например, добавление речевого пузыря к тому, кто говорит во время видео, - это простой способ добавить дополнительное содержание к тому, что он уже обсуждает.
Эта аннотация может быть особенно полезной, потому что она не только позволяет отображать текст, но также дает возможность добавить ссылку на другое видео YouTube, плейлист YouTube, канал YouTube или возможность для зрителя подписаться на ваш канал YouTube.Ссылки на другие веб-сайты могут отображаться только в текстовой форме, при этом от пользователя требуется ввести URL-адрес, отображаемый в аннотации, в своем браузере, а не нажимать. Если это не актуально, придерживайтесь направления трафика в другие места на YouTube и сведите к минимуму ссылки в других местах.
Примечание:
Это одна из наиболее полезных аннотаций из всех. Это простой квадрат, в который вы можете вводить текст, а также ссылки на другие функции YouTube, такие как речевой пузырь.Эта аннотация выглядит профессионально и представляет собой более простой способ представить ссылки на релевантные места, такие как учетная запись бренда в Твиттере или веб-сайт. Маркетолог может использовать эту аннотацию аналогично речевому пузырю, но эта аннотация больше подходит для разнообразного видеоконтента.
Expert Village's Garden Home Challenge видео использует аннотацию заметки в течение первых девяти секунд видео, как показано ниже. Это добавляет четкий призыв к действию в начало видео, связывая его с другими видео в серии.
Умное нововведение, использованное в этом видео, произошло после первых девяти секунд видео, когда аннотации к заметкам сменились аннотациями в центре внимания. Expert Village использовала обе формы аннотаций в этом сериале видео, потому что аннотации к заметкам привлекают больше внимания и визуально занимают большую часть экрана; поэтому переход на аннотации в центре внимания по прошествии первых девяти секунд удаляет более отвлекающие призывы к действию из видео, но по-прежнему сохраняет их в меньшей форме за счет использования прожектора.
Всегда помнить об опыте зрителей - это самое важное, что вы можете сделать, и Expert Village делает именно это, используя передовые методы оптимизации.
Название:
Эта аннотация действует просто как дополнительная функция для видео без названия, встроенного в производство видео. Пользователи могут настроить цвет, шрифт и размер поля заголовка, который они хотят иметь для всего своего видео, или, если они хотят, они могут разрезать свое видео на различные разделы с различными субтитрами.Эта аннотация более полезна для целей брендинга, поскольку она помогает прояснить для пользователя, что представляет собой видео и какую компанию представляет.
В центре внимания:
Аннотация в центре внимания действует аналогично аннотации заметки в том смысле, что позволяет ссылаться на различные аспекты сети YouTube с текстом или без текста, но с той лишь разницей, что она выделяет часть существующего видео. Таким образом, вы можете создавать аспекты своего видео, которые добавлены с аннотацией Spotlight, которая будет отображаться как пользовательские ссылки на другие ваши ресурсы YouTube.Поместив центр внимания на конкретный элемент в вашем видео, этот раздел теперь действует как рабочая ссылка на другой контент.
Expert Village добавила подписку и изображение «Смотрите сейчас» в конец своего видео во время его первоначального производства. После того, как видео было загружено на YouTube, аннотация в центре внимания была размещена над каждым из этих изображений, чтобы создать настраиваемый призыв к действию, добавив ссылку на соответствующий следующий шаг.
Этикетка:
Аннотации ярлыков - новое дополнение к семейству аннотаций YouTube.Думайте об этом как о комбинации прожектора и аннотации к заметке, действующей как фрейм с пространством под ним для заголовка и / или ссылки.
Пауза:
Функция паузы останавливает видео на выбранный вами период времени, а затем возобновляет воспроизведение по истечении этого времени. Эта аннотация помогает выделить определенную часть видео, на которой зрителям может быть полезно сосредоточиться на более длительный момент, чем позволяет видео.
Например, пользователь с видео с важной контактной информацией о конкретном продукте или услуге может решить дать зрителям больше времени, чтобы удалить эту информацию.Эта аннотация, по-видимому, используется меньше всего, просто по характеру того, что она делает. Тем не менее, по-прежнему полезно привлечь внимание потребителей к важному сообщению или изображению о вашей компании, так как это настолько важно, что видео требует короткой паузы.
Почему аннотации являются полезным аспектом вашей стратегии YouTube?
Аннотации - полезный аспект вашей стратегии YouTube, потому что они представляют собой бесплатный и простой способ расширить круг подписчиков в социальных сетях, повысить видимость и добавить интерактивный элемент к вашему контенту.
Количество ваших подписчиков в социальных сетях может увеличиваться за счет ваших видео на YouTube благодаря призыву к действию в ваших аннотациях, таких как функция подписки, что максимально упрощает пользователям YouTube получение вашего будущего контента на YouTube. Использование призыва к действию на удивление эффективно, оно повышает вовлеченность по сравнению с тем, чтобы не включать их в свои видео. Просить зрителей подписаться на ваш канал YouTube - самый успешный призыв к действию на YouTube, но это не исключает преимущества привлечения внимания к другим вашим социальным сетям, таким как Facebook, Twitter, Google+ и другим.
Аннотации обеспечивают как повышенную видимость, так и способ взаимодействия зрителей с вашим контентом. В программе «Основы Дня святого Валентина» YouTube от Expert Village представлены десять разных видеороликов, посвященных Дню святого Валентина, в одном видео с использованием аннотации в центре внимания над встроенными функциями видео. Expert Village включил это меню контента YouTube через аннотации в начале видео, во время видео и в конце видео. Аннотации, используемые таким образом, помогают привлечь трафик к вашему контенту, если он актуален, особенно при выделении видео в серии.Аннотации также могут дать вашим зрителям больше возможностей для просмотра и взаимодействия с вашим контентом, а не для просмотра в другом месте после того, как они закончили просмотр вашего видео.
4. Последовательный брендинг своей страницы
Брендинг важен независимо от канала сбыта. Многие функции брендинга вашего канала YouTube бесплатны, и их следует использовать в полной мере. Настройка фона вашего канала, демонстрация других социальных сетей и создание настраиваемого заголовка - это лишь некоторые из множества способов брендировать свое присутствие на YouTube.
Как можно брендировать свой канал YouTube, как CHOW.com?
Загрузить собственный фон
Многие каналы YouTube имеют индивидуальный фон в качестве свидетельства того, что это официальное присутствие на YouTube их бренда. История CHOW.com проста, качественна и подчеркивает то, что они умеют лучше всего, - еду. Обязательно включите эти три тактики при создании собственного фона на YouTube. Вот ссылка для загрузки вашего собственного шаблона YouTube Photoshop, чтобы начать работу с собственным дизайном канала YouTube с надлежащими размерами, любезно предоставленными Line25.
Продемонстрируйте повсюду свои другие социальные каналы
Стоит использовать любую возможность продемонстрировать ссылки на другие ваши социальные сети, блоги, веб-сайт и т. Д. С последним обновлением внешнего вида канала YouTube появились новые способы отображения других ваших онлайн-ресурсов. Многие бренды, такие как Oralbrush и Dell, как показано ниже, предпочитают использовать пространство своего канала в правом верхнем углу панели инструментов в качестве места для ссылки на свои Twitter, Facebook, блог, веб-сайт и другие направления, имеющие отношение к их аудитории YouTube.Он также позволяет дать краткое описание вашего канала, которое следует использовать с учетом ключевых слов и естественной формулировки, как и при оптимизации ваших метаданных выше.
Это хорошее использование этого пространства, но кое-что уникальное, что CHOW.com сделал с этим разделом, - это выделение заслуживающих внимания видео и плейлистов. Чтобы еще один способ продемонстрировать ваши самые популярные, успешные или важные видео и плейлисты, обязательно добавьте их в раздел «О нас» вашего канала YouTube, как и на CHOW.com сделал это ниже.
Пользовательские баннеры и макет как канал бренда
Настройка баннера и макета вашего канала YouTube может иметь большое значение для улучшения впечатлений ваших подписчиков и зрителей, но, к сожалению, это требует затрат по сравнению с этими другими бесплатными предложениями по оптимизации.
Если вы некоммерческая организация, это можно сделать бесплатно, но в противном случае вам придется изучить варианты оплаты на странице предложений продуктов канала брендов на YouTube.Эти оптимизации часто выполняются только крупными компаниями, но не позволяйте этому отговаривать вас от такой настройки вашего канала.
CHOW.com создали свой собственный заголовок, ориентированный на то, чтобы поделиться похожим фирменным видом на свой веб-сайт с акцентом на значки других своих социальных сетей. Подумайте, как лучше использовать это пространство, взглянув на пару других каналов YouTube с индивидуализированными каналами.
Почему брендинг вашего канала является полезным аспектом вашей стратегии YouTube?
Брендирование вашего канала помогает обеспечить единообразие впечатлений для ваших зрителей и подписчиков на YouTube, которые они увидят в других местах.Важно, чтобы каждый маркетинговый канал имел свое собственное восприятие, но также был связан с другими каналами. Выделение ваших самых важных видео на своем канале наряду с другими социальными сетями - это полезный способ продемонстрировать свою цифровую смекалку и упростить для ваших интернет-адвокатов возможность связаться с вами, где бы они ни были.
Это четыре из многих способов, с помощью которых новаторы на YouTube лучше оптимизируют свои видео для этой платформы. С какими еще инновационными применениями оптимизации YouTube вы сталкивались? Поделитесь своими мыслями или вопросами в комментариях ниже!
Об авторе: Брайан Хонигман - менеджер по работе с социальными сетями в LunaMetrics, сертифицированном партнере Google Analytics, который также специализируется на социальных сетях, поисковой оптимизации и контекстной рекламе.Вы можете подписаться на него в Twitter @Brian_Honigman или @LunaMetrics.
Узнайте, как мое агентство может привлечь огромное количество трафика на ваш веб-сайт
- SEO - разблокируйте огромное количество SEO-трафика. Смотрите реальные результаты.
- Контент-маркетинг - наша команда создает эпический контент, которым будут делиться, получать ссылки и привлекать трафик.
- Paid Media - эффективные платные стратегии с четким ROI.
Заказать звонок
25 хитростей с картами Google, которые нужно попробовать
Карты Google изменили способ навигации по миру.Его настольные и мобильные приложения стали не просто способом добраться из пункта А в пункт Б на машине, общественном транспорте или пешком. Вездесущий сервис Google также является поисковой системой для геопространственных данных по окружающему нас миру.
Google продолжает обновлять и улучшать свой картографический продукт, добавляя такие функции, как дополненная реальность и возможности для поездок на работу, но в Google Maps уже есть множество настраиваемых инструментов и скрытых функций, о которых вы, возможно, не знаете, например, режим инкогнито. Ознакомьтесь с нашими советами о том, как максимально использовать возможности Google Maps.
Нанесите несколько местоположений на Google Maps
Редко автомобильные поездки состоят из перехода из точки А в Б. Чаще это что-то вроде А-в-кафе-в-библиотеку-в-дом Джо-Б . Хорошо, что Google позволяет ожидать реальных поездок. Чтобы добавить несколько пунктов назначения в мобильном приложении Google Maps, введите начальную точку и конечный пункт назначения, а затем щелкните три точки в правом верхнем углу. Появится всплывающее меню с опцией «Добавить остановку».«Щелкните по нему, и вы сможете добавить маршрут с несколькими остановками. У вас даже будет возможность перетаскивать остановки в рамках вашего маршрута. (Обратите внимание, что это не работает, когда вы используете вариант общественного транспорта.)
Настроить Значок вашего автомобиля
Если вы за рулем, Google позволяет вам выбрать, какой автомобиль будет отображаться в вашей системе навигации в приложениях iOS и Android. В приложении подключите пункт назначения и начните прокладывать маршруты. Нажмите на значок, который показывает ваш текущий местоположение, и появится всплывающее меню с несколькими вариантами значков автомобиля: седан, пикап или внедорожник.
"Окей, Google, куда я иду?"
Если вы хотите взаимодействовать с Картами во время вождения, вам не стоит отвлекаться от дороги. С голосовыми командами «Окей, Google» в приложении Google Maps для Android этого делать не нужно. Например, если вы заметили, что у вас заканчивается бензин, скажите «Окей, Google, найди заправочные станции», и на карте будут показаны заправочные станции (на которую вы можете посмотреть, когда вы перейдете на красный свет или остановитесь. над). Вы также можете спросить, например, «Какой у меня следующий поворот», «Какое у меня время прибытия?» Или «Какое движение впереди?» В iOS (на фото выше) вам нужно нажать значок микрофона в правом верхнем углу, после чего вы можете задать свои вопросы с помощью голоса.
Доступ к картам Google в автономном режиме
Сегодня Карты наиболее полезны на мобильных устройствах, что вызывает проблему: когда вам больше всего нужны Карты, вы можете оказаться где-то с ограничениями (или - вздох - нет) -существующее) покрытие. Чтобы помочь вам, Карты Google поддерживают автономный доступ. Перейдите в область, к которой вы хотите получить доступ в автономном режиме. Проведите пальцем влево по меню внизу экрана и нажмите «Загрузить», чтобы загрузить эту карту, при условии, что на вашем устройстве достаточно памяти.Затем вы можете получить информацию о предприятиях в регионе и пошаговые инструкции в загруженном разделе.
Изменение направления движения путем перетаскивания
При поиске маршрутов на настольной версии Карт вы можете перемещать свой маршрут, чтобы пройти через определенные места или выйти из них с помощью перетаскивания. Просто щелкните и перетащите любую часть маршрута, чтобы двигаться (это работает только с указаниями для ходьбы, езды на автомобиле или велосипеде - это не будет работать ни с какими вариантами общественного транспорта).
Находите маршрут одним щелчком мыши
Чтобы добраться туда, куда вы собираетесь, вы можете ввести адрес пункта назначения. Или щелкните правой кнопкой мыши в том месте на карте, где вы собираетесь, и откроется раскрывающийся список, который вы можете использовать для поиска направлений к этому месту или от него.
Измерить любое расстояние
Используя вышеупомянутый инструмент щелчка правой кнопкой мыши, вы также можете рассчитать расстояние до любых двух точек на Земле. Выберите «Измерить расстояние», после чего появится точка (обозначенная белой точкой с жирной черной линией), затем щелкните в любом другом месте на карте, и расстояние между точками будет рассчитано.Продолжайте нажимать, чтобы добавить больше точек на карту. Общее расстояние поездки будет рассчитано в основной карточке.
У этого человечка в углу есть цель
Видите этого желтого человечка в правом нижнем углу? Это «Человек-колышек» (или, альтернативно, «человечок»). Вы можете поднять маленького колышка и бросить его в любом месте карты, и вас бросят в Просмотр улиц этого места. В режиме просмотра улиц он будет ориентироваться в соответствии с текущим видом во встроенном окне карты в нижнем левом углу.
Маршруты для пеших прогулок с дополненной реальностью
Если вы гуляете по городу и вам нужны визуальные средства, помимо Человека-человечка, Карты Google поддерживают пешеходные маршруты с дополненной реальностью в определенных регионах. Эти векторные слои с направленными подсказками поверх изображений Street View помогут вам узнать, в какую сторону идти или повернуть. Первоначально он был выпущен в 2019 году для телефонов Pixel, а затем был расширен на другие телефоны Android с поддержкой ARCore и iPhone с поддержкой ARKit. Сама область должна иметь надежную поддержку просмотра улиц; если он доступен, вы увидите опцию «Live View» в нижней части экрана при поиске пешеходных маршрутов.
Если у вас еще нет режима AR, найдите синюю точку на Google Maps и наклоните телефон в том направлении, в котором вы собираетесь идти. Эта синяя точка будет отбрасывать тень в том направлении, в котором вы смотрите, чтобы помочь вам сориентироваться.
Пусть водят другие люди
Услуги по совместному использованию поездок - важная часть современного транспортного комплекса, поэтому Google добавил в свое мобильное приложение варианты поездок от таких компаний, как Uber и Lyft. Как только вы введете пункт назначения, щелкните значок маленькой фигурки, пытающейся поймать такси или вариант общественного транспорта.Затем вам будут представлены ближайшие варианты поездок, а также расчетное время и стоимость проезда. Раньше вы могли запросить Uber в приложении «Карты», но некоторое время назад Google тихо удалил эту опцию. Теперь вы нажимаете Открыть приложение , чтобы открыть Lyft или Uber и забронировать поездку.
Поиск доступных транзитных маршрутов и местоположений
Те, у кого проблемы с мобильностью, могут искать маршруты, доступные для инвалидных колясок, нажав Опции> Доступно для инвалидных колясок при поиске направления поезда или автобуса.Тем временем, когда вы доберетесь до пункта назначения, настройка "Доступные места" предложит информацию о доступности для инвалидов-колясочников об этом месте. Включите его через Настройки> Специальные возможности> Доступные места и включите. «Когда включен доступ к доступным местам, значок для инвалидных колясок будет указывать на доступный вход, и вы сможете увидеть, есть ли в этом месте места для сидения, туалеты или парковка», - сообщает Google. "Если будет подтверждено, что у места нет доступного входа, мы также покажем эту информацию на Картах.«
Помните, где вы припарковались
Помните тот эпизод Seinfeld , где банда провела всю серию, бродя по гаражу в поисках припаркованной машины? Этот эпизод (и многие другие) не сработает в 2021 году благодаря Карты Google.
На Android коснитесь синей точки местоположения и выберите Сохранить парковку , которая добавит метку в приложение «Карты», определяющую, где вы припарковались. Нажмите на нее, чтобы добавить такие данные, как уровень и место парковки, или количество. времени, оставшегося до истечения счетчика.Вы также можете установить напоминания счетчика, добавить фотографию того, где вы припарковались, и отправить место парковки друзьям. Чтобы найти его позже, коснитесь строки поиска вверху и выберите Место парковки. Или нажмите «На автомобиле» внизу и найдите «Сохраненная парковка». Чтобы удалить, нажмите Вождение> Очистить . Или нажмите «Вы припарковались здесь» на карте, выберите «Подробнее» в левом нижнем углу и нажмите «Очистить».
На iOS (см. Выше) коснитесь маленькой синей точки местоположения в приложении, когда вы прибудете в нужное место. Во всплывающем окне нажмите Установить как место парковки .В приложении рядом с примечанием «Вы припарковались поблизости» появится значок P. Чтобы избавиться от него, коснитесь P и выберите Очистить.
Что такое парковочное место?
Карты Google могут предоставить пошаговые инструкции на основе данных о загруженности дорог, но они также могут дать вам представление о ситуации с парковкой. При поиске маршрута к месту на iOS или Android вы можете увидеть логотип P в нижней части экрана, а также одно из трех обозначений: ограниченный, средний и простой.Это может помочь вам решить, сколько времени выделить для парковки, и даже если другой вид транспорта может быть лучшим вариантом.
Просмотр (и удаление) истории карт Google
Google ведет очень подробную запись ваших цифровых действий, которую вы можете просмотреть, перейдя на myactivity.google.com. Нажмите Фильтр по дате и продукту под строкой поиска вверху. Появится всплывающее окно, в котором вы можете выполнить поиск по дате или продукту Google. Для данных Карт щелкните поле рядом с Картой и затем Применить.Здесь вы можете увидеть свои прошлые поисковые запросы в Картах (включая мобильные). Чтобы удалить все результаты поиска, щелкните три точки справа от панели поиска вверху и выберите Удалить результаты . Или нажмите на отдельный запрос и удалите только его из своей постоянной записи Google. Странно из-за недосмотра Google? Вот более подробное руководство о том, как заставить Google перестать отслеживать вас.
Go Incognito
Если вы хотите быстро копаться в Картах Google, не оставляя видимых следов, оставайтесь инкогнито.Если этот параметр включен, Карты Google не будут сохранять историю вашего браузера или поиска в вашей учетной записи, а также не отправлять уведомления. Ваши поиски или передвижения не будут добавлены в историю местоположений или общее местоположение, если они включены. И Google не будет использовать ваши действия в режиме инкогнито для персонализации Карт. У него есть свои преимущества, если вы хотите отслеживать местоположение, не запутывая его с историей поиска, но, как и в веб-браузерах, он не делает вас невидимым в приложении, поэтому используйте его с умом.
Автоудаление истории местоположений Google Maps
Google позволяет периодически автоматически удалять историю местоположений с серверов компании.Настройте стирание данных каждые три месяца, каждые 18 месяцев или сохраняйте данные, пока вы не удалите их вручную. Перейдите на myactivity.google.com и нажмите История местоположений> Автоудаление , где вы можете выбрать, как часто нужно удалять свои данные, включая сведения о том, где вы были на Картах Google. Чтобы удалить все, что было записано до сих пор, перейдите в Настройки > Личное содержимое> Удалить всю историю местоположений .
Поделиться своим местоположением
Карты Google теперь позволяют вам делиться своим текущим местоположением с людьми в течение определенных периодов времени.Если вы поделитесь своим местоположением с конкретным контактом, они увидят ваш значок, перемещающийся в реальном времени на их карте. На Android или iOS коснитесь значка своего профиля в левом верхнем углу и выберите Совместное использование местоположения . Выберите, с кем и как долго вы хотите поделиться, и они смогут увидеть, где вы находитесь.
Путешествие во времени с помощью Google Maps
Street View за многие годы собрал огромную коллекцию уличных изображений. В 2014 году Google представил Time Travel, позволяющий пользователям увидеть, как просмотр улиц менялся с течением времени.Этакая виртуальная машина времени. Получите доступ к этой четырехмерной картографии в просмотре улиц, щелкнув маленький значок секундомера в верхнем левом углу, где это возможно, который вызывает скользящую шкалу, позволяющую переходить между просмотрами улиц с течением времени. (Для более глубокого погружения в изменения на поверхности Земли в период с 1994 по 2018 год см. Google Earth Engine.)
Добавьте свои собственные изображения для просмотра улиц
Google не сдает в аренду свои автомобили для просмотра улиц, но пользователи Android могут теперь добавить их фотографии в функцию картографирования улиц.Все, что требуется для участия, - это последняя версия приложения Street View для Android и смартфон с поддержкой ARCore. После захвата изображения можно публиковать через приложение, и серверы Google автоматически выполнят необходимое вращение и позиционирование для создания серии связанных фотографий. После этого они появятся в просмотре улиц, и все смогут увидеть запечатленное вами место.
Добавьте музыку
Если у вас всегда открыта навигация на Картах Google во время вождения (или прогулки), вы можете добавлять музыку в поездку, не выходя из приложения.Синхронизируйте музыкальные приложения, такие как Spotify или Apple Music, открыв меню и перейдя в Настройки> Навигация , а затем либо Элементы управления воспроизведением музыки на iOS или Показать элементы управления воспроизведением мультимедиа на Android, чтобы синхронизировать музыкальное приложение. Как только вы это сделаете, должно появиться всплывающее окно с выбранным вами приложением, когда вы едете для быстрого нажатия, чтобы начать музыку. Обязательно заранее составьте плейлисты, чтобы не спускать глаз с дороги.
Найдите зарядные станции для электромобилей
Состав автомобилей на дороге меняется, и Google Maps меняется вместе с ним.Теперь вы можете выполнить поиск «Зарядка для электромобилей» или «Зарядная станция для электромобилей» на Картах Google, чтобы найти ближайшие места для зарядки вашего электромобиля.
Найдите безопасные места утилизации наркотиков
Google Maps вносит свой вклад в борьбу с опиоидным кризисом с помощью поискового инструмента, который помогает пользователям находить безопасные места утилизации наркотиков. Введите «утилизация наркотиков рядом со мной» в строку поиска, чтобы найти аптеки, медицинские центры и местные органы власти, где вы можете безопасно избавиться от лишних таблеток.
Поделитесь своими любимыми местами
Карты Google позволяют вам поделиться некоторыми из ваших любимых мест с другом; просто коснитесь значка «Поделиться» на карточке Google Maps для местоположения, чтобы отправить его им с помощью текстового сообщения, электронной почты или вашего приложения.И вы можете сохранить любимые места, нажав значок «Сохранить»; они появятся в разделе «Сохранено» на панели. Но если вы хотите поделиться более чем одним местоположением, вы можете создать список в стиле Pinterest в Google Maps. При сохранении избранного места нажмите Новый список , чтобы создать новую коллекцию (например, «Любимые тайские места в Бруклине») или добавить ее к существующей. Вы найдете их на вкладке «Сохраненные» в разделе «Ваши списки»; коснитесь меню с тремя точками, а затем Поделиться списком , чтобы отправить ссылку друзьям.
Станьте местным экспертом (или проконсультируйтесь с ним)
Думаете, вы знаете свой район лучше, чем алгоритм Google? Тогда подумайте о том, чтобы стать местным экспертом. В то время как любой может оставлять отзывы и советы на Картах Google, местные эксперты позволяют вам зарабатывать баллы за то, что вы оставляете больше идей и данных, которые по мере вашего продвижения по служебной лестнице могут привести к доступу "к более высоким уровням программы, а также к таким преимуществам, как ранний доступ к функциям Google и специальные льготы от партнеров », - сообщает Google.
Просмотр улиц в «Марс на Земле»
Google делает просмотр улиц более захватывающим, чтобы пользователи могли видеть захватывающие дух места и пейзажи со всего мира крупным планом, включая заброшенный остров Девон в Северной Канаде недалеко от Северного полюса, это ближайшая к Марсу местность, которую можно найти на Земле.Посмотрите панораму Street View, которая покажется знакомой любому, кто смотрел AMC The Terror о кораблях британского Королевского флота, пытающихся найти Северо-Западный проход в конце 1800-х годов.
.
 Одна из наиболее распространенных и эффективных. Работает по принципу сжатия информации на собственном сервере и передачи ее в таком виде пользователю.
Одна из наиболее распространенных и эффективных. Работает по принципу сжатия информации на собственном сервере и передачи ее в таком виде пользователю. Здесь ищите раздел «Мобильные данные» .
Здесь ищите раздел «Мобильные данные» .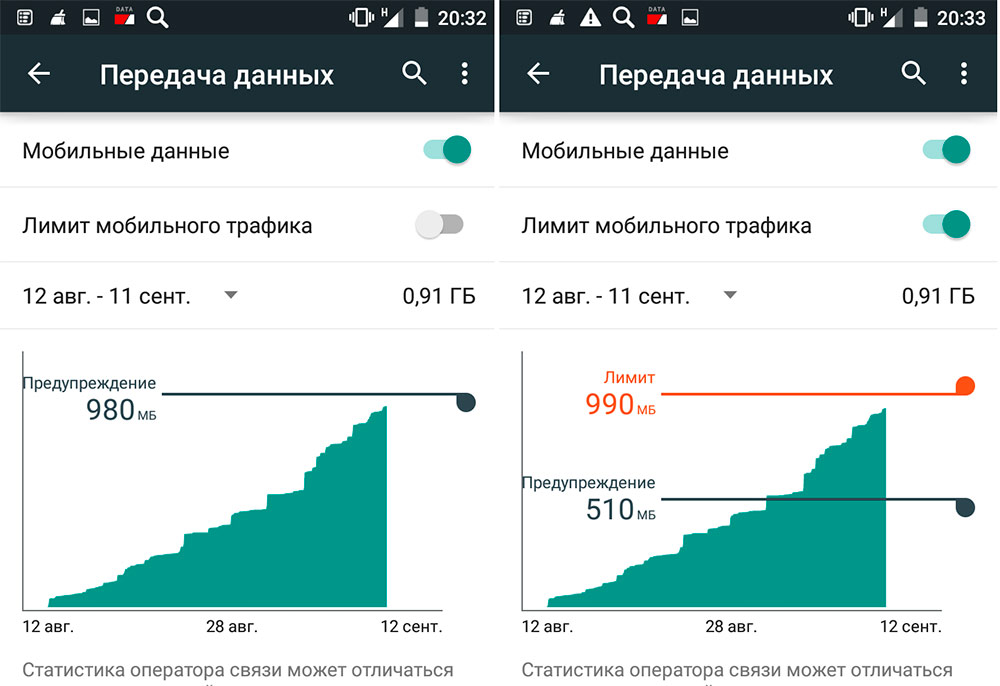
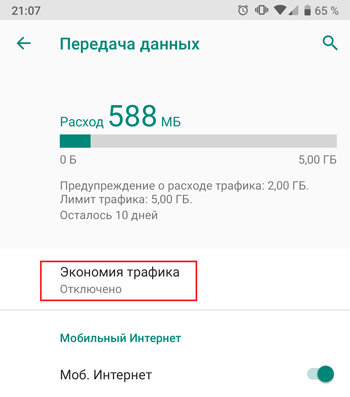 Это запретит программе работать в фоновом режиме, если только вы не подключены к сети Wi-Fi.
Это запретит программе работать в фоновом режиме, если только вы не подключены к сети Wi-Fi. Instagram, Snapchat и другие социальные сети обладают похожими настройками. Найдите их и отключите.
Instagram, Snapchat и другие социальные сети обладают похожими настройками. Найдите их и отключите.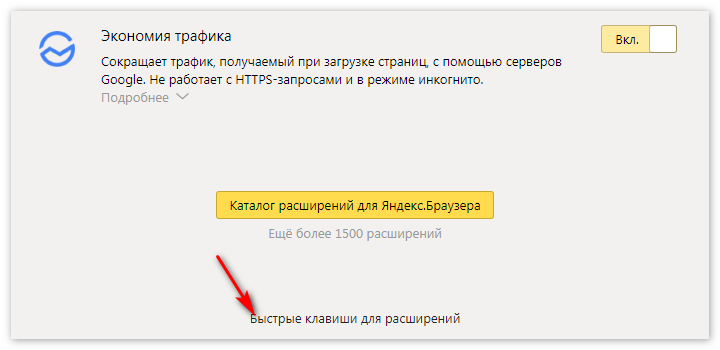 Она заставляет скачивать каждую прослушиваемую песню на устройство для локального хранения, чтобы при повторном прослушивании не пришлось снова тратить трафик.
Она заставляет скачивать каждую прослушиваемую песню на устройство для локального хранения, чтобы при повторном прослушивании не пришлось снова тратить трафик. Нужно просто скачивать контент заранее через Wi-Fi, чтобы он хранился на устройстве локально.
Нужно просто скачивать контент заранее через Wi-Fi, чтобы он хранился на устройстве локально.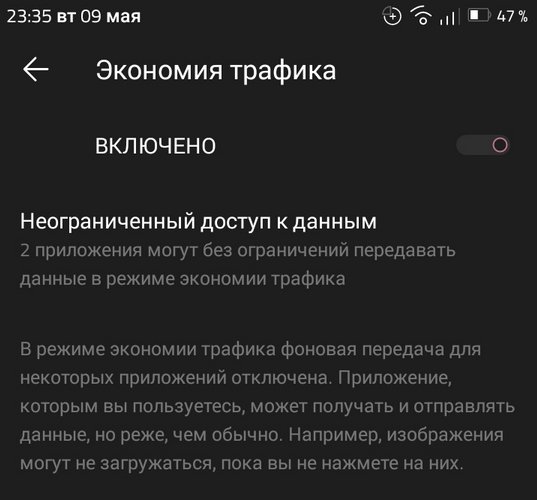 Их нужно удалить или хотя бы отключить, если нельзя удалить, особенно если они есть в списке потребителей трафика. Они могут расходовать немного данных, но зачем это нужно?
Их нужно удалить или хотя бы отключить, если нельзя удалить, особенно если они есть в списке потребителей трафика. Они могут расходовать немного данных, но зачем это нужно? Опция располагается в настройках Android.
Опция располагается в настройках Android.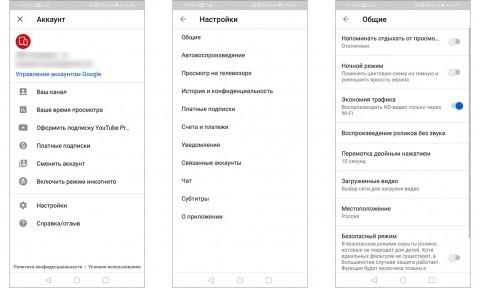
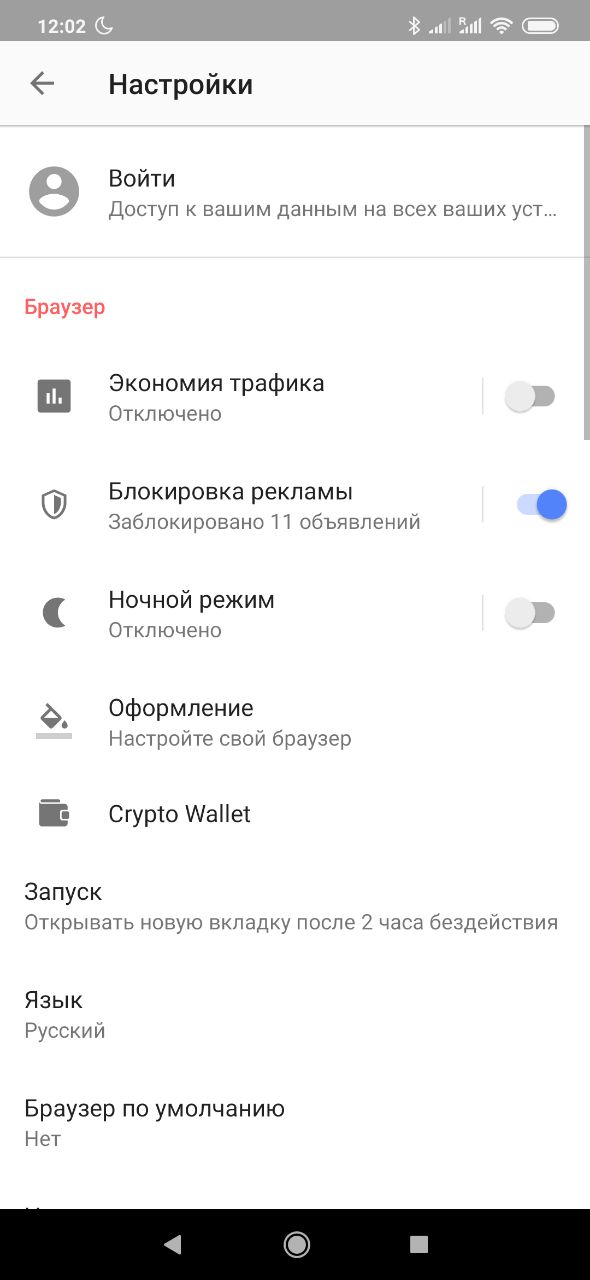
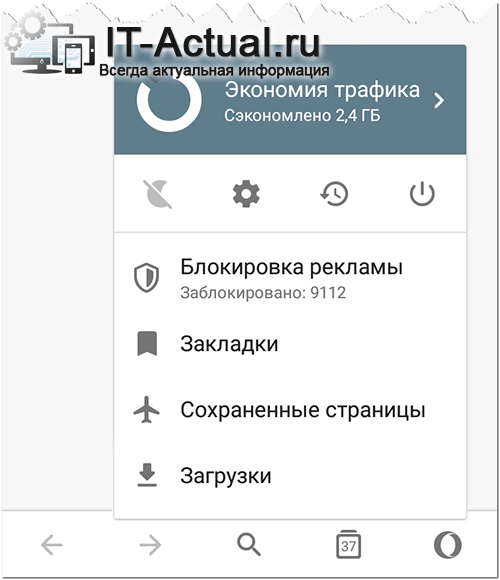
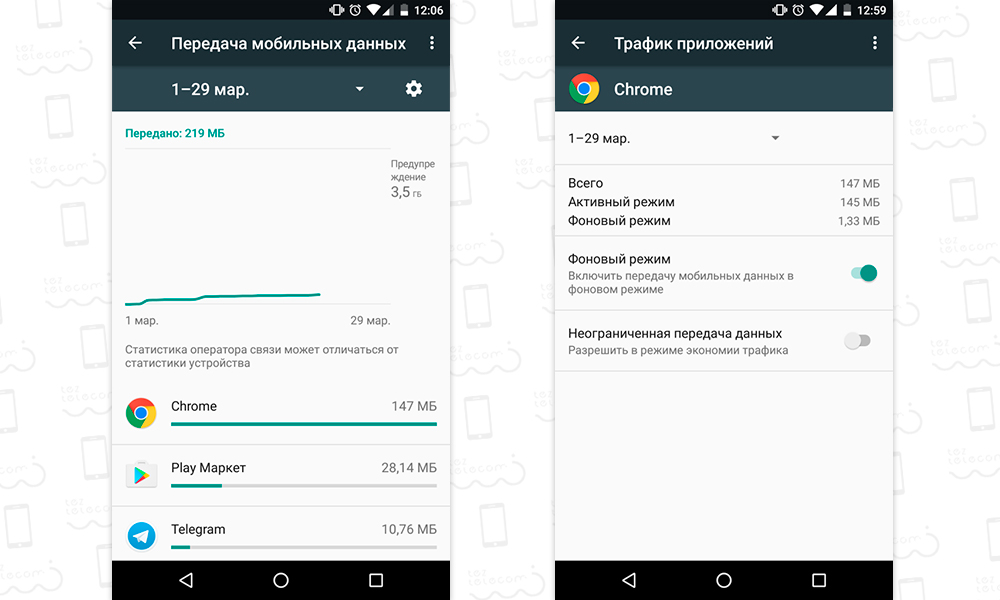
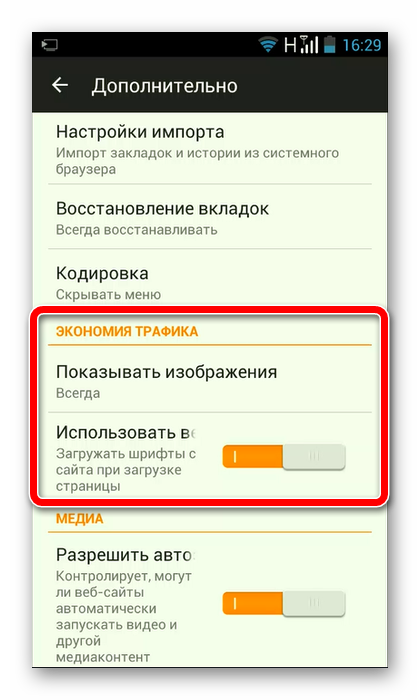
 Достаточно проста в использовании и бесплатна.
Достаточно проста в использовании и бесплатна.