Как включить турбо режим в Firefox, чтобы сэкономить трафик
В конце нулевых годов двадцать первого века разработчики из Opera придумали и внедрили в свой браузер функцию «Турбо». Данная функция позволила пользователям глобальной сети интернет быть всегда на связи, даже при плохом качестве сигнала. В данный момент эта функция не так актуальна, как прежде, но иногда была бы очень кстати. К сожалению, разработчики из команды Mozilla Corporation не хотят следовать за своими прямыми конкурентами из Google Chrome и Opera и не стали внедрять в свою поисковую систему режим «Turbo». Режим турбо в Мозиле отсутствует как таковой, есть лишь средства имитирующие функциональность полезного режима для экономии интернет трафика. Хотя, по слухам, в ближайшем обозримом будущем готовиться выйти в свет новый сверхбыстрый интернет обозреватель «Firefox Rocket», который уже доступен жителям Индонезии.
Поэтому в этой статье речь пойдёт не о том, как включить турбо режим в Мозиле, а как сэкономить интернет трафик, используя свой любимый браузер, не меняя своих предпочтений.
- Вариант отключить картинки в Firefox.
- Можно попробовать сделать следующее:
Открыть скрытое меню браузера Mozilla Firefox, набрав в поисковой строке «about:config» приняв на себя все риски, в случаи изменений заводских параметров.
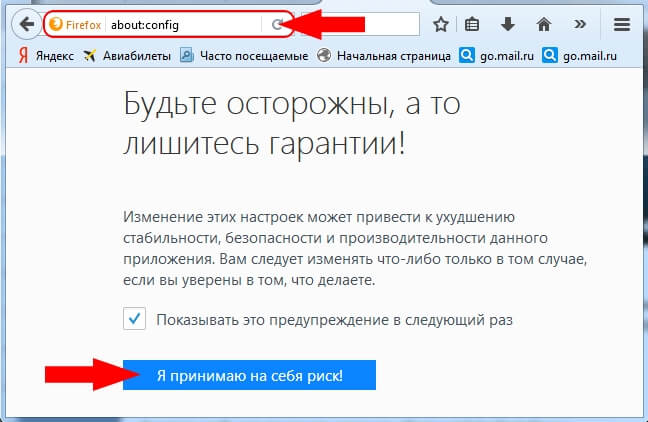
Среди множества параметров необходимо найти «network.prefetch-next» и двойным щелчком левой кнопкой мыши поменять его с «true» на «false». Данная функция будет отключена, и технология предварительной загрузки вэб-содержимого не будет тратить драгоценный трафик.
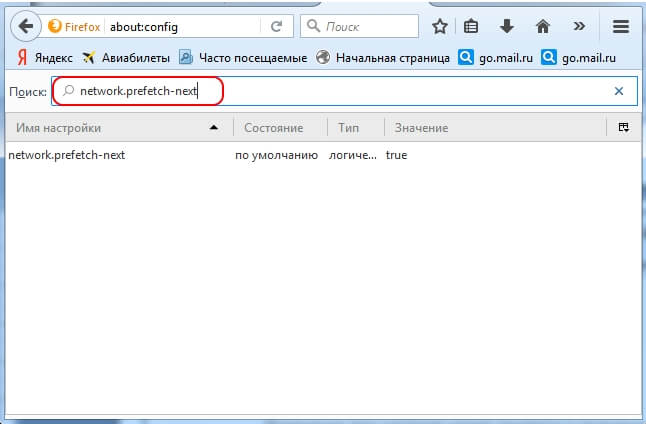
- Вариант использовать дополнительные расширения.
Блокираторы рекламы, типа AdBlock, Adblock Plus или AdGuard для Firefox. Можно попробовать и другие приложения, блокирующие не только назойливую рекламу и всплывающие баннеры, но и картинки с видео роликами.
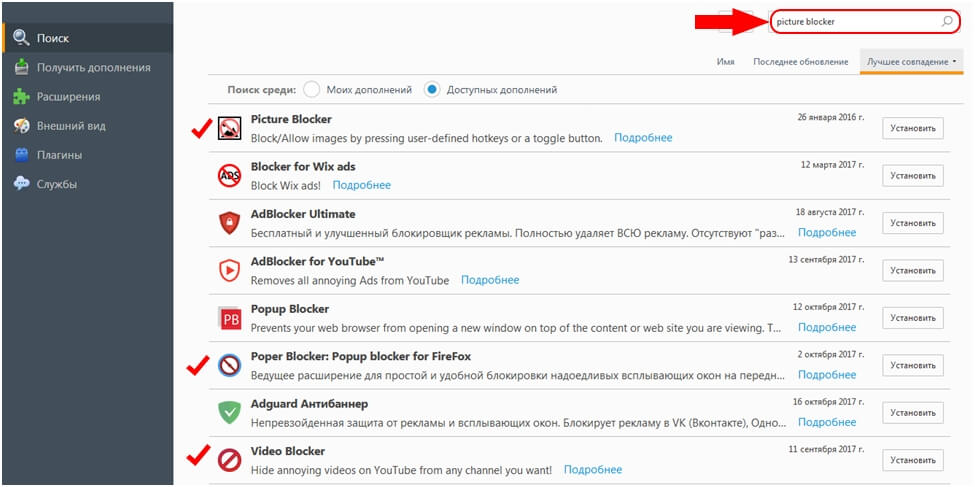
Только проведя практические эксперименты на своём персональном компьютере, со своим любимым браузером в интернет сети с лимитированным трафиком, можно определиться с инструментами для экономии ограниченных ресурсов.
Читайте так же:
Mozilla Janus — технология компрессии трафика от разработчиков Firefox
Длительное время без громких анонсов Mozilla работала над технологией компрессии трафика Janus, и хотя финальная версия этого сервиса все еще не готова, им уже можно воспользоваться, и посмотреть, что же он предлагает. Как и в случае с Opera Turbo, технология Mozilla в первую очередь предназначена для мобильных устройств и мобильного интернета, однако может быть использована и на обычных ПК.
Для того чтобы воспользоваться Mozilla Janus необходимо скачать и установить Firefox не ниже 33 версии на ПК (Nightly билд можно найти здесь), либо не ниже 32 версии на мобильное устройство, а также расширение Janus Proxy Configurator от Mozilla. Последнее не требует перезапуска браузера и работает сразу после инсталляции. Мы рассмотрим в статье десктопную версию Mozilla Janus.
Что такое Mozilla Janus
Janus, как и другие сервисы компрессии трафика, представляет собой прокси-сервер, принимающий от пользователя запросы по протоколу SPDY и передающий в браузер не оригинальный, а уже сжатый код страницы, изображений, анимации и т.д.
Основных задач, поставленных перед разработчиками Janus, было несколько. Это снижение времени загрузки страниц, снижение требований к пропускному каналу, увеличение защищенности пользователей и повышение отзывчивости сайтов.
Все это достигается благодаря некоторым модификациям, которые прокси-сервер проводит с содержимым страниц.
Компрессия изображений
Один из наиболее очевидных и популярных способов уменьшения страниц сводится к компрессии изображений. В этом Mozilla Janus работает несколько иначе по сравнению с Opera Turbo.
Эффективность сжатия Janus будет ниже чем у Turbo, однако на изображениях практически не будет видно артефактов, заметных практически на всех без исключения изображениях, обработанных прокси-серверами Opera.
Сжатие текста и кода
Компрессия текста (js, html) и потоков (gzip, bzip2, lzma) дает меньший выигрыш по сравнению с компрессией изображений, однако чистые страницы без картинок и других мультимедиа элементов могут быть уменьшены в несколько раз, что будет особенно заметно на медленных мобильных соединениях.
Кеширование
Сервера Mozilla Janus по умолчанию работают в режиме кеширования, так что при обращении к уже открывавшимся ранее другими пользователями страницам не будет тратиться время на повторное скачивание и сжатие данных. Поскольку закешированные данные будут сразу передаваться в веб-браузер пользователя, это будет снижать время загрузки страниц, а также нагрузку на веб-сайт.
Префетчинг
Для дополнительного снижения задержек прокси-сервера также могут использовать префетчинг — упредительную загрузку и компрессию страниц, ссылки на которые отображаются на просматриваемой сейчас веб-странице.
Анонимность
Помимо этого, сервера Mozilla Janus также выступают в роли анонимизаторов, поскольку обращаются к сайтам из под собственного IP адреса, а не из под IP адреса пользователя.
Блокирование Flash
Janus также блокирует Flash элементы на странице, оставляя вместо них пустые прямоугольные области. Логично было бы предположить, что после клика на прямоугольниках их содержимое будет загружено, однако этого не происходит, в отличие от Opera Turbo.
Блокирование рекламы
Есть в Mozilla Janus и режим блокирования рекламы на странице, однако по умолчанию он отключен и включить его необходимо на странице настроек расширений.
Режим чтения
Последняя особенность, видимо, касается исключительно мобильной версии Firefox, поскольку не была замечена на ПК. Она заключается в том, что некоторые страницы Janus автоматически форматирует в простой стиль для более удобного чтения. Это значит, что страница будет оптимизирована: с нее уберут лишние элементы, увеличат размер шрифта и отформатируют содержимое таким образом, чтобы его можно было читать как книжную страницу. Подобный режим существует и в Opera, однако лишь в мобильном браузере Opera Mini.
Отличия от Opera Turbo
У Mozilla Janus есть несколько функций, отличающих этот проект от Opera Turbo. Это компрессия анимации, сжатие изображений на https страницах, и режим частичной передачи файлов.
Сжатие Анимации
Сжатие анимации одна из наиболее интересных возможностей Janus, позволяющая конвертировать gif изображения в видеофайлы, сжатые кодеком h364/webm. Посмотреть пример подобной конверсии можно на сайте gfycat.com, преобразующем gif анимации в html5 видео со значительной компрессией. Как правило коэфициент сжатия составляет приблизительно10:1, вследствие чего анимация загружается гораздо быстрее, а не покадрово, и требует на порядок меньше трафика для передачи. По умолчанию сжатие анимации отключено. Активировать его можно на в настройках Mozilla Janus.
Сжатие изображений на https страницах
Как известно, некоторые типы расширений не могут работать на защищенных https страницах. К ним относится и Opera Turbo, не умеющая сжимать https сайты. Объясняется это тем, что на прокси-сервера Opera в таком случае будет попадать содержимое страниц, что недопустимо для сайтов онлайн-банкинга, на которых пользователь передает свой пароль для работы с финансами.
Mozilla Janus частично обходит это ограничение. Само содержимое https страницы по-прежнему передается от веб-сайта к пользователю напрямую, а вот изображения на странице сжимаются по обычной процедуре, через сервера Janus, что позволяет экономить трафик даже при посещении защищенных сайтов.
Частичная передача ранее загруженных файлов
Режим частичной передачи файлов базирует на коде zsync. Если на компьютере пользователя находится устаревшая версия файла (как правило речь идет о css и js файлах), то zsync может отправить на компьютер не целый файл, а лишь обновленную часть, которая во многих случаях составляет лишь небольшую долю от общего размера файла..
Сравнение с Opera Turbo
Поскольку десктопная версия Opera Turbo не отображает статистику экономии трафика, в отличие от мобильной версии, то остановимся на тех моментах, которые можно сравнить.
Mozilla Janus, как и Opera Turbo, включается и выключается в два клика, после нажатия на иконке расположенной на панели браузера. Расширение Mozilla имеет несколько дополнительных, по умолчанию отключенных, настроек: блокирование рекламы, конвертацию анимации в видео, оптимизацию для снижения задержки, а не размера страницы. В последнем режиме Mozilla Janus избирательно компрессирует лишь те элементы страницы, на обработку которых тратится мало времени, что позволяет повысить приоритет времени загрузки страницы вместо экономии трафика.
Как уже упоминалось, Opera Turbo сильнее сжимает изображения в связи с чем практически на всех изображениях заметны артефакты. Mozilla Janus почти не ухудшает качество изображений, однако и экономия трафика при этом достигается более скромная.
Что касается практического использования Mozilla Janus, то в среднем коэфициент экономии составляет 30%-40%, но может сильно увеличиваться в зависимости от содержимого веб-страниц. Например наличие gif анимаций позволяет Janus сжимать трафик вплоть до 5% от исходного размера.
Некоторые из механизмов компрессии Janus еще не работают в текущей версии сервиса. Например сжатие PNG все еще недоступно, хотя этот тип изображений сжимается намного лучше JPG, что позволило бы существенно увеличить общий коэфициент сжатия. В графе Non-proxy traffic сейчас отображается подобный, не обработанный на прокси-серверах, трафик. Учитывая что эта цифра составляет на данный момент несколько десятков процентов, можно предположить что после доработки Mozilla Janus, коэфициент сжатия будет повышен еще на 10%-20%.
Поскольку Mozilla Janus все еще находится в ранней стадии разработки, скорее всего Mozilla запустила не так много прокси-серверов, занимающихся компрессией трафика, по всему миру. Это заметно при открытии отечественных сайтов, которые видимо обрабатываются удаленными серверами вследствие чего открываются с очевидной задержкой. На иностранных сайтах задержка если и существует, то не столь заметна. Нет ее и при использовании Opera Turbo, поскольку сервера Opera видимо лучше распределены по континентам.
Итоги
Mozilla Janus — это интересный сервис компрессии данных от разработчиков Firefox. Благодаря некоторым нововведениям, например конвертированию анимации в видеофайлы и сжатию изображений на https страницах, Mozilla Janus может составить серьезную конкуренцию своим соперникам от Opera и Chrome, и на данный момент выглядит потенциально более перспективным решением.
После выхода финальной версии Janus, сервис, скорее всего, будет по умолчанию интегрирован в мобильную версию Firefox, однако, судя по всему, пользователи ПК также не останутся в стороне и смогут использовать Janus в десктопной версии браузера.
Как экономить трафик c помощью Firefox и плагинов — Высокоскоростной интернет в Украине — Какой подключить
Благодаря широкому распространению безлимитного доступа ко Всемирной Сети проблема экономии трафика для многих пользователей наконец исчезла. Данная тенденция, однако, не затронула «мобильный» сектор. А также пользователей лимитированных тарифных планов. В этой статье мы рассмотрим все способы экономии трафика при использовании браузера Firefox.
ITC.UA, Андрей Белокриницкий
Объем трафика, включенный в тарифные планы отечественных мобильных операторов, все еще балансирует между парой сотен мегабайт и несколькими гигабайтами. Простая арифметика показывает, что равномерное использование одного гигабайта трафика в месяц равнозначно трате 30–40 мегабайт в день. Как получать больше по старой цене, вы узнаете из этой статьи.
Прежде чем перейти к практической части, рассмотрим все элементы цепочки, с помощью которой мы хотим добиться снижения трафика. В качестве браузера в примере будет использоваться Firefox, но его можно заменить, подыскав аналоги некоторых описанных ниже расширений.
Настройка
Первым делом скачиваем последнюю версию Firefox. Мы рекомендуем portable-вариант: http://portableapps.com/apps/internet/firefox_portable.
Добавляем в список используемых расширений Adblock Plus: https://addons.mozilla.org/ru/firefox/addon/1865. После перезапуска браузера выбираем в списке предложенных фильтров Adblock Plus (Morpeh Rus List (Россия) + EasyList.
Инсталлируем Flashblock: https://addons.mozilla.org/en-US/firefox/addon/433. Для быстрого переключения между режимами фильтрации стоит добавить кнопку расширения на панель браузера.
Скачиваем и распаковываем Handycache: http://handycache.ru. В настройках прокси Firefox (Options->Advanced->Network-> Settings) вручную указываем HTTP proxy 127.0.0.1 и Port 8080. Теперь все запросы браузера будут проходить через Handycache. Внутренний кеш Firefox можно отключить.
Качаем русифицированную версию toonel.net: http://ru.toonel.net/downloads/toonel-Setup-0.65.exe. От оригинальной она отличается не только наличием перевода, но и автоматическим запуском во время старта Windows. Степень сжатия изображений настраивается на закладке WWW. В оригинальной (не русифицированной) версии JPEG сжимается с качеством 30%, а значение «палитры» для GIF установлено как «низкое». Рекомендуем подобрать устраивающие вас значения вручную. Во время тестирования мы использовали соответственно 40% и «хорошее».
Теперь объединим Handycache и toonel.net в цепочку для того, чтобы полученный от браузера запрос сначала извлекал все доступные данные из кеша, а недостающую часть получал потом в сжатом виде. Для этого в настройках Handycache добавим в список внешних прокси toonel.net (Хост:127.0.0.1 Порт:8090)
Напоследок загружаем ImageBlock: https://addons.mozilla.org/ru/firefox/addon/5613. Чтобы установить расширение, потребуется регистрация на Mozilla.org, поскольку оно относится к экспериментальным разработкам. После перезапуска браузера добавьте кнопку быстрого переключения на панель.
Теперь установите все элементы цепочки в активное состояние и попробуйте посерфинговать в Сети. Сразу предупредим, что сжатие данных с помощью toonel.net не всегда положительно сказывается на скорости отображения страниц. Причина этого кроется в периодически возрастающих нагрузках на серверы. В случае необходимости toonel.net всегда можно деактивировать через контекстное меню Handycache в системном трее.
Чтобы убедиться на практике, насколько все вышеприведенные меры экономии трафика реальны, мы провели небольшое тестирование.
Для проверки были выбраны три сайта из числа самых посещаемых в уанете по версии bigmir)net. Замеры проводились на главных страницах, и с целью максимально исключить их вариативность «пробы» снимались ночью (на диаграмме – среднее арифметическое трех замеров). Перед тестированием Handycache стартовая страница сайта предварительно загружалась 10–15 раз, для того чтобы все необходимые данные прокешировались.
Описанные способы экономии активировались ступенчато. Необходимо особо подчеркнуть, что иная их последовательность привела бы к другим промежуточным результатам (поскольку некоторые элементы частично умеют выполнять «чужую» работу). Поэтому рекомендуем ориентироваться на конечные цифры.
Отметим, что за два месяца работы в Сети, предшествовавшие написанию этой статьи, экономия трафика описанным методом (без отключения изображений) составила приблизительно 75–80%.
Блокирование рекламы
| До настройки |
| После настройки |
В тройку самых популярных расширений для Firefox входит Adblock Plus. Его известность вполне объяснима: не требуя по сути никаких настроек, он эффективно справляется с блокированием рекламы, при этом существенно экономится трафик и увеличивается скорость загрузки сайтов. При установке дополнения необходимо выбрать «черный список», на основе которого будут фильтроваться баннеры. Рекомендуем использовать Adblock Plus (Morpeh Rus List (Россия) + EasyList. Несмотря на название, кроме рунетовских и мировых «рекламодателей», в него внесены также и некоторые украинские представители. Если же необходимо наличие специализированного UA-IX-списка, обратите внимание на UA-IX Бан-лист (by vlader), присутствующий в полном перечне рекомендуемых фильтров.
Блокирование Flash
Мультимедийные элементы веб-страниц чаще всего построены на технологии Adobe Flash, отвечающей за аудио, видео и анимацию (в частности, рекламные баннеры). Блокированием такого контента будет заниматься расширение Flashblock. Отметим, что в некоторых случаях отключение Flash-анимации позволяет также снизить нагрузку на процессор, что особенно ощутимо при большом количестве открытых страниц.
Сжатие трафика
Существует определенное количество специальных ресурсов, которые сжимают данные до того, как они поступят на компьютер. К сожалению, к бесплатным относится только Toonel.net, умеющий компрессировать html-код и изображения в формате JPEG и GIF (PNG не поддерживается).
Подробно о настройке Toonel.net поговорим в практической части, а сейчас раскроем одну его небольшую особенность. Поскольку трафик проходит через серверы, расположенные в Германии, сайты, определяющие язык отображения страниц по IP-адресу, будут «радовать» вас немецким. Впрочем, преувеличивать проблему не стоит – столкнетесь вы с ней, скорее всего, лишь при работе с поиском в Google.
Кеширование
Кеширование помогает браузеру запоминать данные и не запрашивать их повторно. Это очень хороший способ экономии трафика, и, несмотря на то что современные браузеры имеют соответствующие встроенные функции, для максимальной эффективности лучше использовать стороннюю утилиту.
В качестве бесплатного и функционального кеширующего прокси мы рекомендуем Handycache. Минимальная необходимость вмешательства в процесс работы и солидная функциональность делают его отличным выбором.
Отключение изображений
Блокирование фото на странице − это последняя мера, на которую пойдет пользователь, решивший сократить расходы трафика. Тем не менее и она может быть востребована, например в условиях доступа к Сети по технологии GPRS. Блокировать изображения можно средствами браузера, однако для быстрого переключения советуем использовать простое расширение ImageBlock.
Добавить комментарий
Как экономить трафик c помощью Firefox и плагинов
Благодаря широкому распространению безлимитного доступа ко Всемирной Сети проблема экономии трафика для многих пользователей наконец исчезла. Данная тенденция, однако, не затронула «мобильный» сектор. А также пользователей лимитированных тарифных планов. В этой статье мы рассмотрим все способы экономии трафика при использовании браузера Firefox.
ITC.UA, Андрей Белокриницкий
Объем трафика, включенный в тарифные планы отечественных мобильных операторов, все еще балансирует между парой сотен мегабайт и несколькими гигабайтами. Простая арифметика показывает, что равномерное использование одного гигабайта трафика в месяц равнозначно трате 30–40 мегабайт в день. Как получать больше по старой цене, вы узнаете из этой статьи.
Прежде чем перейти к практической части, рассмотрим все элементы цепочки, с помощью которой мы хотим добиться снижения трафика. В качестве браузера в примере будет использоваться Firefox, но его можно заменить, подыскав аналоги некоторых описанных ниже расширений.
Настройка
Первым делом скачиваем последнюю версию Firefox. Мы рекомендуем portable-вариант: http://portableapps.com/apps/internet/firefox_portable.
Добавляем в список используемых расширений Adblock Plus: https://addons.mozilla.org/ru/firefox/addon/1865. После перезапуска браузера выбираем в списке предложенных фильтров Adblock Plus (Morpeh Rus List (Россия) + EasyList.
Инсталлируем Flashblock: https://addons.mozilla.org/en-US/firefox/addon/433. Для быстрого переключения между режимами фильтрации стоит добавить кнопку расширения на панель браузера.
Скачиваем и распаковываем Handycache: http://handycache.ru. В настройках прокси Firefox (Options->Advanced->Network-> Settings) вручную указываем HTTP proxy 127.0.0.1 и Port 8080. Теперь все запросы браузера будут проходить через Handycache. Внутренний кеш Firefox можно отключить.
Качаем русифицированную версию toonel.net: http://ru.toonel.net/downloads/toonel-Setup-0.65.exe. От оригинальной она отличается не только наличием перевода, но и автоматическим запуском во время старта Windows. Степень сжатия изображений настраивается на закладке WWW. В оригинальной (не русифицированной) версии JPEG сжимается с качеством 30%, а значение «палитры» для GIF установлено как «низкое». Рекомендуем подобрать устраивающие вас значения вручную. Во время тестирования мы использовали соответственно 40% и «хорошее».
Теперь объединим Handycache и toonel.net в цепочку для того, чтобы полученный от браузера запрос сначала извлекал все доступные данные из кеша, а недостающую часть получал потом в сжатом виде. Для этого в настройках Handycache добавим в список внешних прокси toonel.net (Хост:127.0.0.1 Порт:8090)
Напоследок загружаем ImageBlock: https://addons.mozilla.org/ru/firefox/addon/5613. Чтобы установить расширение, потребуется регистрация на Mozilla.org, поскольку оно относится к экспериментальным разработкам. После перезапуска браузера добавьте кнопку быстрого переключения на панель.
Теперь установите все элементы цепочки в активное состояние и попробуйте посерфинговать в Сети. Сразу предупредим, что сжатие данных с помощью toonel.net не всегда положительно сказывается на скорости отображения страниц. Причина этого кроется в периодически возрастающих нагрузках на серверы. В случае необходимости toonel.net всегда можно деактивировать через контекстное меню Handycache в системном трее.
Чтобы убедиться на практике, насколько все вышеприведенные меры экономии трафика реальны, мы провели небольшое тестирование.
Для проверки были выбраны три сайта из числа самых посещаемых в уанете по версии bigmir)net. Замеры проводились на главных страницах, и с целью максимально исключить их вариативность «пробы» снимались ночью (на диаграмме – среднее арифметическое трех замеров). Перед тестированием Handycache стартовая страница сайта предварительно загружалась 10–15 раз, для того чтобы все необходимые данные прокешировались.
Описанные способы экономии активировались ступенчато. Необходимо особо подчеркнуть, что иная их последовательность привела бы к другим промежуточным результатам (поскольку некоторые элементы частично умеют выполнять «чужую» работу). Поэтому рекомендуем ориентироваться на конечные цифры.
Отметим, что за два месяца работы в Сети, предшествовавшие написанию этой статьи, экономия трафика описанным методом (без отключения изображений) составила приблизительно 75–80%.
Блокирование рекламы
| До настройки |
| После настройки |
В тройку самых популярных расширений для Firefox входит Adblock Plus. Его известность вполне объяснима: не требуя по сути никаких настроек, он эффективно справляется с блокированием рекламы, при этом существенно экономится трафик и увеличивается скорость загрузки сайтов. При установке дополнения необходимо выбрать «черный список», на основе которого будут фильтроваться баннеры. Рекомендуем использовать Adblock Plus (Morpeh Rus List (Россия) + EasyList. Несмотря на название, кроме рунетовских и мировых «рекламодателей», в него внесены также и некоторые украинские представители. Если же необходимо наличие специализированного UA-IX-списка, обратите внимание на UA-IX Бан-лист (by vlader), присутствующий в полном перечне рекомендуемых фильтров.
Блокирование Flash
Мультимедийные элементы веб-страниц чаще всего построены на технологии Adobe Flash, отвечающей за аудио, видео и анимацию (в частности, рекламные баннеры). Блокированием такого контента будет заниматься расширение Flashblock. Отметим, что в некоторых случаях отключение Flash-анимации позволяет также снизить нагрузку на процессор, что особенно ощутимо при большом количестве открытых страниц.
Сжатие трафика
Существует определенное количество специальных ресурсов, которые сжимают данные до того, как они поступят на компьютер. К сожалению, к бесплатным относится только Toonel.net, умеющий компрессировать html-код и изображения в формате JPEG и GIF (PNG не поддерживается).
Подробно о настройке Toonel.net поговорим в практической части, а сейчас раскроем одну его небольшую особенность. Поскольку трафик проходит через серверы, расположенные в Германии, сайты, определяющие язык отображения страниц по IP-адресу, будут «радовать» вас немецким. Впрочем, преувеличивать проблему не стоит – столкнетесь вы с ней, скорее всего, лишь при работе с поиском в Google.
Кеширование
Кеширование помогает браузеру запоминать данные и не запрашивать их повторно. Это очень хороший способ экономии трафика, и, несмотря на то что современные браузеры имеют соответствующие встроенные функции, для максимальной эффективности лучше использовать стороннюю утилиту.
В качестве бесплатного и функционального кеширующего прокси мы рекомендуем Handycache. Минимальная необходимость вмешательства в процесс работы и солидная функциональность делают его отличным выбором.
Отключение изображений
Блокирование фото на странице − это последняя мера, на которую пойдет пользователь, решивший сократить расходы трафика. Тем не менее и она может быть востребована, например в условиях доступа к Сети по технологии GPRS. Блокировать изображения можно средствами браузера, однако для быстрого переключения советуем использовать простое расширение ImageBlock.
Содрал отсюда
Как включить турбо режим в Opera, Яндекс.Браузер, Google Chrome, Mozilla Firefox
Половина населения нашей планеты ежедневно пользуется интернетом и часто сталкивается с долгой загрузкой страниц сайтов. Сгладить это неудобство и уменьшить время загрузки web-страницы в браузере можно с помощью включения турбо режима. Это становится возможным благодаря снижению объема загружаемой информации. Уменьшается качество изображений, прекращается автоматическое скачивание видео и аудиофайлов. Давайте разберемся, как же включить турбо режим в браузерах, например, в Opera?
Включение режима турбо в Opera
В зависимости от версии браузера некоторые элементы интерфейса могут отличаться от описания в статье, но найти их интуитивно просто.
- откройте меню → «Настройки».


- Нажмите «Дополнительно» → найдите пункт «Opera Turbo».


- Переведите соответствующий тумблер в активное положение.
В случае, если необходимо получить изображение в исходном качестве, щелкните на картинке и выберите в меню «Перезагрузить изображение в исходном качестве».
Важно! При наличии быстрого безлимитного интернета рекомендуется не использовать эту функцию обозревателя, т.к. существенного уменьшения времени загрузки страницы в этом случае вы не получите, а ряд функций браузера могут быть недоступны.
Включение турбо в Яндекс.Браузер
Яндекс.Браузер — еще один обозреватель, где можно включить турбо режим без установки дополнительных плагинов и дополнений. Автоматический режим включается при скорости 128 кбит/с и выключается при 512 кбит/с.
Разберем включения функции турбо в Яндекс.Браузере:
- Нажимаем на иконку в правом верхнем углу окна обозревателя. Выбираем пункт «Настройки»
- Переходим во вкладку с настройками и внизу страницы ищем раздел «Турбо».
- Здесь можно выбрать один из вариантов включения режима.




Важно! Стоит отметить, что в этой программе возможно сжатие видео, что экономит трафик на 70 процентов.
Экономия трафика для Google Chrome
В Google Chrome изначально не встроена функция турбо режима, поэтому предварительно требуется установить соответствующее расширение с названием «Экономия трафика».
Чтобы установить и активировать плагин:
- Открываем страницу расширения, нажимаем кнопку «Установить».
- В диалоговом окне выбираем «Установить расширение».
- Регулировать режим турбо в Google Chrome и следить за потребляемым трафиком можно с помощью иконки расширения, расположенной в правом верхнем углу окна браузера.






В качестве решения для Mozilla Firefox можно рассмотреть дополнение «fasTun Tool».
Для установки дополнения:
- Заходим на страницу дополнения, нажимаем кнопку «Добавить в Firefox».
- Затем нажимаем «Установить».
- После перезагрузки обозревателя дополнение начнет работать, настроить его можно в «Управлении дополнениями».






Важно! Для работы этого дополнения требуется регистрация на официальном сайте.


Если у вас остались вопросы напишите нам. Опишите в деталях с какой сложностью вы столкнулись, чтобы мы смогли вам помочь.
SpeedyFox: моментальное увеличение скорости работы Chrome и Firefox
Я уверен, вы сами замечали, что свежеустановленный браузер ворочается гораздо быстрее, чем «бывший в употреблении». Независимо от того, говорим мы о Firefox или Google Chrome, с течением времени обе эти программы начинают все медленнее и медленнее запускаться, кушать все больше памяти и с задержкой реагировать на действия пользователя. Впрочем, есть простой способ вернуть браузерам былую легкость и заставить их по новой крутиться как новеньких.
Небольшая бесплатная программа SpeedyFox умеет в один клик ускорить запуск и работу браузеров Google Chrome и Mozilla Firefox, а также Skype и почтового клиента Mozilla Thunderbird. В ее работе нет никакой магии или сверхъестественных хитростей. Дело в том, что все эти программы хранят свои данные, историю посещенных страниц, файлы кукисов и так далее в виде базы данных SQLITE. С течением времени эта база все более разрастается и фрагментируется, так что программе все труднее найти нужное значение в этом беспорядке. SpeedyFox проводит дефрагментацию и сжатие этих данных, что самым положительным образом сказывается на быстродействии.
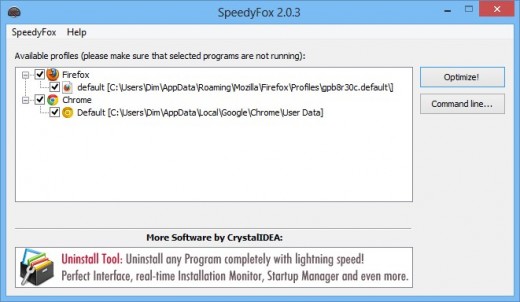
После скачивания и запуска (программа не требует инсталляции) вы увидите окно, в котором указываются пути к профилям установленных на вашем компьютере браузеров. Отметьте галочками нужные, нажмите на кнопку Optimize! и SpeedyFox за несколько секунд произведет усушку и утряску данных программ. Обратите только внимание, что ваш браузер в этот момент должен быть закрыт, иначе SpeedyFox не получит доступ к его профилю.
Создатели программы заявляют, что в некоторых случаях наблюдается трехкратное увеличение скорости запуска Chrome и Firefox. А вы почувствовали что-нибудь?
SpeedyFox (Windows, MacOS — только Firefox)
В Chrome внедрят продвинутый алгоритм сжатия Brotli (в Firefox 44 уже есть) / Habr
Разработчик Илья Григорик из Google в своём блоге сообщил приятную новость: скоро в браузере Chrome появится современный алгоритм сжатия веб-страниц Brotli, который на 20-26% эффективнее нынешнего Zopfli и на 17-25% эффективнее gzip на стандартном веб-контенте (css, html, js и т.д.). Это открытый алгоритм, разработанный в Google. Его уже внедрили в Google Canary (можно активировать флагомchrome://flags#enable-brotli), так что через пару месяцев он появится в дефолтной версии браузера. Будет работать только по HTTPS.Представленный два года назад Zopfli (Deflate-совместимый) получил довольно широкое распространение — от оптимизации PNG до препроцессинга веб-контента — и позитивный фидбек. Новый алгоритм Brotli основан на совершенно другом формате данных. Именно поэтому у него настолько более высокая эффективность компрессии.
Компания Google представила Brotli в сентябре 2015 года. Тогда же она опубликовала результаты сравнительного тестирования Brotli, Deflate, Zopfli, LZMA, LZHAM и Bzip2 на наборе из 11 файлов Canterbury.
Соотношение степени сжатия и скорости декомпрессии
Далее — сравнительные результаты на выборке документов из интернета (1285 документов HTML на 93 разных языках).
Результаты показали, что Brotli почти настолько же быстр, как Deflate-реализация в zlib. В то же время он сжимает чуть лучше LZMA и bzip2.
Лучшее сжатие означает экономию места на диске и более быструю загрузку веб-страниц — это экономия трафика и экономия заряда аккумулятора на мобильных устройствах.
Компания Google надеется, что поддержку алгоритма Brotli внедрят у себя и другие браузеры.

