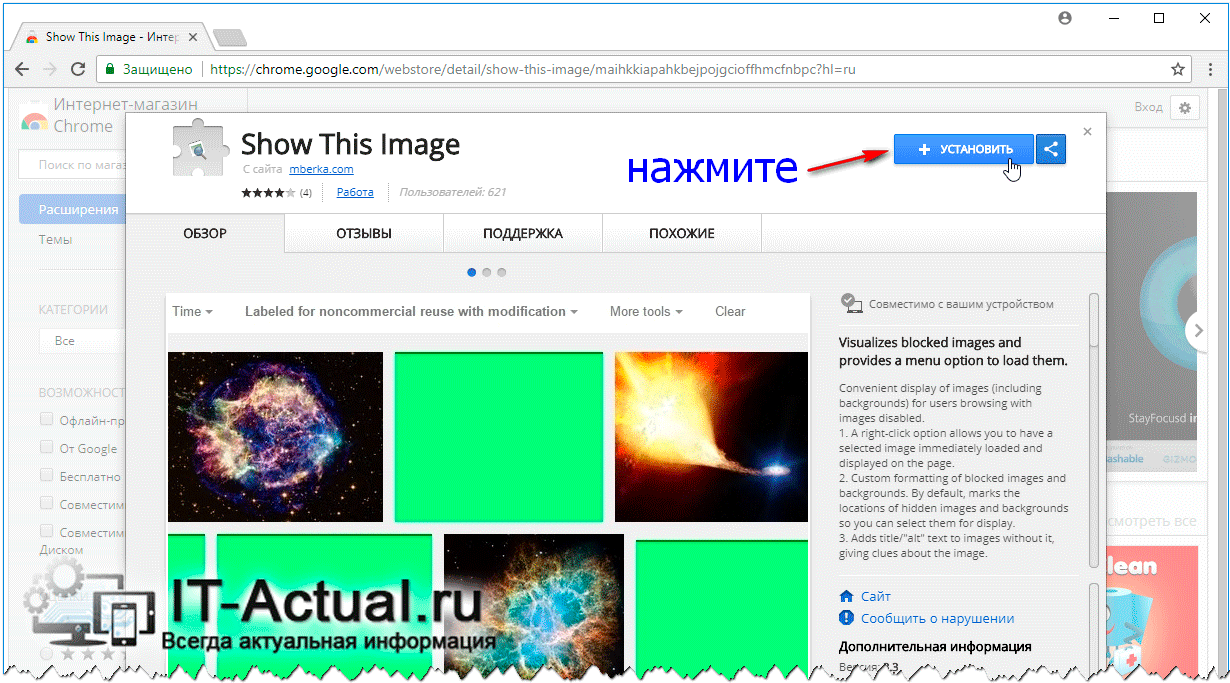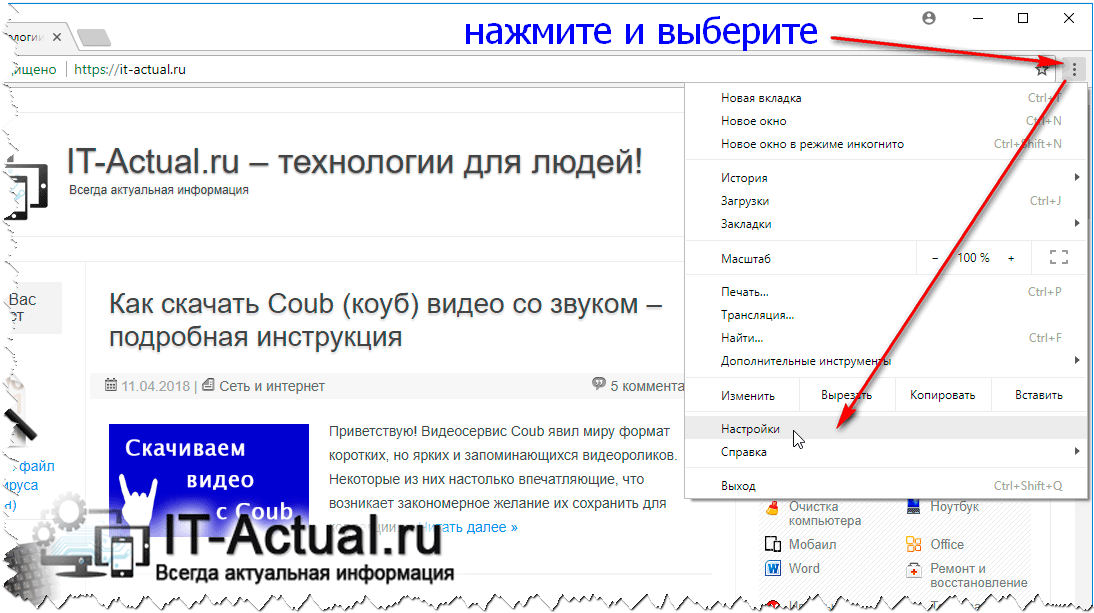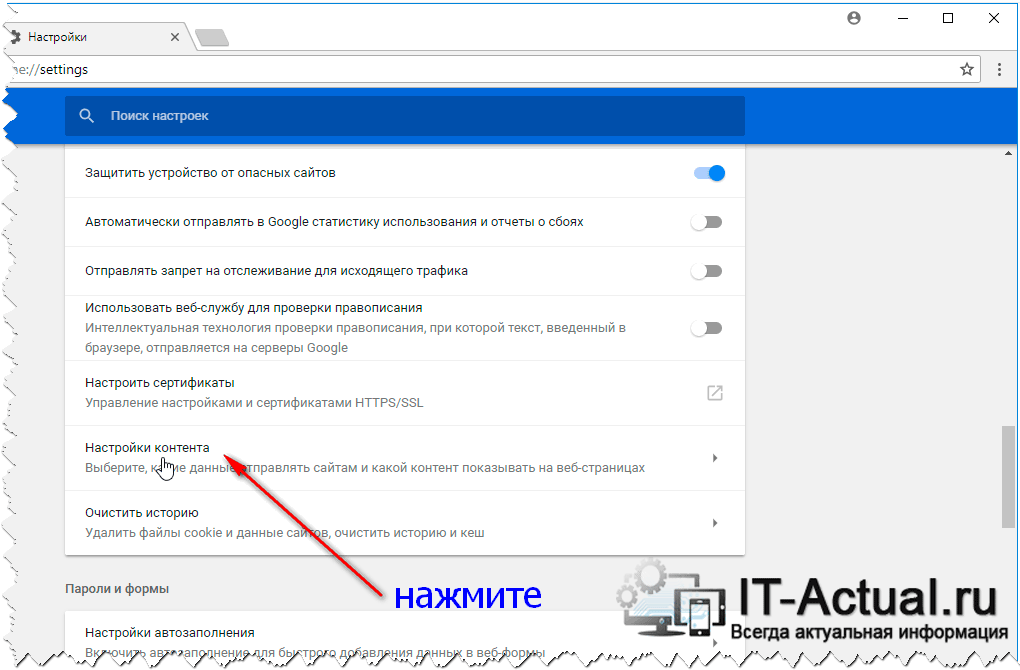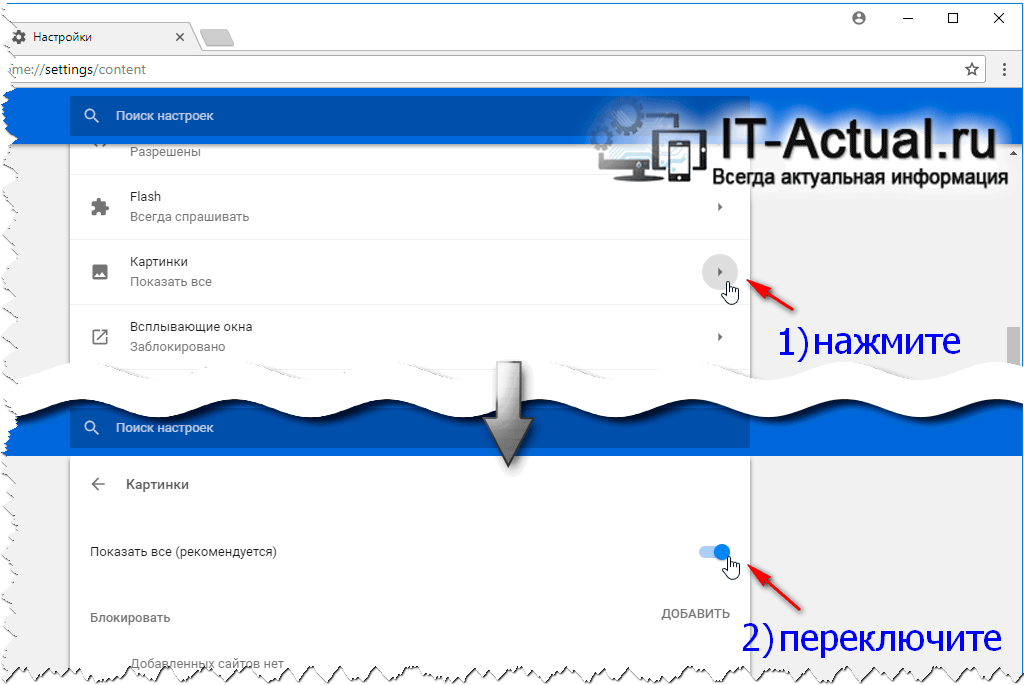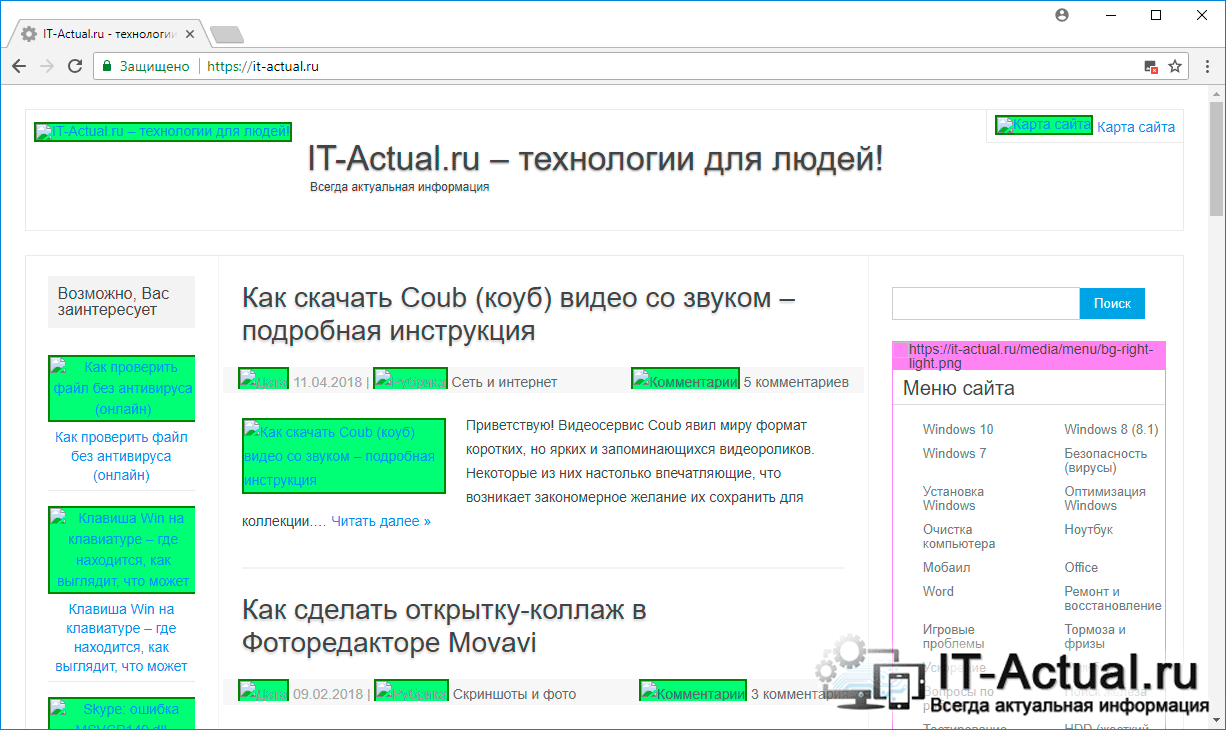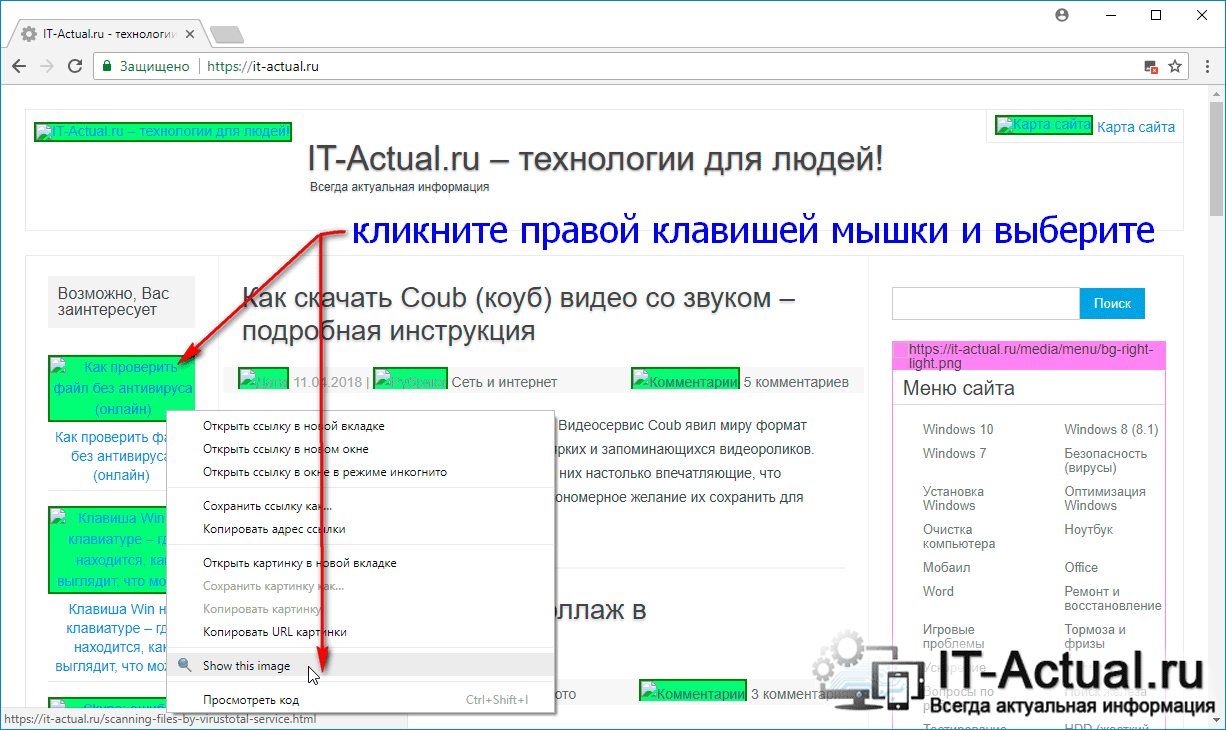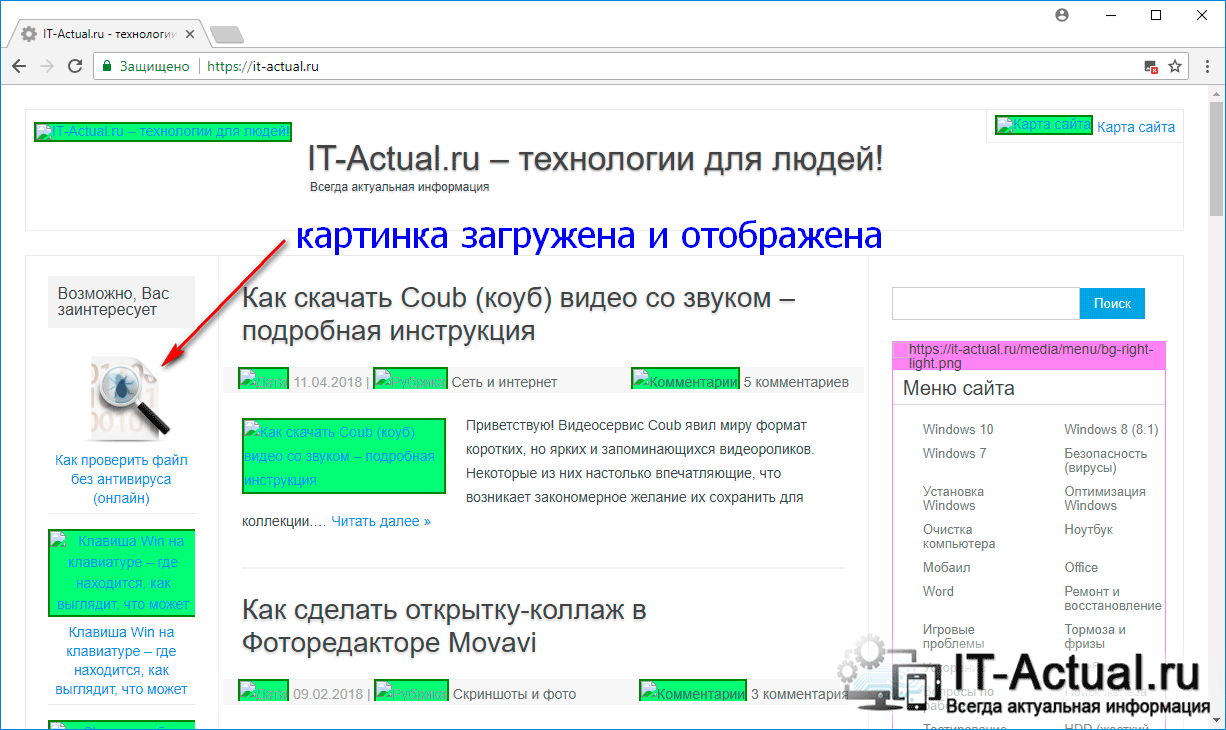Как в Яндекс браузере отключить экономию трафика? — журнал «Рутвет»
- Немного о режиме «Турбо»
- Как отключить экономию трафика в Яндекс браузере?
- Отключение расширений для экономии трафика в Опера
- Блокировщики рекламы
- Компрессоры трафика
Эпоха интернета по карточкам и необходимости подсчета объема принятых и переданных данных бесследно прошла. Отголоски можно наблюдать в некоторых тарифах мобильных операторов с ограниченным лимитом трафика в месяц. Если экономия неактуальна, вам может оказаться полезной инструкция как отключить экономию трафика. Описанные здесь методы позволят получать качественное содержимое веб-сайтов в несжатом виде. Они помогут как пользователям ПК, так и при экономии трафика на Андроиде.

Немного о режиме «Турбо»
Инструменты для экономии входящих пакетов данных интернета используются многими браузерами, но одной из самых эффективных считается технология «Турбо». Эта технология впервые реализована разработчиками финской Opera, который на протяжении многих лет остается одним из самых быстрых интернет-обозревателей. Компания Яндекс при разработке собственного ПО также взяла этот алгоритм на вооружение. Ведь зачем что-то менять, если оно уже работает практически идеально?
Данная функция активируется при наличии медленной скорости интернет-соединения. Таким образом, включение турбо-режима способствует быстрой загрузке сайта за счет сжатия веса содержимого страницы. Объем трафика уменьшается — страницы грузятся быстрее, но не весь медиаконтент отображается или отображается некачественно: картинки могут быть неразборчивыми, а разрешение видеороликов ниже. При отключении функции экономии трафика в браузере скорость загрузки веб-страниц не пострадает (конечно, если у вас доступ к интернету по современной технологии), а вот качество содержимого сайтов можно повысить. Это актуально, если вы, кроме текстовой информации, любите красивые картинки.
Стоит отметить, что в режиме «Турбо» не сжимается трафик, передаваемый по защищенному протоколу HTTPS, а также при использовании режима инкогнито. Может также не загружаться часть содержимого веб-страниц: рекламных баннеров, видеороликов и изображений.
Как отключить экономию трафика в Яндекс браузере?
Раздел управления режимом «Турбо» можно найти в меню брацзера в правом верхнем углу программы. Управление режимом осуществляется при помощи переключателя, который может быть установлен в нескольких позициях:
- срабатывает автоподключение. Если скорость подключения падает до 128 Кбит/с, режим активируется и трафик начинает сжиматься;
- всегда включен. В этом случае режим будет в активеном состоянии независимо от действий пользователя;
- всегда выключен. В таком положении переключателя режим не работает;
- сообщение об увеличении скорости интернет-соединения. Пользователь получит специальное уведомление, когда скорость передачи данных возрастет.
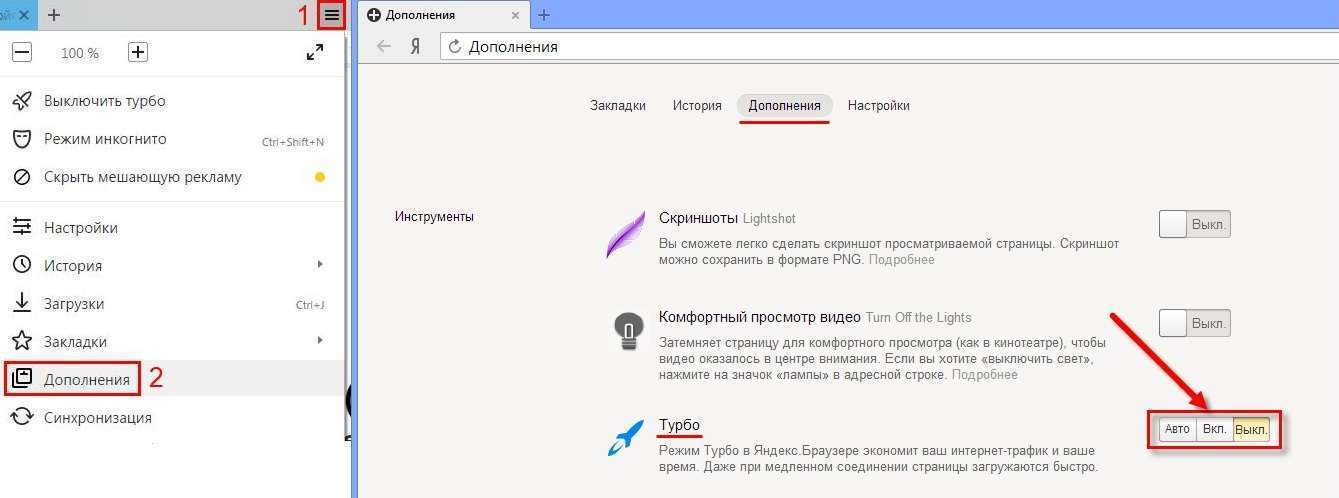
Полным отключением режима можно воспользоваться при наличии качественного безлимитного доступа в интернет. На скорость загрузки это никак не повлияет, зато содержимое сайтов будет отображаться полностью. Стоит отметить, что этот способ отключения экономии трафика в Chrome неактуален, так как в браузере от Google отсутствует режим «Турбо».
Отключение расширений для экономии трафика в Опера
Как и в Яндекс браузере, Турбо-режим можно отключить и в Опере. Для того, чтобы это сделать, необходимо зайти в меню, нажав соответствующую кнопку и перейти в раздел Turbo. Настройки позволяют использовать «Турбо» в трех режимах:
- постоянно включен;
- постоянно выключен;
- активация при медленном соединении.
Смотрите видео о турбо-режиме в Опера и Яндексе.
Стоит отметить, что одновременное использование Turbo-режима и VPN невозможно. Поэтому, если вы хотите обойти блокировку какого-нибудь сайта, необходимо отключить Турбо-режим.
В свежей версии этого браузера разработчики скрыли настройки Turbo, поэтому найти их не так просто. Для того, чтобы попасть в раздел, необходимо перейти в пункт «Настройки» и установить галочку «Показывать дополнительные настройки» в левом нижнем углу. Подраздел для активации и деактивации Турбо-режима вы найдете во вкладке «Браузер» в самом конце списка. Убрав галочку, вы сможете отключить экономию трафика.
Блокировщики рекламы
Такие плагины можно интегрировать во многие популярные браузеры. Они убирают рекламные баннеры со всех сайтов, но при этом может быть затруднен доступ к прочему контенту.
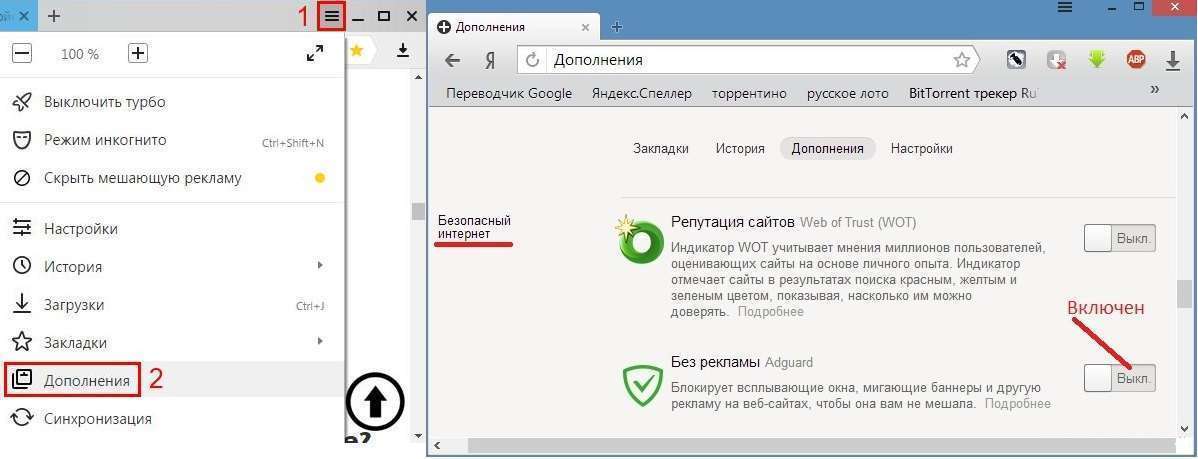
Как можно отключить эти расширения в популярных браузерах?
- Mozilla Firefox. Кликните по кнопке «Меню» и перейдите в раздел «Дополнения». Здесь, во вкладке «Управление дополнениями» выберете интересующую опцию и нажать кнопку «Отключить». После этого рекомендуется перезапустить браузер;
- Opera. Зайдите в главное меню и кликните на пункт «Расширения». Здесь вы можете отключить интересующий плагин при помощи соответствующей кнопки;
- Google Chrome. В главном меню в пункте «Дополнительные инструменты» переходите на вкладку «Расширения». Чтобы отключить плагин, необходимо убрать галочку напротив его названия;
- Яндекс браузер. В главном меню перейти в пункт «Настройки» и выбрать вкладку «Дополнения». Здесь вы увидите список всех установленных плагинов. Чтобы отключить интересующий, следует убрать галочку напротив его названия.
Читайте о том, что такое wi-fi интернет.
А также о том, как подключит интернет на смартфоне МТС.
Таким же образом вы можете отключить или удалить прочие дополнения – те, которые экономят трафик, при этом внося корректировки в содержимое сайтов.
Компрессоры трафика
На вашем компьютере может быть установлена программа для компрессии трафика – например, Opera Max или Onavo Extend. Для отключения экономии и передачи контента без искажений их необходимо удалить. Следует выполнять такой алгоритм:
- нажать кнопку «Пуск» в левом нижнем углу рабочего стола;
- в открывшемся меню в правой колонке найти пункт «Панель управления»
- перейти в раздел «Программы и компоненты»;
- выбрать интересующую программу;
- нажать кнопку «Изменить/Удалить» в верхней части окна.
В некоторых случаях может понадобиться перезагрузка компьютера. Этим же способом можно удалить любые другие программы, которые вам не нужны.
Расскажите, пользуетесь ли вы экономией трафика в браузере в комментариях. А также смотрите видео о том, как включить и выключить режим «Турбо» в Яндекс браузере.
Как отключить оптимизатор трафика? / База знаний для РФ / ivi
Если вы используете оптимизатор трафика в своем браузере, ivi не сможет корректно определить ваше местоположение и просмотр видео будет недоступен. Для корректного отображения сайта ivi необходимо отключить оптимизатор трафика.
Ниже приведены инструкции по отключению оптимизаторов для различных браузеров.
Для Google Chrome
В браузере для ПК:
- Нажмите на значок в правом верхнем углу.
- Снимите галочку напротив пункта «Экономия трафика»
В браузере для мобильных устройств:
- Нажмите на значок и выберите Настройки
- В разделе «Дополнительные» нажмите «Экономия трафика»
- Установите переключатель в положение «Выкл»
Для Opera
В браузере для ПК:
- Нажмите кнопку
 в левом верхнем углу окна браузера
в левом верхнем углу окна браузера - Снимите галочку напротив пункта меню «Opera Turbo»
В браузере для мобильных устройств:
- Нажмите значок
 для открытия дополнительного меню
для открытия дополнительного меню - Выберете раздел «Экономия трафика»
- Выберете режим «Выкл»
Для Яндекс.Браузера
В браузере для ПК:
- Нажмите кнопку в правом верхнем углу окна браузера → Дополнения
- Установите переключатель справа от дополнения Турбо в положение «Выкл»
В браузере для мобильных устройств:
- Нажмите значок или ( Зависит от операционной системы мобильного устройства. Если значка нет, нажмите кнопку меню на корпусе смартфона).
- Выберите пункт «Настройки»
- Нажмите строку «Режим Турбо»
- Установите переключатель в положение «Выключен»
Скрыто для экономии трафика как убрать. Как экономить трафик в «Яндекс-браузере
Сейчас довольно большую популярность набирает Яндекс-браузер, эта популярность лично мне не понятна, ведь он мало чем отличается от Хрома. Могу я это объяснить лишь тем, что множество людей в рунете пользуются поисковой системой Яндекс заодно оттуда и браузер качают, который во всю рекламируется на самом поисковике. Но в данной статье речь пойдет не о маркетинговой политике Яндекса, а о такой интересной функции как режим турбо в Яндекс браузере
Что это за режим? Само слово «турбо» намекает нам на то, что что-то у нас начнет работать быстрее, что скорость увеличится. И это действительно так, режим турбо заставит ваш Интернет работать быстрее, если он у Вас медленный. Допустим, скорость вашего Интернет-соединения 128 кбит/сек, странички, естественно грузятся не так быстро, как хотелось бы. Яндекс браузер со включенным режимом турбо будет работать быстрее, потому что информация будет обрабатываться серверами Яндекса, а те элементы страницы, которые требуют большой скорости и трафика вообще не грузятся.
Таким образом, при режиме турбо мы не только увеличиваем скорость просмотра страниц, но еще и экономим трафик.
Прежде чем перейти от теории к практике хочется уточнить еще пару моментов. Во-первых, режим турбо не работает с протоколом https , во-вторых, если у вас безлимитный высокоскоростной Интернет, то режим турбо лучше вообще отключить, потому что экономить вам нечего, а с видео и аудио онлайн могут возникнуть проблемы, потому что браузер будет их блокировать.
Как включить режим турбо в Яндекс браузере ?
Жмем на кнопку меню, которая у нас в виде шестеренки в правом верхнем углу:
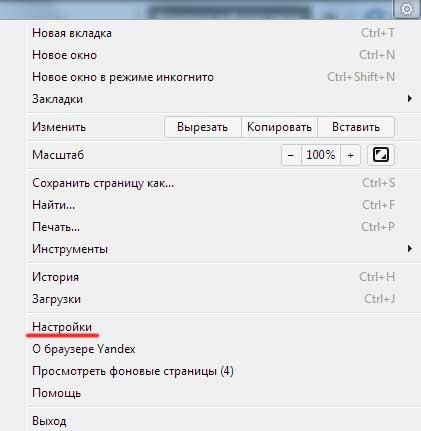
У нас вкладка с настройками, листаем в самый низ и нажимаем на ссылку «Показать дополнительные настройки» .

Листаем настройки вниз и ищем раздел «Турбо» . И смотрим, что по умолчанию у нас переключатель находится в положении «Автоматически включать на медленном соединении» . Если поставить переключатель в положение «Всегда включен» , то вы сразу включите режим турбо.

Смотрим в правый верхний угол браузера и видим, что в адресной строке у нас появился значок ракеты, если на него нажать, то мы увидим надпись, что «Режим «Турбо» включен» . Если нажать на кнопочку «Настроить» , то мы снова попадем в настройки.
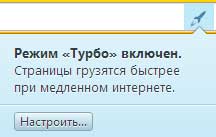
Давайте теперь попробуем зайти на YouTube и посмотреть какой-нибудь ролик. У нас ничего не получится, вместо ролика мы видим надпись на сером фоне «Содержимое скрыто для экономии трафика» .
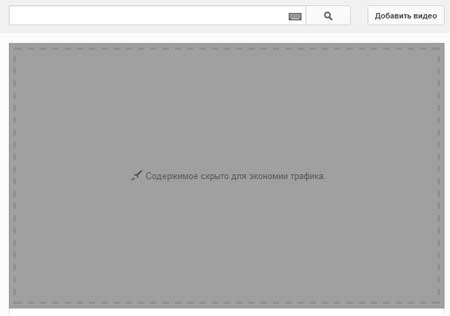
Чтобы содержимое у нас начало отображаться снова кликаем на значок ракеты. Мне пишут, что я уже сэкономил 191 КБ. Чтобы подгрузился ролик необходимо нажать на кнопку «Показать все» .
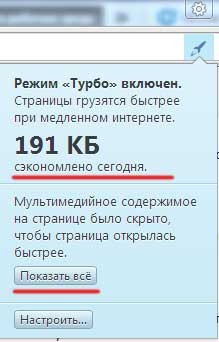
Чтобы отключить режим турбо в Яндекс браузере достаточно точно также зайти в те же настройки и переставить переключатель в положение «Выключен» .
Смотрим видео по теме:
Оценить статью:Вебмастер. Высшее образование по специальности «Защита информации».. Автор большинства статей и уроков компьютерной грамотности
Похожие записи
Обсуждение: 7 комментариев
Нет в настройках режима «ТУРБО». Польза от статьи «0»
Ответить
Сейчас довольно большую популярность набирает Яндекс-браузер, эта популярность лично мне не понятна, ведь он мало чем отличается от Хрома. Могу я это объяснить лишь тем, что множество людей в рунете пользуются поисковой системой Яндекс заодно оттуда и браузер качают, который во всю рекламируется на самом поисковике. Но в данной статье речь пойдет не о маркетинговой политике Яндекса, а о такой интересной функции как режим турбо в Яндекс браузере .
Что это за режим? Само слово «турбо» намекает нам на то, что что-то у нас начнет работать быстрее, что скорость увеличится. И это действительно так, режим турбо заставит ваш Интернет работать быстрее, если он у Вас медленный. Допустим, скорость вашего Интернет-соединения 128 кбит/сек, странички, естественно грузятся не так быстро, как хотелось бы. Яндекс браузер со включенным режимом турбо будет работать быстрее, потому что информация будет обрабатываться серверами Яндекса, а те элементы страницы, которые требуют большой скорости и трафика вообще не грузятся.
Таким образом, при режиме турбо мы не только увеличиваем скорость просмотра страниц, но еще и экономим трафик.
Прежде чем перейти от теории к практике хочется уточнить еще пару моментов. Во-первых, режим турбо не работает с протоколом https , во-вторых, если у вас безлимитный высокоскоростной Интернет, то режим турбо лучше вообще отключить, потому что экономить вам нечего, а с виде
Как отключить экономию трафика на Самсунг
Иногда появляется необходимость включать специальные режимы в веб-браузерах, а также в мобильных устройствах. Особенно полезным этот режим бывает в регионах, где сеть практически недоступна. Или если вы находитесь за границей в командировке. В этой статье вы сможете прочитать о том, каким образом включить или отключить экономию трафика на смартфонах Самсунг.
Каким образом выключить экономию трафика для Samsung
Когда мы возвращаемся домой или находим источники безлимитного трафика для выхода в Интернет без учёта данных, экономию трафика можно отключить. В моделях Самсунг делается это так же просто, как и в любых других смартфонах с Android.
Порядок действий:
- Перейдите в настройки телефона. Для этого выберите иконку с изображением шестерёнки на главном экране;
 Откройте настройки смартфона Android
Откройте настройки смартфона Android - Найдите пункт «Контроль трафика» или «Трафик» и выберите его;
- Над окном с диаграммой в окне настроек нужно выбрать ползунок, чтобы он переместился в положение «Отключено».
 Выключение экономии трафика в Samsung
Выключение экономии трафика в Samsung
Больше никаких настроек выполнять не требуется. Все ваши настройки экономии загрузки будут отменены.
Это может быть полезным: как сбросить Самсунг до заводских настроек.
Функция контроля интернет-загрузок в Самсунге
Если вы находитесь далеко от дома и не имеете доступа к безлимитному Интернету, вам необходимо экономить трафик, а не отключать экономию трафика. Чаще всего речь идёт о мобильном Интернете, который сегодня есть практически в каждом тарифе мобильных услуг. В смартфонах Самсунг есть встроенная функция, которая помогает контролировать загрузку.
Во многих моделях смартфонов от популярного бренда включить её можно следующим образом:
- Откройте настройки своего мобильного телефона. Иконку с шестерёнкой (настройки) можно найти на главном экране или в меню быстрого доступа;
- Находим раздел «Трафик» или «Контроль трафика» и выбираем его;
 Выберите пункт «Трафик»
Выберите пункт «Трафик» - В новом окне появится диаграмма с расходом. Вверху расположены вкладки с вашими действующими SIM-картами. Выберите ту, в которой нужно включить экономию;
 Кнопка для включения экономии трафика в Samsung
Кнопка для включения экономии трафика в Samsung - Сдвиньте ползунок для активации функции экономии трафика. Ниже поставьте галочку на пункте «Установить лимит».
Теперь появляется возможность регулировать объём загрузок. Таким образом, если по условиям вашего мобильного тарифа на месяц отводится 3 гигабайта, то при помощи боковых регуляторов задайте этот промежуток. Первый регулятор, который находится ниже — это предупреждающее сообщение от системы. Вы получите его, как только объём потраченного трафика на Samsung достигнет этой отметки. Второй регулятор указывает на количество загрузок, по достижению которого Интернет отключится.
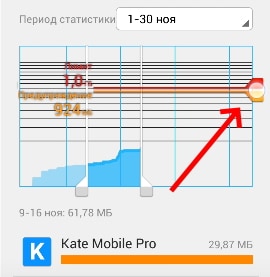 Регуляторы лимита трафика в Самсунг
Регуляторы лимита трафика в СамсунгНажмите на кнопку «Меню» телефона, чтобы появилось контекстное меню, где вы сможете выбрать лимит для фоновых процессов. А также ограничить различные автосинхронизации приложений и другие их возможности для экономии средств.
Это интересно: Гугл камера на Самсунг.
Что такое фоновые данные в настройках трафика?
При настройке лимита Интернет-трафика и выключения экономии трафика мы встречаемся с таким понятием, как фоновые данные. Некоторые пользователи могут не знать, что это. Практически каждое мобильное приложение способно обновляться по сети при подключении Интернета. Этот процесс иногда считается фоновым, если в настройках приложения активировать настройку автоматического обновления. Таким образом, с выходом новых обновлений приложение запрашивает у сервера эти данные для загрузки. После чего устанавливает их в устройство Самсунг.
Загружаемые данные мы не контролируем. И часто даже не знаем объём данных, который будет скачан приложением. Этот процесс является фоновым, так как способен работать параллельно с другими запущенными приложениями. Процесс обновления может быть запущен в любой момент: когда мы играем в мобильные игры, смотрим Youtube или общаемся по телефону. Главное условие для его работы — подключение к глобальной сети.
 Функция ограничения фоновых данных
Функция ограничения фоновых данныхЕсли вам важна экономия каждого мегабайта мобильного Интернета, обязательно ограничьте фоновые данные.
Сделать это можно в меню, которое мы уже открывали в предыдущей главе:
- Переходим в настройки, как мы делали это при отключении экономии вашего трафика на Samsung;
- Включаем функцию «Установить лимит»;
 Поставьте галочку на пункте «Установить лимит»
Поставьте галочку на пункте «Установить лимит» - Нажимаем кнопку «Меню» в вашем устройстве;
- Ставим галочку на пункте «Лимит фоновых данных».
 Активация лимита фоновых данных в Samsung
Активация лимита фоновых данных в Samsung
Система попытается нас уведомить, что отныне с этой активной настройкой мы вынуждены будем сами обновлять приложения. А также некоторые службы, зависящие от сети, не будут работать.
Читайте также: как настроить камеру на Самсунг.
Мобильные приложения для контроля Интернет-подключения на Самсунге
Разработчики мобильных приложений сегодня неплохо зарабатывают на создании альтернативных приложений для устройств с iOS и Android. К примеру, большинство новых смартфонов «умеют» очищать мусор (кэш и ненужные файлы). Но в App Store и Play Market есть десятки других мобильных приложений, которые предлагают не только чистку памяти телефона, но и другие полезные функции. И они действительно пользуются спросом.
Для экономии загрузок при подключении также есть встроенная утилита. Но загрузив программу из мобильного магазина, у вас появится целый комплекс инструментов для отслеживания, контроля и распределения Интернет-трафика. Компания Samsung выпустила специальную программу для своих смартфонов — Samsung Max. Полноценный обзор приложения — тема отдельной статьи.
 Samsung Max в Play Market
Samsung Max в Play Market| Возможности приложения Samsung Max: | Пояснение: |
|---|---|
| Выборочный контроль. | Можно контролировать сетевое подключение для отдельно выбранного приложения. |
| Ручные настройки. | Можно задавать определённые настройки, при которых оно не сможет использовать больше отведённого ему количества данных. |
| Установка пароля. | Приложение позволяет устанавливать пароль для каждого приложения, а также управлять ими. Укажите в настройках, разрешаете ли вы определённому приложению доступ в Интернет в фоновом режиме. Или отключайте возможность использования сети сразу для целой группы. |
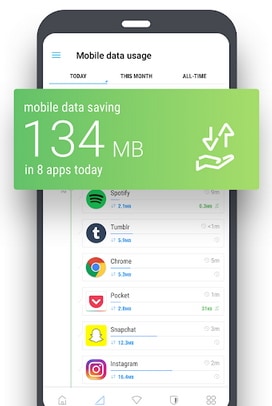 Настройка трафика для группы установленных приложений
Настройка трафика для группы установленных приложенийКроме Samsung Max в маркетах также есть другие отличные программы для экономии расхода Интернета. Полезность их состоит в том, что вы будете получать уведомления, когда необходимо завершить работу приложения, потребляющего сетевые данные. Они смогут показать вам, какие из приложений больше остальных используют трафик.
Советы по экономии трафика на смартфоне
Прислушайтесь к нашим советам, как контролировать расход гигабайтов с отключенной функцией по экономии мегабайт трафика, чтобы не переплачивать за мобильный интернет и не превышать установленные оператором рамки. Ведь, как известно, при использовании трафика определённой нормы мы продолжим пользоваться интернетом. Но теперь уже на новых условиях, которые выгодны не нам, а мобильному оператору. Первое, что вам необходимо сделать при использовании лимитированного Интернета — это отключить автообновления мобильных приложений.
Для этого:
- Сделать это можно через мобильное приложение Google Play. Откройте его и выберите иконку «Меню» слева вверху;
 Нажмите кнопку меню в Google Play
Нажмите кнопку меню в Google Play - Затем выберите пункт «Настройки»;
- Выберите пункт «Автообновление» и укажите здесь «Никогда» или «Только при подключении Wi-Fi».
 Выберите доступность обновлений Android
Выберите доступность обновлений Android
Если вы часто пользуетесь мобильными браузерами в телефоне, то контролировать Интернет вам поможет специальный режим «Экономия трафика». Он есть в Google Chrome для мобильных, а также в ряде других популярных навигаторов. Обязательно стоит удалить все виджеты с главного экрана. Они обновляют информацию по сети достаточно часто. К примеру, погода, новости, курсы валют — эти данные требуют постоянного обновления в течение дня. Придерживаясь определённых правил использования программ, можно отключить экономию трафика в вашем смартфоне Самсунг за ненадобностью.
Как экономить трафик при лимитном интернет-подключении. Видео скрыто для экономии трафика яндекс браузер. Экономия трафика — расширение Data Saver
Поскольку пользователи переходят все больше и больше на услуги облачных сервисов, экономия трафика становится важным элементом для увеличения пропускной способности интернета. Кроме того, некоторые тарифные планы и сегодня предполагают оплату за количество загруженных данных. Особенно это касается мобильных провайдеров.
Какая же программа для экономии трафика может быть реально выполнена? Ниже представлены несколько эффективных способов.
Блокировка веб-сайтов с потоковым контентом
Первое, что вы должны сделать — это блокировать доступ к потоковым медиа-сайтам (таким как Netflix, YouTube и MetaCafe). Конечно, просмотр небольшого видео на YouTube не будет иметь существенного значения и не сделает подключение к интернету медленным, но большие объемы такого контента требуют очень большой пропускной способности. Отключив доступ ко всем ресурсам такого рода, вы сможете заметить, что экономия трафика очень даже возможна.

Остановка приложения в облаке
Если вы постоянно осуществляете в облаке, проверьте, есть ли у вашего приложения для механизм дросселирования. Такой сервис будет требовать очень много трафика и занимать большую часть пропускной способности. Это не будет выражено значительно, если вы делаете резервное копирование мелких файлов (например, документов Microsoft Office) в течение всего дня. Но когда вы начнете загрузку объемных данных в облако, первоначальное резервное копирование должно быть создано только на вашем компьютере. Если же постоянное дросселирование не остановить, это может оказать существенное влияние на ваш расход трафика.
Ограничение использования VoIP
VoIP является еще одной интенсивной трафика. Если вы планируете использовать эту технологию, вы должны максимально ограничить продолжительность звонков. Если же разговаривать продолжительное время и использовать в работе с сервисом любое его расширение, экономия трафика не будет эффективной.

Использование кэш-прокси
Кэш-прокси-сервер может помочь ограничить объем трафика, созданного работой веб-браузера. Основная идея заключается в том, что, когда пользователь посещает тот или иной сайт, содержимое страницы кэшируется на прокси-сервере. В следующий раз, когда пользователь посещает эту же страницу, ее содержание уже не должно быть загружено снова (так как оно уже существует в кэше). Использование кэш-прокси не только экономит трафик, но и может дать пользователям иллюзию того, что подключение к интернету осуществляется гораздо быстрее, чем на самом деле. Это полезное качество, независимо от того, какой тарифный план вы используете.
Централизация обновления приложений
Сегодня почти каждое приложение настроено для загрузки периодических обновлений через Интернет. Вы можете сэкономить много трафика за счет централизации процесса обновления. Например, вместо того чтобы позволить каждому устройству в вашем доме подключаться к службе обновления «Майкрософт», необходимо чтобы загрузить все обновления, а затем сделать их доступными для отдельных гаджетов. Таким образом, одни и те же обновления не будут загружаться снова и снова.
Использование Hosted Filtering
Если вы управляете вашим собственным почтовым сервером, то отличный режим экономии трафика будет обеспечен при использовании Hosted Filtering. Благодаря этому сервису данные будут загружаться на облачном сервере, а не на вашем почтовом. Этот сервер получает всю почту, которая предназначена для вас, отфильтровывает спам или сообщения, содержащие вредоносное программное обеспечение. Остальные сообщения передаются по назначению. Вы можете сэкономить много трафика (и ресурсов почтового сервера) за счет того, что к вам не будет загружаться многочисленный спам.
Активное сканирование на наличие вредоносных программ
Вредоносные программы могут использовать очень много трафика без вашего ведома, используя ваш компьютер в качестве бота. Будьте старательны в своих усилиях, чтобы сохранить все свои устройства, подключаемые в Сеть, не зараженными.

Использование QoS для резервирования трафика
QoS означает качество обслуживания. Этот механизм (резервирование полосы пропускания), который был впервые введен в эксплуатацию в Windows 2000, и сегодня продолжает оставаться актуальным. Если у вас есть приложения, которые требуют определенного количества трафика (например, приложения для видеоконференции), вы можете настроить QoS для резервирования требуемого объема пропускания данных для этого приложения. Такая экономия трафика действует только тогда, когда приложение активно используется. В других случаях объем данных, зарезервированный для приложения, становится доступен для использования в других целях.

Убедитесь, что вы не переплачиваете за трафик
Как уже было отмечено выше, множество факторов влияют на интернета, поэтому нельзя ожидать, что вы сможете подключиться к каждому веб-сайту на максимальной скорости вашего соединения. Тем не менее подключение к Сети должно обеспечить производительность, которая достаточно близка к той, которую вы оплачиваете.
Очень маловероятна ситуация, при которой провайдер намеренно предоставляет кому-либо более медленное соединение, чем предусмотрено договором и оплатой, но при этом нередки случаи, при которых связь оказывается разделенной на несколько устройств. В случае такого общего подключения деятельность пользователя одного из устройств может напрямую повлиять на скорость загрузки данных. Если подключение к интернету происходит не так быстро, как должно быть, постарайтесь разобраться со всеми подключениями в вашей сети.

Кроме того, необходимо регулярно мониторить трафик, который вы расходуете во время работы в Сети. Если вы замечаете ощутимый перерасход, следует задуматься о том, какие сервисы вы используете слишком активно. Если же экономия трафика происходит весьма заметно и большую часть объема данных, предоставляемого провайдером, вы не расходуете, можно задуматься о переходе на более легкий тарифный план.
Браузер «Опера» и режим «Турбо»
Общеизвестный режим «Турбо», который доступен в любой версии браузера «Опера», а также в «Яндекс.Браузере», может использоваться не только для ускорения загружаемых данных, но и для уменьшения объемов трафика. Суть его работы в том, что при загрузке страниц используются серверы самого браузера, и за счет этого уменьшается объем загружаемых при соединении данных. Поэтому, если вам важно сэкономить объем передачи данных, работайте только в режиме «Турбо».
В данном случае не возникнет никаких проблем и с тем, как отключить экономию трафика. Просто зайдите в соответствующие настройки и отключите вышеуказанную опцию.

Экономия на мобильных устройствах
Безлимитный тариф мобильного оператора встречается гораздо реже, а функцию 3G используют многие. Как экономия трафика может быть обеспечена на смартфоне?
Если у вас устройство на базе ОС «Андроид», вы можете установить предельный трафи
Экономия трафика в Яндекс браузере – особенности режима
Экономия трафика в «Яндекс-браузере» является одним из важнейших потребительских качеств программы. Обозреватель «Яндекса», созданный в 2012 году, по своей популярности занимает в Рунете второе место среди настольных компьютеров с долей в 9,4%. Основой для создания продукта стал движок Blink из открытого браузера Chromium. Кроме десктопной, существует мобильная версия продукта для платформ Android и iOS, а также вариант для Linux.
Содержание статьи
Особенности возможностей «Турбо»
Эта функция создана на основе признанной во всем мире технологии Opera Turbo и активируется, если соединение с Интернетом медленное. Благодаря этому расширению возрастает скорость загрузки страниц и экономится трафик. Принцип экономии схож с ведущими поисковиками и заключается в предварительной отсылке запрошенной информации на сервера «Яндекса». Там она максимально сжимается в gzip (изображения – в WebP) и в обработанном виде передается на браузер. Программа не компрессирует протокола, защищенные протоколом HTTPS, так как их нельзя направить на специальные серверы.
При активированном «Турбо» часть элементов страницы не загружается вовсе. Это в первую очередь относится к рекламным баннерам и видеофайлам, на месте которых изображается заглушка с информацией: «Видео скрыто для экономии трафика «Яндек-сбраузер». При нажатии на эту заглушку пользователь сможет посмотреть скрытый элемент. Если необходимо видеть страницу в полном формате, то нужно нажать на «Турбо» и выбрать в разделе кнопку «Показать все».
Видеофайлы в процессе ускорения компрессируются по умолчанию прямо в ходе их просмотра, что позволяет экономить около 70% трафика. При этом качество видео заметно снижается. Чтобы смотреть файл в высоком качестве, следует отключить его сжатие в разделе «Турбо».
Включение и выключение режима сжатия
Для плавного автоматического регулирования функции «Турбо» разработчиками установлены два порога, границы которых настроить вручную нельзя:
- 128 Кбит/с. Если скорость опускается ниже этой отметки, то режим включается. Даже в случае поднятия скорости соединения, «Турбо» действует до достижения верхней планки.
- 512 Кбит/с. При превышении быстроты соединения этой отметки, режим экономии потока данных выключается и остается неактивным до тех пор, пока скорость не опустится ниже 128 Кбит/с.
Коротко о том, как отключить экономию трафика в «Яндекс-браузере» – для этого нужно войти в раздел «Дополнения» и перевести в положение «Выкл.» ползунок, который расположен от инструмента ускорения справа.
Разработчиками предусмотрена возможность настройки отдельных параметров режима:
- «Автоматическое включение при медленном соединении». В этом случае обозреватель будет вести свою деятельность по умолчанию в рамках предусмотренных границ скорости (128-512 Кбит/с).
- «Всегда включен». Работает постоянно, что подтверждается соответствующим значком на панели. Недостаток – может замедлять загрузку данных при хорошем соединении с интернетом.
- «Выключен». Не производит сжатия данных. При слабом соединении предлагает активировать «Турбо».
- «Уведомление об изменении скорости соединения». Пользователь будет получать извещения от браузера про динамику соединения и текущем состоянии режима экономии трафика.
- «Сжимать видео». Установкой или снятием этой галочки можно выбрать, в каком качестве будут транслироваться видеофайлы.
Дополнительные возможности программы
Кроме функции прямой экономии в обозревателе реализован ряд новаций, которые тоже влияют на ускорение поиска нужных сведений и снижают объем принимаемых и передаваемых данных:
- На панели «Табло» высвечиваются наиболее посещаемые сайты (до 20), что избавляет пользователя от их регулярного поиска. Нужные адреса также можно прикрепить самостоятельно.
- Умная строка запросов и адресов. Браузер понимает запросы и веб-адреса в письменном и голосовом формате. Сайт распознается по части его названия.
Читайте далее
Оставьте комментарий и вступите в дискуссию
Как в браузере загружать (показывать) только нужные картинки – выборочная загрузка графики, экономия трафика
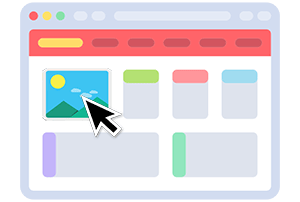 Приветствую!
Приветствую!
Экономия Интернет трафика будет оставаться задачей актуальной ещё долгое время. Если в городах с провайдерами и тарифами с неограниченным трафиком проблем нет, то загородом данная проблема всё ещё является достаточно острой, где зачастую единственный способ выйти в Интернет – воспользоваться беспроводным интернетом от сотового оператора, у которого каждый мегабайт дорогого стоит.
И если говорить о просмотре сайтов, то львиная доля загружаемого трафика приходится именно на отображение в них картинок (графических элементов). Можно, конечно, просто отключить отображение всех графических элементов, что приведёт к существенной экономии трафика. Однако в этом случае достаточно затруднительно будет полноценно воспринимать ту или иную статью, в которой имеются дополняющие её изображения.
К счастью, существует возможность, которая позволит загружать и отображать в браузере конкретные графические элементы при активированном общем запрете на загрузку графики.
Отображение в браузере только интересующих графических элементов на сайте – инструкция
В реализации столь полезной для экономии трафика задаче нам поможет расширение Show This Image (его страница на сайте Google), которое хотя и создано для браузера Google Chrome, однако это не мешает ему отлично работать и в иных популярных браузерах, что основаны на коде Chromium. Среди них можно отметить: Опера, Яндекс Браузер, Комодо, Вивальди и так далее.
- Установите приведённое выше расширение в браузер с официальной страницы с сайта Google.

- Сразу после установки вы не увидите изменений. Всё потому, что в настройках самого браузера необходимо произвести одну единственную настройку, а именно отключить отображение графических элементов. В браузере Google Chrome это делается следующим образом:
- Кликнув по основному меню, выберите там пункт Настройки.

- На самой странице настроек раскройте список с дополнительными настройками и в блоке Конфиденциальность и безопасность найдите и кликните по пункту Настройки контента.

- Будет выведено подменю, в котором необходимо нажать по пункту Картинки и перевести имеющийся там переключатель в состояние Не показывать.

Допускаю, что ваша версия браузера Google chrome может быть иной, тогда инструкция отключения картинок может слегка отличаться. Однако то, что такая возможность существует – сомневаться не приходится. Ровно тоже действительно и для других браузеров.
- Кликнув по основному меню, выберите там пункт Настройки.
- Отключив картинки в браузере и открыв любую страницу, вы увидите выделенные отдельным цветом блоки, где ранее отображались картинки (графические элементы).
Зелёным цветом отображаются картинки, явно размещённые на сайте, а красным они же, но размещённые особым образом. Чаще всего последние являются графическими элементами интерфейса сайта.

- Чтобы отобразить интересующий графический элемент, достаточно навести курсор на картинку и нажать правую клавишу мышки. В выведенном контекстном меню следует выбрать появившейся при установке расширения пункт Show this image.


Всё, картинка отображена!

Теперь вы знаете, как можно эффективно сэкономить трафик при просмотре страниц в браузере, однако при этом не лишать себя возможности полноценно ознакомиться с тем или иным материалом, в котором немаловажную роль играют размещённые там некоторые изображения.
 в левом верхнем углу окна браузера
в левом верхнем углу окна браузера для открытия дополнительного меню
для открытия дополнительного меню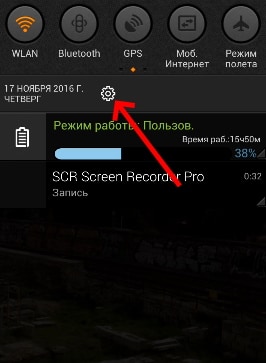 Откройте настройки смартфона Android
Откройте настройки смартфона Android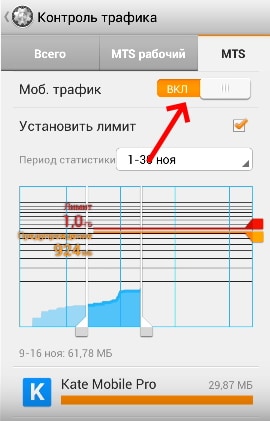 Выключение экономии трафика в Samsung
Выключение экономии трафика в Samsung Выберите пункт «Трафик»
Выберите пункт «Трафик» Кнопка для включения экономии трафика в Samsung
Кнопка для включения экономии трафика в Samsung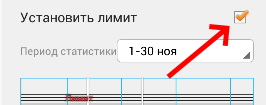 Поставьте галочку на пункте «Установить лимит»
Поставьте галочку на пункте «Установить лимит»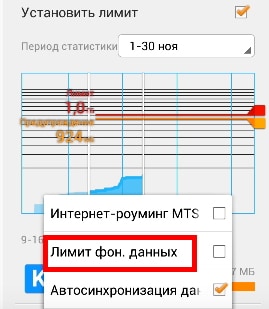 Активация лимита фоновых данных в Samsung
Активация лимита фоновых данных в Samsung Нажмите кнопку меню в Google Play
Нажмите кнопку меню в Google Play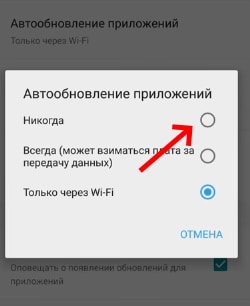 Выберите доступность обновлений Android
Выберите доступность обновлений Android